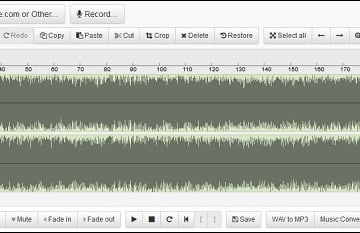10 лучших бесплатных онлайн видеоредакторов без водяных знаков
Содержание:
- Clipchamp
- Бесплатные программы
- Наложить музыку на видео онлайн: ТОП сервисов
- Как убрать водяной знак?
- Vimperor.ru
- Панель инструментов для видео
- Добавление и настройка звука в видеоредакторе
- «Киностудия» от Microsoft
- Как наложить музыку на видео онлайн?
- Зачем нужен водяной знак на видео?
- Видео Hippo
- Выбор программы для монтажа видео
- # 1. Windows Movie Maker
Clipchamp
Clipchamp может многое предложить, включая продвинутый интерфейс. Кроме того, он содержит обширную библиотеку стоковых изображений. И этого было достаточно, чтобы я влюбился в него. К сожалению, стоковые изображения доступны только в платной версии.


Создавать видеоролики с помощью Clipchamp так же просто, как прогуливаться по парку. Все, что вам нужно сделать, это загрузить фотографии и видео и разместить их на шкале времени. Самая безопасная ставка — следовать порядку — загрузить видео и аудио, а затем заголовок и фоновое изображение.


У этого инструмента есть некоторые примечательные особенности. Например, вы можете добавить отдельные фильтры к видео или изображению. Кроме того, вы можете одновременно контролировать экспозицию и насыщенность пленки.


Существенным ограничением является то, что бесплатная версия позволяет загружать только видео SD (480p).
Бесплатные программы
Десктопные версии программ нуждаются в установке, однако их работа не зависит от скорости интернет-соединения. Также отсутствуют ограничения по выходному объему файлов и количеству склеиваемых фрагментов. Функциональные возможности в подобных утилитах расширены и обычно включают в себя:
- возможность улучшить разрешение исходного видео;
- наличие инструментов для переворота и кадрирования видеороликов;
- присутствие функций по обрезке мультимедийных файлов и замене аудиодорожки;
- добавление титров и прочих визуальных видеоэффектов;
- совместимость со многими форматами видео и возможность конвертации.
VSDC
Эта программа имеет бесплатную версию и содержит в себе множество полезных инструментов и функциональных возможностей. Отдельно стоит отметить хромакей, разнообразные фильтры и наличие цветокоррекции. Совместима исключительно с операционной системой Windows.

При помощи данной утилиты пользователи могут качественно редактировать видеоролики. Кроме того, неоспоримым преимуществом данной программы является поддержка сверхвысокого разрешения 4K.
Однако имеются и незначительные недостатки. Например, пользовательский интерфейс является устаревшим. В программе достаточно медленная скорость экспорта склеенных видео.
MP4Tools
Этот инструмент представляет собой семейство кроссплатформенных программ для монтажа видео в формате MP4. Видеоредактор совместим с операционными системами Windows и MacOS.

С помощью утилиты MP4Joiner можно соединять несколько фрагментов в один видеофайл. При этом качество не будет потеряно и не потребуется конвертация.
MP4Splitter выполняет противоположные действия, разделяя цельное видео на отдельные отрезки после указания точек разреза. Программы имеют минимум настроек, так что в них легко освоиться. Файлы экспортируются без наложения водяных знаков.
Это же является недостатком – в утилите отсутствуют дополнительные инструменты для редактирования видео. Кроме того, программа не поддерживает другие форматы.
Shotcut
Бесплатный кроссплатформенный видеоредактор с открытым исходным кодом. Идеальное соотношение между базовыми инструментами и расширенными возможностями. Набор функций отличается разнообразием по сравнению с аналогичными инструментами. Интерфейс способен гибко настраиваться под потребности конкретного пользователя.

VideoPad
Отличный видеоредактор, в котором доступны все необходимые базовые функции. С его помощью можно работать с импортированными файлами, нарезая их на части и добавляя фильтры.

Данный инструмент оптимально подходит новичкам, осваивающим основы видеомонтажа. Эффектов здесь доступно не так много, но для склеивания этого будет достаточно.
DaVinci Resolve
Редактор видео, которым пользуются профессионалы. У этой программы имеется полнофункциональная бесплатная версия. Кроме инструментов для работы с видеофайлами, здесь есть множество функций для редактирования аудио.

Из недостатков следует отметить лишь сложность в освоении, так как не каждый пользователь сможет быстро разобраться в интерфейсе. Данная программа ориентирована в большей степени на цветокоррекцию.
Lightworks
Данная программа также относится к числу профессиональных инструментов. В ней присутствуют как базовые функции для монтажа видео, так и дополнительные инструменты в виде добавления спецэффектов, титров, наложения слоев и переходов.

В бесплатной версии получившийся результат можно будет сохранить в разрешении не выше 720р. Если потребуется экспортировать видеоролик в формате FullHD, потребуется приобрести платный вариант.
К достоинствам этого инструмента следует отнести кроссплатформенность и возможность создания профессиональных видеофильмов. Недостатком является сложный пользовательский интерфейс.
Наложить музыку на видео онлайн: ТОП сервисов
Canva
Адрес: Canva
Многофункциональный сервис по работе с дизайном, позволяет редактировать видео и накладывать на него аудио. Полностью на русском языке и с простым интерфейсом. Чтобы начать работать, нажмите — «Создать дизайн» — «Видео».
Позволяет использовать множество качественных шаблонов, фото, добавлять текст. Идеально подходит для быстрого редактирования роликов, качество самой картинки при этом вообще не страдает.
Особенности:
- Не вставляет водяные знаки
- Требует регистрацию, но войти можно, используя аккаунт гугл или фейсбук
- На русском языке
- Качественные шаблоны
- Добавление текста
- Удобный интерфейс
- Можно наложить различные элементы
- Безопасен в использовании
- Стикеры
clideo
Адрес: clideo
Качественный и очень удобный сервис. Работает максимально просто, разобраться в управлении получится быстро. Интерфейс приятный, в темных тонах, чтобы глаза не уставали. Позволяет полноценно редактировать загруженный ролик.
Загруженную аудиодорожку можно наложить на любой фрагмент ролика, сделать ее тише или громче, обрезать или зациклить. Дополнительно можно переконвертировать полученный результат в другой формат.
Особенности:
- Удобный в использовании
- Интерфейс на русском
- Не требует регистрацию
- Безопасен
- Поддерживает все популярные форматы
- Полноценный онлайн видеоредактор — сжатие, склейка, обрезка и другие возможности
- Ставит свой водяной знак, но его можно убрать
- Работает очень быстро
videoredaktorru
Адрес: videoredaktorru
Качественный бесплатный видеоредактор, который не ставит никаких водяных знаков на роликах. Удобное управление и быстрая скорость работы.
Позволяет полноценно редактировать видео, добавлять музыку, эффекты, обрезать и содержит в себе множество других, очень полезных инструментов.
Особенности:
- Простой в управлении
- Не ставит вотермарк на результат
- Позволяет работать с фоном
- Можно добавить свой текст
- Изменить формат картинки
- Смена уровня громкости
- И множество других инструментов
Vimperor
Адрес: Vimperor
Бесплатный, удобный и быстрый сервис, который легко позволяет наложить любое аудио на видеодорожку. Работает стабильно и прост в управлении. Не оставляет после себя никаких вотермарков/водяных знаков.
Поддерживает большинство современных форматов файлов и не ухудшает качество картинки. Разобраться в управлении будет довольно просто, благодаря простому и качественному интерфейсу.
Особенности:
- На русском языке
- Не оставляет водяной знак
- Не ухудшает качество картинки
- Встроенные эффекты
- Работа с громкостью
- Фон
- Изменение масштаба
- И другие полезные инструменты
Fastreel
Адрес: Fastreel
Простой сервис, позволит быстро положить аудиодорожку на любой ролик. При этом можно отредактировать, как громкость самого ролика, так и накладываемого аудиофайла.
Отличный вариант, если необходимо быстро и качественно наложить музыку на какой-нибудь ролик. Плюс, есть бесплатная коллекция уже готовой музыки на выбор.
Особенности:
- Ставить водяной знак, который можно убрать
- Гибкие настройки
- Можно выбрать аудио из бесплатной коллекции
- Поддержка популярных форматов
- Посмотреть результат прежде чем скачивать
- Требуется регистрация, можно войти с помощью аккаунта гугл или фейсбук
- Множество других инструментов для редактирования видео, но уже за подписку
В заключение
Это были лучшие по эффективности сайты, на которых можно действительно просто наложить музыку на видео и без водяных знаков. Использовать их легко и работают они быстро.
Как убрать водяной знак?
При создании контента вы иногда будете сталкиваться с ситуациями, когда вам потребуется удалить водяной знак с видео, скачанного или записанного онлайн. Такая необходимость может возникнуть в нескольких случаях:
- Вы используете контент из сети, на котором стоит чей-то логотип. Он совершенно не красит картинку, поэтому от него требуется избавиться, чтобы не портить общее впечатление.
- Нередко субтитры мешают использовать ролики, т.е. выступают в качестве своеобразного вотермарка. Избавляться от них следует обязательно, если только они не несут информационной роли. Например, служат переводом того, о чем говорят люди, которые появляются в кадре, или поясняют происходящее на картинке.
- Наконец, убирать вотермарк приходится, когда вы не можете приобрести права на использование конкретного фрагамента. Например, компания, которая его создала, больше не существует, или находится на другом конце света и с ней никакими доступными способами не связаться.
Во всех этих случаях вам на помощь придет программа «ВидеоМОНТАЖ». Вы можете скачать видеоредактор на нашем сайте, чтобы без труда избавиться от мешающих объектов на экране. Далее приведем подробную пошаговую инструкцию о том, как удалить надпись с видео в этом редакторе.
Добавляем исходник
Универсальную программу для монтажа видео вы можете скачать на нашем сайте. Чтобы начать работать, сначала добавьте фрагмент на монтажный стол. Для этого переходим на вкладку «Файлы». Перед вами появляется соответствующее окно. Вы можете загрузить файл из папки на компьютере, сделать запись с веб-камеры, взять музыку из коллекции программы или добавить своё аудио
Обратите внимание: приложение работает со всеми форматами. Так что вы можете без труда вставлять совершенно любые исходники
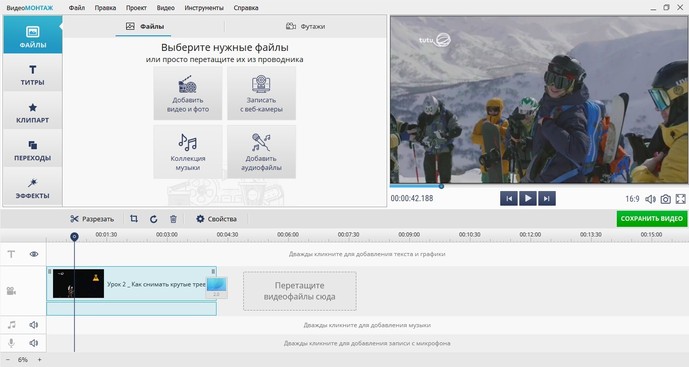
Добавьте видео с водяным знаком в программу
Убираем логотип с видео
Инструмент, который вам потребуется, называется «Кадрирование». С его помощью вы можете обрезать ту или иную часть кадра. Если есть необходимость, исходник можно растягивать, поворачивать и даже зеркально менять отражение.
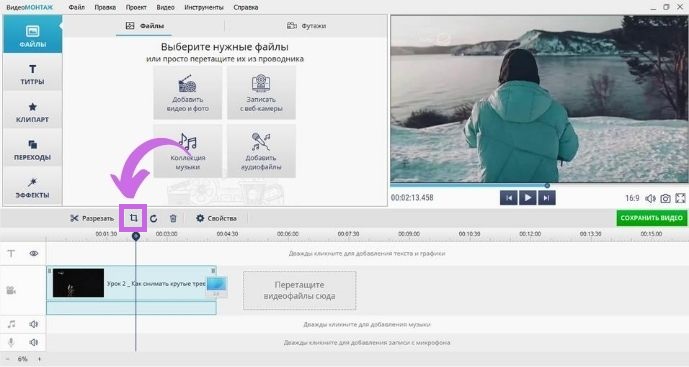
Инструмент находится прямо над монтажным столом
Для удаления вотермарка выделите с помощью рамки часть кадра, которую надо оставить. За пределами этого выделения оставьте все лишние элементы. Затем нажмите на кнопку «Кадрировать». Вы получите обновленный фрагмент, который будет избавлен от лишних изображений.
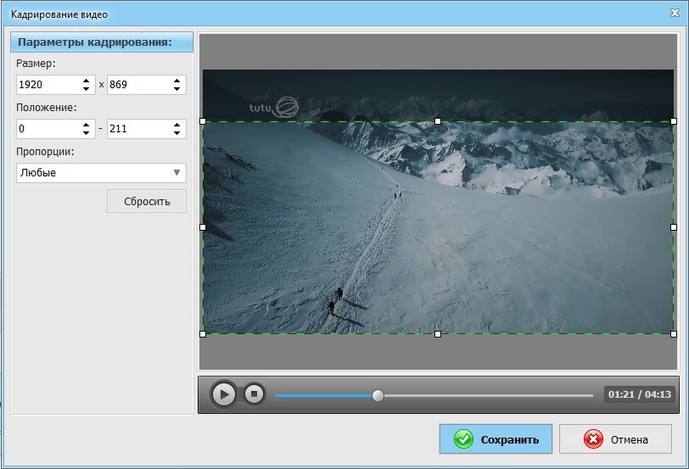
С помощью функции кадрирования вы легко избавитесь от водяного знака
Как видите, работать с программой «ВидеоМОНТАЖ» очень просто. Все функции интуитивно понятны, вы без труда разберетесь, как убрать надпись с видео, даже если столкнетесь с этим софтом первый раз в жизни.
Сохраняем результат
Теперь осталось только сохранить ролик в новом облике. Для этого нажимаем кнопку «Сохранить» и выбираем подходящий способ экспорта в списке. Вы можете записать результат на DVD, загрузить в Интернет или просто сохранить для последующего просмотра на компьютере или смартфоне.
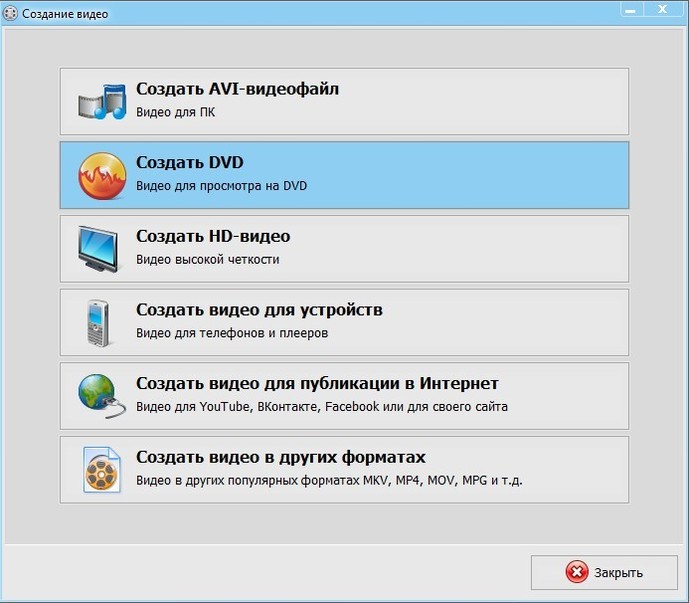
Сохраните отредактированный ролик удобным способом
Vimperor.ru
Простой инструмент, потеряться в котором невозможно, так как в случае затруднения всегда можно пролистнуть страницу ниже и прочитать написанную простым языком инструкцию по применению каждой кнопочки редактора. К тому же он полностью на русском языке, что не может не радовать. Сам сервис не является профессиональным, но обладает всеми необходимыми базовыми функциями: наложение музыки, достаточно хороший выбор шрифтов и переходов, возможность менять элементы между собой местами, обрезать всё ненужное и рисовать кистью. Для создания слайд-шоу или домашнего видео хватит с лихвой.
Преимущества:
- Понятный функционал;
- Хорошо написанная инструкция;
- Все необходимые функции, ничего лишнего;
- Широкий выбор шрифтов и переходов.
Недостатки:
- Только горизонтальная ориентация видео;
- Не подойдёт для сложного монтажа;
- Непривычное расположение таймлайна — вертикальный.
Панель инструментов для видео
Безусловно, Video Toolbox — самый сложный видеоредактор по сравнению с вышеуказанными инструментами. Но не волнуйтесь, это компенсируется множеством расширенных функций. Во-первых, вы можете конвертировать свои файлы в любой из популярных видеоформатов, таких как MKV, MOV, MP4 и т. Д.


Кроме того, он может импортировать видео размером до 1500 МБ. Так что, если у вас нет видео, сделанного с помощью цифровой зеркальной фотокамеры, ваша работа должна быть выполнена.


Помимо вышеперечисленного, Video Toolbox позволяет обрезать, объединять и вырезать видео файлы. Более того, вы можете добавлять свои собственные водяные знаки или копировать аудио из видео. Вы можете записывать видео с видеоконференций и веб-камеры вашего ПК.
Прежде чем вы сможете сделать все это, вам сначала нужно зарегистрироваться на сайте. После активации вашей учетной записи вы можете приступить к редактированию своих видео.
Добавление и настройка звука в видеоредакторе
Наиболее универсальный способ вставки музыки в видеоряд – использование видеоредакторов. В них можно проводить любой тип монтажа, от развлекательных влогов до обучающих курсов. Мы рассмотрим замену звука на примере программы ВидеоШОУ. Этот простой видеоредактор на русском языке отличается интуитивным управлением, благодаря чему подходит даже новичкам.
Его можно использовать для любых целей, в том числе если вы хотите научиться тому, как поставить музыку на видео в инстаграме либо записать озвучку для видеокурса. Разберем основные моменты в краткой пошаговой инструкции, подробный процесс вы можете посмотреть в специальном видеоуроке.

Шаг 1. Установите ВидеоШОУ и создайте проект
Для начала скачайте по кнопки ниже дистрибутив программы и установите его на свой компьютер. После этого запустите софт и в стартовом окне выберите вариант «Новый проект».
Скачайте редактор ВидеоШОУ и создайте оригинальную озвучку для своего проекта!
Добавьте в программу видеофайлы для обработки. Для этого выделите в левом столбце папку, в которой содержатся нужные клипы, и перетащите материалы из окна проводника на таймлайн.

Добавьте в проект видеофайлы, которые хотите озвучить
Шаг 2. Добавьте аудиодорожку
Программа позволяет добавлять музыкальный фон двумя способами: для всего фильма или для каждого отдельного клипа.
Метод 1. Накладываем музыку на весь проект
В верхней панели управления найдите раздел «Музыка». Вы можете добавить трек из встроенной библиотеки бесплатных звуков, для этого кликните «Коллекция музыки». Чтобы импортировать аудиодорожку с жесткого диска, нажмите «Добавить музыку из файла».

В программу встроен каталог фоновой музыки, также можно загрузить свой трек
Редактор разрешает добавлять неограниченное количество музыки, для этого нажмите на кнопку с плюсом справа. Таким образом можно создавать фоновое сопровождение из нарезки разных треков. Если аудиофайл оказался слишком длинный, его можно обрезать, нажав на иконку в виде ножниц возле названия трека.
Чтобы изменить силу звучания, кликните «Громкость и эффекты» в нижней части окна параметров. Здесь вы можете применить плавное нарастание и затухание громкости и автоматическую обрезку под длину ролика.

Вы можете добавлять разные треки и нарезать их, составляя попурри
После добавления музыки в видео, необходимо настроить звуковое сопровождение. Для этого нажмите по нему правой кнопкой мыши и выберите необходимое действие. Вы можете заменить его, дублировать, удалить или обрезать.
Метод 2. Накладываем трек на отдельный клип или фрагмент видео
Чтобы озвучить отдельный эпизод, вернитесь во вкладку «Клипы» и выделите нужный файл на монтажной шкале. В строке с инструментами над таймлайном найдите иконку в виде шестеренки. В боксе «Звук для всего слайда» нажмите «Выбрать звук», чтобы добавить песню с компьютера, или «Запись с микрофона», чтобы озвучить ролик.

Выделите видеофрагмент и добавьте к нему звуковое сопровождение
Как добавить звуковую дорожку в конец видео или в середину ролика, если оно не разделено на фрагменты? Очень просто – добавьте трек, как в первом варианте, затем захватите дорожку и передвиньте ее на нужный участок на монтажной шкале. Наведите курсор на начало или конец трека, зажмите кнопку мыши и сдвиньте границы, чтобы изменить длительность.

Переместите фрагмент аудиодорожки на нужный участок видеозаписи
Шаг 3. Сохраните видеоролик
Теперь вы знаете, как накладывать фоновую музыку на снятое видео. Осталось лишь сохранить измененный видеоролик на жесткий диск. Для этого воспользуйтесь кнопкой «Создать» в правом верхнем углу редактора. Сохраните файл проекта и в окне экспорта нажмите «Создать видео». После этого выберите, в каком формате вы хотите сохранить ролик, и следуйте инструкциям программы.

Выберите способ конвертирования видео и сохраните результат
Преимущества этого способа:
- Создание оригинальной озвучки для видеороликов;
- Наложение второй музыкальной дорожки в качестве фоновой музыки;
- Доступно полное удаление и замена оригинального трека;
- Создание разного музыкального фона для отдельных сегментов видео;
- Добавление неограниченного количества звуковых файлов;
- Можно смешивать голосовые комментарии и музыкальный фон;
- Автоматическая обрезка трека под длительность видеофайла и плавное затухание.
К недостатку ВидеоШОУ можно отнести то, что программу нужно скачивать и устанавливать на компьютер, но этот минус важен лишь тем, кто предпочитает работать без помощи дополнительных ПО.
«Киностудия» от Microsoft
В ранних версиях Windows базовый видеоредактор предоставлялся программой Movie Maker. На сегодняшний день ее актуальная версия получила более подходящее название – «Киностудия». Если речь идет о том, как соединить несколько видео в одно, программа «Киностудия» от Microsoft подходит для этой цели идеально.
Алгоритм действия достаточно прост:
- Нужно запустить «Киностудию», запускной ярлык которой размещен по пути: «Пуск» – «Все программы». Если таковой отсутствует, то программа не установлена, а скачать ее можно через интернет, где она размещена и предоставляется совершенно бесплатно.
- После запуска приложения необходимо добавить соединяемые видеофрагменты в рабочую область. Это можно сделать посредством специальной кнопки (на скриншоте), либо просто перетянув их на рабочую часть окна программы.
- Добавлять файлы лучше по одному, чтобы сохранить им хронологическую последовательность склеивания.
- Следующим действием должно стать сохранение склеенного фильма, которое выполняется посредством нажатия специальной кнопки, размещенной в правом верхнем углу окна программы. Нужно лишь выбрать формат, который будет иметь создаваемый фильм.
- После этого процесс сохранения (рендеринга) может занять несколько минут. Впоследствии новый видеофайл под заданным именем появиться в указанном месте.
Однако данное приложение обладает лишь тем функционалом, которым его наградили разработчики от Microsoft. По сей день данный софт можно считать стандартным для современных версий ОС Windows. Рассмотрим пример инсталлируемой программы от внешних разработчиков.
Кому интересно можете прочитать про бесплатные видео конвертеры на нашем сайте.
«ВидеоМАСТЕР» от AMS Software
Программа «ВидеоМАСТЕР» – это продукт российских разработчиков, при помощи которого можно отредактировать любые видеофайлы и, самое главное, соединить их.
Алгоритм склейки фактически такой же, как и с «Киностудией»:
- В запущенном приложении необходимо перейти на вкладку «Добавить» и нажать одноименную кнопку. Затем несколько склеиваемых куском выбираются путем зажатия клавиши «Ctrl» и нескольких кликов по нужным файлам.
- Затем нужно перейти на вкладку «Соединить», чтобы выполнить склейку отмеченных видеофайлов.
- Теперь, как показано на скриншоте, нажмите на кнопку «Вид списка», чтобы дальше при помощи стрелочек на правом верхнем углу каждого блока (скриншот) расположить куски правильно относительно друг друга.
- Затем нужно выбрать общий для всех видео формат, в который они будут конвертированы перед склейкой. Именно так работает данный видеоредактор.
- Последним действием необходимо выбрать путь для сохранения склеенного фильма.
На конвертирование и сохранение склейки уходит несколько минут, исходя из размера, длительности и качества исходных файлов.
Как наложить музыку на видео онлайн?
Добавить звук к ролику удастся не только с помощью установленных на компьютере программ, но и онлайн. В режиме реального времени пользователи могут также скачать видео с Ютуба и любого другого хостинга. Некоторые ресурсы позволяют даже найти песню, не зная ее названия.
Video Toolbox
Поставить музыку в ролик можно с помощью Video toolbox. Причем указанный сервис считается одним из старейших в своем классе. Перед тем как создавать и изменять видео каким бы то ни было способом, пользователю нужно пройти простой процесс регистрации:
Открываем сайт, прокручиваем страницу вниз и заполняем форму регистрации.
Выбираем видео.
Кликаем на кнопку Upload.
Ставим галочку напротив загруженного ролика, щелкаем по разделу Select action и в открывшемся меню выбираем пункт Add audio stream.
Нажимаем на кнопку «Выберите файл».
Отмечаем нужную музыку.
Нажимаем на раздел Add audio stream.
Готово! Иногда ресурс дает сбои. В таком случае попытку добавления звуков к видео нужно повторить через некоторое время.
Перейти на Video Toolbox — videotoolbox.co
Life2film
Очень удобный редактор, позволяющий накладывать звук на видео, монтировать ролик из фотографий и решать многие другие задачи. К недостаткам сайта можно отнести только условную бесплатность. Если ролик длится более 10 минут, за его обработку придется платить.
Перейти на Life2film — life2film.com
Animoto
Преимущество этого сервиса заключается прежде всего в том, что он поддерживает разные форматы музыки и видео. Перед использованием необходимо пройти простой процесс регистрации. Недостаток портала — англоязычный интерфейс. Упростить работу помогут различные онлайн-переводчики.
Перейти на Animoto — animoto.com
Magisto
Очень простой и удобный редактор. Возможности ресурса позволяют добавить звук к ролику, обрезать видео и выполнить многие другие функции. Предварительная регистрация не нужна. Разработчики предусмотрели и возможность экспортировать созданный клип в социальные сети.
Перейти на Magisto — magisto.com
YouTube
Мало кто знает, но свой онлайн-редактор видео есть и у Ютуба. Функционал у ресурса не очень высокий, но наложить звук на снятый ролик можно без особого труда. Естественно, предварительно пользователю необходимо создать собственный канал. Только после этого он сможет вставить музыку в свое видео.
Перейти на YouTube — youtube.com
Зачем нужен водяной знак на видео?
Подобные отметки также называют вотермарками. Этот символ часто представляет собой логотип, размещенный в одном из углов картинки. Если пользователь слишком радеет за сохранение авторского права, он может поместить его на весь экран. Существует несколько ситуаций, когда необходимо ставить эти защитные символы:
- Вотермарк показывает, что оригинал принадлежит конкретному человеку или компании. В такой ситуации другой пользователь не станет использовать контент, чтобы не рекламировать конкурента.
- Применяют вотермарк и для того, чтобы сделать бренд или сайт более узнаваемым. Если человеку понравился предложенный клип, он запомнит вас.
- Подобные символы ставят на изображения и ролики с платных стоков. Если вы хотите продать какой-либо материал для использования на других каналах, то тоже можете наложить вотермарк поверх видеофайла.
Иногда доходит до абсурда, когда вотермарк занимает большую часть площади экрана. Зритель с трудом может рассмотреть, что вообще изображено. Чтобы избавиться от ненужного вам элемента было сложнее, автор может сразу сделать несколько отметок, разместив их в разных частях экрана.

Убрать водяной знак сбоку можно в программе «ВидеоМОНТАЖ»
Видео Hippo
Следующий инструмент в нашем списке — Hippo Video. Да, клянусь, это имя! К счастью, интерфейс не такой забавный, как название. Он чистый и гладкий и не уступает Clipchamp. Самое замечательное в этом онлайн-инструменте то, что вы можете добавлять музыку как с Google Диска, так и со своего компьютера.


Прелесть Hippo Video в том, что это практически полный пакет. Вы можете импортировать видео со своего компьютера или записывать прямо с веб-камеры. Более того, вы можете выбрать разрешение видео до того, как начнете редактировать видео.


Hippo Video поддерживает только несколько форматов файлов, включая MP4, MKV, FLV, 3GP и MPG. Плюс размер видео не должен превышать 500 МБ.
Раньше у него была возможность создавать видео из слайд-шоу изображений. Однако это было прекращено.
Выбор программы для монтажа видео
Ниже мы разложим на молекулы лучшее программы для монтажа видео, которые существуют на рынке в 2020 году. Все видеоредакторы делятся на 3 подгруппы:
- Бесплатные – минимальный функционал.
- Условно-бесплатные – в бесплатной версии ограничены опции.
- Платные – несравнимо большие возможности.
Перед выбором необходимо определиться, что именно вам требуется от цифрового инструмента. Для разового редактирования подойдет бесплатная версия или условно бесплатная. Если вы профессионально занимаетесь редактированием видео или планируете стать блогером и зарабатывать на этом, следует без компромиссов, сразу выбрать лучшую программу для монтажа и постепенно осваивать инструментарий. У любого софта есть свой уникальный интерфейс, переход от одного редактора к другому занимает слишком много времени на очередное освоение рабочего пространства.
Обращаем ваше внимание – большинство видеоредакторов имеют ограниченный тестовый период использования. Например, вы хотите попробовать ту или иную программу, но не готовы платить за кота в мешке
Скачиваете и пробуете. Некоторый софт в этом режиме будет ограничен в использовании определенными функциями, обычно срок 7-30 дней, в другом варианте – при рендеринге видео, будет накладываться водяной знак.
Предупреждение: Скачивание взломанных программ на торрентах или других сайтах, несет скрытые угрозы для вашего ноутбука или ПК. В такие программы с большой долей вероятности может быть вмонтирован вредоносный код (вирусы, шпионские программы, скрытые файлы для майнинга криптовалюты, прочее), что в конечном итоге может нанести материальный ущерб. Кроме того, использование пиратского софта считается преступлением, за которое предусмотрена ответственность в виде высоких штрафов или ограничения свободы. Стоит подумать над этим, тем более что существует вполне рабочие бесплатные видеоредакторы.
Есть еще 1 немаловажный нюанс при выборе видеоредактора – мощность вашего компьютера. Отдельные программы могут быть весьма требовательны к железу (аппаратная часть). Если ваш ПК маломощный или устаревший, то топовые видеоредакторы, с профессиональными настройками он скорее всего не потянет. И тут только 2 выхода – покупать компьютер с современным железом или использовать менее требовательный софт (такой тоже есть).
После прочтения материала, вы точно будете знать что вам нужно – останется лишь попрактиковаться, без этого никуда.
Стоит учитывать, что конечный продукт (то что у вас получится после рендеринга видео), по большей степени зависит от ваших навыков, фантазии и чернового материала, и в меньшей степени от конкретного видеоредактора. Все нижеперечисленные программы дают массу инструментов, чтобы монтировать видео с различными спецэффектами на профессиональном и любительском уровне.
# 1. Windows Movie Maker
Почти все пользователи Windows 7 слышали о Windows Movie Maker , бесплатное и простое программное обеспечение для редактирования видео. С помощью этого инструмента вы легко сможете создать крутое видео без водяных знаков.
- Он предлагает простые в использовании интерфейсы для редактирования.
- Он обеспечивает разные переходы. Вы можете добавлять переходы к клипам чтобы переключатель был плавным и хорошо выглядел.
- Он предлагает множество текстовых эффектов, которые помогут вам завершить работу над фильмом.
- Он может разделить или обрезать видео, чтобы удалить ненужные части из вашего видео.
Примечание. Если вы не знаете, где скачать это бесплатное программное обеспечение для редактирования видео без водяных знаков, вы можете нажать следующую кнопку.
Следующее окно является основным интерфейсом этого бесплатного видеоредактора без водяных знаков для ПК. Он состоит из четырех частей: меню, панели инструментов, окна предварительного просмотра и панели раскадровки.
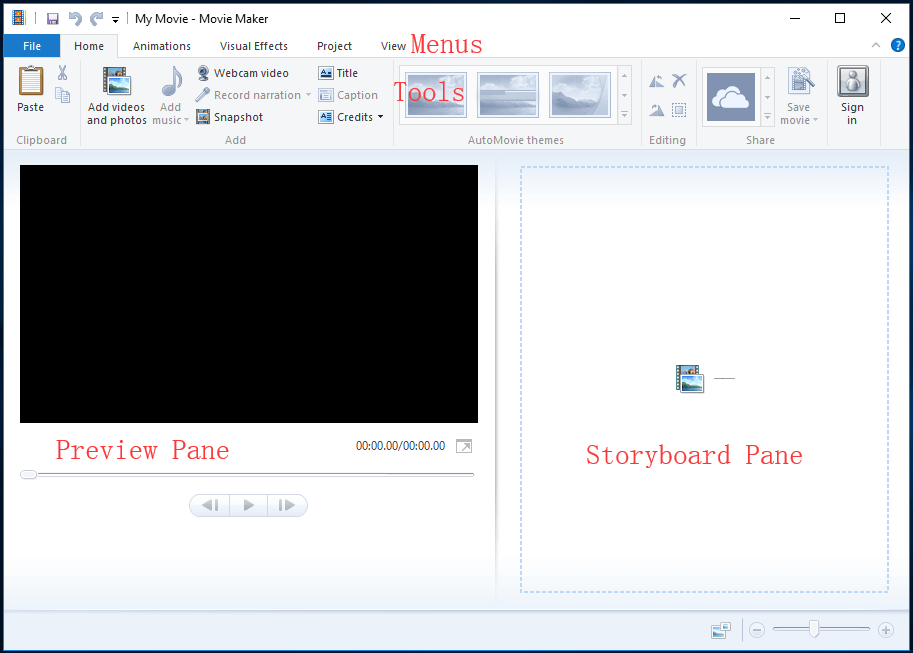
После загрузки и установки бесплатной программы для редактирования видео Micorosft без водяных знаков вы можете импортировать свои изображения и видео, а затем создавать видео.
Связанная статья : Как использовать Movie Maker | Пошаговое руководство для начинающих .
Windows Movie Maker действительно может помочь вам легко и быстро создавать видео без водяных знаков. Но 10 января 2017 года он был официально прекращен. К счастью, Лучшая альтернатива Movie Maker, MiniTool Movie Maker, скоро появится .