Синий экран, ошибка 0x00000050 windows 7: что делать?
Содержание:
- Resolution
- BSOD STOP 0x00000050: PAGE_FAULT_IN_NONPAGED_AREA на Windows 7 : 32 комментария
- Шаг 2. Если вы недавно установили приложение Microsoft Office Access 2010 (или схожее программное обеспечение), удалите его, затем попробуйте переустановить Microsoft Office Access 2010.
- Method 5. Modify Virtual Memory Settings (Paging File).
- Как её исправить?
- Проблема со стороны драйверов
- Причины возникновения
- tm.sys и tcpip.sys
- BSOD Case 5 0x0000050 in Windows 7
- Как решить проблему?
- Update device drivers
- Дополнительные рекомендации
- Исправление ошибки 0xc0000221 в Windows 10
- Процедура восстановления системы
- Конкретные варианты появления ошибки и способы их решения
- Первое на что следует обратить внимание при BSOD ошибке 0×00000050
- tm.sys и tcpip.sys
- Как исправить ошибку 0xc0000005 на windows 7: эффективные способы
Resolution
Typically, the referenced address is in freed memory or is simply invalid. This cannot be protected by a try — except handler — it can only be protected by a probe or similar programming techniques.
Use the !analyze debug extension with the -v verbose option to display information about the bug check to work to determine the root cause.
In this example Parameter 2 indicates that the bug check occurred when an area of memory was being read.
Look at all of the !analyze output to gain information about what was going on when the bug check occurred. Examine MODULE_NAME: and the FAULTING_MODULE: to see which code is involved in referencing the invalid system memory.
Look at the STACK TEXT for clues on what was running when the failure occurred. If multiple dump files are available, compare information to look for common code that is in the stack.
Use the .trap command provided in the !analyze output to set the context.
Use debugger commands such as use kb (Display Stack Backtrace) to investigate the faulting code.
Use the to list modules that are loaded in the memory.
Use the d, da, db, dc, dd, dD, df, dp, dq, du, dw (Display Memory) command to investigate the areas of memory referenced by parameter 1 and parameter 3.
In this case doesn’t look like there is data in this area of memory in parameter 1, which is the area of memory that was attempting to be read.
Use the !address command to look at parameter 3 which is the address of the the instruction which referenced the bad memory.
Use u, ub, uu (Unassemble)Dissasemble with parameter 3, to examine the which referenced the bad memory. For more information on X64 processor and assembly language see The x64 Processor.
Use to dissassemble backwards from the a given address.
Use the r (Registers) command to examine what was being executed as the system bug checked.
In this case is in the instruction pointer register, rip.
The and command may also be used to examine memory.
Use and to examine the general state of the system memory.
Driver Verifier
BSOD STOP 0x00000050: PAGE_FAULT_IN_NONPAGED_AREA на Windows 7 : 32 комментария
- Egor8 сентября 2016 в 0:20
Как понять:Не правильно установлен драйвер, если драйв новый на видюху?(антивирусника нету)
Вылетает во время игры,либо за просмотром видео.
Он мог встать криво — тоже случается
знаете не чего не помогло я всё сделал он задал вопрос и я нажал «y» закрылся нажал перезагрузить и тут выдало ошибку) что делать?
И теперь уже нормально не загружается?
Я не успеваю это делать,я даже смог зай в мой компьютер,компьютер сама по себе перезагружается и выводит ошибку,помогите мне пожалуйста
Сколько у Вас модулей оперативной памяти
У меня высохла термо-паста между процессором и радиатором, так как стал нагреваться проц и выключаться комп. Извлекая радиатор, вместе с ним извлекся проц из слота. Короче я все смазал по новой и установил на свои места. Сутки комп проработал без сбоев и перезагрузился. По итогу выскочило синее окно с кодом STOP 0x00000050. Пару лет назад я проводил такую же процедуру и все было в порядке. Может повредил проц? Попытки переустановить винду не увенчались успехом… идет загрузка фалов видовс и потом опять ошибка эта. Помогите, прошу.
Вам надо снять процессор и посмотреть — не повредили ли какую-нибудь ножку.
Эх… А у меня на видюху жаловалась(…
У меня тоже появлялся данная ошибка при установке драйвера на видео.
Шаг 2. Если вы недавно установили приложение Microsoft Office Access 2010 (или схожее программное обеспечение), удалите его, затем попробуйте переустановить Microsoft Office Access 2010.
Чтобы удалить программное обеспечение Microsoft Office Access 2010, выполните следующие инструкции (Windows XP, Vista, 7, 8 и 10):
- Нажмите кнопку «Пуск» в Windows
- В поле поиска введите «Удалить» и нажмите ENTER.
- В результатах поиска найдите и нажмите «Установка и удаление программ»
- Найдите запись для Microsoft Office Access 2010 14 и нажмите «Удалить»
- Следуйте указаниям по удалению.
После полного удаления приложения следует перезагрузить ПК и заново установить Microsoft Office Access 2010.
Если на этапе 2 также не удается устранить ошибку srv.sys, перейдите к шагу 3 ниже.
Microsoft Office Access 2010 14
Method 5. Modify Virtual Memory Settings (Paging File).
In some cases the «PAGE_FAULT_IN_NONPAGED_AREA» problem may caused from invalid settings in paging file (Virtual Memory). To fix this issue:
1. Press Windows + R keys to open the run command box.
2. Type sysdm.cpl & click OK.
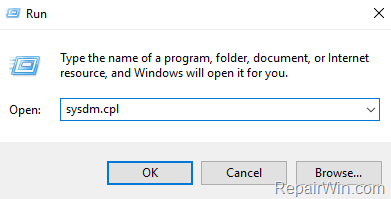
3. At Advanced tab select Performance Settings.
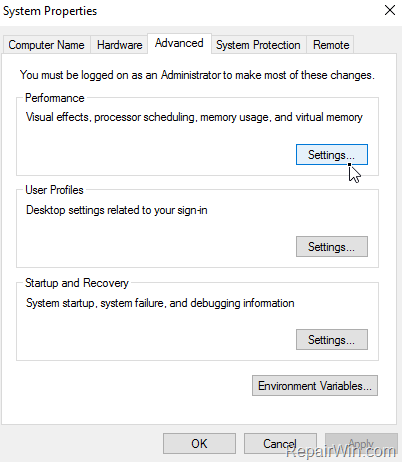
4. At Performance Options, select the Advanced tab and then click Change.
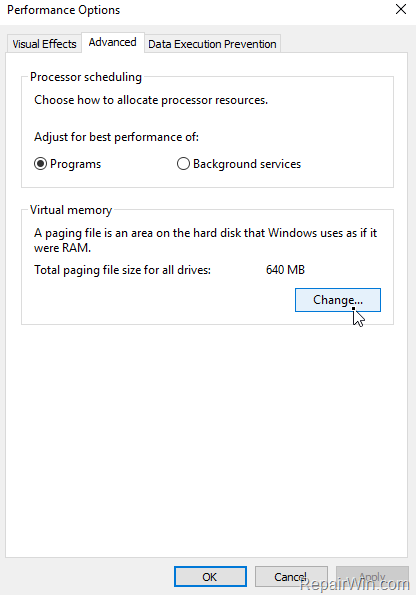
5. Uncheck the Automatically manage paging file size for all drives checkbox.
6. Select the Custom Size option.
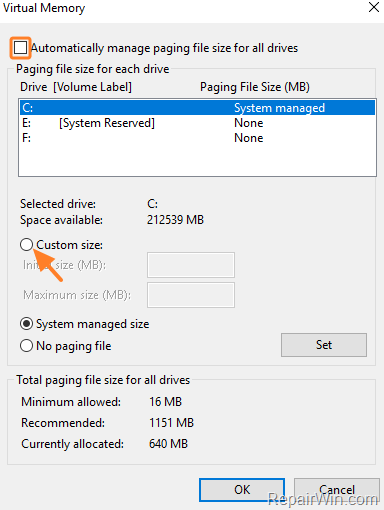
7. Now type into both the İnitial size(MB) and Maximum size(MB) box a value that is two and half times (2,5) the amount of RAM installed on your System. *
e.g. If the installed RAM memory is 2GB (2048MB) then set type: 5120 (2,5 x 2048 = 5120).
* Note: Windows limits restricts the increase to three times the amount of RAM installed on your device. If you have 4GB (or more) RAM on your system, then set the Initial and Maximum size values to two (2) times the amount of the installed RAM.
8. When done click Set and then click OK to apply changes and Restart your computer.
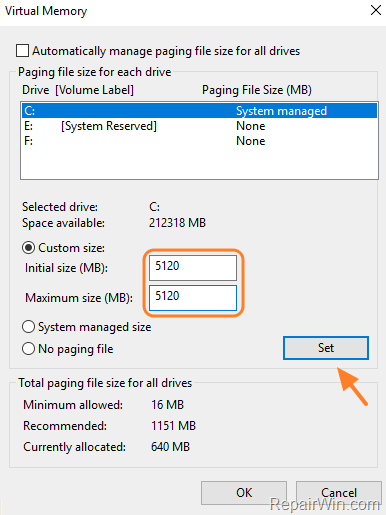
Как её исправить?
Проблемы с оперативной памятью
Оперативная память может являться прямым источником данной ошибки. Например, пользователи старых компьютеров зачастую хотят ускорить работу системы, и самым очевидным способом является увеличение объема оперативной памяти. Но, не ознакомившись с руководством к материнской плате, в котором четко указана характеристика оперативной памяти и ее максимальный объем, наш обыватель покупает модуль памяти побольше и «чтоб подходила по разъёму», это неправильно.
Перед тем как покупать новый модуль памяти для начала нужно убедиться, что он будет совместим с Вашей материнской платой
Важно! Если объём оперативной памяти увеличится в размере от 4 гБ и выше, для того чтобы система использовала весь объём, необходимо будет переустановить операционную систему на 64-разрядную.
Связано это с тем, что изначально при производстве не был выявлен дефект или во время интенсивной работы системы, когда оперативная память неоднократно перегревалась. Последствие этого перегрева внутри модуля появились «BAD SECTOR» (плохие секторы). Плохие сектора оперативной памяти не дают системе и программам правильно работать и не редко могут вызвать и другие ошибки (синие экраны).Решение этой проблемы – это частичная, либо полная замена оперативной памяти на новую. Но перед заменой необходимо произвести полную диагностику оперативной памяти.
Внимание! Диагностику должен производить квалифицированный специалист, обладающий необходимыми навыками и оборудованием для проведения диагностики.
Повреждение системного драйвера «win32k.sys»
Как уже было сказано выше, файл «win32k.sys» может быть заражен вирусом и антивирус попытается его вылечить или удалить. Повреждение «win32k.sys» также приведет его в нерабочее состояние.
- Первое что необходимо сделать — это проверить карантин антивируса и его журнал. Если файл находится в карантине, то можно попытаться его восстановить и добавить в исключения антивируса. Естественно, если он туда попал, то не просто так, и после удачного восстановления желательно сохранить все важные файлы скачав их на флэшку или жёсткий диск. Далее переустановить систему. Это чистовой вариант решения проблемы, но перед тем как обратно закачивать файлы на компьютер установите антивирус.
- Если в карантине не нашелся «win32k.sys», то вероятнее всего он повреждён. Здесь нам понадобится системная утилита проверки файлов, она же и попытается восстановить повреждённый файл.
- Нам понадобится запустить командную строку от имени администратора. Переходим в меню «Пуск» -> «Все программы» -> «Стандартные» и находим в списке «Командная строка» нажимаем на нее правой кнопкой мыши и нажимаем на пункт «Запуск от имени администратора» далее в появившемся окне жмем «Да», тем самым мы подтверждаем свои действия.
- В открывшемся окне вводим команду «sfc /scannow» (без кавычек) далее на клавиатуре жмем «Enter» и дожидаемся окончание процесса.
- После сканирования в окне появятся результаты проверки. Если будет обнаружена ошибка в файлах системы, Windows их устранит и после этого потребуется перезагрузка системы.
Несовместимость «железа» и ОС
Иногда пользователи приобретают новый компьютер или ноутбук с очень скромными характеристиками, и ошибочно полагают, что на новый компьютер лучше всего установить операционную систему «попроще», и как правило устанавливают Win. XP.
Проблема кроется в том, что старая система не была рассчитана на новые стандарты памяти, контроллеры, шины и прочее внутренне наполнение компьютера. Вследствие чего возникают конфликты и проблемы несовместимости «железа» с операционной системой в виде «синих экранов», разных ошибок, не говоря уже о драйверах которые просто не выпускаются на старые операционные системы.
Примечание. Новые операционные системы не всегда высоко-требовательны, их сильная сторона в оптимизации ресурсов компьютера.
Проблема со стороны драйверов
Если ошибка возникла недавно, и вы знаете, какой именно драйвер устанавливали или обновляли, попробуйте его удалить.
Также можно попробовать другой способ. Просто поочерёдно удаляются разные драйвера, проверяя, ушла ли проблема после того или иного сноса драйвера.
Но проще всего воспользоваться утилитой типа WhoCrashed. Открыв её и нажав на кнопку анализа, на экране отобразится конкретный проблемный драйвер. При обнаружении виновника просто удалите его через Диспетчер устройств, и переустановите новый. Желательно драйвер загружать с официального сайта.
WhoCrashed
Если проблема была со стороны драйвера, тогда после проделанных операций ошибка STOP 0x0000050 должна уйти окончательно.
Причины возникновения
Как показывает практика, источником проблемы следует назвать монтаж поврежденных аппаратных средств или сбоя в процессе их деятельности. Предусматривается использование операционной системы Windows 7, а также XP. Подобная ситуация может возникать в процессе дефекта RAM.
Нередки случаи, когда началом проблемы послужило применение некоторых антивирусов. Особенно выделился в данном направлении продукт от компании Касперский. Ошибка возникает не при его функционировании, а во время установочных мероприятий. Если файловая система NTFS обладает дефектами, то существует возможность возникновения подобного сбоя.
tm.sys и tcpip.sys
Если вы увидите именно эти файлы в дампах программы, то тут может быть две проблемы. Первая – у вас на компе настроен сетевой мост между двумя сетевым устройствами. При этом второе устройство может быть виртуальным – так делают некоторые программы.
Нажмите «Win+R» и пропишите команду «ncpa.cpl». Если это не вы настраивали мост, то удалите её. Также лучше удалить программу, которая её создала. Если настраивали его вы, но он вам ещё нужен, то нужно удалить и создать его снова.
Если ошибка повторится, или моста там нет, то значит проблема с сетевыми драйверами. Вам нужно обновить драйвера для адаптеров, которые используют мост. Смотрите инструкции по ссылкам ниже:
BSOD Case 5 0x0000050 in Windows 7
Summary:
“0x00000050” Stop error in Windows 7 or in Windows Server 2008 R2Details: On a computer that is running Windows Vista, Windows 7, Windows Server 2008, or Windows … Not all “Stop 0x00000050” errors are caused by this problem.Suggestion: Just the way any person does down with an illness at least once in a life, similarly, any computer might crash. But what have you learnt about the general roots? A few simple manoeuvres will surely aid you to wipe away issues. Tossing out the videocard that gave rise to your crashes is, to my deepest regret, the solitary solution. In case the system disk trouble, you may either wave goodbye to all your records or fix both the IDE disc and the records, when nothing but a couple of locations are detected as off-color…. More information…
Как решить проблему?
Сначала следует проанализировать последние действия пользователя с компьютером. К примеру, если сбой возник после инсталляции антивируса Касперского в ПК. Это очень часто происходит, судя по многочисленным отзывам пользователей. В данном случае надо осуществить полную деинсталляцию антивируса и установить другой, но уже не вызывающий конфликтов в системе.
Чтобы выявить неисправности с системными элементами, необходимо выполнить следующие несколько действий:
- Запустить перезагрузку компьютера;
- При этом кликать по «F8»;
- В отобразившемся меню указать загрузку системы с работоспособными параметрами;
- Далее она будет загружаться с оповещениями обо всех своих элементах. Если проблемный файл будет обнаружен, то система проинформирует о нем пользователя.
Но что делать и как исправить ошибку, если она возникла во время инсталляции «Виндовс 7»? При этом в абсолютном большинстве случаев помогает простое отключение одной из планок ОЗУ.
Важно: отсоединение и введение любого оборудования обязательно надо осуществлять только на «холодный» ПК, то есть предварительно отключив и обесточив компьютер. Проблему с вызвавшим ошибку драйвером можно устранить даже обычным удалением содержимого временной папки
Для этого потребуется выполнить лишь несколько последовательных шагов:
Проблему с вызвавшим ошибку драйвером можно устранить даже обычным удалением содержимого временной папки. Для этого потребуется выполнить лишь несколько последовательных шагов:
- Через «Мой компьютер» войти в содержимое системного тома «С»;
- Далее открыть директорию «Users»;
- Затем переместиться в каталог с именем пользователя;
- После этого проследовать в «AppData»;
- Найти раздел «Local», а в нем – папку «Temp»;
- Выделить все содержимое временной папки и удалить его (для этого можно на любом из выделенных файлов вызвать контекстное меню и кликнуть по строчке «Удалить». Затем в следующем отобразившемся окошке подтвердить свои намерения).
Необходимо отметить, что вызвавший сбой драйвер можно определить специальным приложением «WhoCrashed». Утилита доступна бесплатно на официальном источнике разработчика (www.resplendence.com). Она производит проверку системы и выводит на экран название проблемного программного обеспечения.
После того как уже точно будет выяснено наименование виновника, процесс его переустановки не займет много времени с использованием встроенного в Windows 7 «Диспетчера устройств».
Чтобы проанализировать ОЗУ, в Windows 7 также есть свой инструмент. Если нужно им воспользоваться, необходимо выполнить всего несколько следующих шагов:
- Запустить «Панель управления»;
- Затем перейти в раздел «Администрирование»;
- Далее открыть «Средство проверки памяти Виндовс»;
- Кликнуть на первый вариант из предложенных действий.
Update device drivers
The installation of a fault driver could also be the cause of 0x00000050 blue screen error. To fix it, you need to update all your device drivers to their best-match versions.
You can go to the support website of your PC manufacturer and search for device driver available for download and update. But that could take quite some time and skills.
If you don’t have the time, patience or computer skills to update your drivers manually, you can do it automatically with Driver Easy.
Driver Easy will automatically recognize your system and find the correct drivers for it. You don’t need to know exactly what system your computer is running, you don’t need to risk downloading and installing the wrong driver, and you don’t need to worry about making a mistake when installing.
You can update your drivers automatically with either the FREE or the Pro version of Driver Easy. But with the Pro version it takes just 2 clicks (and you get full support and a 30-day money back guarantee):
1) Download and install Driver Easy.
2) Run Driver Easy and click the Scan Now button. Driver Easy will then scan your computer and detect any problem drivers.
3) Click the Update button next to any flagged driver to automatically download and install the correct version of this driver (you can do this with the FREE version).
Or click Update All to automatically download and install the correct version of all the drivers that are missing or out of date on your system (this requires the Pro version – you’ll be prompted to upgrade when you click Update All).
Blue Screen
Дополнительные рекомендации
Можно дать ещё буквально несколько рекомендаций, которые также способны выручить в сложившейся ситуации.
- Избавьтесь от своей текущей версии антивирусной программы. Можно поставить совершенно другой антивирус, либо же удалить текущий, загрузить новую версию и переустановить её.
- Проверьте жёсткий диск специальными сторонними утилитами. Речь идёт о том диске, на котором установлена операционная система.
- При наличии нескольких плашек памяти, переместите их в другие разъёмы. Также есть вероятность, что при удалении одной из плашек система начнёт нормально работать. Тогда причина именно в ней.
- Запустите процедуру дефрагментации. Процедура стандартная и обычная, но зачастую помогает.
Причин появления такой ошибки как 0x0000050 более чем достаточно. При этом не каждый пользователь самостоятельно способен понять, из-за чего она возникла, а также применить все рассмотренные методы устранения неполадок.
Если сомневаетесь в своих возможностях, либо попытки восстановить нормальную работу системы не дали результатов, обратитесь за помощью к квалифицированным специалистам.
Подписывайтесь, комментируйте, оставляйте отзывы и рассказывайте о нас своим друзьям!
Исправление ошибки 0xc0000221 в Windows 10
Возможные варианты решения проблемы предполагают загрузку операционки в безопасном режиме, проверку и восстановление системы через встроенные инструменты, проверку HDD и отключение вторичного оборудования. Рассмотрим эти способы подробнее.
Загрузка в безопасном режиме
В этом параметре устройство загружается с минимальными настройками, включая основные драйверы и файлы, которые нужны для запуска.
Если в этом режиме гаджет загружается без проблем, то причина возникновения ошибки, скорей всего, кроется в ранее установленных ПО.
Для исправления неполадки пользователю нужно следовать инструкции:
- При включении ПК и загрузке системы удерживать кнопку включения, пока ПК не отключится.
- Повторить действие трижды, пока не появится меню автоматического восстановления.
Открыть «Восстановление системы».
Запустить окно «Выполнить», нажав клавиши «Win + R».
- Ввести команду: ms-settings:recovery.
- Войти в раздел «Особые варианты загрузки».
- Кликнуть «Перезагрузить сейчас».
Нажать на «Поиск и устранение неисправностей».
Выбрать «Дополнительные параметры».
Выбрать пункт «Параметры загрузки».
- Выполнить перезагрузку ПК.
- Выбрать вариант запуска, нажав «F4», «F5» или «F6».
Если причина сбоя при запуске Виндовс связана с последними инсталлированными приложениями, то ПК запустится в этом режиме без проблем. Если же действия не помогли устранить неполадку, и код 0xc0000221 вновь отобразился на экране, значит, потребуется применить следующий способ.
Проверка и восстановление SFC, DISM и CHKDSK Error
В «десятке» предусмотрены встроенные инструменты, помогающие обнаружить системную ошибку или поврежденный файл, а затем исправить проблему. Работа предполагает использование системных файлов, сторонние утилиты не будут задействованы.
Работа выполняется согласно инструкции:
Открыть строку поиска, ввести: cmd.
- Тапнуть ПКМ по результату, запустить софт с администраторскими правами.
- В Командной строке ввести: sfc /scannow. Нажать «Enter».
Дождаться завершения операции, перезагрузить ПК.
Если таким способом не удалось просканировать операционку и исправить ошибку, владельцу гаджета нужно ввести новое значение: chkdsk /f C, где «C» – диск, на котором установлена ОС. Затем попробовать повторить проверку снова.
При повторном появлении неполадки юзеру нужно набрать другое значение: dism /online /cleanup-image /restorehealth. Перед выполнением операции желательно убедиться в стабильности работы интернет-сети, так как софт может поменять поврежденный файл на новый, загруженный с официального источника.
Проверьте RAM для проблем
Возможной причиной возникновения ошибки 0xc0000221 может стать повреждение участка оперативной памяти. Такие проблемы выявить непросто даже после установки усовершенствованных специальных программ.
Самый простой способ обнаружить проблему – открыть панель блока, снять один из модулей ОЗУ. Если после этого девайс запустится с одним модулем ОЗУ без проблем, можно попробовать поменять их местами. Смена местоположения планок помогает устранить проблему, когда более быстрая память перемещается за более медленной.
Для упрощения задачи можно открыть софт MemTest, созданный специально для тестирования надежности работы ОЗУ. Для выявления результата юзеру потребуется дождаться окончания проверки, которая может продолжаться несколько часов.
Удаление вторичных устройств
Одной из причин появления синего экрана нередко становится подключение дополнительного оборудования к ПК. Пользователю рекомендуется отключить дополнительную видеокарту, если таковая имеется. Также стоит отключить вторичные жесткие диски.
Если блок питания не имеет достаточно мощностей для функционирования всех устройств, то для «разгрузки» девайса юзеру потребуется отключить внешние накопители, дополнительный HDD, вторую видеокарту и другое периферийное оборудование. Если после отключения всех компонентов ПК загрузился без ошибок, пользователю потребуется последовательно подключать оборудование обратно. Таким образом удастся выявить источник возникновения неполадки.
Обычно использование одного из перечисленных методов помогает решить проблему, связанную с появлением синего экрана с ошибкой 0xc0000221. Но если способы не смогли справиться с ситуацией, остается только загрузить точку восстановления системы для переустановки Windows 10.
Процедура восстановления системы
Довольно неплохой и зачастую действенный способ для решения проблемы синего экрана смерти и ошибки 0x0000050. Для этого потребуется воспользоваться инструментом для восстановления системы.
Такой метод помогает, если проблема находится со стороны повреждённых драйверов или системных файлов.
В этом случае инструкция будет такая:
- откройте командную строку нажатием Win и R;
- пропишите в открывшемся окне «Выполнить команду control»;
- либо вручную перейдите на панель управления;
- выберите раздел под названием «Восстановление»;
- нажмите кнопку запуска процедуры;
- следуйте инструкциям встроенного мастера восстановления.
На одном из этапов пользователю предстоит выбрать подходящую точку восстановления. Выбирайте ту, при которой рассматриваемая ошибка не появлялась.
По завершению процедуры компьютер отправится не перезагрузку. Только учтите, что восстановление приведёт к тому, что удалятся программы и сохранённые файлы, появившиеся уже после выбранной точки.
Если вы снова увидели синий экран с ошибкой 0x0000050 на ПК с операционной системой Windows 10, 8 или Windows 7, стоит попробовать другие методы.
ВНИМАНИЕ. Очерёдность используемых способов выбирайте сами
Не всегда стоит начинать с отката системы путём восстановления.
Есть ещё ряд методов и действий, способных потенциально помочь в сложившейся ситуации.
Конкретные варианты появления ошибки и способы их решения
Теперь о некоторых достаточно распространенных вариантах, когда появляется ошибка STOP 0x00000050 и о том, что может сработать в данных ситуациях.
Синий экран PAGE_FAULT_IN_NONPAGED_AREA в Windows 10 при запуске или работе uTorrent — частый вариант в последнее время. Если uTorrent стоит в автозагрузке, то ошибка может появляться при запуске Windows 10. Обычно причина — работа с фаерволла в стороннем антивирусе. Варианты решения: попробовать отключить фаервол, использовать BitTorrent в качестве торрент-клиента.
Ещё один нюанс Windows 10, способный вызывать рассматриваемую ошибку — включенная опция изоляции ядра. Отключить её можно, зайдя в центр безопасности защитника Windows (двойной клик по иконке защитника в области уведомлений) — Безопасность устройства — Сведения об изоляции ядра — отключить опцию проверки целостности памяти. Если Windows 10 запускается только в безопасном режиме или опция не меняется, то такой способ не подойдет, используйте следующий метод: запустите командную строку от имени администратора, а затем введите следующую команду и перезагрузите компьютер:
REG ADD "HKLMSYSTEMCurrentControlSetControlDeviceGuardScenariosHypervisorEnforcedCodeIntegrity" /v Enabled /t REG_DWORD /d 0 /f
Ошибка BSOD STOP 0x00000050 с указанием файла AppleCharger.sys — возникает на материнских платах Gigabyte, если в неподдерживаемой системе к ним было установлено фирменное ПО On/Off Charge. Просто удалите эту программу через панель управления.
При возникновении ошибки в Windows 7 и Windows 8 с участием файлов win32k.sys, hal.dll, ntfs.sys, ntoskrnl.exe попробуйте для начала выполнить следующее: отключить файл подкачки и перезагрузить компьютер. После этого в течение некоторого времени проверить, проявляет ли себя ошибка снова. Если нет — попробуйте снова включить файл подкачки и перезагрузиться, возможно, ошибка больше не появится. Подробнее о включении и отключении: Файл подкачки Windows. Также здесь может пригодиться проверка жесткого диска на ошибки.
tcpip.sys, tm.sys — причины ошибки PAGE_FAULT_IN_NONPAGED_AREA в Windows 10, 8 и Windows 7 с этими файлами могут быть разными, но есть один более вероятный вариант — мост между подключениями. Нажмите клавиши Win+R на клавиатуре и введите ncpa.cpl в окно «Выполнить». Посмотрите, присутствуют ли сетевые мосты в списке подключений (см. на скриншоте). Попробуйте удалить его (при условии, что знаете, что он не нужен в вашей конфигурации). Также в данном случае может помочь обновление или откат драйверов сетевой карты и Wi-Fi адаптера.
atikmdag.sys — один из файлов драйверов ATI Radeon, который может вызывать описываемый синий экран с ошибкой. Если ошибка появляется после выхода компьютера из сна, попробуйте отключить быстрый запуск Windows. Если же ошибка не привязана к этому событию, попробуйте чистую установку драйвера с предварительным полным удалением в Display Driver Uninstaller (пример описан здесь, подойдет и для ATI и не только для 10-ки — Чистая установка драйвера NVIDIA в Windows 10).
В тех случаях, когда ошибка появляется при установке Windows на компьютер или ноутбук, попробуйте снять одну из планок памяти (на выключенном компьютере) и запустить установку снова. Возможно, в этот раз она пройдет успешно. Для случаев, когда синий экран появляется при попытке обновить Windows до новой версии (с Windows 7 или 8 до Windows 10), помочь может чистая установка системы с диска или флешки, см. Установка Windows 10 с флешки.
Для некоторых материнских плат (например, тут замечены MSI) ошибка может появляться при переходе на более новую версию Windows. Попробуйте обновить БИОС с официального сайта производителя. См. Как обновить БИОС.
Иногда (если ошибка вызвана специфичными драйверами в прикладных программах) исправить ошибку может помочь очистка папки временных файлов C: Users Имя_пользователя AppData Local Temp
Затем, с помощью диспетчера устройств вы можете попробовать откатить этот драйвер для исправления ошибки или же полностью его удалить и заново установить из официального источника.
Также у меня на сайте описано отдельное решение для отедльного проявления проблемы — синий экран смерти BSOD nvlddmkm.sys, dxgkrnl.sys и dxgmss1.sys в Windows.
Еще одно действие, которое может оказаться полезным во многих вариантах описываемого синего экрана смерти Windows — проверка оперативной памяти Windows. Для начала — с помощью встроенной утилиты диагностики оперативной памяти, найти которую можно в Панель управления — Администрирование — Средство проверки памяти Windows.
Первое на что следует обратить внимание при BSOD ошибке 0×00000050
Обычно источником ошибки BSOD STOP (0×00000050) является кривые драйвера или их не корректная установка, ещё есть вариант, что это неисправность аппаратной части, например поврежденная RAM – память или видеокарта.
Кроме этого появляется данный BSOD и при неправильно работе какой-нибудь программы (к примеру антивируса) или повреждению системных файлов ну и многое другое.
Возможно я ничего нового не скажу, но первым, что следует сделать — это вспомнить, после чего появилась ошибка, например это могут быть:
- Подключение нового оборудования; В такой ситуации можно попробовать отключить это устройство и проверить работу системы без него. Так же, например если это видеокарта, переустановите драйвер или попробуйте поставить более раннею его версию.
- Установка антивируса; Обнаружив, что проблемы с системой появились после установки антивирусного программного обеспечения, есть смысл проверить работу системы и без него, на время отключив или удалив антивирус.
- После установки драйвера; Не редко синий экран появляется и после установки или обновления драйверов, причем это может быть, как и при чистой установке программного обеспечения, так и при его автоматическом обновление через Windows Update или Driver Pack. В таком случае можно откатить драйвер или вообще удалить его. Узнать какой именно файл сбоит можно из описание BSOD ошибки или с помощью программ позволяющих посмотреть Dump файлы (отчеты синего экрана). После чего поищите в интернете информацию за что отвечает поврежденный файл.
- Повреждение системных настроек; Если вы, например, недавно правили реестр или отключали какие-либо системные службы и заметили, что периодически начала появляться ошибка STOP 0×00000050. Тогда, скорей всего вам придется воспользоваться функцией восстановления системы, которую вы найдете в панели управления.
- Установка обновлений; Как не странно, но обновления системы иногда могут не только ускорить ваш Windows, но и вызвать BSOD ошибку. Тут в принципе все просто, удаляем последние установленные обновления в ручную или откатываем систему до того момента, как они были установлены на ваш компьютер.
- Проблемы с железом; Чаще всего в такой ситуации проблемными местами оказываются: жесткие диски или оперативная память. В такой ситуации, наверняка, вам поможет проверка RAM памяти и HDD. Если же это причина будет в оперативной память, просто отключите поврежденный модуль, если HDD, тогда скорей всего вам придется его заменить.
- Вирусы; Ну и как же без вирусов, тут я думаю, и так все понятно, следую проверить свою систему на вирусы.
tm.sys и tcpip.sys
Если вы увидите именно эти файлы в дампах программы, то тут может быть две проблемы. Первая – у вас на компе настроен сетевой мост между двумя сетевым устройствами. При этом второе устройство может быть виртуальным – так делают некоторые программы.
Нажмите «Win+R» и пропишите команду «ncpa.cpl». Если это не вы настраивали мост, то удалите её. Также лучше удалить программу, которая её создала. Если настраивали его вы, но он вам ещё нужен, то нужно удалить и создать его снова.

Если ошибка повторится, или моста там нет, то значит проблема с сетевыми драйверами. Вам нужно обновить драйвера для адаптеров, которые используют мост. Смотрите инструкции по ссылкам ниже:
- Wi-Fi.
- Сетевой адаптер.
Как исправить ошибку 0xc0000005 на windows 7: эффективные способы
Несмотря на то что проблема с кодом 0xc0000005 при активизации ОС кажется довольно серьезной, для ее решения существует несколько действенных способов, воплотить которые можно даже самостоятельно.
Откат операционной системы
Такой способ устранения ошибок считается самым простым, но действенным, выполняется он следующим образом:
- В первую очередь, необходимо вспомнить, когда система работала в нормальном режиме и эту дату обозначаем, как точку восстановления;
- Дальше следует зайти в меню «Пуск», активировать поисковую строку;
- Найти через строку пунктик «Восстановление»;
- Указать ранее определенную дату, к которой вы хотите сделать откат;
- Указав (дату) точку восстановления, следует нажать клавишу «далее»;
- Дальше нужно подтвердить свои действия кнопкой «готово»;
- Последним этапом является перезагрузка компьютера, дальше все должно работать нормально.
Удаление обновлений с помощью панели управления
Поскольку именно обновления чаще всего приводят к ошибке 0xc0000005 при запуске ОС (7), можно просто убрать их.
Для устранения обновлений рекомендуется зайти в «Панель управления», найти и нажать пункт «Центр обновлений». Далее нужно зайти в установленные обновления и удалить самую последнюю их версию.
Существует другой способ удаления данных модификаций, проводят такие манипуляции с использованием командной строки. Проводится процедура таким образом:
- Одновременно нажимаются клавиши Win+R для запуска формы «Выполнить»;
- В появившейся строке вписывается «wusa.exe /uninstall /kb:2872339»;
- Подтверждается действие нажиманием «Ок»;
- В окошке, которое появится тоже жмем окей;
- Таким же образом нейтрализуем и две других модификации;
- Дальше заходим в «Центр обновлений» и по одной выбираем указанные модификации, жмем правой клавишей и задаем команду «Скрыть».
Таким образом, обновления будут неактивными, и не будут нарушать рабочего процесса.
Отключить режим автоматической установки обновлений в центре Windows
Еще одним вариантом нейтрализации ошибки с кодом 0xc0000005 при установке windows 7 является деактивация обновлений.
Можно произвести операцию таким образом, что обновить систему станет невозможно, при этом вы заберете у себя возможность вносить коррективы для улучшения работы основной программы.
Более актуальным будет отключение автоматических обновлений, при этом вы сможете производить обновляющие действия в ручном режиме. Для отключения автоматических обновлений, следует придерживаться такой последовательности:
- Открываем строку «пуск»;
- Заходим в панель управления;
- Находим центр обновления ОС;
- В левой колонке меню жмем настройку параметров;
- В появившемся окошечке задаем команду, не проверять обновления;
- Убираем галочки, возле строк, подтверждающих обновляющие мероприятия;
- Подтверждаем нажатием «ОК»;
Откат последних обновлений системы
Если вы ищете способ, как убрать ошибку 0xc0000005 на windows 7, не заморачиваясь сложными процессами, можно сделать это с помощью простого отката последних изменений.
Для этого следует пройти путь: пуск – панель управления – система – просмотр обновлений, после чего наводим курсор на последнее обновление, жмем правую клавишу и в предложенном столбце команд выбираем «удалить», перезагружаемся и код исключения 0xc0000005 windows 7 исчезает.
Удаление Microsoft .NET Framework 4
Чтобы вы могли выбрать наиболее актуальный вариант борьбы с неисправностями, предлагаем еще один вариант, как удалить ошибку 0xc0000005 на windows 7. В этом случае предлагаем убрать из системы Microsoft .NET Framework 4, для деинсталляции фреймворка заходим панель управления, включаем удаление программ, ищем наше поврежденное Microsoft .NET Framework 4 и устраняем его кнопкой «удалить».
Если перед вами возник вопрос о том, как убрать ошибку 0xc0000005 на windows 7, можно воспользоваться предложенными способами, исправить неполадки, но в редком случае, когда проблема не пропадает, рекомендуется обратиться в сервисный центр.






