Код ошибки 0xc000000f при загрузке компьютера
Содержание:
- Значение статуса ошибки 0xc0000020 при загрузке?
- Восстановление системы
- Ошибка 0xc000012f на Windows 7/8/10: причины и методы решения
- Дополнительные методы исправить ошибку
- 5 способов исправить ошибку bad image 0xc000012f
- Как исправить Bad Image 0xc000012f и 0xc0000020 в Windows 10
- Удалить обновление
- Как убрать ошибку 0xc000012f в Windows 10
- Способы решить проблему Bad Image 0xc000012f и 0xc0000020 при запуске программ и игр
- Варианты решения ошибки
- Удалить обновление
Значение статуса ошибки 0xc0000020 при загрузке?
Ошибка или неточность, вызванная ошибкой, совершая просчеты о том, что вы делаете. Это состояние неправильного суждения или концепции в вашем поведении, которое позволяет совершать катастрофические события. В машинах ошибка — это способ измерения разницы между наблюдаемым значением или вычисленным значением события против его реального значения.
Это отклонение от правильности и точности. Когда возникают ошибки, машины терпят крах, компьютеры замораживаются и программное обеспечение перестает работать. Ошибки — это в основном непреднамеренные события. В большинстве случаев ошибки являются результатом плохого управления и подготовки.
Если вы включили свой компьютер и заметили, что Windows не запустится, вы испытываете ошибку загрузки. Некоторые причины, по которым ваши Windows не запускаются, когда поврежден системный раздел, отсутствуют файлы или повреждены. Как только вы столкнулись с ошибкой загрузки, вы увидите такие сообщения, как:
- Перезапустите систему и выберите подходящее устройство загрузки
- Bootmgr отсутствует
- Отсутствует операционная система
- FATAL: Не найден загрузочный носитель! Система остановлена
- Ошибка загрузки операционной системы
- Недопустимая таблица разделов
Некоторые версии Windows могут восстановить эти проблемы путем автоматического запуска восстановления при запуске. В противном случае вы можете вручную использовать среду восстановления Windows для устранения этой проблемы.
Восстановление системы
Если ни один из перечисленных выше способов не помог устранить ошибку, то придётся попробовать радикальный метод — откат системы к предыдущему состоянию, когда всё работало без ошибок. Для этого на Windows 10 должна быть включена защита системы. Чтобы проверить этот параметр:
Нам нужно убедиться в том, что защита системы была включена
- В окне «Защита системы» нажимаем на кнопку «Восстановить».
- Выбираем ближайшую точку. Вы должны быть уверены, что на эту дату ошибок при установке или запуске программ не было.
- Ещё раз проверяем конфигурацию восстановления и нажимаем «Готово» для старта процесса отката.
Главное – выбрать подходящую точку восстановления
Система будет восстановлена в том состоянии, в котором она была на момент сохранения точки. Все ошибки, которые возникли позже, будут устранены. К сожалению, установленные программы также будут удалены, но это терпимый недостаток, если проблема с ошибкой 0xc000012f исчезнет.
Ошибка 0xc000012f на Windows 7/8/10: причины и методы решения
0xc000012f — это ошибка, которая проявляет себя во время запуска или установки какого-то программного обеспечения. Страдают этой проблемой в основном пользователи операционных систем Windows 8 и Windows 10. В сообщении ошибки вы можете увидеть следующую информацию:
Программа «************» не предназначена для выполнения в Windows или содержит ошибку. Попробуйте установить программу еще раз с исходного установочного носителя либо обратитесь к системному администратору или поставщику программного обеспечения за поддержкой. Состояние ошибки 0xc000012f.
Каковы же причины появления ошибки 0xc000012f с вышеуказанным сообщением? Как и в большинстве случаев, нет какой-то одной причины. Например, данную проблему могли вызвать некорректные настройки системы, поврежденные записи Реестра Windows, сбой при запуске программы, фрагментированные файлы и прочее.
Рассмотрев сообщение ошибки 0xc000012f и ее возможные причины появления, давайте перейдем к ее решению.
Метод №1 Очистка диска от мусорных файлов
Возможно, на вашем диске скопились огромные кучи ненужных файлов, которые более не используются системой или вами, но именно они могли стать катализатором для появления оговоренной ошибки. Чтобы удалить мусорные файлы с диска, вам требуется сделать следующее:
- Нажмите Windows+R на клавиатуре.
- Впишите cleanmgr и нажмите Enter.
- Выберите нужный вам раздел диска и нажмите Ок.
- И наконец-то, выберите «Очистить системные файлы» и дождитесь окончания процесса.
Выполнив очистку всех разделов диска, снова попробуйте запустить программу, которая ранее выдавала ошибку 0xc000012f. Возможно, среди ненужных для системы файлов находился элемент, который вызывал некий конфликт.
Метод №2 Запуск утилиты SFC
SFC является полезной системной утилитой, которая может проводить сканирование и исправление файлов системы. Как уже было указано, повреждения системных файлов могли стать причиной появления рассматриваемой в этой статье проблемы. Для запуска SFC сделайте следующее:
- Нажмите ПКМ на Пуск и выберите «Командная строка(администратор)».
- Впишите sfc /scannow и нажмите Enter.
- Дайте системе время, чтобы она провела свое сканирование, а также починку некоторых файлов, если это будет возможно.
- После процесса, перезагрузите свой компьютер.
Снова попробуйте запустить проблемную утилиту, из-за которой появляется ошибка 0xc000012f. Если нет, то давайте двигаться дальше.
Метод №3 Переустановка утилиты
Если вы так и не смогли избавиться от этой ошибки, то, возможно, следует прислушаться к совету сообщения и попробовать переустановить запускаемую программу. Вероятно, файлы программы были повреждены вследствие каких-то действий в системе. Ее переустановка может исправить ситуацию, так что почему бы и не попробовать.
Заметка: можете выполнять этот метод самым последним, если запускаемое программное обеспечение занимает слишком много времени для переустановки.
Так или иначе у нас еще осталась парочка методов, которые могут исправить ситуацию с ошибкой 0xc000012f.
Метод №4 Удаление кумулятивного обновления Windows 10
Некоторые специалисты утверждают, что ошибка 0xc000012f может появляться вследствие установки обновления под номером KB2879017. Следуя из этого, вам требуется выполнить удаление этого обновления.
- Перейдите в Настройки своего компьютера.
- Пройдите в «Обновление и безопасность».
- Выберите пункт «Центр обновления Windows».
- Кликните на «Дополнительные параметры», а затем кликните пункт, отвечающий за просмотр журнала установленных обновлений.
- Затем нажмите «Удалить обновления», найдите обновление под номером KB2879017 и удалите его.
Если ничего из вышеуказанного не помогло в решении ошибки 0xc000012f, то пришло время воспользоваться тяжелой артиллерией, а если точнее — восстановлением системы. Для этой ошибки не нужно использовать диск восстановления, мы воспользуемся обычной точкой восстановления Windows.
Обычно, ОС Windows создает точки восстановления автоматически после установление какого-то программного обеспечения. Так что в вашем случае это, наверняка, не проблема.
- Нажмите на кнопку Windows.
- Впишите в поисковую строку «Создать точку восстановления».
- Кликните на «Восстановление системы», а затем на кнопку «Далее».
- Выберите последнюю точку восстановления, которая у вас есть, а затем нажмите «Далее».
- Нажмите на «Завершить» и подождите, пока ваша система проведет возврат к указанной точке.
После выполнения восстановления системы, ошибка 0xc000012f должна определенно решена.
Нашли опечатку? Выделите текст и нажмите Ctrl + Enter
Дополнительные методы исправить ошибку
- В случае, если программа или игра работала исправно еще совсем недавно, проверьте: а есть ли точки восстановления Windows 10 на дату, когда проблема отсутствовала. Если есть — используйте их.
- Если сообщение об ошибке 0xc000012f или 0xc0000020 сообщает о какой-то системной DLL, попробуйте выполнить восстановление целостности системных файлов Windows 10.
- Попробуйте запустить программу в режиме совместимости с предыдущей версией Windows.
- Стоит проверить, хотя это и редкий случай, а появляется ли ошибка, если выполнить чистую загрузку Windows 10 — если нет, по всей видимости, запуску мешает какое-то стороннее ПО.
Также, если речь идет о старой версии какой-то программы, а в наличии есть более новые её варианты, попробуйте установить и испытать их.
На сегодняшний день все большее количество пользователей пользуется операционной системой Виндовс 10. Однако даже самая современная и актуальная версия может выдавать ошибки. Например, окно «Bad Image» с кодом ошибки «0xc000012f».
5 способов исправить ошибку bad image 0xc000012f
Чтобы исправить ошибку 0xc000012f, начните последовательно выполнять шаги, описанные ниже.
Удалите последние обновления Windows
Если после обновления Windows начала возникать ошибка 0xc000012f, попробуйте удалить обновления.
Ошибочное или поврежденное обновление Windows может привести к ошибке bad image 0xc000012f в Windows 10/11. Если вы столкнулись с ошибкой 0xc000012f в Windows после установки обновления, мы предлагаем удалить его.
Чтобы сделать это, выполните следующие действия:
- В строке системного поиска Windows введите Панель управление и нажмите соответствующий результат.
- Выберите Программы → Программы и компоненты → Просмотр установленных обновлений.
- Откроется окно, найдите последнее установленное вами обновление Windows, после которого начала появляться ошибка bad image 0xc000012f. Выберите его → нажмите Удалить
- После этого перезагрузите систему и посмотрите, поможет ли это исправить ошибку bad image 0xc000012f.
Запустите команду SFC средства проверки системных файлов
Поврежденные системные файлы также вызывают ошибку bad image 0xc000012f, поэтому используйте команду SFC для проверки целостности файлов и восстановления поврежденных файлов.
Чтобы узнать, как это сделать, выполните следующие действия:
- Откройте командную строку от имени администратора.
- Теперь в командной строке с повышенными привилегиями введите следующие команды одну за другой и нажимайте Enter после каждой команды:
- Это запустит проверку системных файлов и восстановит поврежденные файлы.
- Перезагрузите систему, это должно помочь решить проблему.
Примечание. Если есть какой-либо файл, который средство проверки системных файлов не может исправить, вы получите предупреждение.
Чтобы узнать об этом файле, вам необходимо проанализировать файл CBS.log (его можно найти по адресу: C:\Windows\Logs\CBS\CBS.log). Как только это будет сделано, вам нужно будет запустить команду DISM и восстановить системные файлы. После запуска DISM обязательно снова запустите средство проверки системных файлов.
Чтобы запустить DISM, выполните следующую команду:
Перезагрузите компьютер, проблема больше не должна возникать.
Выполните восстановление системы
Верните Windows в рабочее состояние, при котором ошибка 0xc000012f не возникала…
По умолчанию восстановление системы отключено в Windows 10, однако, если вы его включили, вам повезло. Вы можете откатить изменения через Восстановление системы.
- Нажмите Win + R
- Введите rstrui.exe и нажмите Enter.
- Выберите точку восстановления системы на дату, когда система работала нормально, и выполните откат.
Надеюсь, это поможет исправить ошибку 0xc000012f в Windows.
Выполните чистую загрузку Windows
Чтобы исправить ошибку 0xc000012f, попробуйте определить программное обеспечение, которое создаёт проблему, выполнив чистую загрузку.
Для этого нам придётся отключить программное обеспечение, которое запускается во время загрузки системы. Чтобы узнать об этом больше, выполните следующие действия:
- Нажмите Win + R
- Введите msconfig и нажмите Enter
- Откройте вкладку Службы
- Установите флажок Не отображать службы Майрософт и нажмите Отключить все.
- Затем щелкните вкладку «Автозагрузка» → «Открыть диспетчер задач».
- В Диспетчере задач на вкладке Автозагрузка щелкните каждую запись правой кнопкой мыши и выберите Отключить
- Закройте диспетчер задач.
- Сохраните изменения → перезапустите систему.
Отключение нежелательных приложений из автозагрузки поможет исправить ошибку bad image 0xc000012f и найти причину.
Переустановите программу
Если ни один из шагов не помог вам, попробуйте удалить и переустановить программу, в которой вы столкнулись с проблемой. Это сработает для большинства пользователей, и мы надеемся, что это сработает и для вас, и ошибка bad image 0xc000012f исчезнет навсегда.
Перед выполнением этих действий убедитесь, что у вас есть установочный файл.
Мы надеемся, что с помощью описанных выше шагов вы сможете исправить ошибку bad image 0xc000012f. Если у вас есть какие-либо вопросы или сомнения, не стесняйтесь спрашивать, оставив их в разделе комментариев.
Как исправить Bad Image 0xc000012f и 0xc0000020 в Windows 10
Проверка и восстановление системных файлов
Запустите командную строку от имени администратора и введите две команды по очереди:
sfc /scannow
DISM /ONLINE /CLEANUP-IMAGE /RESTOREHEALTH
Microsoft Visual C++ Redistributable
Если в сообщении об ошибке присутствует названия файлов как msvcr или msvcp, то проблема в Visual C++ Redistributable. В данном случае, у вас он просто не установлен, установлен не правильно или перепутана разрядность. К примеру, у меня ошибка указала на файл msvcr110.dll и он отсутствовал в системе. Если посмотреть свойства этого файла на другом ПК, то можно обнаружить, что он является компонентом Visual C++ Redistributable 2012, который нужно скачать и установить.
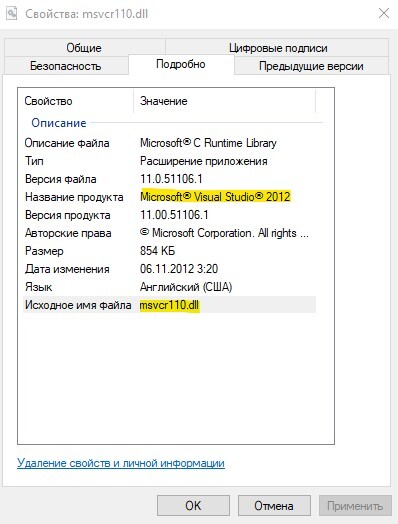
Для начало откройте «удаление программ» нажав Win+R и введя appwiz.cpl или зайдите через панель управления. Посмотрите свои версии Visual C++ Redistributable, которые должны быть установлены по две разрядности (x86) и (x64). Также, выделите нажатием мыши Visual C++ Redistributable и нажмите сверху «Изменить«, после чего в новом окне нажать на Repair (Исправить), чтобы восстановить компонент по умолчанию и исправить ошибки установщика. Если не знаете какой, то проделайте исправление со всеми.
Примечание: Если ошибка указывает на другую программу как Office, то попробуйте восстановить через установщик. Изменить > Repair (Исправить).
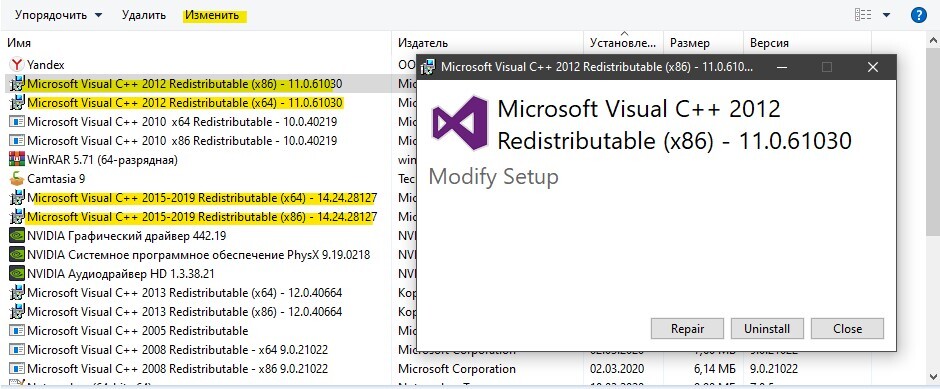
Если они в принципе отсутствуют или не хватает какой-либо разрядности, то их нужно скачать с официального сайта microsoft. Перед установкой новой версии, удалите старые, если они имеются.
- Скачать Visual C++ 2015
- Скачать Visual C++ 2012
- Скачать Visual C++ 2010
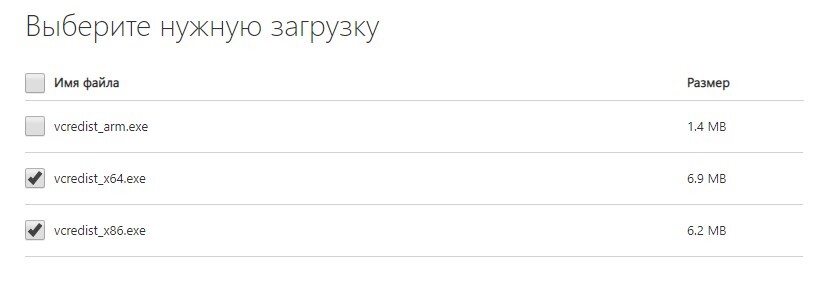
Удалить патч обновления Windows 10
В частности ошибка Bad Image с кодом 0xc000012f известна из-за проблемы накопительного обновления безопасности для IE 10 систем Windows 8 x64 (KB2936068). В других случаях, если вы столкнулись с ошибкой после обновления Windows 10, то нужно удалить этот патч.
Откройте «Параметры» > «Обновления и безопасность» > справа «Центр обновления Windows» > «Просмотре журнала обновлений» > «Удалить обновления«. В новом окне определите по дате патч, после какого начало показываться ошибка, и удалите его.
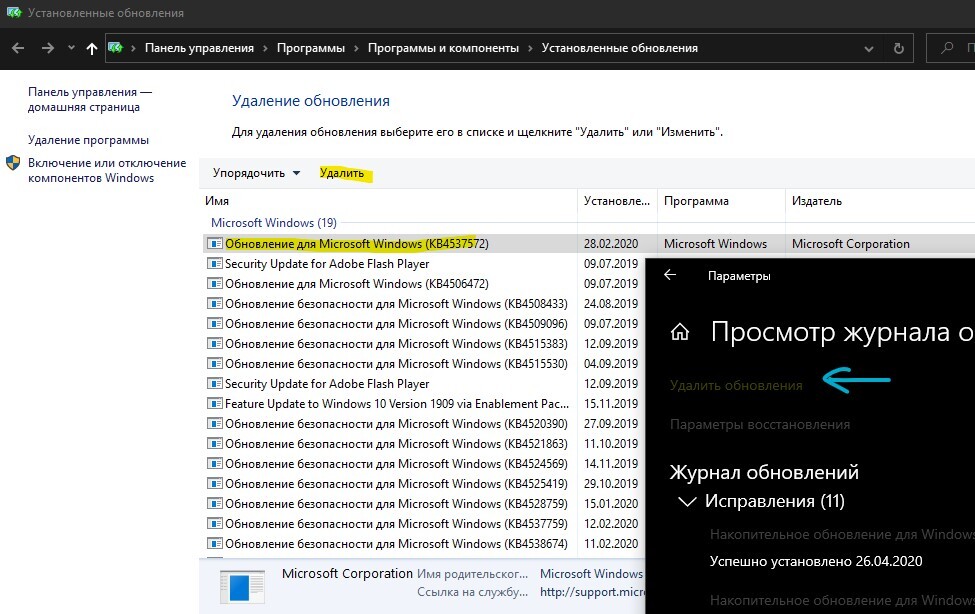
Драйвер видеокарты
Если в сообщение об ошибке указаны файлы atiglpxx.dll и atiuxpag.dll, то это связано с драйверами видеокарты. Нужно полностью и правильно удалить их и скачать заново. Обратитесь ниже к руководству для правильного удаления видео драйвера.
Очистка ненужных файлов
Windows может забиваться ненужными и остаточными файлами, которые могут мешать работе системе, играм и программам. Нажмите Win+R и введите cleanmgr, чтобы запустить очистку диска. Ниже полное руководству по очистке диска от ненужных файлов:
NET Framework
Если в сообщение указано .NET Framework, то нужно скачать этот компонент с официального сайта Microsoft и установить его. Перед этим удалите старый, если он имеется в «удалении программ». Если вы запускаете очень старую игру или программу в Windows 10, то нужно включить в самой системе .NET Framework версии 2.0 и 3.5.
Удалить обновление
Также распространенной практикой является установка обновления, которое в результате приводит к ошибке. Чаще всего это касается «KB2879017».
Чтобы приступить к его удалению, нужно выполнить следующие действия:
- В левом нижнем углу найти кнопку «Пуск», отыскать значок в виде шестеренки и вновь зайти в параметры системы. В открывшемся окне открыть раздел «Обновления и безопасность».Переходим в раздел «Обновления и безопасность»
- С левой стороны пользователю потребуется кликнуть на «Центр обновления», который находится первым в списке. Откроется состояние обновления, где нужно перейти в журнал обновлений. Здесь пользователь может ознакомиться с перечнем всех обновлений, что были установлены ранее на ПК.В «Центр обновления» переходим в журнал обновлений
- Первым в списке расположен пункт «Удалить обновления», на который нужно нажать и дождаться появления окна «Установленные обновления». Выбрав обновление кликом мыши, необходимо отыскать кнопку «Удалить».Выбрав обновление кликом мыши нажимаем «Удалить»
После проделанных действий нужно перезагрузить свой компьютер. Всплывающее окно с ошибкой больше возникнуть не должно.
Как убрать ошибку 0xc000012f в Windows 10
Эта неполадка, как и многие другие, не имеет конкретной причины. Самым вероятным её источником является либо сама программа, либо наличие мусорных файлов на жестком диске. Кроме того, есть сообщения, что появление ошибки вызывает некорректно установившееся обновление или сбои в работе системных компонентов. Соответственно, существует несколько методов ее устранения.
Способ 1: Переустановка проблемного приложения
Так как чаще всего рассматриваемый сбой происходит вследствие неполадок с конкретной программой, её переустановка будет эффективным решением проблемы.
- Удалите проблемный софт любым подходящим методом. Мы рекомендуем использовать стороннее решение, например, Revo Uninstaller: эта программа заодно подчищает «хвосты» в системном реестре, которые нередко и представляют собой источник сбоя.
Урок: Как пользоваться Revo Uninstaller
- Загрузите на компьютер новый дистрибутив удалённого приложения, желательно последней версии и с официального ресурса, и установите его, следуя инструкциям установщика.
По окончании инсталляции перезагрузите компьютер и пробуйте запускать проблемную программу. Если ошибка всё равно появляется – читайте далее.
Подробнее: Очистка Windows 10 от мусора
Способ 3: Деинсталляция обновления KB2879017
Кумулятивный апдейт Windows 10 под индексом KB2879017 порой приводит к появлению рассматриваемой неполадки, поэтому стоит попробовать удалить этот компонент. Алгоритм действий следующий:
- Вызовите «Параметры» с помощью клавиш Win+I, затем перейдите в раздел «Обновления и безопасность».
Используйте строку «Поиска» в верхней правой части окна управления обновлениями, в который введите индекс проблемного компонента. Если он отсутствует, переходите к другим методам, если апдейт найден – выделите его, нажмите на кнопку «Удалить» и подтвердите действие.</li>
После деинсталляции обновления обязательно перезагрузите компьютер.</li></ol>
Способ 4: Проверка и восстановление системных файлов
Если вместе с ошибкой 0xc000012f появляются и другие предупреждения, возможной причиной являются сбои в системных файлах. Для разрешения этой ситуации следует воспользоваться средством проверки компонентов системы – более подробно об этом рассказано в отдельном руководстве.
Подробнее: Проверка системных файлов на Windows 10
Способ 5: Использование точки восстановления
Более простой, но и более радикальной альтернативой предыдущему методу будет использование точки восстановления Виндовс. Такой подход особенно эффективен, если ошибка возникла впервые, и пользователь после этого не предпринимал никаких иных действий. Впрочем, надо понимать, что откат приведёт к удалению всех изменений в системе, внесенных с момента создания точки восстановления.
Урок: Откат к точке восстановления в Windows 10
Заключение
Как видим, решений у рассматриваемой проблемы существует несколько, причём большинство из них универсальные, то есть использовать их можно вне зависимости от причины её появления.
Мы рады, что смогли помочь Вам в решении проблемы.
Опишите, что у вас не получилось.
Помогла ли вам эта статья?
- https://remontka.pro/0xc000012f-0xc0000020-error-bad-image-windows-10/
- https://winda10.com/oshibki-i-problemy/0xc000012f-windows-10-kak-ispravit.html
- https://lumpics.ru/how-correct-error-0xc000012f-on-windows-10/
Способы решить проблему Bad Image 0xc000012f и 0xc0000020 при запуске программ и игр
В большинстве случаев причиной ошибок «Программа не предназначена для выполнения в Windows или содержит ошибку» с состоянием ошибки 0xc000012f и 0xc0000020 является повреждение или неверная версия библиотеки DLL, указанной в тесте ошибки. Такое может случаться в результате сбоев или установки или удаления других (не связанных с проблемной) программ, а иногда — как результат скачивания файлов DLL со сторонних сайтов для исправления других ошибок. Имя файла DLL, указанное в сообщении об ошибке Bad Image может нам помочь, разобраться в чем дело, например:
- Если фигурируют файлы с именами, начинающимися с msvcr, msvcp и некоторые другие, например — ucrtbase.dll, то проблема, по всей видимости, в библиотеках компонентов Microsoft Visual C++ Redistributable. Решение: исправить установку компонентов в «Программы и компоненты» (выбираем компонент, нажимаем «Изменить», затем — Исправить или Repair), либо удалить имеющиеся распространяемые компоненты Microsoft Visual C++, а затем заново скачать и установить библиотеки Microsoft Visual C++ Redistributable. Конкретный год С++ можно определить по имени файла и устанавливать только компоненты нужного года, желательно — и x86 и x64 (даже в Windows 10 x64 бывают нужны 32-бит библиотеки x86). Это, например, одна из частых причин такой ошибки при запуске Origin.
- Если библиотека, вызывающая ошибку, находится в папке DriverStore, то виной, вероятнее всего, драйвер какого-то устройства. По имени файла с помощью поиска можно найти, к какому драйверу относится эта DLL, после чего удалить драйвер и установить его вручную (скачав с официального сайта) заново. Чаще всего речь идет о драйвере видеокарты, особенно если ошибка возникает при запуске игр. Здесь может пригодиться: Как удалить драйвер видеокарты полностью.
То есть логика действий в общем случае такова:
- Определяем, частью чего является DLL, указанная в сообщении об ошибке. Для этого обычно достаточно использовать поиск в Интернете.
- Переустанавливаем этот компонент системы и проверяем, была ли решена проблема.
Есть одно распространенное исключение: если сообщение об ошибке содержит какую-то библиотеку, которая является частью игры или программы, а она в свою очередь не очень лицензионная, то причиной может оказаться ваш антивирус или встроенный защитник Windows 10.
В этом случае решением может стать следующий порядок действий: удаляем программу или игру, отключаем антивирус, заново устанавливаем программу с ошибкой, проверяем, работает ли она, если да — добавляем папку с игрой или программой в исключения антивируса или защитника Windows (как добавить программу в исключения Защитника Windows 10). В этом же сценарии, если ошибка не исчезает, иногда имеет смысл поискать другой источник загрузки этого же приложения — возможно, там, где вы его скачивали, файл содержит ошибки.
Варианты решения ошибки
Для того чтобы провести комплексную проверку ПК и не гадать над тем, какая же причина возникла именно у вас, вы можете поочередно провести нижеизложенные рекомендации и тем самым избавиться от назойливой 0x0000004f.
Сперва, скачайте лицензионную антивирусную программу с официального сайта. Есть платные версии программы, и их цена себя оправдывает в дальнейшем безопасном пользованием ПК. Скачайте или купите антивирус и проведите полное сканирование вашего компьютера. Займитесь удалением и очисткой ненужной информации с вашего жесткого диска, для этого также есть специальные программы и утилиты. Проведя обширную очистку мест хранилища данных, вы обезопасите свой ПК от синего экрана смерти с кодом ошибки 0x0000004f.
Что касается обновлений системы, то тут есть два варианта, вы можете в настройках установить автоматическое обновление системы или ручное. Рекомендуется устанавливать ручное обновление, и в удобный момент, загружать все самое необходимое. Ос со всеми необходимыми обновлениями избавит вас от ошибки stop 0x0000004f.
Удалить обновление
Также распространенной практикой является установка обновления, которое в результате приводит к ошибке. Чаще всего это касается «KB2879017».
Чтобы приступить к его удалению, нужно выполнить следующие действия:
-
В левом нижнем углу найти кнопку «Пуск», отыскать значок в виде шестеренки и вновь зайти в параметры системы. В открывшемся окне открыть раздел «Обновления и безопасность».
-
С левой стороны пользователю потребуется кликнуть на «Центр обновления», который находится первым в списке. Откроется состояние обновления, где нужно перейти в журнал обновлений. Здесь пользователь может ознакомиться с перечнем всех обновлений, что были установлены ранее на ПК.
-
Первым в списке расположен пункт «Удалить обновления», на который нужно нажать и дождаться появления окна «Установленные обновления». Выбрав обновление кликом мыши, необходимо отыскать кнопку «Удалить».
После проделанных действий нужно перезагрузить свой компьютер. Всплывающее окно с ошибкой больше возникнуть не должно.







