32 против 64 бит: какое приложение выбрать?
Содержание:
- Чем отличается 32 от 64?
- Modern-интерфейс
- Установка 64-разрядных программ
- Просмотр разрядности системы в Windows
- Как узнать, поддерживает ли процессор x64?
- Создание виртуальной машины
- Как выбрать между 32- и 64-битной ОС
- Особенности x64, x32 систем, стоит ли переходит с 32-битной системы на 64?
- Here’s why it matters
- Популярны ли 32-битные ОС?
- Как узнать разрядность операционной системы Windows
- Дополнительные характеристики
- Нюансы, которые нужно знать о 64-битной версии системы
- Как определить разрядность системы 32 или 64
- Все о разрядности операционной системы.
- Какую разрядность Windows выбрать и почему
Чем отличается 32 от 64?
У большинства пользователей возникает вопрос: насколько такой телефон лучше, чем устройство с популярным 32-битным процессором и какие преимущества смартфону даёт новая 64-битная архитектура?
Что такое 64-битный процессор?
Появление какого-либо параметра, который может выделить смартфон среди других устройств на рынке, очень важно для маркетологов. Это отличный инструмент для манипуляции в рекламе. Если раньше пользователи гнались за телефонами, у которого больше тактовая частота процессора или количество мегапикселей камеры больше чем у конкурентов
Если раньше пользователи гнались за телефонами, у которого больше тактовая частота процессора или количество мегапикселей камеры больше чем у конкурентов.
То теперь, разрядность процессора (32/64) в глазах владельцев мобильных телефонов выглядит как параметр, который напрямую влияет на скорость работы смартфона.
Всё логично, число 64 больше 32, значит и процессор должен как минимум работать в два раза быстрее. Но, в действительности это не так, так как на производительность смартфона влияют и другие факторы: модель чипсета, размер оперативной памяти, графический ускоритель, оптимизация операционной системы и т.д.
Разница между 32/64 процессором
Доступное объяснение для большинства пользователей смартфонов Xiaomi можно сформулировать так:
32-битный процессор работает с числами, которые имеют максимум 32 разряда. Если в числе 64 знака, то будет использоваться 64-битный кристалл.
Какие преимущества или недостатки?
Основное преимущество и недостаток будет касаться количества оперативной памяти, которое будет использоваться в телефоне.
В 32-битном процессоре есть ограничение – одна запущенная программа или приложение может использовать максимум 4 ГБ оперативной памяти. Т.е. даже если устройство поддерживает 6 или 8 ГБ памяти ОЗУ, то в 32-битном чипе будет доступно только 4 Гигабайта.
Поэтому, учитывая что даже на ноутбуках и персональных компьютерах пользователи не используют программы, которые требуют для работы более 4 ГБ оперативки. Можно сделать вывод, что для большинства современных смартфонов 3-4 Гигабайта ОЗУ оптимально для комфортной работы популярных ресурсоёмких приложений.
Есть ли смысл срочно менять устаревший телефон?
Ещё несколько лет назад разработчики старались постоянно улучшить производительность железа. В мобильных телефонах переход от 32 на 64-битный процессор означал, что популярная ранее архитектура ARMv7 устарела и на смену ей пришла новая ARMv8.
ARMv8 имеет поддержку большего объёма ОЗУ и совместим со всеми командами ARMv7. У него также есть дополнительный набор инструкций для работы современных приложений, например встроенное шифрование данных.
Каждый год выпускается новая модель смартфона, которая быстрее работает и тратит меньше энергии. Но, с технической точки зрения, переход на 64-битную архитектуру на это особо не влияет.
Modern-интерфейс
Чтобы узнать, какая система установлена на вашем компьютере или планшете, вы можете воспользоваться следующими инструкциями. Потребуются:
Откройте меню «Пуск» и нажмите кнопку «Параметры».
Откройте раздел «Система» и перейдите на вкладку «Информация о системе».
На открывшейся странице обратите внимание на раздел «Тип системы», где будет отображаться информация о разрядности операционной системы, установленной на компьютере. Совет! Если вы используете полноэкранную версию меню «Пуск», чтобы увидеть ссылку на раздел «Параметры», щелкните значок «гамбургер» в верхнем левом углу экрана
Совет! Если вы используете полноэкранную версию меню «Пуск», чтобы увидеть ссылку на раздел «Параметры», щелкните значок «гамбургер» в верхнем левом углу экрана.

Установка 64-разрядных программ
Виртуальная система может получить необходимые файлы несколькими способами: • Путем скачивания из Интернета (браузер Microsoft Edge для этого подойдет). • Через дисковод, который можно подключить в меню главного окна. • Из любой папки на хост-компьютере, которую нужно добавить в раздел общих папок, а затем подключить в гостевой ОС, как сетевой диск. Вначале на гостевой ОС нужно закрыть все ненужные приложения. Затем приступают к установке требуемой 64-разрядной программы. Когда процесс завершится, нужно проверить, запускается ли приложение, поскольку некоторые из них могут работать некорректно на виртуальных машинах. Пример такой программы — UVScreenCamera. Если игра запустилась, то нужно выставить минимальные настройки графики и попытаться пройти простое испытание. Картинка должна отрисовываться, по возможности, плавно, а звук – идти без перебоев. В этом случае можно повысить разрешение экрана во время игры, например, с 640 на 480 пикселей до 800 на 600 пикселей.
Просмотр разрядности системы в Windows
Самый простой способ узнать разрядность процессора на компьютере под управлением Windows — это щелкнуть правой кнопкой мыши значок «Мой компьютер» на рабочем столе и перейти в «Свойства». Откроется вкладка «Система» (как на скриншоте выше), где будет указана разрядность процессора.
Вы можете открыть ту же вкладку через меню «Пуск» -> «Панель управления» -> «Показать все элементы панели управления» -> «Система». Процессор может быть одноядерным (x32) или двухъядерным (x64). Часто встречающаяся надпись x86 не имеет ничего общего с битом и относится к обозначению архитектуры процессора.
Windows XP
Windows XP, морально и технически устаревшая, до сих пор активно используется во всем мире благодаря простоте и легкости системы. Использование 32-разрядной версии системы (x32 или x86) ограничивает максимальный объем оперативной памяти до 4 гигабайт, что недостаточно для новых приложений. 64-битная архитектура ускоряет работу и позволяет устанавливать в разы больше оперативной памяти (до 32 ГБ).
Первый способ проверить:
- Откройте меню «Пуск», нажмите «Выполнить.
- В открывшемся окне введите sysdm.cpl и нажмите OK или Enter.
- Откройте вкладку Общие и просмотрите информацию о системе.
Кроме того, возможны два варианта:
- Если в названии ОС в разделе «Система» не указан бит, например, версия Windows XP Professional, это 32-разрядная система. Год выпуска значения не имеет.
- В противном случае битовая глубина сразу будет записана в имя сборки. Например, Windows XP Professional x64 Edition. Год постройки значения не имеет.
Второй способ проверить:
- Нажмите Пуск -> Выполнить.
- В появившемся окне введите winmsd.exe, нажмите OK или Enter.
- В «Сводке по системе» найдите «Процессор.
- Если процессор загружается с x86, установлена 32-разрядная версия Windows XP.
- Если значение имеет имя IA-64 или AMD64, процессор 64-разрядный.
В настоящее время 64-битные версии Windows работают только с процессорами Itanium и AMD64. 64-битные процессоры без проблем будут запускать программы, разработанные для 32-битной архитектуры, но, наоборот, они не будут работать.
Windows 7 и Vista
В Windows 7 и Vista, как и в XP, есть два стандартных способа просмотра системного бита. Первое — это окно «Система» в панели управления, второе — это информация в окне «Системная информация».
Просмотр через панель управления:
- Откройте «Пуск», введите «Система» в окне «Начать поиск.
- В появившемся списке «Программы» выберите «Система.
- В открывшемся окне найдите тип системы. Будет написано «32-битная операционная система» или «64-битная операционная система».
Просмотр системной информации:
- Нажмите кнопку «Пуск», введите «Система» в поле «Начать поиск.
- В разделе «Программы» перейдите в раздел «Системная информация.
- Если в разделе Тип системы указан ПК на базе x64, система является 64-разрядной.
- Если компьютер на базе x86 указан под заголовком «Элемент», это означает, что система 32-разрядная.
Windows 8 и 10
В последних версиях операционной системы Windows (8 и 10) бит процессора проверяется стандартными способами: через системную информацию и через Панель управления. Если ни один из этих методов не помог, вы всегда можете использовать консольные команды, которые также актуальны для Windows Server 2003.
Способ 1:
- Щелкните кнопку поиска. Для сенсорных устройств проведите пальцем от правой стороны экрана к центру и нажмите «Поиск.
- В строке поиска введите систему запросов, из предложенных вариантов выберите Параметры.
- Щелкните или коснитесь Система.
- В разделе Система будет написано, установлена ли на устройстве Windows 8/10 32 или 64 бит.
Способ 2:
- Откройте Поиск, введите запрос системной информации в строке поиска.
- Выберите «Система», затем «Информация о системе» -> «Сводная информация о системе.
- В поле Тип системы будет указано: компьютер на базе x64 или компьютер на базе x86.
«Компьютер на базе X64» означает установленную 64-битную операционную систему. «Компьютер на базе X86» означает 32-разрядную операционную систему.
Windows Server 2003
В Windows Server 2003 также есть два стандартных способа отображения системного (процессора) разряда: в свойствах системы на панели управления и в окне информации о системе.
Способ 1:
- Нажмите Пуск -> Выполнить.
- Введите в окне sysdm.cpl, нажмите OK или Enter.
- В открывшемся окне перейдите на вкладку Общие.
- Если в разделе «Система» указано Windows Server 2003 Enterprise x64 Edition, операционная система является 64-разрядной.
- Если в разделе «Система» указано «Windows Server 2003 Enterprise Edition», это означает, что система 32-разрядная.
Как узнать, поддерживает ли процессор x64?
Посмотреть, какая у вас установлена ОС, можно так:
- На рабочем столе кликните правой кнопкой мыши на значок «Мой компьютер».
- Пункт «Свойства». Его также можно найти в разделе «Панель управления».
- В строке «Тип» будет указано, сколько бит в вашей версии ОС.
Предварительно нужно понять, в какой системы вы работаете
Перед тем как запустить Overwatch на 32-битной системе, узнайте, «потянет» ли ваш ПК такую игру. Проверьте, поддерживает ли процессор 64-битные команды. Это можно сделать при помощи специальных программ-тестеров. Подойдёт, например, бесплатная утилита «SecurAble». Её не надо устанавливать. И, соответственно, не нужно удалять после эксплуатации. Просто запустите исполняемый файл. Будет показана информация о процессоре: название, тактовая частота, разрядность, поддерживает ли он D.E.P (это защита девайса от переполнения буфера) и аппаратную визуализацию. Можно кликнуть на любой из результатов — появится его описание.
Проверка поддержки процессором 64-битных команд
Если программа выдаст вердикт «Maximum 32 bit», значит, приложения, рассчитанные на x64, вряд ли будут работать. Чтобы поиграть в Overwatch или Hurtword, придётся менять процессор или утилизировать удалённые серверы.
Создание виртуальной машины
Этот способ — один из наиболее эффективных. В некоторых случаях — это единственная возможность запустить 64-разрядное приложение на системе x86 без ее переустановки. Для использования на ОС Windows существует несколько видов ПО для виртуализации. Их краткий список приведён ниже: • Oracle VM Virtual Box. Распространяется бесплатно и позволяет запускать на основном компьютере разнообразные операционные системы. Поддерживает аппаратную и программную виртуализацию. Подходит для рядовых пользователей. • VMware Workstation. Обладает более широкими возможностями и повышенной надежностью. Распространяется платно. Лучше всего подходит для профессионалов и опытных специалистов. Создание виртуального ПК для запуска 64-битовых приложений без переустановки системы будет рассмотрено на примере VM VirtualBox. В окне мастера на первом этапе нужно указать тип виртуальной машины (ВМ) – Microsoft Windows и версию (чаще всего – это 8.1 или 10 — 64 бита). Далее, на следующем шаге следует указать, сколько аппаратной памяти на ПК нужно выделить для ВМ. К виртуальной машине для запуска 64-битовых приложений предъявляются более жесткие требования, чем обычно. Для ВМ выделяют как можно больше памяти, чтобы игры и программы могли запускаться и работать хотя бы на минимальных настройках. Вначале указывают 1,5 Гбайта. Если VirtualBox по мере использования выдаст сообщение о прерывании работы ВМ из-за нехватки ресурсов хост-компьютера, то выделенный объем уменьшают на 100-200 Мбайт. Если же на момент создания ВМ свободно более 1,5 Гб аппаратной оперативы, то выделенный объем памяти, наоборот, повышают на 100-200 Мб. Не стоит забывать, что для хост-системы нужно оставить запас в 150-250 Мб. На третьем шаге создают виртуальный фиксированный жесткий диск объемом – не менее 60 Гб. Затем присоединяют образ 64-разрядной системы. Эту операцию можно также сделать позже, во время запуска. В настройках созданной виртуальной машины задают дополнительные параметры: • Устанавливают флажок включения PAE/NX. • Увеличивают количество ядер виртуального ЦПУ до 4, а объем видеопамяти – до 128 Мбайт. Когда ВМ будет сконфигурирована, можно выполнять запуск и установку гостевой системы. Это может занять от 0,5 до 2 часов в зависимости от производительности основного компьютера. Сразу после завершения установки нужно инсталлировать пакет дополнений гостевой ОС, который скачивают с сайта. Вслед за этим виртуальную машину перезагружают и активируют.
Как выбрать между 32- и 64-битной ОС
Чтобы ответить на вопрос, какую версию Windows 10 выбрать, необходимо определить, какие преимущества 64-битная операционная система предлагает пользователю.
Несколько ключевых преимуществ 64-битной версии:
- Windows 10 x64 может запускать 64-разрядные программы и использовать соответствующие драйверы. Поскольку многие разработчики программного обеспечения (например AMD и NVIDIA в отношении драйверов видеокарт) начинают постепенно отказываться от выпуска 32-битных обновлений для своих приложений, переход на x64 кажется вполне разумным и оправданным.
- Windows 10 x64 может полностью работать с более чем 4 ГБ оперативной памяти. В свою очередь, x86 (32-bit) видит только 4GB — сумма, превышающая лимит, использоваться не будет.
- Windows 10 x64 имеет доступ к технологиям DEP и Kernel Patch Protection, которые обеспечивают более надежную защиту.
Прежде чем выбирать конкретный тип операционной системы, рассмотрите все плюсы и минусы — после установки 32-битной Windows 10 вы просто не сможете перейти на 64-битную (вам придется полностью переустановить операционную систему).
Особенности x64, x32 систем, стоит ли переходит с 32-битной системы на 64?
Многие ошибочно полагают, что если на коробке (или в описании) написано «64», то система лучше по определению (ностальгия: вспомнил картриджи для Dendy, когда писали «999 игр в одном картридже», но по факту 5.).
Ниже мы рассмотрим основные особенности (я оформлю их в виде точек, и каждый сам решит, стоит ли ему переходить на другую операционную систему Windows).
- Наиболее важным отличием (для обычного пользователя, если не углубляться) является то, что система x64 видит более 3 ГБ ОЗУ (32 бит — максимум 3 ГБ)! Из этого следует логика: если у вас 4 ГБ ОЗУ или больше, имеет смысл переключиться на систему x64, чтобы использовать всю мощность ПК и увеличить скорость системы в целом;
- Если вы работаете с редким программным обеспечением (например, написанным специально для вас, вашей компании), перед переходом на новую операционную систему проверьте, будут ли эти программы работать. То же самое и с антивирусами (к счастью, все производители выпускают свои программы для разных систем), виртуальными дисками, архиваторами и целым рядом других программ;
- Если вы работаете с графическими редакторами, такими как Adobe Photoshop, Adobe Illustrator и т.д., имеет смысл перейти на 64-битную систему. Различные фильтры, загрузка изображений и т.д. Задачи выполняются быстрее и эффективнее (к тому же программа может использовать весь объем оперативной памяти, в 32-битной версии Windows почему-то есть какое-то искусственное «ограничение) ;
- Если вы часто сжимаете что-то с архивами (особенно большие архивы в несколько гигабайт), система x64 позволит архиватору быстрее сжимать / распаковывать файлы;
- Также имеет смысл перейти на операционную систему x64 — если вы используете большие офисные пакеты для редактирования большого количества документов (сейчас я не рассматриваю обычные текстовые файлы);
- Бухгалтерам при работе с 1С тоже имеет смысл перейти на Windows x64, ведь 1С будет более эффективно использовать память, меньше тормозить.
В целом, почти все современные ноутбуки и ПК теперь оснащены как минимум 8 ГБ оперативной памяти. Поэтому сегодня выбор очевиден для большинства пользователей.
Тем не менее, как быстро проходит время. Несколько лет назад максимумом считалось 3-4 ГБ ОЗУ, а сейчас 16-32 ГБ никого не удивляют.
В остальных случаях гоняться за цифрой «64» (если у вас нет 4+ ГБ ОЗУ) — смысла нет. Вы не получите значительного преимущества в производительности (как бы ни был обратный эффект).
Кстати, первая Windows x64 была не очень стабильной, программы часто вылетали с ошибками, операционная система уходила в «синие экраны». Теперь вообще об этом можно забыть и не говорить об этом.
Here’s why it matters
Simply put, a 64-bit processor is more capable than a 32-bit processor because it can handle more data at once. A 64-bit processor can store more computational values, including memory addresses, which means it can access over 4 billion times the physical memory of a 32-bit processor. That’s just as big as it sounds.
Here’s the key difference: 32-bit processors are perfectly capable of handling a limited amount of RAM (in Windows, 4GB or less), and 64-bit processors can utilize much more. Of course, to achieve this, your operating system also needs to be designed to take advantage of the greater access to memory. This Microsoft page runs down memory limitations for multiple versions of Windows, but if you’re running the latest Windows 10, you don’t need to worry about limits.
With an increase in the availability of 64-bit processors and larger RAM capacities, Microsoft and Apple both have upgraded versions of their operating systems designed to take full advantage of the new technology. The first fully 64-bit operating system was Mac OS X Snow Leopard in 2009. Meanwhile, the first smartphone with a 64-bit chip (Apple A7) was the iPhone 5s.
Bill Roberson/Digital Trends
In Microsoft Windows, the operating system’s basic version puts software limitations on the RAM amount that applications can use. Even in the ultimate and professional version of the operating system, 4GB is the maximum usable memory the 32-bit version can handle. While the latest versions of a 64-bit operating system can drastically increase a processor’s capabilities, the real jump in power comes from software designed with this architecture in mind.
Applications and video games that demand high performance already take advantage of the increase in available memory (there’s a reason we recommend 8GB for almost anyone). This is especially useful in programs that can store a lot of information for immediate access, like image-editing software that opens multiple large files simultaneously.
Most software is backward compatible, allowing you to run applications that are 32-bit in a 64-bit environment without any extra work or issues. Virus protection software (these are our favorites) and drivers tend to be the exception to this rule, with hardware mostly requiring the proper version to be installed to function correctly.
Популярны ли 32-битные ОС?
Microsoft не публикует информацию о количестве устройств, продолжающих работать под управлением 32-разрядных версий Windows 10. Однако, по данным платформы Steam американской корпорации Valve, в апреле 2020 г. доля таких систем среди всех машин под управлением Windows не превышала 0,2%. Для сравнения: показатель Windows 7 32 bit составил 0,35%, Windows 7 64 bit – 5,96%, а Windows 10 64 bit – 86,08%.
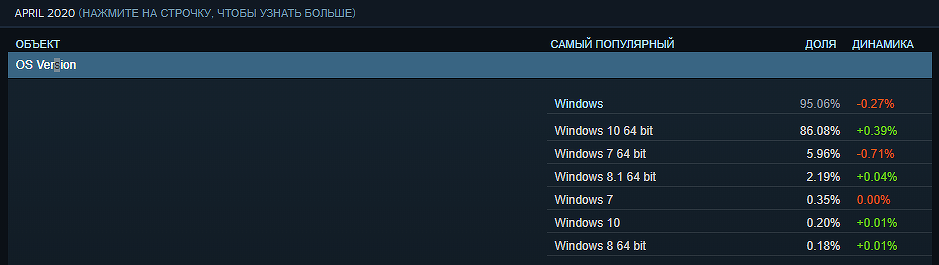
Результаты опроса пользователей Steam в апреле 2020 г. Используемые версии Windows
Стоит отметить, что статистика Steam базируется на результатах опросов аудитории платформы, то есть преимущественно любителей компьютерных игр, которые, вероятно, имеют в своем распоряжении более современные ПК, нежели средний пользователь Windows. Тем не менее, цифры, опубликованные Steam, позволяют сделать вывод, что число пользователей 32-разрядных Windows на сегодняшний день невелико.
Станет ли госсектор драйвером развития российского рынка BI
Интеграция

Разработчики альтернативных десктопных операционных систем сегодня, как правило, ограничиваются выпуском 64-битных сборок. К примеру, образы такого популярного дистрибутива Linux как Ubuntu, начиная с версии 18.04 (апрель 2018 г.), доступны только для архитектуры x86_64 (AMD64). Разработчик Ubuntu, компания Canonical, и вовсе собиралась полностью прекратить сборку пакетов ПО и библиотек для ПК на базе x86-совместимых 32-битных процессоров, но пересмотрела свое решение из-за критики со стороны разработчиков проекта Wine (свободная реализация Windows API) и компании Valve, которая обеспечивает запуск многих игровых приложений из Steam под Linux.
Как узнать разрядность операционной системы Windows
Начнем с того, что есть проста куча способов, как определить битность ОС. В эту категорию входят не только возможности системы, документация к компьютеру или ноутбуку, но и различного рода утилиты.
Давайте узнаем, какая именно система сейчас у вас установлена на компьютере.
Командная строка
Сначала необходимо открыть «Пуск» внизу экрана. (Или на клавиатуре вести комбинацию Win+R)
Введите в поисковой строке «cmd», чтобы открыть инструмент.
Появится черное окно, где нужно вписать «systeminfo» и нажать Enter.
Выполнится команда, которая покажет все сведения о компьютере.
Вам нужна строка Processor, где будет указано х32 или х64.
Systeminfo
Если выполнить в командной строке команду systeminfo, то будет выведена различная информация о системе, в том числе и её разрадность (в примере приведен краткий пример с параметром отвечающим за поиск строки с именно разрадностью системы):
C:UsersRecluse>systeminfo | findstr /I type:OS Build Type: Multiprocessor FreeSystem Type: x64-based PC
wmic
Используя следующую команду wmic, можно узнать, какая разрядность операционной системы у вас установлена (работает только для операционных систем Windows Vista, и более новых):
wmic OS get OSArchitectureC:UsersRecluse>wmic OS get OSArchitectureOSArchitecture64-bit
Параметры
- Перейдите в раздел Пуск > Параметры > Система > О системе.
- Дальше в пункте Характеристики устройства посмотрите Тип системы.
Через сочетание клавиш Win+I
Не общеизвестный, но простой способ как можно определить разрядность процессора 32 или 64 бит для операционных систем Windows 8 и 10.
- Сочетанием клавиш «Win+I» вызываем вкладку «Параметры» с правой стороны экрана и нажимаем на «Сведения о компьютере»;
- Откроется такая же, как и в первом способе вкладка «Система», в строке «Тип системы» будет показана разрядность, на которой она работает.
По названию
Определить разрядность процессора можно по его полному названию.
Перейдите в свойства, чтобы посмотреть эту информацию.
После этого в интернете следует найти эту модель и выяснить количество бит в строке «Архитектура».
Свойства компьютера
Найдите ярлык «Мой компьютер» через проводник или рабочий стол.
Нажмите на него правой кнопкой мыши.
Откроется меню, где нужно выбрать «Свойства».
Появится окно со всеми данными о ПК.
Нам нужна строка «Тип системы», где прописана разрядность ОС и процессора.
BIOS
Самый простой метод, который поможет определить 64 или 32 бит процессор. Для этого даже не требуется операционная система и программное обеспечение.
Начните загрузку ПК.
Несколько раз нажмите F2 или Delete, не дожидаясь полного включения.
Откроется BIOS.
Выберите раздел Системные настройки.
В соответствующей строке посмотрите тип процессора. Там же будет указана модель, производитель и частота.
Использование средства диагностики DirectX
Тоже очень простой способ узнать разрядность системы Windows.
- Открываем окно «Выполнить» с помощью клавиш Win+R.
- Вводим команду dxdiag.
- Откроется средство диагностики DirectX.
- Находим пункт «Операционная система». Там все указано.
Интернет
Введите в поисковой строке браузера «узнать разрядность процессора онлайн».
Откройте любой сайт. Система автоматически определит характеристики вашего компьютера.
Перед этим необходимо отключить все расширения, которые могут заблокировать активный контент.
Сторонние программы
Можно воспользоваться дополнительным софтом, чтобы определить разрядность процессора 32 или 64.
Для этого требуется скачать и установить программу CPU-Z. Она бесплатная. Найти ее можно на множестве специализированных сайтов.
Запустите утилиту, чтобы увидеть все данные, которые характеризуют ваш процессор.
В строке Instructions (или набор инструкций) найдите цифру 32 или 64. Она указывает на разрядность.
Программа AIDA64
Утилита AIDA64 предоставляет просто уйму информации о компьютере. Чтобы узнать информацию о битности системы Windows нужно открыть вкладку «Компьютер» и посетить раздел «Суммарная информация». Справа в разделе «Тип компьютера» будет указано, на какой базе он построен.
Примерно эта же информация доступна в разделе «Операционная система». Справа будет пункт «Тип ядра ОС». У меня указано «Multiprocessor Free (64-bit)».
Чтобы узнать битность процессора, откройте вкладку «Системная плата» и выберите раздел «ЦП». Справа высветятся сведения. Ищем подпункт «Наборы инструкций», где должно быть указано x86, x64 или все вместе + другие наборы.
Дополнительные характеристики
Еще одна характерная черта систем х64 — наличие встроенной защиты DEP, основное предназначение которой состоит в том, чтобы препятствовать выполнению неизвестных программных апплетов в неиспользуемых ячейках памяти.
Наконец, в системах х64 имеется инструмент Kernel Patch Protection, несколько напоминающий предыдущую функцию, но его назначение состоит в блокировании внесения изменений в ядро системы и предотвращении обработки данных на аппаратном, а не на программном уровне, что очень часто применяется к драйверам, не имеющим цифровой подписи.
И последнее. Несмотря на то что при наличии 8 Гб ОЗУ в системах 64 бита виртуальную память можно не использовать вообще (запросы будут направляться прямо в ОЗУ с обработкой загруженных компонентов, а не сохраняться на жестком диске при задействовании файла подкачки), теоретически размер виртуальной памяти можно увеличить до 8 Тб. Смысла в этом, конечно, нет абсолютно никакого, тем не менее…
Нюансы, которые нужно знать о 64-битной версии системы
Суть функционирования «высшей» версии заключается в наличии определенных технологий, которые как воздух нужны для работы данного программного обеспечения. Иными словами, наличие 64-битной версии еще не значит ее работоспособность. Первые процессоры в этом направлении могут как раз таки не иметь всех необходимых функций. Собственно, все устройства, которым больше 5 лет, велика вероятность отсутствия нужных «дров».
После загрузки и запуска программы Вы сможете увидеть перечень всех технологий, которые поддерживает 64-битная версия на компьютере. Этот список находится напротив строки «Instructions». Оптимальный набор технологий выражается через специальные типы инструкций, которые выглядят следующим образом: MMX, SSE, SSE2, SSE3, SSSE3, SSE4.1, SSE4.2, EM64T, VT-x, AES, AVX, AVX2, FMA3.
Как определить разрядность системы 32 или 64
Параметры
Обновленные системные параметры заменяют стандартную панель управления. При каждом обновлении многие настройки переносятся на новые параметры. Вы можете использовать сочетание клавиш Win + I, чтобы открыть окно настроек системы.
- Перейдите в Пуск> Настройки> Система> О программе.
- Далее в разделе «Характеристики устройства» см. Тип системы.
Панель управления
Даже в последних версиях операционной системы вы можете найти стандартную панель управления в Windows 10. Хотя обычные способы запуска панели были немного изменены. Поскольку для просмотра системного бита мы используем классическую панель управления, текущие решения будут адаптированы для владельцев предыдущих версий операционной системы.
- Откройте классическую панель управления, выполнив команду Control в окне Win + R.
- Перейдите в Система и безопасность> Система.
- Затем посмотрите на битовую глубину в разделе «Тип системы.
Все о разрядности операционной системы.
Что такое вообще разрядность? В информатике разрядность — это количество битов, которые могут быть одновременно обработаны данным устройством (в нашем случае ОС). На сегодняшний день существуют только две разрядности операционной системы. Это 32-битная и 64-битная. Это значит, что ОС с разрядностью в 32 бит одновременно может обработать только 32 бита информации. И соответственно 64-битная система в два раза больше, т.е. 64 бита информации. Но это не единственное и не самое главное отличие между ОС разных разрядностей.
Отличия между x32 и x64 разрядными операционными системами
- Главное отличие 32-х битной системы от 64-х битной в том, что x32 разрядная система работает только с 3.5 Гб оперативной памяти. Даже если в системе установлено 8 Гб ОЗУ, в x32 максимально может быть задействовано только около 3,5 Гб памяти. 64-х битная система поддерживает до 128 гб оперативки.
- 64-битная система может работать с 64-х битными приложениями. С таким же успехом она запускает и работает и с 32-х битными приложениями.
- 32-битная система с приложениями x64 работать не может.
- 64-х разрядные системы имеют поддержку многоядерности и многопроцессорности
- 64-битные системы требуют установки специальных x64 драйверов к устройствам.
- процессор должен иметь поддержку 64-х разрядных систем.
Плюсы и минусы перехода на 64-х разрядную систему
Плюсов больше и они очень убедительные, в чем вы сейчас убедитесь, но есть варианты, при которых окажется выигрышным выбор x32 системы.
Плюсы
- Поддержка больших объемов оперативной памяти (самый жирный плюс)
- Запуск и работа как с 32-х битными приложениями так и с 64-х битными.
- Заметный прирост производительности в системах с многоядерными процессорами.
Минусы
- Возможны проблемы с поиском совместимых драйверов (в настоящее время данный риск уже практически сведен к нулю)
- Переход не оправдается, если в систему установлено 4 гб ОЗУ или меньше. Дело в том, что сама 64-х разрядная система и 64-х битные программы потребляют ОЗУ вразы больше чем 32-х разрядная. И высвободившиеся, казалось бы, 0.5 гб оперативной памяти уйдут на нее. Вот в такой ситуации лучше остаться на x32 системе.
Как узнать разрядность системы на ПК?
Способов узнать разрядность системы установленной на компьютер много. Для каждой ОС они естественно кардинально различаются. Мы с вами узнаем разрядность на операционных системах Windows, а также, в «качестве бонуса», на ОС Linux. Но для начала давайте разберемся с обозначениями разрядности системы, принятыми в it сфере.
Обозначения разрядности: x32, x64, x86.
Как вы наверное догадались из статьи 32-х разрядную ОС обозначают как x32, а 64-х разрядную ОС как x64. Но очень часто 32-х битную систему обозначают как x86. В интернете некоторые пользователи понимают под x32 и x86 одну и ту же систему. Это неправильно. x86 — это архитектура микропроцессора и аппаратная платформа. Она может быть применима как к 32-х битным, так и к 64-х битным программам.Дело в том, что в названии первых процессоров Intel в конце всегда приписывалось 86 (например I8086 или 80386 и т.д.) В дальнейшем, даже когда процессоры от Intel стали называться Pentium, платформу продолжали так обозначать. Оттуда данное неправильное обозначение и сохранилось до наших дней. Правильное обозначение для 32-х битных систем должно быть x86_32 и для 64-х битных соответственно x86_64 либо просто x32 и x64.
Узнаем разрядность системы на Windows.
На Windows всех версий разрядность можно узнать просто кликнув правой кнопкой мыши по ярлыку Мой Компьютер и выбрав из контекстного меню пункт «Свойства». Откроется окно системы.В данном окне в пункте «Тип системы» и будет указана разрядность вашей системы.На XP разрядность в данном пункте будет указана только если система 64-х битная.
Узнаем разрядность системы на Linux
В принципе пользователь linux должен по умолчанию знать такие мелочи. Но вдруг если он забыл напомню. Есть несколько способов узнать разрядность системы на linux. Мы с вами рассмотрим только один.Воспользуемся терминалом. Открыть его можно через панель перейдя в «Приложения->Стандартные->Терминал» либо сочетаниями клавиш Ctrl + Alt + T.В терминале набираем команду uname -m и жмем EnterОтобразится имя машины и разрядность системы.
Какую разрядность Windows выбрать и почему
Поехали. Все «за» и «против» перехода на разрядность Windows x64:
- 64-битная версия Windows, формально выглядит и ощущается точно так же, как и обычная 32-битная, т.е. никаких особенных новшеств и бонусов в ней нет, однако, люди с многоядерными процессорами могут ощутить прирост производительности при использовании такой системы и 64-битных приложений в ней (что, впрочем, актуально далеко не для всех и не всегда);
- x64 способна видеть и работать с оперативной памятью 4 и более Гбайт. А вот x32 видит только 3 Гбайта, даже если физически планок оперативной памяти стоит больше. Т.е, люди, которые имеют в компьютере большой запас памяти получат больше производительности на 64-битной системе и меньше проблем с недостатком оперативной памяти;
- Не для всех компьютеров и железа в нем, производители выпустили 64-разрядные версии драйверов, что может стать проблемой при переходе на такую систему. Проверяйте наличие драйверов на сайте производителей мат.платы, видеокарты и тп, возможно, что Вы просто не сможете мигрировать с 32-разрядной системы;
- Большинство x32 приложений прекрасно работают в x64 системах, но не наоборот;
- Формально смысл перехода, в основном, заключается в количестве памяти на борту компьютера. Если меньше 4 Гбайт, то переходить смысла почти нет. Если больше (или хочется поставить больше), то стоит. Естественно, что для большинства систем, приложений и игр актуально правило «Чем больше памяти — тем лучше». Почему? Читайте в моей статье «Практика использования 8 гб оперативной памяти + WD VelociRaptor в RAID 0»
- Моё мнение — однозначно x64, ибо большое количество памяти и, бывает, улучшенная производительность для многоядерников, определенно рулит.
Кратенько как-то так.






