Adb для android, основные команды adb андроид
Содержание:
- Основные ADB команды для Android
- 10 самых важных ADB команд
- Методики установки Apply update from ADB
- Most Commonly Used ADB Commands:
- Жесткие и символические ссылки
- Как перейти в режим Fastboot
- Основы работы с ADB
- Основные команды режима Fastboot
- adb connect
- Для устройств Sony
- Fastboot Commands Lists
- ADB не видит телефон
- Security commands
- Частые вопросы
- Топ команд и лайфхаков в Android
- 1. Adb команда adb devices
- 2. Adb команда adb reboot normal
- 3. Adb команда adb install -r
- 4. ADB команда adb shell pm list packages
- 5. ADB команда запуска приложения
- 6. Adb команда adb shell su -c «команда»
- 7. Linux команда mount
- 8. Linux команда cd
- 9. Используйте Linux команду pwd и ls
- 10. Linux команда chmod
- 11. Fastboot команда erase
- 12. Fastboot команда boot
- Команда adb push
- Naptime
- Проверка работоспособности adb и fastboot
- Управление приложениями
- Команда adb devices
- Установка
- Основные команды
Основные ADB команды для Android
10 самых важных ADB команд
Для многих из нас возможность управления своим Android телефоном или планшетом при помощи компьютера считается большим преимуществом. Не считая тех случаев, когда что-то сломалось и нужно это исправить, существует ещё множество ситуаций, когда нужно подключить свой Android девайс к ПК, и провести некоторые манипуляции. О такой возможности, и в частности о действиях, мы сегодня поговорим. Я расскажу о 10 самых часто употребляемых adb командах, которые нужно знать при управлении своим девайсом из командной строки.

Если Вы Mac или Linux пользователь, тогда Вам нужно воспользоваться SDK, как это указано здесь. Это не сложно, и к тому же Вам не придется морочиться с драйверами, как это требует Windows. Просто следуйте инструкциям и у Вас всё получится.
Если Вы Windows пользователь, тогда ситуация здесь и проще, и тяжелее одновременно. Сами инструменты очень просты. Скачайте это файл. Откройте скачанный zip архив и извлеките из него папку android-tools. Перетащите эту папку где-то на видное место. Теперь зайдите на сайт производителя Вашего устройства, скачайте и установите драйвера adb и fastboot для Windows.
Если все драйвера установлены, теперь включите USB-отладку (USB debugging) на Вашем устройстве и подключите его к компьютеру.
Методики установки Apply update from ADB
Воспользоваться ADB можно несколькими способами. Самым простым и подходящим для большинства пользователей будет установка пакета ADBKit. В нем содержится сама утилита и динамически подключаемые библиотеки, необходимые для ее взаимодействия соперационной системой Windows. Отдельно устанавливается набор универсальных драйверов для Android устройств. Скачать необходимые файлы можно на сайте проекта ADB Shell . Страница англоязычная, но раздел Commands cодержит подробное описание управляющих команд.

Утилита Apply update from ADB является консольным приложением, поэтому для работы с ней используется командная строка Windows. Рекомендуемым местом установки для пакета Android Debug Bridge является корневая директория. Папка, в которую производится распаковка ADBKit не должна содержать кириллических символов. Все эти рекомендации, в конечном счете, упрощают работу пользователя в командной строке, минимизируя возможные при вводе управляющих команд ошибки, за счет сокращения пути к файлам.
Android устройство для работы в консольном режиме необходимо перевести в режим «отладки по USB». После подключения кабелем к компьютеру, выбирается пункт «Только зарядка». Таким образом вы подготовите устройство для взаимодействия с компьютером. Надеюсь вы поняли, что это такое Apply update from ADB. Последовательность описанных действий хорошо показана в этом видео.
В нем вы ознакомитесь с порядком установки и запуска утилиты в командной консоли ОС Windows. Дополнительно в нем приводится синтаксис основных команд, требующихся при прошивке устройства. Работа утилиты Apply update from ADB c Android смартфоном, после перевода в режим взаимодействия с консолью хорошо показаны в следующем материале.
Для более продвинутых пользователей, можно рекомендовать установку набора Software Development Kit предназначенного для Android разработчиков. SDK регулярно получает обновления, необходимые для создания приложений с поддержкой новых устройств. Благодаря этому, набор драйверов для ваших Android девайсов всегда будет поддерживаться в актуальном состоянии. Скачивать инструментарий Development Kit лучше всего с официальной страницы, при этом, не путая его с полным набором утилит Android Studio.
В заключение
Что такое Apply update from ADB? Разнообразие моделей устройств, работающих под управлением Android OS, модифицированной версии Linux, не позволяет привести универсальные рекомендации по их настройке. Данный материал предназначен для того, чтобы указать правильное направление поиска и привести основы использования инструментария Android Debug Bridge. Используя эти рекомендации, вы сможете подключить к компьютеру любое мобильное устройство и выполнять с ним действия, которые недоступны через официальные утилиты производителей.
Most Commonly Used ADB Commands:
For the first half of the guide on “Most Important ADB and Fastboot Commands”, we will be focusing on various ADB codes.
Check ADB Connection
To check whether the device is properly connected and is in ADB, enter the below code. Until you get an alphanumeric code with the word ‘device’ next to it (see screenshot below), you cannot carry out any further operations. Also, make that device is not recognized as ‘unauthorized’. Don’t Miss: Fix Waiting for Device Error in ADB Devices
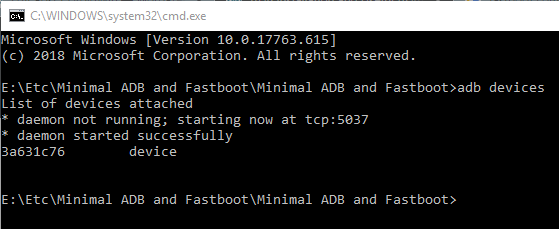
ADB Shell Command
To interact with your device’s operating system, enter the below codes. Whereas there are tons of adb shell commands, you could find the most important ones in this guide.
ADB Sideload
Using this command, you could flash (install) zip files directly from the command shell, if your recovery supports it (good news- TWRP does support). Boot your device to ‘TWRP recovery’ > Go to ‘Advanced’ > ‘Sideload’ > ‘Swipe to start sideload’. Now enter the below code: Read this detailed guide: How to Use ADB Sideload in Android
Start ADB Server
When you need to start the ADB server, in case it does not automatically “kills the daemon” and “start on a specific port”, type the below command:
Жесткие и символические ссылки
В Linux в том числе Android существует такое понятие как ссылки — что на нормальном привычном языке звучит «ярлык». Бывают два типа ссылок это:
- Жесткие ссылки
- Символические ссылки или симлинки
В чем различия жестких и символических ссылок?
Жесткие ссылки — создают точную копию или текущий снимок файла или папки. Это очень похоже на копирование, но это все же не копирование.
Символические ссылки — создают ярлык которые указывают точное место файла или папки куда ярлык ссылается. Если файл или папку переместить, символическая ссылка будет битая. Чтобы наглядно понять что такое символическая ссылка — в Windows XP или Windows 7 есть ярлыки программ на рабочем столе, которые ссылаются в папку с программой, а точней exe-шник.
Как создать жесткие и символические ссылки
Жесткие ссылки можно создать командой:
Жесткие ссылки можно создать командой:
Если у вас есть смартфон с операционной системой Android и вы часто с ним экспериментируете, что-то настраиваете или перепрошиваете, то, скорее всего, вы уже знакомы с инструментом ADB или (Android Debug Bridge). Это программа для управления смартфоном через компьютер по USB, которая содержит множество полезных команд.
Вы можете просматривать журналы, устанавливать и удалять приложения, управлять устройством и выполнять множество других полезных команд. Из этой статьи вы узнаете как пользоваться ADB в Linux, мы рассмотрим полезные команды ADB для пользователей Android и подробно разберем эту утилиту. Но сначала рассмотрим как установить сам инструмент на компьютер.
Как перейти в режим Fastboot
Питание + понижение громкости
Название этого раздела текста сразу позволяет понять, что нужно сделать для достижения цели:
- Выключите девайс;
- Зажмите кнопки уменьшения громкости и подачи питания, подождите 7-10 секунд, после чего пальцы можно убрать.
Данный метод работает на продуктах фирм ZTE, Samsung, teXet, LG, HTC. На этом моменте кроется частая причина случайного перехода в фастбут – случайное удержание двух кнопок одновременно.
Питание + повышение громкости
Способ представлен по аналогии с предыдущим, однако в его рамках вместо убавления звучания нужно использовать кнопку его повышения. Он распространён на устройствах бренда ASUS, где при удачном исходе на экране возникнет надпись вида «CSC Mode».
Повышение громкости + USB-подключение
Этот вариант наиболее часто встречается на флагманских моделях SONY, и его ключевым минусом выступает необходимость наличия какого-либо устройства, что можно подключить к телефону данным образом
Поддерживается работа и через переходники, что является незначительной компенсацией неудобности метода, важной на случай наличия только «полноразмерных» USB-гаджетов
Питание + повышение и понижение громкости
Может показаться удивительным, но компания Motorola, прославившаяся в эпоху появления первых мобильных телефонов, продолжает удерживаться на этом рынке и сегодня. Её девайсы не уступают современным моделям несмотря на длительную историю бренда и точно также работают на Android.
Для использования потребуется, отключив девайс, зажать все основные кнопки и дождаться появления соответствующего меню. Иногда доступен и стандартный метод.
Через компьютер
Последовательность действий, приведённая ниже, актуальна для всех устройств и работает только при включённой USB-отладке, что производится следующим путём:
- Откройте приложение настроек девайса;
- Пролистайте список пунктов донизу, выберите «Система»;
- Тапните «О телефоне»;
- 7 раз нажмите на пункт «Номер сборки». О количестве оставшихся шагов свидетельствует счётчик, представленный в виде toast-уведомления;
- Приложите палец к сканеру либо введите пароль, если какой-либо метод защиты девайса установлен;
- Увидев надпись «Вы стали разработчиком», перейдите на начальную страницу панели управления, а оттуда – в новый раздел;
- переведите тумблер сверху в активную позицию, а потом сделайте то же самое в графе «Отладка по USB».
Далее понадобится установить программу ADB Run на компьютер. Она распространяется бесплатно и совместима со всеми современными версиями Windows, поэтому проблем на данном этапе возникнуть не должно. Установите соединение между телефоном и ПК с помощью кабеля передачи данных, который также может служить для подачи заряда, но наоборот! Дальнейшие действия максимально просты – перемещаясь между категориями с помощью цифр, сделайте следующее:
- Выключите гаджет;
- Перейдите во вкладку Reboot (4);
- Нажмите «2» для загрузки в fastboot.
Основы работы с ADB
Для начала работы с ADB его следует активировать на устройстве и установить утилиту adb и драйверы на комп. Первая задача выполняется с помощью включения «Отладки по USB» в пункте настроек «Для разработчиков» (если этот пункт скрыт, нажми семь раз на номер сборки в меню «О телефоне»).
Для установки ADB на комп качаем Adb Kit и распаковываем в любую папку (рекомендую использовать названия папок без русских символов). Также скачиваем и устанавливаем драйверы ADB.
Работать с adb нужно из командной строки. Нажимаем Win + R и вводим cmd, далее переходим в папку, в которой лежит adb. Для моей папки команда будет следующей:
cd \android
Чтобы не проделывать все эти манипуляции каждый раз, можно добавить нужную папку в переменную Path. Для этого необходимо зайти в «Панель управления -> Система -> Дополнительные параметры системы -> Переменные среды», найти переменную Path и добавить в конец строки, через точку с запятой, путь до папки с adb. Теперь после запуска консоли можно сразу вводить необходимые команды.
Проверим наше подключение к телефону с помощью следующей команды (она должна вывести список подключенных устройств):
adb devices
С ADB можно работать через Wi-Fi. Для этого нужны права root и приложение WiFi ADB. Запускаем приложение, жмем переключатель и подсоединяемся к смартфону с помощью команды connect и показанного приложением IP-адреса:
adb connect IP-адрес
Далее работа с ADB ничем не отличается.
Основные команды режима Fastboot
Несмотря на зачастую представленность фастбута в англоязычном формате, процесс пользования им максимально прост. Следующие команды являются наиболее распространёнными:
- Flash – установка образов, при которой файлы старой прошивки заменяются компонентами новых, а скачанные приложения удаляются и могут быть загружены обратно через Play Market;
- Erase – удаление определённых директорий или всей информации, находящейся во внутреннем хранилище;
- Format – форматирование интегрированного или внешнего носителя, а также подключаемых с помощью Micro-USB или USB Type C флэшек, жёстких дисков, твердотельных накопителей;
- Reboot – перезагрузка смартфона в «нормальное» состояние.
Иногда встречается проблема в виде доступности режима только на китайском языке. Зачастую она распространяется на бюджетные модели и решается предельно просто – достаточно найти кнопку, отвечающую за переключение локализации, либо воспользоваться машинными переводчиками. Эта «тенденция» практически никогда не встречается на телефонах средней и высокой ценовых категорий, также покидая сегмент недорогих гаджетов.
adb connect
При помощи этой команды можно подключить устройство к Wi-Fi сети. Для этого нужно знать ip адресс и порт устройства.
adb connect ip:port
При помощи этой команды вы получаете полный доступ ко всем файлам на вашем устройстве.

Второй способ использования adb shell — это выполнение единичной команды Android shell с помощью такой конструкции:
adb shell
Если вы переведете ваш телефон или планшет под управлением Андроид в режим bootloader, то команды adb
больше срабатывать не будут. Здесь нужно использовать команды fastboot.

Чтобы проверить, видят ли ПК и Android друг друга, используем команду:
После её ввода должен появится серийный номер вашего аппарата.

При вводе этой команды можно разблокировать загрузчик телефонов и планшетов Asus и HTC. Когда ваше устройство находится в режиме bootloader, введите:
Также все ваши установленные программы и персональные данные будут потеряны.

При помощи этой команды можно вывести содержимое log файла: изменения, ошибки и т.д. Данные будут слишком быстро прокручиваться, поэтому верным решением будет сохранить их в один TXT-файл. Для этого введите:
adb logcat > filename.txt
Для устройств Sony
Проверка подключения устройства Sony, если ответ 0.3 устройство, то тогда подключено:
fastboot.exe -i 0x0fce getvar version
Разблокировка bootloader Sony
fastboot.exe -i 0x0fce oem unlock 0xПолученый_Ключ
Более детальная информация по разблокировке Bootloader Sony — Как разблокировать Bootloader Sony.
Ошибка Waiting for Device
Если у вас долгое время в командном окне горит надпись waiting for device — значит:
- Не установлен или некорректно установлен драйвер — переустановить или установить
- Устройство Android не в режиме Bootloader — перевести
- Некорректное подключение к USB порту — использовать задние порты USB 2.0 компьютера, не использовать USB хабы
Более подробно о данной ошибке «Waiting for Device» читайте в специальной посвященной этому статье Waiting for Device.
Fastboot Commands Lists
These commands can be used only when the device is in the Fastboot mode. You can try a button combination to put your device into this mode or use the ADB command mentioned above.
adb reboot bootloader
Once in Fastboot mode, you can use a number of Fastboot commands as mentioned below.
fastboot devices
Displays all the connected devices. Can be used similarly as the ‘adb devices’ command to make sure the device is properly connected.
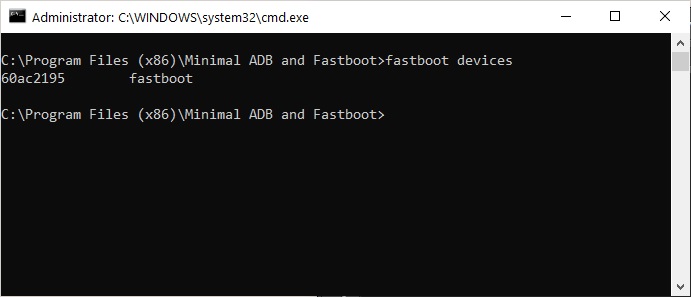 fastboot devices
fastboot devices
fastboot oem unlock
Unlocks the bootloader on some Android devices such as Pixel or OnePlus. Most other Android devices require you to get an unlock key from the OEM.
fastboot reboot bootloader
Reboots the device from the fastboot mode back into fastboot mode. Sometimes this may be necessary when you’re flashing things in the fastboot mode.
fastboot boot image_file.img
This command can be used to boot your device using a certain image file without having to flash it first. Can be useful to test an image before flashing it. Should you have any questions about Fastboot commands, please let us know.
So, here end our list of useful ADB and Fastboot commands that can help Android users perform a plethora of commands using cmd. Let’s know if we forgot to mention any command that should have been our list.
Read Next
Hackbench — Find Best Performing Kernel for Android
ADB не видит телефон
Если вы соединили USB кабелем компьютер и
устройство Андроид, но команда «adb devices» не показывает (не видит)
подключенное устройство, то самые частые причины:
- На устройстве (смартфон, планшет) не включена опция «Отладка по USB«.
- На устройстве (смартфон, планшет) не подтвержден запрос на
подключение с компьютера. Подробнее выше, в разделе «Как пользоваться ADB». - Используется поврежденный USB кабель или
кабель без сигнальной линии. Кабели на некоторых зарядных устройствах не
имеют сигнальной линии. - Устройство (смартфон, планшет) не может работать через стандартный
драйвер ADB.
Security commands
Disable checking on builds. The option ensures that when a user boots a device that it is in the same state that it was in when it was last used.
Re-enable checking on builds. The option ensures that when a user boots a device that it is in the same state that it was in when it was last used.
Generate adb public and private RSA encrypted keys. The private key is stored in file. The public key is stored in . An RSA key pair is needed when you use adb to connect over USB for the first time. You must accept the host computer’s RSA key to explicitly grant adb access to the device.
Use the environment variable to point to a file or directory that contains 2048-bit RSA authentication key pairs that you generated with the command. These key pairs are in addition to the RSA key pairs generated by the adb server.
When the adb server needs a key, it first searches the adb server key store directory. If no keys are found, it then checks the environment variable for a location. If still no keys are found, the local adb server generates and saves a new key pair in the adb server key store directory. For this reason, only an OEM creating a new Android device should need to run themselves.
By default key pairs generated by the adb server are stored in the following key store directories as (private key) and (public key):
- Linux and Mac: .
- Windows: .
Частые вопросы
Что делать, если ADB не видит устройство
Если вдруг ADB не видит смартфон, то необходимо для начала проверить отладку по usb или проверить наличие ADB драйверов на вашем ПК.
Стоит так же обратить внимание на другие причины:
- проверить usb кабель, его работоспособность;
- проверить установку Android SDK, наличие его последней версии;
- стоит попробовать переключить режим с MTP на камеру и назад;
- можно попробовать переподключить устройство или перезагрузить компьютер.
После всех этих действий программа должна заработать, а устройство обнаружиться. Такая проблема часто бывает с неизвестными китайскими марками, которые не знакомы программе.
ADB или fastboot не является внутренней или внешней командой
Порой при вводе в консоли ряда команд можно столкнуться с отказом системы от выполнения вводимого действия. Появляется сообщение, что данная команда не является внутренней или внешней. Часто это связано с тем, что не прописан путь к файлу, который обслуживает команду.
Причиной такого сообщения может быть то, что у системы нет данных о местонахождении файлов. Возможно, что нужного компонента нет в системе, тогда его требуется установить.
Для того чтобы избавиться от этой ошибки, необходимо указать программе путь к нужным файлам. Следует скопировать его в буфер обмена.
Затем:
- на рабочем столе нужно выбрать «Мой компьютер», нажать на правую кнопку мыши, в меню выбрать графу «свойства»;
- теперь выбираем «дополнительные параметры системы», а потом «переменные среды»;
- там нужно найти «системные переменные» и параметр Path, в который нужно добавить скопированный путь и подтвердить изменения;
- потом открываем консоль и прописываем нужное действие, после чего ошибка исчезает.
Как вариант, после всех манипуляций стоит перезагрузить компьютер.
Топ команд и лайфхаков в Android
1. Adb команда adb devices
Всегда в самом начале использования терминала используйте команду:
Так вы наверняка будете знать подключено ли все правильно, а не биться головой об стену и искать проблему в чем то другом.
2. Adb команда adb reboot normal
Застряли в меню Reocvery и не получается выйти? Выход есть! Используйте команду:
Данная команда поможет вывести из состояния «перезагрузка только в рекавери», при условии, что вы не поломали систему.
3. Adb команда adb install -r
Если вы устанавливаете и переустанавливаете приложения при помощи терминала, то стоит использовать команду:
Если не использовать приставку -r, то попытка переустановить приложение закончится не удачей.
4. ADB команда adb shell pm list packages
Просмотреть все установленные приложения на вашем Android, также можно легко и просто с помощью adb:
После чего перед вами появится список всех приложений которые когда либо устанавливали.
5. ADB команда запуска приложения
После того как знаем список приложений можно запустить его из терминала, для этого вводим команду:
adb shell am start -n Nazvanie.app/EGO.ACTIVITY
Узнать ACTIVITY приложения можно ознакомившись с этой статьей.
6. Adb команда adb shell su -c «команда»
Если вы начали использовать bat и shell скрипты, то при попытки выполнить, что-то из под Root закончится мигающим курсором в терминале, а сама linux команда не будет выполнена! Выход есть! используйте связку su -c :
Теперь ваши скрипты будут работать как надо!
7. Linux команда mount
Root права у вас установлена, но система не дает возможности записать, создать папку?
Все очень просто (если у вас не HTC), вам нужно перемонтировать раздел под запись — mount -o rw,remount,rw /раздел , чтобы все заработало:
с компьютера, через командную строку
с терминала на устройстве Android
8. Linux команда cd
Возможно вам знакома команда cd, вы знаете как ей пользоваться, как перейти в необходимый каталог, но есть лайфхак который вам поможет перемещаться быстрей. Используйте команду:
Для того чтобы быстро переместиться в самый корень файловой системы, а не набирать каждый раз cd ..
9. Используйте Linux команду pwd и ls
Эти две команды помогут вам не потеряться в обилие файлов и каталогов, разделов Android.
Linux команда:
Покажет полный путь от корня до текущего вашего положения.
Linux команда:
Покажет абсолютно все файлы и каталоги, в том числе и скрытые, в текущем расположение.
10. Linux команда chmod
Возможно вам также знакома команда, необходимая для того чтобы задавать права для каталогов и файлов. Но можно перейти на новый уровень, автоматизировав действия, и задавать их массово, а не нудно вводить по одиночке:
Данная команда, назначит права абсолютно всем файлам в текущем каталоге.
11. Fastboot команда erase
Всегда! Перед тем как что либо прошить в режиме fastboot форматируйте раздел, данное действие поможет избеганию проблем в работе Android.
12. Fastboot команда boot
Только что прошили Recovery, но не охота держать руками кнопки чтобы перезагрузиться в него? Тогда выполним с помощью команды:
12. На заметку, клавиша «TAB»
Клавиша на клавиатуре является очень полезной и необходимой! Если вам нужно набрать длинное каталога, то вам достаточно написать первые три буквы и нажать «TAB» и все уже написано за вас, также это касается команд и файлов.
Вот и все! Больше статей и инструкций читайте в разделе Статьи и Хаки Android. Оставайтесь вместе с сайтом Android +1, дальше будет еще интересней!
Команда adb push
Если Вам нужно переместить файлы на Ваш Аndroid девайс, тогда без команды adb push не обойтись. Чтобы воспользоваться этой командой, Вам нужно знать несколько параметров: полный путь к файлу, который Вы копируете и полный путь директории в которую Вы его копируете.

Давайте проверим. Я скопировал файл superfreak.mp4 в директорию android-tools, чтобы не писать длинных путей. Теперь открываю командную строку и пишу «adb push superfreak.mp4 /sdcard/Movies/». Файл скопировался на мой Nexus 4 прямо в директорию Movies.
Если нет возможности положить файл в директорию android-tools, тогда нужно указывать полный путь, например, C:\Users\Jerry\Desktop\superfreak.mp4. В обеих случаях всё работает, главное правильно указать путь и находится в нужной директории.
Naptime
Doze – удивительная особенность Android. Он снижает потребление заряда батареи, приостанавливая фоновую загрузку ЦП и сети, когда экран вашего устройства выключен, отключен от сети и находится в стационарном состоянии. Он был представлен в Android 6, в то время как Android 7 принес дальнейшие улучшения.
Эта функция блокирует блокировку (если есть), временно останавливает механизмы синхронизации и предотвращает сканирование Wi-Fi и GPS. Naptime улучшает реализацию Doze с большим количеством функций. Он навязывает агрессивную Doze и пинает через несколько минут после выключения экрана.
Настройка ADB
Вставьте эту команду:
. adb -d shell pm grant com.franco.doze android.permission.DUMP
Далее введите эту команду:
. adb -d shell pm grant com.franco.doze android.permission.WRITE_SECURE_SETTINGS
После получения доступа, белый список Naptime от оптимизации батареи Android (Настройки> Приложения и уведомления> Показать все приложения X> Naptime> Дополнительно> Батарея> Оптимизация батареи) чтобы он мог нормально работать.
Уникальные черты
- Приложение простое в использовании без каких-либо сложных меню или настройки. Просто переключите параметры, перечисленные в приложении.
- Он дает вам подробную статистику Doze и историю, чтобы узнать, когда Doze начался или остановился.
- Если вы используете Tasker или MacroDroid, вы можете включить или отключить Doze по требованию.
Скачать: Naptime (бесплатно)
Проверка работоспособности adb и fastboot
Для начала нужно убедиться, что приложение распознает подключенный девайс. Соединяем телефон с РС по USB-проводу и запускаем утилиту. Не забываем, что перед этим нужно включить отладку по ЮСБ.
В программе кликаем по большой кнопке «Deblоater». Произойдет распознавание подключенного девайса. Если синхронизация успешная, появится информация о модели. Надпись «No dеvice found» сообщает об отсутствии нужных нам драйверов. Установите универсальные драйвера adb и fastbоot, и повторите попытку.
Еще сопряжение можно проверить, перезагрузив мобильный гаджет через вкладку «Rebоot into system» (в пунктах «ADB Toоls» и «Fastboot Toоls»). Если девайс откликнулся на команду и перезагрузился, значит, подключение успещно установлено.
Управление приложениями
Для управления приложениями используются две команды: pm (package manager) — менеджер пакетов и am (activity manager) — менеджер активностей. У данных команд есть немало ключей, которые можно посмотреть на портале разработчиков. Остановимся на некоторых.
Для начала получим список установленных на устройстве приложений в виде названий пакетов, которые пригодятся позже:
Вариант 1. Присоединись к сообществу «Xakep.ru», чтобы читать все материалы на сайте
Членство в сообществе в течение указанного срока откроет тебе доступ ко ВСЕМ материалам «Хакера», увеличит личную накопительную скидку и позволит накапливать профессиональный рейтинг Xakep Score! Подробнее
Вариант 2. Открой один материал
Заинтересовала статья, но нет возможности стать членом клуба «Xakep.ru»? Тогда этот вариант для тебя! Обрати внимание: этот способ подходит только для статей, опубликованных более двух месяцев назад. Я уже участник «Xakep.ru»
Я уже участник «Xakep.ru»
- https://androidp1.ru/otladka-android-po-wi-fi/
- https://medium.com/myriatek/using-adb-on-wifi-for-android-development-fe407a6db712
- https://developer.android.com/things/hardware/wifi-adb
- https://xakep.ru/2016/05/12/android-adb/
Команда adb devices
adb devices – самая популярная команда, которая позволяет определить или установлена связь между компьютером и Вашим Android устройством.

Запустите командную строку на Вашем компьютере и укажите путь к папке, которую Вы скачали (android-tools). Для пользователей Windows всё очень просто: зажмите кнопку Shift + правый клик на папке, командная строка откроется в выбранной директории. Когда Вы оказались в нужной директории, введите команду «adb devices», если в результате Вы получили серийный номер Вашего устройства, значит всё хорошо. Если не получилось, убедитесь в том, что нужный драйвер установлен и что Вы находитесь в нужной директории.
Установка
После этого требуется распаковать архив, зайти в каталог tools, выбрать там папку bin и обратиться к файлу sdkmanager. Он как раз позволить установить программу.
Дальше происходит работа в командной строке Windows. Делаем запуск от имени администратора. После этого открываем папку sdkmanager, прописав к ней путь C:\sdk-tools-windows-3859397\tools\bin.
В ходе установки прочитайте лицензионное соглашение, нажмите клавишу Y.
Если весь процесс прошел правильно, то в корневой папке появится директория platform-tools с файлами adb.exe и fastboot.exe.
Как работает ADB
Установив программу, можно с ней работать. Чтобы убедиться, что все правильно и нормально функционирует, следует с помощью командной строки открыть папку с файлами adb и fastboot и выполнить программу adb.help. То, что получилось должно походить на скриншот внизу:
Теперь необходимо соединить устройство с ПК и проверить видит ли его приложение. Подключение происходит при помощи usb кабеля. Следует выбрать режим MTP – диспетчер файлов, а затем пункт «для разработчиков». Если такой пункт не появился, то стоит зайти в раздел «о телефоне», кликнуть 7-10 раз на номер сборки. После этого в появившемся пункте «для разработчиков» необходимо выбрать «отладку по usb».
Затем в командной строке системы водим adb devices. Это позволит увидеть информацию об устройстве. Выглядит это как на скриншоте.
После, проверяется программа fastboot, прописывается в консоли задача fastboot reboot, нажимается на ввод.
После проверки функционирования задачи, можно спокойно работать с программой.
Команды ADB
Утилита предполагает работу со смартфоном, выполнение различных действий. Основных команд ADB всего 10:
- Devices – помогает выяснить обнаруживает ли компьютер устройство, есть ли возможность работать с ним при помощи ввода команд. Дальше появляется строчка с текстом List of devices attached с серийным номером гаджета вместе с его состоянием на данный момент. То есть телефон либо находится в режиме offline, либо готов к работе, т. е. online.
- Push – позволяет переносить или копировать файлы на мобильный носитель.
Достаточно прописать путь к папке, откуда копируется и в которую копируется информация.
- Pull – подходит для копирования файлов с гаджета на ноутбук. Как и во второй команде, нужно указать путь, откуда и куда помещается файл.
- Reboot – позволяет получить root права или установить программы. Позволяет так же вносить различные изменения. После ввода устройство перезагружается. Этот пункт подходит и для размещения скриптов, позволяющих перезагрузить телефон после внесения необходимых изменений.
- Reboot-bootloader, Reboot Recovery – возможность перезагружать устройство в загрузчик bootloader. Это позволяет разблокировать загрузчик, чтобы пользоваться root правами, устанавливать альтернативные прошивки.
Так же есть возможность получить доступ к меню восстановления «recovery».
- Fastboot devices – при перезагрузки устройства в bootloader оно перестает реагировать на команды. Тогда на гаджет воздействует программа fastboot. Она позволяет управлять гаджетом в режиме загрузчика.
- Fastboot oem unlock – многие устройства разблокируются с помощью этой команды. Достаточно ввести ее в командную строку, а затем придерживаться инструкций.
Но стоит помнить, что после выполнения этой программы, все данные на телефоне удаляются.
Shell – ее можно использовать в двух вариантах. Первый – ввод ее в командную строку, с последующим вводом. Это позволит выйти в режим терминала, где возможно выполнение любых команд Android shell
Но пользоваться им следует осторожно, так как устройству можно нанести сильный вред. Второй вариант – единичный ввод действия. Таким образом, можно, например, сменить возможность прав доступа к некоторым папкам
Таким образом, можно, например, сменить возможность прав доступа к некоторым папкам
Второй вариант – единичный ввод действия. Таким образом, можно, например, сменить возможность прав доступа к некоторым папкам.
- Install – поможет копировать файлы, устанавливать приложения в виде apk. Для начала нужно указать путь, где расположен необходимый файл.
- Uninstall – удаляет программы с гаджета. Для команды используется k-ключ, который позволяет не удалять данные приложения и кэш.
Бонусная утилита – Sideload. Она подходит владельцам устройства Nexus, позволяя обновлять официальную прошивку на всех устройствах компании.
Основные команды
Работа с ADB осуществляется через командную строку: в адресной строке папки с установленным ADB ввести cmd и нажать Enter.
После подключения андроид-устройства в окне нужно ввести adb devices. Если ПК обнаружил смартфон, в окне появится серийный номер подключенного устройства. Надпись Online сигнализирует о его готовности принимать директивы.
Инсталляция приложений через .apk происходит через команду adb install, после написания ее в этой же строке нужно указать путь из корневого каталога к установочному файлу. Для этого его можно открыть через Проводник и скопировать путь.
Аналогично проводится удаление программ через — adb uninstall. После команды нужно указать название пакета приложения. Например, com.piriform.ccleaner, чтобы удалить программу CCleaner с телефона
Важно, что удаление проводится полностью, кэш на устройстве не остается. Если важно сохранить его, в конце следует дописать ключ -k
adb push создана для передачи файлов на Android: после самой команды необходимо написать путь к файлу на ПК и место назначения (через косую черту или слэш).
adb pull – обратная сторона, с ее помощью данные копируют на компьютер со смартфона.
Команда adb reboot выручит при проблемах к управлению телефонов – она перезагрузит гаджет. При проблемах включения андроид-устройства в режим bootloader позволит перейти введение adb reboot-bootloader. В режим восстановления вводит adb reboot recovery, но она доступна лишь на некоторых ПК.
Еще несколько полезных директив (все доступные команды можно посмотреть после ввода adb help в командую строку):
- adb connect – подключение смартфона к Wi-Fi, придется указать IP-адрес и порт смартфона.
- adb shell – открывает доступ ко всем файлам телефона.
- adb fastboot devices – запрет на принятие смартфоном любых команд, fastboot oem unlock – разблокирует загрузчик.
- adb logcat – вывод содержимого log-файла, текст нужно сохранить в текстовый файл.
- adb backup и adb restore создают бэкап и проводят восстановление данных из него.
Таким образом, с помощью адб-команд можно решить массу вопросов, которые вручную делать гораздо дольше
Важно не забыть установку Android SDK, иначе работать не получится






