Вход в личный кабинет яндекс.диск: пошаговая инструкция, возможности аккаунта
Содержание:
- Восстановление пароля от ЛК
- Как открыть Яндекс Диск
- Как пользоваться
- Регистрация и установка Яндекс Диска
- Как пользоваться на телефоне
- Контакты для связи
- В чем особенности бесплатного приложения на Яндекс Диске
- Где скачать приложение Облако Майл.Ру
- Яндекс Диск особенности и преимущества
- Как делиться файлами
- Как открыть Яндекс Диск
- Как загрузить фотографии на Яндекс.Диск в мобильном приложении
- Регистрация и вход через браузер
Восстановление пароля от ЛК
Восстановить утраченный пароль с Яндекс.Диска можно при использовании правильного loginа (созданного при персонализации) и мобильного телефона. Пошаговая инструкция, следующая:
- Перейти на главную страницу «Яндекса» (https://disk.yandex.ru/).
- Кликнуть по вкладке «Войти» (правый верх страницы).
- Нажать на надпись «Не помню пароль».
- Забить в систему собственный login и капчу (изображение на картинке).
- Щелкнуть по кнопке «Далее».
- Указать в открывшемся поле телефонный номер (используемый при персонализации).
- Прочитать новое СМС с паролем, которое сразу же поступит на телефон.
- Набрать на клавиатуре пришедший пароль, поставив курсор в соответствующее окошко.
- Кнопка «Далее».
- Ввод нового пароля с его подтверждением.
- Кнопка «Готово».
Как открыть Яндекс Диск
Яндекс Диск — это хранилище данных (облако). В него можно записывать свои файлы, а также передавать их по интернету.
Вход на компьютере
Без регистрации
Каждому пользователю Яндекс Почты бесплатно выделяется облако размером 10 ГБ. Зайти в него можно одним из трех способов:
- Через электронный ящик
- С главной страницы
- По прямой ссылке
Через электронный ящик
1. Перейдите по адресу mail.yandex.ru. Если откроется окошко авторизации, введите логин и пароль.
2. Откроется электронный ящик. Щелкните по иконке «три пунктира» в левом верхнем углу. Из списка выберите «Диск».
В новой вкладке загрузится ваш файлообменник.
С главной страницы
Откройте браузер и перейдите по адресу yandex.ru.
Если вы выполнили вход в почтовый ящик, то в правом углу экрана будет показан логин, а под ним пункт «Диск».
Если вы еще не выполнили вход в почту, то над строкой поиска вы увидите пункты сервисов. Кликните по «ещё» и выберите «Диск».
Щелкните по кнопке «Войти» и введите данные для входа.
По прямой ссылке
- Откройте браузер.
- Щелкните в область адресной строки.
- Напечатайте disk.yandex.ru
- Нажмите клавишу Enter на клавиатуре.
Если вы еще не авторизовались, откроется окошко, в котором нужно кликнуть по «Войти». Если вы уже входили в личный кабинет, то автоматически загрузится страница с вашим облаком.
Как зарегистрироваться
Если вы еще не регистрировались в сервисе и у вас нет Яндекс Почты, то сначала нужно создать аккаунт. Это бесплатно.
1. Откройте браузер и перейдите по адресу disk.yandex.ru.
2. Кликните на «Завести Диск».
3. Откроется окно регистрации. Заполните анкету своими данными.
- Имя. Напечатайте ваше имя.
- Фамилия. Напечатайте фамилию.
- Придумайте логин. Укажите новый логин: такой, которого еще нет в системе.
- Придумайте пароль. Назначьте пароль для входа. Он должен состоять из английских букв без пробелов и желательно быть длиной в 8 и более символов.
- Повторите пароль. Введите заново назначенный пароль.
- Номер мобильного телефона. Напечатайте ваш номер телефона. Нажмите кнопку «Подтвердить номер», после чего поступит смс сообщение с проверочным кодом. Напечатайте его в поле «Введите код из смс» и кликните по «Подтвердить».Если не хотите указывать номер, выберите «У меня нет телефона». Тогда нужно будет придумать контрольный вопрос и ответ на него.
- Прочтите условия пользовательского соглашения и поставьте галочку в пункте «Я принимаю условия Пользовательского соглашения». Пункт «Я соглашаюсь создать Яндекс.Кошелек» можно пропустить, сняв галочку.
- Щелкните по «Зарегистрироваться».
4. Регистрации успешно завершена и теперь у вас есть бесплатное облако размером 10 Гб.
На заметку. Вы можете использовать созданный аккаунт также и для почты.
Вход на телефоне
На телефоне для работы с файлообменником можно установить официальное приложение. Но также можно пользоваться и без него — через мобильный браузер. Рассмотрим оба варианта.
Как установить приложение
1. Откройте магазин приложений Google Play или App Store.
2. В строке поиска напечатайте яндекс диск.
3. Нажмите на кнопку «Установить» или «Загрузить».
Если программа попросит доступ к данным, разрешите его, нажав на кнопку «Принять».
Начнется загрузка и установка приложения.
4. После установки в главном меню телефона появится программа.
Как войти в облако через приложение
1. Запустите Диск, нажав на значок программы.
2. Откроется окно авторизации.
- В поле «Логин» введите логин.
- В поле «Пароль» введите пароль.
3. Откроется файлообменник.
Как войти через мобильный браузер
1. Запустите мобильный браузер. Например, Google Chrome или Safari.
2. Перейдите в сервис по адресу disk.yandex.ru.
3. Сверху нажмите на кнопку «Войти».
4. Откроется страница авторизации:
- Введите логин;
- Напечатайте пароль.
5. Откроется ваше облако.
Как зарегистрироваться с телефона
Рассмотрим, как создать новый аккаунт через приложение.
1.Откройте приложение. В окне авторизации в правом верхнем углу будет пункт «Зарегистрироваться» — нажмите на него.
2.Напечатайте свой мобильный номер и нажмите «Продолжить с телефоном».
На телефон поступит звонок. Оператор продиктует код, который нужно напечатать в поле подтверждения.
Или можно нажать на пункт «Подтвердить по смс» для отправки кода в смс сообщении.
3. Напечатайте свое имя и фамилию и нажмите кнопку «Далее».
4. Придумайте логин. Если он уже будет в базе, система попросит придумать новый. Также придумайте пароль из английских букв и цифр без пробелов (минимум 8 знаков). Затем нажмите на кнопку «Зарегистрироваться».
Регистрации завершена, и теперь можно пользоваться облаком – как на телефоне, так и на компьютере.
Как пользоваться
Пользоваться Яндекс.Диском можно так:
- Через веб-интерфейс, то есть через сайт прямо в браузере.
- Через программу: скачать/установить ее на компьютер.
- Через мобильное приложение: установить на телефон или планшет.
Веб-интерфейс
Вот как выглядит диск, когда мы открываем его в браузере (программе для интернета):

Обычно здесь уже есть несколько фотографий, видеозапись и папка с музыкой. Их система создает автоматически, чтобы пользователь мог ознакомиться со всеми возможностями сервиса.
Например, картинки можно не только просматривать, но и редактировать: поворачивать, обрезать, осветлять и др.
Как загрузить свои файлы. Чтобы добавить свой файл в облако, нужно нажать кнопку «Загрузить», которая находится в верхней части страницы.

Откроется окошко (проводник), из которого выбираем файл и жмем кнопку «Открыть». Ну, или просто щелкаем по нему два раза левой кнопкой мыши.

После загрузки файл добавится в Диск. Теперь он будет храниться и на вашем компьютере, и в облаке.
Как поделиться файлом. Любой файл и даже папку с файлами можно передать другому человеку. Отправить по скайпу, почте, опубликовать на своей странице в социальной сети. Для этого нужно получить на него ссылку.
1. Наводим курсор на файл или папку, которую нужно передать, и в появившемся квадратике ставим птичку.

2. С правой стороны, в части «Поделиться ссылкой» щелкаем по «Выкл».

3. Копируем ссылку или сразу же отправляем/публикуем ее, где надо.

Открыть файл, отредактировать его, переместить куда-то, скачать и даже удалить можно точно так же – через меню с правой стороны.
Программа на компьютер
Облаком также можно пользоваться прямо со своего компьютера через специальную программу. Это удобно, когда часто с ним работаешь. Программу эту можно взять из веб-интерфейса. Щелкаем по пункту «Скачать диск для Windows» и на отдельной странице загружаем программу.

После скачивания запускаем файл и устанавливаем. Здесь всё как обычно, единственное, можно снять птички с пунктов «Установить Яндекс.Браузер» и «Установить настройки поиска и сделать Яндекс домашней страницей», чтобы ничего лишнего в ваш не в компьютер не добавилось.

При первом запуске программы откроется окно, где сразу будет выделена кнопка «Начать работу», но нажав внизу на надписи синего цвета можно изменить некоторые настройки (например, папку, где будет храниться информация).
По умолчанию все папки в Яндекс.Диске будут синхронизироваться с компьютером (и наоборот) при любом обновлении содержимого, но для отдельных папок можно отменить синхронизацию.
А еще помимо программы есть приложение для планшетов и телефонов, что весьма удобно для тех, кто часто пользуется сервисом с этих устройств.
P.S.
Подробнее о том, как пользоваться веб-интерфейсом, программой и мобильным приложением можно найти на официальной странице сервиса и в блоге.
Регистрация и установка Яндекс Диска
Ничего сложного нет. Нужно лишь следить за занимаемым местом. Добавляйте новые файлы на диск, освобождайте свои гаджеты. Пользуйтесь безлимитом загрузок, доступным с телефона.
Стать владельцем Диска на Яндексе может каждый. В том случае, если у вас нет почты на Yandex, ее необходимо создать. Все предельно просто – заходите в одноименный поисковик и в правом верхнем углу находите надпись “Завести почту”.
Регистрация стандартная. Необходимо указать свою фамилию, придумать пароль и ввести номер мобильного телефона. После подтверждения номера телефона нажмите на желтую кнопку “Зарегистрироваться”. Теперь у вас есть почта на Yandex.
Веб-интерфейс
Веб-интерфейс сервиса вас ничем не затруднит. Тут все элементарно. Интерфейс похож на проводник Windows. Зная тонкости работы на компьютере, пользоваться этим облачным хранилищем очень легко.
Работу начинаем с Яндекс Почты. В той самой строке меню, которая находится вверху, открываете свой Диск. Чтобы скопировать нужный файл, зайдите в пункт меню, который называется “Файлы”.
Вы сможете создать текстовый документ, таблицу, презентацию или альбом. Нужно лишь кликнуть правой кнопкой мыши по любой точке папки, которую открыли. В появившемся окне выберите функцию в зависимости от того, что хотите сделать.
В случае, если выбран вариант “Новая папка”, обязательно придумайте название, чтобы ничего не перепутать.
То, что вы хотите сохранить в созданную папку, прекрасно копируется с компьютера при помощи простого перетаскивания. При перетаскивании поместите файл в окно, которое приглашает загрузить файлы на Яндекс Диск.
Обратите внимание – перетаскиванием можно воспользоваться лишь в случае, когда размер файла не превышает 2 ГБ. Если хотите скопировать какой-то огромный файл (например, фильм), воспользуйтесь загрузчиком Windows
Компьютер
Находясь на своей странице в почте, обратите внимание на меню сверху и найдите в этом меню надпись “Диск”. Она-то нам и нужна!. На открывшейся странице предлагается скачать Диск
Есть версии для Windows, macOS, Linux. Смело нажимайте на желтую кнопку
На открывшейся странице предлагается скачать Диск. Есть версии для Windows, macOS, Linux. Смело нажимайте на желтую кнопку.
После того как приложение скачается на ваш компьютер, запустите только что скачанный установщик и следуйте инструкциям.
После запуска установщика на вашем экране появляется меню. Нужно немного подождать, до тех пор пока зеленый индикатор установки не покажет 100 %.
Следующее меню сообщит, что установка завершена. Предстоит синхронизировать Диск с компьютером. В трее появится значок летающей тарелки. Вход на Яндекс станет не обязателен – с помощью этого значка вы сможете управлять всеми функциями.
При настройке Диска вписывайте свой логин на Яндекс Почте. Вводится название электронной почты, которую вы только что создали. Замечу: вводите текст названия, до литеры “@”. Пароль во второй строке меню требуется тот, который также принадлежит вашей Яндекс Почте.
Нажимайте на кнопку “Войти”, теперь при наведении на значок летающей тарелки в панели инструментов увидите надпись “Синхронизирован”. Это означает, что ваш Диск теперь подключен к компьютеру.
Диск автоматически создаст на компьютере папку, в которую загрузит файлы, содержащиеся в облаке. В том случае, когда необходимо избежать подобного, настройте процесс синхронизации в системном трее. Отключите синхронизацию в настройках.
Файл, синхронизированный с компьютером, помечается зеленым значком с галочкой. Это означает, что любые изменения, которые производят с ним на компьютере, произойдут также и на сервере Яндекс.
Теперь вы стали полноправным владельцем. Каждому пользователю приложения бесплатно дается 10 ГБ свободного места на диске.
Вместимость диска увеличивается с течением лет. Чем дольше пользуетесь почтовым ящиком, тем больше информации он вмещает. Например, мой почтовый ящик на Yandex уже довольно стар. Он вмещает 48 ГБ.
Мобильные устройства и Smart TV
Уже упоминалось, что облачное хранилище Яндекс Диск работает и на планшете, и на смартфоне, и даже на телевизоре. Как установить приложение? Процесс установки очень прост.
Найдите Яндекс Диск в магазине приложений Google Play или App Store мобильного устройства. Установка стандартная – вам понадобятся лишь адрес и пароль электронной почты.
Чтобы воспользоваться облачным хранилищем на своем телевизоре LG с функцией Smart TV, необходимо отыскать Яндекс Диск в его магазине приложений. Все остальные действия вам теперь уже известны.
Как пользоваться на телефоне
Рассмотрим, как загрузить и скачать файлы через приложение на телефоне.
Как загрузить файл
1. Откройте приложение и авторизуйтесь под своим логином и паролем.
2. Для загрузки файла нажмите на иконку + в правом углу.
3. Выберите то, что хотите загрузить.
- Картинки из галереи. Откроется галерея телефона, из которой вы сможете выбрать фото для загрузки.
- Новую фотографию. Приложение задействует камеру телефона для создания нового снимка и его загрузки.
- Новую папку. Сервис создаст новый каталог.
- Файлы с устройства. Приложение откроет диспетчер файлов для загрузки данных из памяти телефона.
- Файлы из приложений. Задействуют данные с телефона, но в другом визуальном режиме.
Как скачать файл
1. Откройте приложение и нажмите на кнопку «Файлы» в нижнем меню экрана.
2. Зажмите палец на файле (папке), который хотите скачать. Он отметится галочкой.
3. Нажмите на значок «три точки» в верхнем углу.
- Если выбрать пункт «Скачать», сервис откроет окошко с выбором каталога для загрузки. Открыв папку в каталоге и нажав кнопку «Сохранить здесь», файл будет закачен в указанное место.
- Если выбрать пункт «Сохранить на устройство», изображение или видео будет записано в галерею телефона. Этот пункт появляется только у изображений или видео. У других типов данных доступен только пункт «Скачать».
Контакты для связи
Ссылка на официальную страницу в интернете: https://disk.yandex.ru/.
The following two tabs change content below.
Никита Аверин
В 2017 году окончил ФГБОУ ВО «Саратовский государственный технический университет им. Гагарина Ю.А.», г. Саратов, по направлению подготовки «Информатика и вычислительная техника». В настоящее время являюсь администратором сайта kabinet-lichnyj.ru. (Страница автора)
Последние записи автора — Никита Аверин
- Сибирский Бит – регистрация и вход в личный кабинет — 20.11.2021
- Сибур – пошаговая регистрация личного кабинета — 18.11.2021
- Силинет – пошаговая регистрация и вход в личный кабинет — 16.11.2021
В чем особенности бесплатного приложения на Яндекс Диске
У Яндекс Диска на мобильном следующие приложения:
- Вы можете загрузить на мобильный любые доступные файлы, будь то документы, видео или фото. Кроме того, вы сможете поделиться ими с другими.
- Мобильное приложение можно синхронизировать с аккаунтом на компьютере.
- Фото и видео можно просматривать прямо в программе.
- Установить приложение на смартфон можно совершенно бесплатно.
Особенности у приложения следующие:
- Не стоит опасаться, что устройство украдут или оно сломается, а данные потеряются. Через аккаунт Яндекс можно будет получить доступ к Диску через любое устройство.
- Если включить синхронизацию, то можно получить доступ к бесплатному или платному пакету услуг.
- Риск того, что какие-то файлы на мобильном потеряются, равен нулю, так как сервер прекрасно защищен.
Как видите, функций и преимуществ достаточно, чтобы приложение от Яндекс.Диска привлекло множество пользователей, желающих освободить память своего смартфона.
Где скачать приложение Облако Майл.Ру
Скачать приложение можно как для Android, так и для IOS.
При этом у вас будет много места для файлов, снятых на телефон. Для получения доступа к бесплатной памяти нужно:
- Скачать и установить мобильное приложение.
- Включить автозагрузку. Программа установится на телефон в автоматическом режиме.
Скачать программу для Android можно с Google Play, для IOS – с App Store. Для того, чтобы получить ссылку на скачивание, можно указать в нужной графе свой мобильный телефон. Сделать это можно прямо на сайте. При этом ссылка на скачивание придет вам на телефон в виде SMS.
Скачивание через Google Play осуществляется очень просто – достаточно зайти в Play Маркет и нажать на клавишу «Установить». Подобным образом скачивание осуществляется и через App Store.
Программа работает не только на русском, но и на английском, украинском и турецком языках. Определенное количество памяти выделяется совершенно бесплатно, однако если этого недостаточно, то вы можете приобрести пакет из гигабайтов или даже терабайтов.
Как видите, у программы есть множество преимуществ, и основное из них заключается в том, что вы не занимаете лишнее место на своем телефоне. Все фотографии, видеоролики, текстовые документы хранятся не на мобильном устройстве, а на приложении от Яндекс.Диска. Их можно в любой момент скачать или просмотреть в программе. Кроме того, определенное количество памяти в системе можно получить совершенно бесплатно.
Яндекс Диск особенности и преимущества
Пользователи облачного хранилища от Яндекс отмечают его удобный интерфейс, быструю работу и хороший уровень технической поддержки пользователей. В случае возникновения проблем с эксплуатацией сервиса, квалифицированные операторы быстро помогают решить проблему.
Среди отличительных особенностей можно выделить систему безопасности. Пользователи, работающие с диском даже из браузера, могут не переживать о защите своих данных, ведь в сервис встроен специальный брандмауэр, который быстро обнаруживает угрозы и вирусное ПО. К тому же, вы можете дополнительно приобрести утилиты для шифрования данных в облаке. Перед отправкой файла с ПК на сервис он шифруется одним из криптографических алгоритмов.
Преимущества облака от Яндекс:
- Структурированный интерфейс. Новичок сможет быстро разобраться с азами работы облачного сервиса, а продвинутый пользователь настроит его, исходя из своих предпочтений;
- Доступна функция создания папок и файлов на самом диске;
- Мультиплатформенность — доступ из любого устройства, которое подключено к глобальной сети. Все существующие клиентские приложения очень хорошо адаптированы под свою ОС. Не вызывают сбоев и ошибок даже в процессе загрузки больших файлов;
- Русскоязычный интерфейс. Все оформление полностью адаптировано под русскоговорящих пользователей. При необходимости, в настройках можно легко сменить язык;
- Бесплатное распространение. Вам не нужно платить, чтобы установить приложение диска на свой компьютер, смартфон или планшет. Все программы доступны в официальных магазинах на бесплатной основе;
- 10 бесплатных ГБ сервис предоставляет каждому пользователю. В дальнейшем, для увеличения места вы можете воспользоваться бонусными программами или пополнить счет. На день рождения аккаунта вы получите дополнительно 2 ГБ памяти совершенно бесплатно.
Чтобы войти в свой аккаунт облачного хранилища Яндекс, достаточно выбрать устройство и приложение, которое вы будете использовать в дальнейшем. Затем совершите вход через почтовый ящик или форму для авторизации в программе и наслаждайтесь использованием лучшего облака в Рунете.
Установка ЯндексДиск и ссылка для скачивания инструкции
Здравствуйте, уважаемый зритель! В прошлом уроке, мы с Вами создали архив нашей инструкции. Так как мы должны будем передать архив данной инструкцию нашим партнерам, то для того, чтобы автоматизировать этот процесс передачи, нам лучше всего загрузить архив с курсом в интернет, получить ссылку для загрузки и предоставлять эту ссылку нашим партнерам. Таким образом, они смогут самостоятельно скачивать и пользоваться предоставленной инструкцией.
https://youtube.com/watch?v=2RRkgbXD8rQ
Как быстро войти в свою почту на яндексе
Небольшая настройка в браузере Opera и мы гораздо быстрее входим в свою почту. Видеоурок для начинающих пользователей Интернета
Как делиться файлами
К примеру, Вам нужно дать доступ к закрытому курсу, который оплатил клиент. Вы загружаете файлы на Яндекс. Диск. Затем копируете публичную ссылку и данную ссылку вставляете в письмо, которое клиент получает после оплаты. Также можно делиться с друзьями фотографиями и различными файлами и так далее.
На рисунке ниже, Вы увидите как получить публичную ссылку и таким образом открыть доступ к файлу.
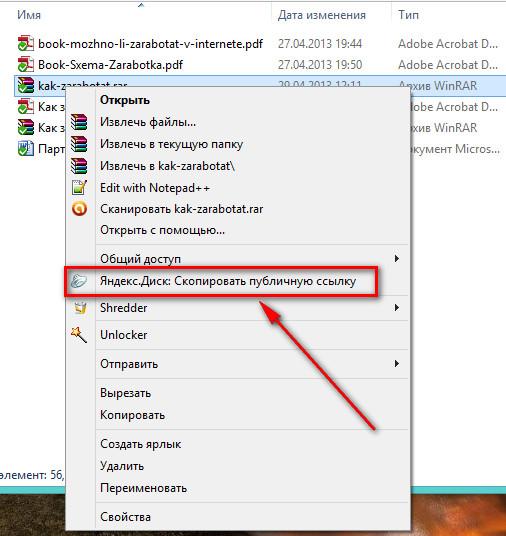
Кликаете по файлу правой кнопкой мыши, выбираете «Скопировать публичную ссылку», ссылка сохраняется в буфер обмена. Далее Вы можете вставить ее куда Вам нужно. Такая же возможность есть и в самом интерфейсе почты. Достаточно выбрать нужный файл или папку и внизу справа Вы сможете открыть доступ к файлу.
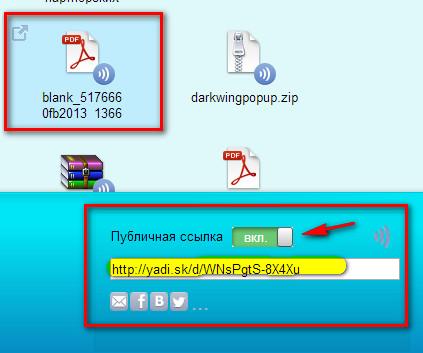
Вот так все просто и удобно. Да и еще, после установки программы, она у Вас появится в автозагрузке. Когда будет синхронизация, то будет крутиться синее колесо и если навести мышкой, то можно увидеть сколько процентов уже завершилось. Если диск синхронизирован, то будет зеленая галочка отображаться, как показано на картинке.
Как получить дополнительное место на Диске
Места на диске полно. Вы сразу получите 10Гб, это не сложно. У меня сейчас 51 Гб на Яндекс. Диске. Можно приглашать друзей по своей ссылке, можно получить дополнительное место скачав браузер Яндекса или подключив камеру.
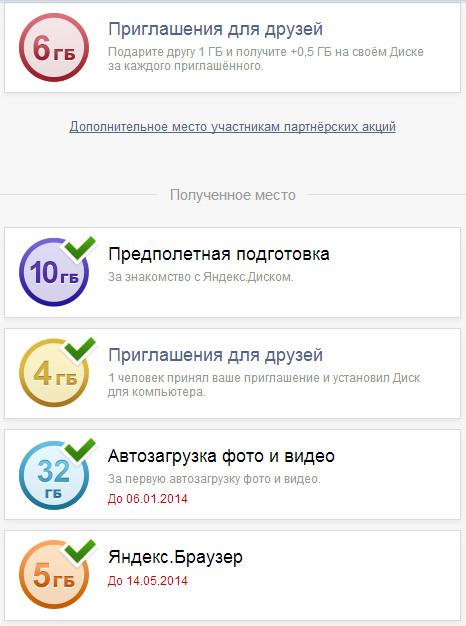
Некоторые акции ограничены и действуют до определенного времени, но то что у Вас будет более 10 гб, это точно. 32 Гб дают временно на 6 месяцев для загрузки файлов с камеры или фотоаппарата
Внимание, фишка! Для того чтобы не забивать место на диске, Вы можете подключить камеру и сразу выключить синхронизацию. Таким образом Вы получите 32 гбайта свободного места
Ну и конечно Вы всегда можете можете купить дополнительное место за деньги, столько сколько Вам нужно.
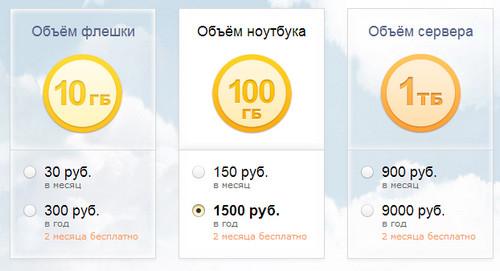
Надеюсь, что достаточно подробно познакомил Вас с Яндекс. Диском и теперь Вы знаете как пользоваться Яндекс Диском. Остальные моменты вы самостоятельно сможете разобрать в процессе использования сервиса. Более подробная информация и помощь по сервису здесь. Пользуйтесь, храните свои файлы в безопасном и бесплатном месте на облачном сервисе от Яндекса.
Буду рад ответить на Ваши вопросы и комментарии, надеюсь что данная статья принесет Вам пользу. Желаю Вам удачи!
Как открыть Яндекс Диск
Яндекс Диск — это хранилище данных (облако). В него можно записывать свои файлы, а также передавать их по интернету.
Вход на компьютере
Без регистрации
Каждому пользователю Яндекс Почты бесплатно выделяется облако размером 10 ГБ. Зайти в него можно одним из трех способов:
- Через электронный ящик
- С главной страницы
- По прямой ссылке
Через электронный ящик
1. Перейдите по адресу mail.yandex.ru. Если откроется окошко авторизации, введите логин и пароль.
2. Откроется электронный ящик. Щелкните по иконке «три пунктира» в левом верхнем углу. Из списка выберите «Диск».

В новой вкладке загрузится ваш файлообменник.

С главной страницы
Откройте браузер и перейдите по адресу yandex.ru.
Если вы выполнили вход в почтовый ящик, то в правом углу экрана будет показан логин, а под ним пункт «Диск».

Если вы еще не выполнили вход в почту, то над строкой поиска вы увидите пункты сервисов. Кликните по «ещё» и выберите «Диск».

Щелкните по кнопке «Войти» и введите данные для входа.

По прямой ссылке
- Откройте браузер.
- Щелкните в область адресной строки.
- Напечатайте disk.yandex.ru
- Нажмите клавишу Enter на клавиатуре.

Если вы еще не авторизовались, откроется окошко, в котором нужно кликнуть по «Войти». Если вы уже входили в личный кабинет, то автоматически загрузится страница с вашим облаком.
Как зарегистрироваться
Если вы еще не регистрировались в сервисе и у вас нет Яндекс Почты, то сначала нужно создать аккаунт. Это бесплатно.
1. Откройте браузер и перейдите по адресу disk.yandex.ru.
2. Кликните на «Завести Диск».

3. Откроется окно регистрации. Заполните анкету своими данными.
- Имя. Напечатайте ваше имя.
- Фамилия. Напечатайте фамилию.
- Придумайте логин. Укажите новый логин: такой, которого еще нет в системе.
- Придумайте пароль. Назначьте пароль для входа. Он должен состоять из английских букв без пробелов и желательно быть длиной в 8 и более символов.
- Повторите пароль. Введите заново назначенный пароль.
- Номер мобильного телефона. Напечатайте ваш номер телефона. Нажмите кнопку «Подтвердить номер», после чего поступит смс сообщение с проверочным кодом. Напечатайте его в поле «Введите код из смс» и кликните по «Подтвердить».Если не хотите указывать номер, выберите «У меня нет телефона». Тогда нужно будет придумать контрольный вопрос и ответ на него.
- Прочтите условия пользовательского соглашения и поставьте галочку в пункте «Я принимаю условия Пользовательского соглашения». Пункт «Я соглашаюсь создать Яндекс.Кошелек» можно пропустить, сняв галочку.
- Щелкните по «Зарегистрироваться».

4. Регистрации успешно завершена и теперь у вас есть бесплатное облако размером 10 Гб.

На заметку. Вы можете использовать созданный аккаунт также и для почты.
Вход на телефоне
На телефоне для работы с файлообменником можно установить официальное приложение. Но также можно пользоваться и без него — через мобильный браузер. Рассмотрим оба варианта.
Как установить приложение
1. Откройте магазин приложений Google Play или App Store.
2. В строке поиска напечатайте яндекс диск.

3. Нажмите на кнопку «Установить» или «Загрузить».
Если программа попросит доступ к данным, разрешите его, нажав на кнопку «Принять».
Начнется загрузка и установка приложения.

4. После установки в главном меню телефона появится программа.
Как войти в облако через приложение
1. Запустите Диск, нажав на значок программы.
2. Откроется окно авторизации.
- В поле «Логин» введите логин.
- В поле «Пароль» введите пароль.
3. Откроется файлообменник.
Как войти через мобильный браузер
1. Запустите мобильный браузер. Например, Google Chrome или Safari.
2. Перейдите в сервис по адресу disk.yandex.ru.
3. Сверху нажмите на кнопку «Войти».
4. Откроется страница авторизации:
- Введите логин;
- Напечатайте пароль.
5. Откроется ваше облако.
Как зарегистрироваться с телефона
Рассмотрим, как создать новый аккаунт через приложение.
1.Откройте приложение. В окне авторизации в правом верхнем углу будет пункт «Зарегистрироваться» — нажмите на него.
2.Напечатайте свой мобильный номер и нажмите «Продолжить с телефоном».
На телефон поступит звонок. Оператор продиктует код, который нужно напечатать в поле подтверждения.
Или можно нажать на пункт «Подтвердить по смс» для отправки кода в смс сообщении.
3. Напечатайте свое имя и фамилию и нажмите кнопку «Далее».
4. Придумайте логин. Если он уже будет в базе, система попросит придумать новый. Также придумайте пароль из английских букв и цифр без пробелов (минимум 8 знаков). Затем нажмите на кнопку «Зарегистрироваться».
Регистрации завершена, и теперь можно пользоваться облаком – как на телефоне, так и на компьютере.
Как загрузить фотографии на Яндекс.Диск в мобильном приложении
Примечание: В данном примере рассмотрена работа приложения Яндекс.Диск для устройства iphon 5
Чтобы залить фото в мобильном приложении, нужно открыть меню: с тремя горизонтальными палочками.
Затем выбираем место на Яндекс.Диске: куда будем загружать фотографии. Для этого кликаем на один из трех пунктов меню: «Диск»,»Все фото” или «Офлайн».
Для примера мы выбрали пункт «Диск». Выбираем папку в которую будем загружать фотографии
Заходим в папку «Фото» и жмем на плюс, который находится в правом верхнем углу.
Остается выбрать в открывшемся списке источник загрузки. Для примера мы выберем «Фото из галереи»
Затем останется отметить галочками фотографии, которые мы хотим загрузить в папку «Фото» и нажать на надпись «Готово» в правом верхнем углу
Можно включать опцию автозагрузки и больше не беспокоиться о сохранности каждого нового снимка. Очередной не загруженный ранее снимок будет добавляться в облако Яндекс.Диск как только ваше устройство окажется в зоне wi-fi.
Подключение автозагрузки фотографий на Яндекс.Диск
Для подключения функции автоматической загрузки фотографий на Яндекс.Диск необходимо выполнить следующие действия:
Заходим в настройки мобильного приложения Яндекс.Диск
Далее в меню настроек выбираем пункт «Автозагрузка фото»
Затем, переместив ползунок, в пункте «Автозагрузка фото» подключаем автозагрузку.
После подключения автозагрузки ваши снимки и видеофайлы будут автоматически попадать в облачное хранилище яндекс диска.
Регистрация и вход через браузер
Представленная далее инструкция подходит для всех ПК только в том случае, если вы выполняете регистрацию и авторизацию на сервисе через обычный браузер.
Можно использовать любой обозреватель.
Для входа в облако нужен существующий почтовый профиль в системе Яндекса. Если у вас нет аккаунта, сначала зарегистрируйте его. Следуйте инструкции:
- Откройте браузер;
- В адресную строку пропишите адрес yandex.ru и перейдите на страницу поисковика;
- В верхней правой части страницы найдите панель авторизации. Так как почты у вас еще нет, это окно нам не подойдет. Нажмите на кладку «Завести почту», как показано на рисунке:
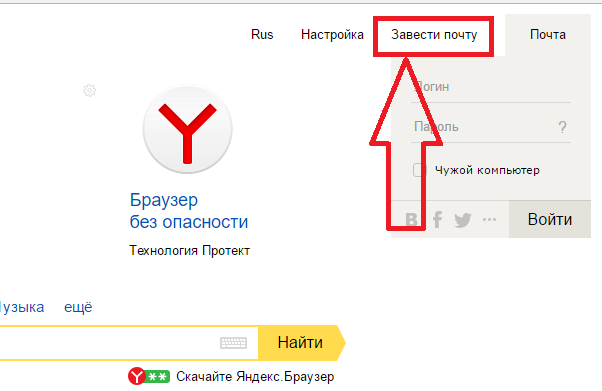
Рис. 2 – главное окно поисковой системы Яндекс
- Далее вы будете автоматически перенаправлены на новую страницу, в которой появится форма для ввода персональных данных нового аккаунта. Заполните поля Имя и Фамилия реальными данными, ведь в результате регистрации к вашей странице будет также привязан кошелек от Яндекса и другие сервисы, которые требуют реальной идентификации пользователя. В случае ввода придуманных данных, в дальнейшем могут возникать сложности с использованием некоторых сервисов;
- Придумайте надежный пароль, который состоит минимум из 8-ми символов, включая строчные и заглавные буквы, а также цифры и специальные символы. Это существенно повысит безопасность аккаунта и защитит его от взлома. Продублируйте пароль в графе подтверждения, чтобы убедиться в правильности его ввода;
- Введите номер мобильного телефона. На него придет код подтверждения регистрации. Вместо телефона можно установить контрольный вопрос, однако, такой метод проверки пользователя не обеспечивает должного уровня защиты. Советуем привязать к аккаунту именно номер телефона;
- Введите капчу и подтвердите регистрацию.
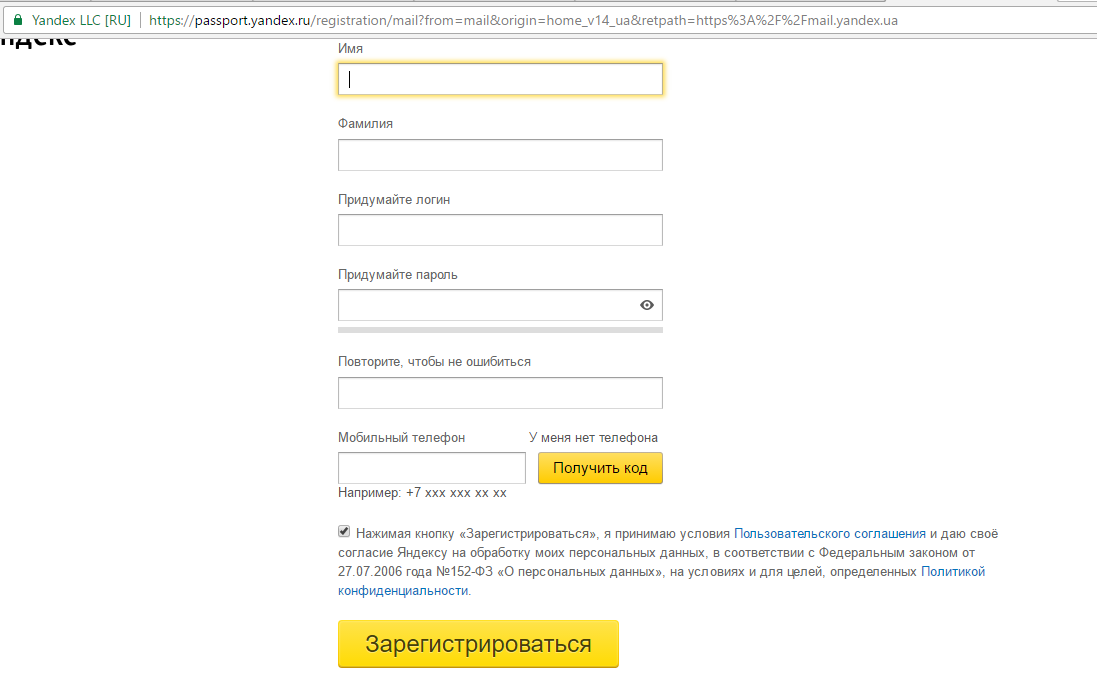
Рис. 3 — регистрация нового пользователя
Теперь снова перейдите на страничку yandex.ru и войдите в окно электронной почты с помощью данных, которые вы придумали на этапе регистрации.
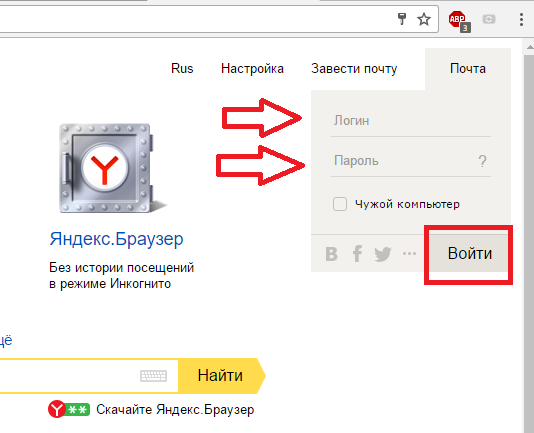
Рис. 4 – вход в аккаунт через браузер
Зайдите в окно почтового клиента и в верхних вкладках найдите ссылку для перехода в облачное хранилище.
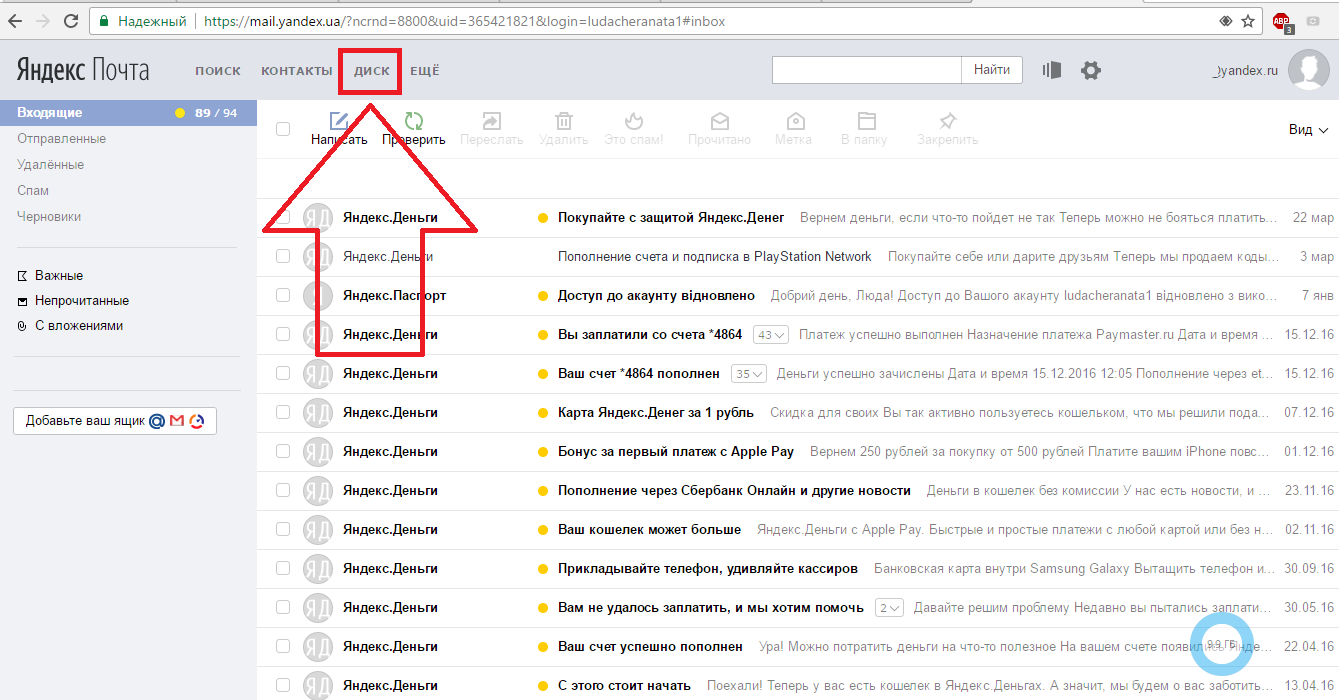
Рис. 5 – вход в облако через почту
После успешного входа браузер перенаправит вас на главную страницу облака. Она выглядит следующим образом:
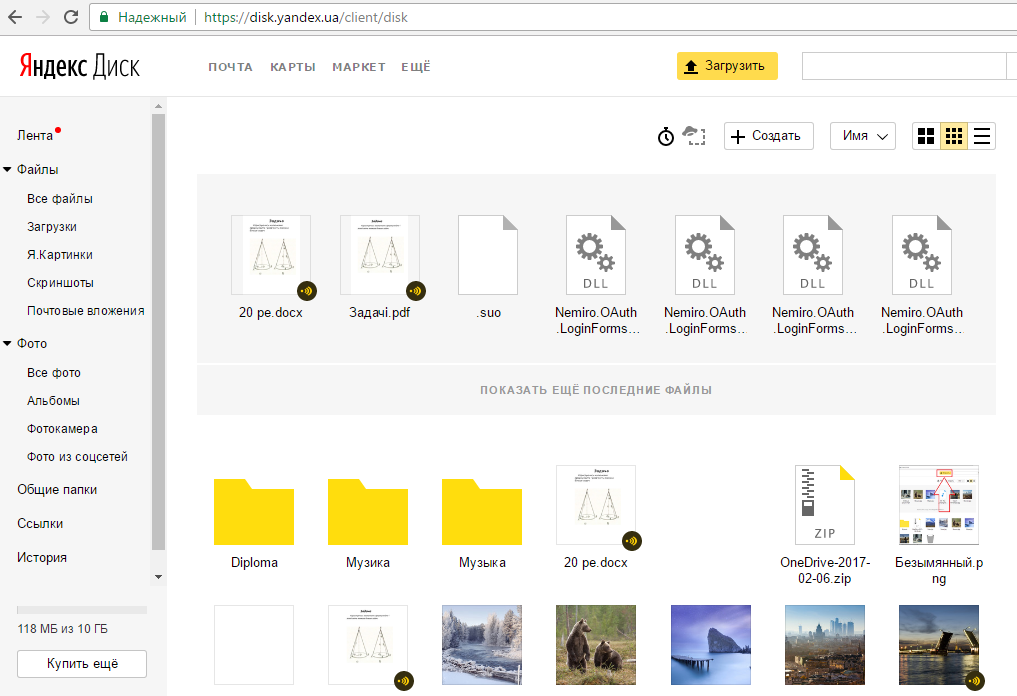
Рис. 6 – основная директория облачного хранилища Yandex
Обратите внимание! Если вы используете браузер от Яндекса, после авторизации на панели инструментов появится значок облачного хранилища. Нажав на него, вы будете автоматически перенаправлены в вашу директорию для хранения файлов






