Как изменить город в яндексе на стартовой странице
Содержание:
- Как включить автоматическое определение погоды на iPhone
- Дополнительные рекомендации
- Изменение домашнего адреса
- Смена региона в Яндексе: нюансы
- Способы устранения
- Как изменить страну для Google Play
- Как изменить местоположение в яндексе браузере
- Метки: яндекс карты
- Как настроить и изменить геолокацию в Yandex браузере
Как включить автоматическое определение погоды на iPhone
1. Переходим в настройки, затем раздел конфиденциальность
2. Выбираем Службы геолокации и нажимаем на пункт “погода”
3. Разумеется, что пункт “никогда” нам мало интересен, поэтому объясню чем преимущественен вариант “всегда” от “при использовании программы”. При постоянном использовании программой служб геолокации, вы всегда будете иметь самый актуальный прогноз погоды, но сокращается время автономной работы девайса. В случае активации второго пункта, данные прогноза будут обновляться только после запуска “Погоды”.
При этом всегда есть возможность добавить города, погода в которых вас интересует.
Дополнительные рекомендации
В отношении геолокации нужно ещё кое-что добавить:
- Из-за VPN, браузер может неправильно определять реальное местоположение. Чтобы помочь Яндексу в правильном определении геолокации, заранее отключаем любые приложения и расширения, меняющие IP;
- Благодаря белому и чёрному спискам есть возможность устанавливать исключения для отдельных сайтов. Можем включить функцию автоопределения местоположения паре сервисов, а остальным запретить или наоборот. Для этого открываем страницу «Расширенные настройки сайтов», а в графе «Доступ к местоположению» выбираем «Настройки сайтов». На вкладке «Разрешен» все сайты, где геолокация используется, а на странице «Запрещён» – все заблокированные сервисы. О способе добавления пунктов в эти разделы мы писали в прошлой главе материала;
- Ручная настройка расположения записывается в cookie и всё время существования этих данных Яндекс определяет регион по куки. В режиме «Инкогнито» не сохраняются cookie, поэтому определяется реальное расположение. Ещё настройка сбрасывается после чистки куки, придётся повторять процедуру установки города и региона заново.
У нас есть всё необходимое, чтобы поменять регион в поисковике Яндекс и Яндекс браузере всего в несколько кликов. Как использовать эту функцию – решать читателю. Таким образом можем скорректировать поисковую выдачу или посмотреть актуальную информацию для другого региона. Следует помнить, что функция блокировки геолокации защищает от слежения, но уменьшает комфорт использования сервисов.
Помогла ли вам эта статья?
| Правильная ссылка на эту статью: |
Геолокация — это определение местоположения (геопозиции) устройства пользователя.
Сайты и приложения запрашивают доступ к геопозиции, чтобы точнее отвечать на поисковые запросы и предоставлять актуальную информацию с учетом местонахождения пользователя.
Вы можете разрешить или запретить доступ к вашему местоположению:
Разрешить или запретить отслеживать местоположениеУстановить общие настройки геолокацииСбросить настройки
Когда сайт запрашивает информацию о том, где вы находитесь, в верхней части страницы появляется предупреждение:
Определите параметры геолокации:
- Разрешить сайту отслеживать ваше местоположение — нажмите кнопку Разрешить.
- Запретить сайту отслеживать ваше местоположение до перезагрузки браузера — нажмите значок .
- Блокировать запросы на определение вашего местоположения от этого сайта — нажмите кнопку Блокировать.
Чтобы установить общие настройки геолокации для всех сайтов и программ:
- В правом верхнем углу браузера нажмите кнопку → Настройки.
- Нажмите ссылку Показать дополнительные настройки (внизу страницы).
- В блоке Личные данные нажмите кнопку Настройки содержимого.
- В блоке Местоположение установите переключатель в нужное положение:
- Нажмите кнопку Готово.
Сбросить настройки доступа можно следующими способами:
В адресной строке
Нажмите значок → Сбросить настройки.
Настройка будет сброшена при обновлении страницы.
В настройках браузера
- В правом верхнем углу браузера нажмите кнопку → Настройки.
- Нажмите ссылку Показать дополнительные настройки (внизу страницы).
- В блоке Личные данные нажмите кнопку Настройки содержимого.
- В блоке Местоположение нажмите кнопку Управление исключениями.
- Выделите строчку с названием сайта и нажмите значок .
- Нажмите кнопку Готово.
Думаю, при переходе на какой-нибудь сайт вы не раз замечали, что слева вверху, возле адресной строки, появляется сообщение, которое запрашивает ваше местоположение (геолокацию). Помимо этого, вам могут предложить разрешить отправку уведомлений, включение веб-камеры, активацию кода JavaScript. Конечно, если доверие к сайту у вас хорошее, то вы можете разрешить эти функции.
При появлении таких сообщений на подозрительных сайтах, лучше вообще отключить эти подсказки.
Сейчас я покажу, как это сделать в некоторых браузерах, чтобы вы ненароком не нажали на кнопку «Разрешить».
Изменение домашнего адреса
На официальном сайте и в мобильном приложении Яндекс.Карт можно менять домашний адрес, который всегда отображается на карте и может использоваться для быстрого прокладывания маршрутов, в том числе с использованием Навигатора. Данный параметр никак не проверяется на достоверность, и потому указаны могут быть совершенно любые адреса, но только в одном единственном количестве.
Вариант 1: Веб-сайт
Если вами используется настольная версия сервиса в интернет-браузере, для начала выполните авторизацию с использованием единой учетной записи Яндекс, в которой ранее был указан домашний адрес. Связано это с тем, что данные хранятся на серверах компании исключительно в рамках вашего личного аккаунта и попросту недоступны ни для просмотра, ни для изменения без входа.
- Всего в Яндекс.Картах предусмотрено два раздела для изменения одних и тех же данных, связанных с домашним адресом. Проще всего для этого щелкнуть левой кнопкой мыши по фотографии профиля в правом верхнем углу и в карточке учетной записи выбрать категорию «Закладки».

Оказавшись на странице с одноименным заголовком, перейдите на вкладку «Места», найдите пункт «Дом» и воспользуйтесь кнопкой с тремя горизонтально расположенными точками. Из представленного меню нужно выбрать опцию «Изменить», чтобы перейти к настройкам дома.

На свое усмотрение можете вручную ввести точное расположение дома, используя текстовое поле в рамках блока «Добавить домашний адрес», не забывая про всплывающие подсказки. Кроме этого, изменить расположение, например, если нужный адрес по каким-либо причинам отсутствует на карте, можно путем зажатия и перемещения отмеченной иконки дома в нужное место.

Упомянутый выше альтернативный раздел с настройками можно найти в параметрах непосредственно аккаунта Яндекс. Для быстрого доступа к нужной категории необходимо вновь щелкнуть по фотографии профиля в правом верхнем углу рассматриваемого сервиса, навести курсор мыши на значок с изображением шестеренки и выбрать «Настройки».

После этого с помощью верхней навигационной панели перейдите на страницу «Мои адреса» и найдите текстовое поле «Дом». Управление данным параметром осуществляется точно так же, как и в первом случае, включая возможность перетаскивания маркера дома по виджету карты, расположенного в верхней части экрана.

Главным отличием выступает дополнительная опция, а именно автоматическое определение местоположения на основе IP-адреса, передаваемого браузером. И хотя обычно данные ведут максимум до дата-центра интернет-провайдера, в некоторых случаях с помощью данной опции вполне можно заполнить поле домашнего адреса одним кликом по изображению самолетика.

Чтобы применить внесенные изменения, достаточно воспользоваться кнопкой «Сохранить». При этом во втором случае также придется в обязательном порядке указать рабочий адрес, так как без этого кнопка будет попросту недоступна.
Вариант 2: Приложение
По аналогии с настольной версией, чтобы изменить домашний адрес в Яндекс.Картах, придется для начала выполнить авторизацию, воспользовавшись кнопкой «Войти» в главном меню приложения. Также отметим, что мобильный клиент сервиса для iOS и Android имеет идентичный интерфейс, и потому последующая инструкция будет полностью актуальна независимо платформы.
- Находясь на главном экране официального приложения, в левой части верхней панели коснитесь кнопки с фотографией профиля и во всплывающем окне выберите категорию «Закладки и мой транспорт». В отличие от настольной версии, здесь настройки дома, равно как и рабочего адреса, ограничены всего лишь одним разделом.

С помощью верхнего навигационного меню перейдите на вкладку «Места» и найдите «Дом», обозначенный специальным значком. Чтобы перейти к настройкам, необходимо тапнуть по расположенному рядом значку с тремя горизонтальными точками и выбрать «Указать другой адрес».

Изменение адреса в данном случае производится путем смещения карты таким образом, чтобы расположенный в центре экрана маркер оказался на нужном месте. Также по необходимости можете коснуться текстового блока в верхней части экрана и вручную указать адрес, используя автоматические подсказки сервиса.

Так как мобильное устройство по умолчанию позволяет определяться точное местоположение, находясь в нужном доме, можно просто нажать кнопку с изображением самолетика, тем самым указав текущий адрес. Для того чтобы завершить редактирование, используйте кнопку «Сохранить адрес» в нижней части экрана.
Смена региона в Яндексе: нюансы
Раньше сайт не привязывал аккаунты пользователей к местоположению, и показывалась информация по всей стране. Из-за этого на поиск необходимых пользователю сайтов уходило гораздо больше времени. С 2009 года Яндекс ввел систему идентификации по региону. Это упростило поиск, а рекламщики смогли тщательнее анализировать рынок, партнеров и конкурентов, предлагая пользователям свои услуги.
Однако изменение места проживания иногда не приносит нужных результатов. Информация, выдаваемая в поиске, не всегда привязывается к месту, в котором живет человек, ищущий что-либо в сети. Часто поисковые результаты для региона, города или IP-адреса могут разниться. Результаты также изменяются в соответствии с запросами человека.
Заметка! Если вы смените место вашего нахождения, показываемая вам реклама также изменится. Сначала отображаются результаты от рекламодателей вашего региона без привязки к введенной ключевой фразе.
Способы устранения
Теперь перейдём непосредственно к способам решения проблемы. Однако перед рассмотрением всех методов, стоит порекомендовать довольно простое, но в большинстве случаев действенное решение – перезагрузите телефон. Как ни странно, но во многих ситуациях именно это и помогает решить множество проблем, связанных с неполадками.
Способ 1: некорректная настройка
А начнем мы, пожалуй, с самого тривиального метода исправления проблемы – проверим правильность настроек смартфона. Делается это в специальном разделе с параметрами, отвечающими за навигационные возможности устройства. Разберемся, как туда попасть:
- Разблокируйте телефон.
- В меню нажмите по иконке «Настройки».
- Отыщите в списке пункт, в названии которого есть упоминание слова «местоположение». Зачастую он находится в разделе «Пользовательские данные» или «Личное».
Нажав по указанной строке, вы откроете меню с параметрами модуля GPS, где и выполняется непосредственная его настройка. Во-первых, убедитесь в том, чтобы переключатель стоял в активном положении. Во-вторых, выберите предпочитаемый способ обработки данных. Как говорилось в самом начале статьи, всего их можно выделить три: использующий коммуникационные вышки сотового оператора, спутники Земли и беспроводные сети WiFi.
Если вы выберите «Только спутники», при определении местоположения могут быть неточности, так как вышки мобильной связи и интернет задействован не будет. Рекомендуем вам выбрать режим «Только мобильные сети» и снова проверить работу Яндекс.Навигатора. Проблема должна исчезнуть, в противном случае заключается она в аппаратной части.
Способ 2: неправильная прошивка
Навигационные службы смартфона могут перестать нормально работать после неправильной установки новой прошивки. Зачастую основополагающей причиной становится несовместимость драйверов с модулями устройства. Чтобы исправить неполадку, можно воспользоваться двумя способами. Первый из них подразумевает повторную установку прошивки с соблюдением всех правил. Так, скачивать ее вам необходимо исключительно с проверенных источников, например, с форумов 4PDA или XDA. А лучше всего найти последнюю версию своей операционной системы на официальном сайте продавца.
Если перепрошить смартфон у вас не получается, можно попытаться выполнить сброс данных, однако отметим, что данный метод не всегда эффективный. Для его выполнения сделайте следующее:
- Выключите телефон.
- Одновременно зажмите кнопку разблокирования и уменьшение громкости (в некоторых моделях надо нажимать клавишу увеличения громкости).
- После появления логотипа Android уберите палец с качельки регулировки громкости и дождитесь входа в режим Recovery.
- Используя клавиши изменения громкости, выделите пункт «Wipe Data/Factory Reset». Выберите данный пункт, нажав на кнопку блокировки.
- Подтвердите свои действия, повторно нажав блокировку.
- Дождитесь завершения процедуры сброса и нажмите по пункту «Reboot system now».
После этого смартфон должен включиться и запустить систему. Отметим, что первый запуск после выполнения всех действий может быть долгим. Модуль GPS при этом должен возобновить свою работу.
Способ 3: калибровка модуля
Иногда решить проблему помогает специальная программа для калибровки устройства, включая навигационный модуль. Называется приложение – Essential setup, скачать его можно бесплатно в Play Маркете. После этого выполните следующее:
- Запустите приложение.
- Нажмите на иконку компаса.
- Положите устройство на ровное место.
- Нажмите «Test» и дождитесь его завершения.
Спустя примерно 10 минут попробуйте активировать GPS на смартфоне включив режим навигации по спутникам.
Способ 4: проблемы с аппаратной частью
Ну и наконец рассмотрим алгоритм действий при возникновении проблем с аппаратной частью смартфона. Как было выяснено еще в начале статьи, связаны они могут быть только с одним – поломкой модуля GPS. Соответственно, есть всего один выход из создавшегося положения – заменить некорректно работающий компонент. Лучше всего отнести смартфон в сервисный центр. Однако, если у вас есть должный опыт, тогда купить модуль GPS в магазине и выполните его замену самостоятельно.
Как изменить страну для Google Play
Если вы используете Google Pay, то наверняка знаете, что в настройках этого сервиса указывается ваше место жительства, а именно страна, в которой вы проживаете. Это существенно влияет на процесс оплаты. В другой стране настройки и опции этого сервиса могут существенно отличаться от вашего, поэтому при переезде их нужно также изменить. Причем сделать это можно только один раз в год.
Как проверить сенсор на телефоне Андроид Самсунг
Для изменения региона в сервисе сделайте следующее:
- Откройте приложение Google Play Маркет с устройства на операционке Android.
- Нажмите на кнопку “Дополнительно”, откройте строку “Учетная запись”, затем выберите пункт “Страны и профили”.
- Выберите в списке страну, которую хотите сделать основной.
- Добавьте вариант оплаты для этой страны, придерживаясь указаний системы.
- Первый способ оплаты должен работать в стране, для которой вы добавляете профиль. Создав профиль, вы сможете добавить технологии оплаты с других стран.
Аккаунт Google Payment для новой местности создан. Данные автоматически обновятся в сервисе Google Play Маркете в течение 24 часов.
Как изменить местоположение в яндексе браузере
Геолокация — это определение местоположения (геопозиции) устройства пользователя.
Сайты и приложения запрашивают доступ к геопозиции, чтобы точнее отвечать на поисковые запросы и предоставлять актуальную информацию с учетом местонахождения пользователя.
Вы можете разрешить или запретить доступ к вашему местоположению:
Когда сайт запрашивает информацию о том, где вы находитесь, в верхней части страницы появляется предупреждение:

Определите параметры геолокации:
- Разрешить сайту отслеживать ваше местоположение — нажмите кнопку Разрешить.
- Запретить сайту отслеживать ваше местоположение до перезагрузки браузера — нажмите значок
. - Блокировать запросы на определение вашего местоположения от этого сайта — нажмите кнопку Блокировать.
Чтобы установить общие настройки геолокации для всех сайтов и программ:
- В правом верхнем углу браузера нажмите кнопку
→ Настройки. - Нажмите ссылку Показать дополнительные настройки (внизу страницы).
- В блоке Личные данные нажмите кнопку Настройки содержимого.
- В блоке Местоположение установите переключатель в нужное положение:
- Нажмите кнопку Готово.
Сбросить настройки доступа можно следующими способами:
В адресной строке
Нажмите значок
→ Сбросить настройки.
Настройка будет сброшена при обновлении страницы.
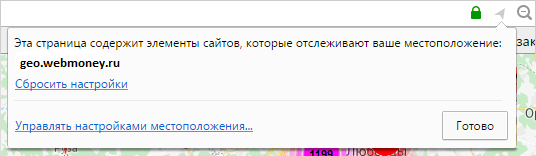
В настройках браузера
- В правом верхнем углу браузера нажмите кнопку
→ Настройки. - Нажмите ссылку Показать дополнительные настройки (внизу страницы).
- В блоке Личные данные нажмите кнопку Настройки содержимого.
- В блоке Местоположение нажмите кнопку Управление исключениями.
- Выделите строчку с названием сайта и нажмите значок
. - Нажмите кнопку Готово.
Геолокация — это определение местоположения (геопозиции) устройства пользователя.
Сайты и приложения запрашивают доступ к геопозиции, чтобы точнее отвечать на поисковые запросы и предоставлять актуальную информацию с учетом местонахождения пользователя.
Вы можете разрешить или запретить доступ к вашему местоположению:
Когда сайт запрашивает информацию о том, где вы находитесь, в верхней части страницы появляется предупреждение:
Определите параметры геолокации:
- Разрешить сайту отслеживать ваше местоположение — нажмите кнопку Разрешить.
- Запретить сайту отслеживать ваше местоположение до перезагрузки браузера — нажмите значок
. - Блокировать запросы на определение вашего местоположения от этого сайта — нажмите кнопку Блокировать.
Чтобы установить общие настройки геолокации для всех сайтов и программ:
- В правом верхнем углу браузера нажмите кнопку
→ Настройки. - Нажмите ссылку Показать дополнительные настройки (внизу страницы).
- В блоке Личные данные нажмите кнопку Настройки содержимого.
- В блоке Местоположение установите переключатель в нужное положение:
- Нажмите кнопку Готово.
Сбросить настройки доступа можно следующими способами:
В адресной строке
Нажмите значок
→ Сбросить настройки.
Настройка будет сброшена при обновлении страницы.
В настройках браузера
- В правом верхнем углу браузера нажмите кнопку
→ Настройки. - Нажмите ссылку Показать дополнительные настройки (внизу страницы).
- В блоке Личные данные нажмите кнопку Настройки содержимого.
- В блоке Местоположение нажмите кнопку Управление исключениями.
- Выделите строчку с названием сайта и нажмите значок
. - Нажмите кнопку Готово.
Яндекс показывает найденную встроенной поисковой системой информацию, но этим не ограничиваются его возможности – сайт отображает страницы и факты, которые могут быть полезны конкретному человеку. Это сводка погоды, новости города, пробки, услуги и товары, которые предлагаются в домашнем регионе и многое другое. Чтобы Яндекс отображал актуальную информацию, нужно обозначить в параметрах место вашего проживания. Эту информацию пользователь может менять самостоятельно. Как изменить город и регион в поиске Яндекса?
Метки: яндекс карты
Комментарии 32
накой тебе вообще эта херня? скачай лучше навител и не мучайся.
Ну и это не панацея…Мой гаджет определяет, что я в Каменск-Уральске нахожусь, а я в Мурманске живу…Совсем рядом, нет так ли? И это и на навителе, и на яндекс-гугляндекс…Во как!
странно, к меня норм всё пашет )) но у меня ликвид Е с 2.2 и оф картой по области и не подробной по России (тупо дороги)
накой тебе вообще эта херня? скачай лучше навител и не мучайся.
ну во первых навител это навигатор, тут я яндекс-навигатором пользуюсь и доволен. а я про простые карты говорю. я к ним привык и считаю их весьма удачной прогой)
Пробовал снова включать прогу, появился значок «я» на карте, но не понятно от чего зависит его появление и пропадание.
Такая же фигня, S2, прошивка 4.0.4, Яндекс карты последней версии с Маркета. До этого стояла старая версия карт, все работало, меня легко находили и по GPS, и по сигналу сотовой сети. Думаю вернуться на старую версию Яндекс карт.
вот кстати да! до обновления все ок работало!а как вернутся назад?
Установить старый apk из компа или скачать с какого-нибудь сайта.
Какая прошивка? Должна стоять галочка Настройка — Мое местоположение — По координатам сети
последний андроид стоит.нет такого в настройках
Последний — это 4.2.1. Должно быть что-то похожее)
на S2 4.2.1? По-моему, этим пока только нексусы похвастать могут… 4.1.2 вроде выходит на S2.
Да, 4.2.1 AOKP/AOSP/CM10
Я про оффпрошивки… Кастом то понятно любой запилить можно)
На базе самсунга 4.1.2)
Последний — это 4.2.1. Должно быть что-то похожее)
А другие программы с GPS работают?
родные карты Гугловские работают
Тогда приложение глючит) Скачай предыдушию версию.
где и как?) я в суппорте андроидов еще слабоват)
Тогда советую читать вот этот фоум. Много полезной информации)4pda.ru/forum/index.php?act=idx
Ссылка на тему яндекс-навигатора (Чтобы скачать — нужно зарегистрироваться)4pda.ru/forum/index.php?showtopic=319332
последний андроид стоит.нет такого в настройках
это не в настройках ЯКарт а в настройках телефона.
Проверь настройки в приложении, возможно стоит галочка типо «доступ в сеть только через WiFi»Хотя без инета он тоже должен определить местоположение, просто спутники долго искать будет и если карты полностью не загружены оффлайн, то появится тупо стрелка на сером фоне.
зайди в настройки — мое местоположение. там есть пункт «по координатам сети», сними с него галочку. после этого включи gps, зайди в навигатор и подожди, он не моментально может спутники словить. еще попробуй другие навигаторы, например, навител
нет такого в настройках(
а какая версия андроида? 4.0?
зайди в настройки — мое местоположение. там есть пункт «по координатам сети», сними с него галочку. после этого включи gps, зайди в навигатор и подожди, он не моментально может спутники словить. еще попробуй другие навигаторы, например, навител
Пробовал все настройки. Не видит. Не на индексе не в гугле. Беда прям
попробуй скачать программу типа gps test или как-то так. посмотри, что она показывает. или через навител посмотри, видит устройство спутники или нет
Как настроить и изменить геолокацию в Yandex браузере
На самом деле за нами ведётся «слежка» практически всегда и везде, и далеко не только за пользователями мобильных устройств. Под слежением подразумевается определение точного расположения и использование этих данных для различных коммерческих целей. Десктопный Яндекс браузер также в силах определять наше местоположение, но он позволяет вручную изменить регион, скрыв или указав своё реальное расположение. Мы научим корректировать область поиска, геолокацию, а также включать и отключать местоположение, всё необходимое для этого уже есть в Yandex Browser.
Зачем Яндексу знать наше местоположение
Сегодня уже ни для кого не секрет, что различные программы знают, где мы находимся и могут прослеживать пути нашего передвижения. Особенно это очевидно для людей, которые активно пользуются смартфонами, где включена функция GPS. Если ещё есть сомнения, добро пожаловать на страницу « Хронология » в Google Картах, нужно лишь войти в аккаунт и становится доступен весь маршрут, куда человек ездил за последний месяц.
Яндекс подобным образом может получать информацию об области и государстве, где сейчас находится человек, хотя принцип вычисления расположения несколько отличается. Главное отличие – Яндекс не записывает все наши передвижения (насколько известно), а лишь учитывает текущее положение для некоторых целей.
В каких сферах используется и зачем:
- Для выдачи наиболее подходящего контента. Это преимущественно касается поисковой системы, она учитывает страну, город проживания и показывает соответствующие результаты. Легко заметить, что при вводе словосочетаний: «купить квартиру» или т.п., показываются сайты, продающие данный товар в городе, где сейчас находится человек;
- Для взаимодействия с различными физическими услугами, вроде вызова такси. Сервис Яндекс.Такси предлагает заказывать такси прямо к текущему месту. Данные о месте помогают быстрее вызвать водителя. Другой пример, Яндекс показывает ближайшие кафе или другие учреждения;
- Для уточнения наличия определённого товара и его цены в конкретном регионе. Большинство крупных онлайн-магазинов просят ввести данные о городе нахождения для актуализации данных на странице.
Есть и ряд других причин использования геолокации, но перечисленных примеров достаточно, чтобы понять о роли этих данных.
Как веб-обозреватель Яндекс определяет наше географическое положение
У Яндекса есть несколько инструментов, позволяющих уточнить наше местоположение:
Через IP-адрес – это самый простой, но не слишком точный способ. Этот метод используется по умолчанию. Каждый IP уникален (есть и исключения), он выдаётся провайдером конкретному пользователю. По IP реально установить провайдера, а иногда – даже точный адрес проживания человека. Недостаток способа – на одном IP-адресе могут находиться многочисленные пользователи, расположенные в разных городах. В таком случае уместно вручную изменить страну в браузере от Yandex;






