Паспорт яндекс.ру
Содержание:
- Возможности
- Почему сайт passport.yandex.ru не работает сегодня?
- Если забыт логин (адрес ящика)
- Преимущества
- Возможные ошибки
- Создание аккаунта в Яндексе способ №1
- Как зарегистрироваться в Яндекс с телефона
- История входов и устройства
- Пароли и авторизация
- Можно ли получить именной статус без паспорта
- Вместо моей почты открывается чужая
- Порядок привязки паспорта к Яндекс.кошельку
- Microsoft Outlook
- Настраиваем персональные данные
- Вход
- Создание Яндекс.Паспорта через другие сервисы (способ №2)
- Почтовые ящики и номера телефонов
Возможности
Яндекс.Услуги – интернет-площадка, где специалисты любого уровня могут встретиться с потенциальными заказчиками. Ресурс совершенно бесплатно предоставляет базу данных, содержащую достоверную и актуальную информацию об исполнителях.
Портал работает со всеми частными лицами и организациями, услуги которых не противоречат законодательству РФ. На сайте все объявления разделены в 19 основных разделов плюс дополнительный (разное). В нем заказчики могут выставлять предложения, которые не подходят под созданную разработчиками Услуг классификацию.
На сервисе зарегистрированы сотни тысяч исполнителей из разных городов России и из других стран
Чтобы специалист смог предложить свои услуги, ему необходимо пройти простую регистрацию. После двухдневной модерации аккаунт специалиста отобразится на yandex.ru. В результате исполнитель получит доступ к огромной аудитории, которая ежедневно задает миллионы запросов. Поскольку сервис относится к Яндексу, он будет хорошо ранжироваться в данной поисковой системе.
Удобство площадки в том, что заказчики могут самостоятельно подбирать себе специалиста, указав нужный город и сферу его деятельности. На сайте отображается профиль исполнителя с оценками клиентов, отзывами, примерами работ и прочей полезной информацией. В объявлениях указывается номер телефона специалиста. Также с ним можно связаться через чат, пройдя авторизацию в системе.
Исполнителям после авторизации также открывается широкий функционал онлайн-платформы. Они могут добавлять о себе различную полезную информацию, управлять заказами, заниматься продвижением страницы. Присутствует возможность создания карточек товаров и услуг, настройки уведомлений о заявках от клиентов.
Почему сайт passport.yandex.ru не работает сегодня?
Причины по которым возникают проблемы с доступом на сайт passport.yandex.ru могут быть как на стороне сервера, на котором располагается сайт, так и на стороне клиента, т.е. Вас. Так
же сайт может не открываться из за проблем на стороне Вашего Интернет провайдера. Однако хотим отметить, что чаще всего невозможность открыть сайт passport.yandex.ru
связана либо с попаданием сайта в черный список РКН (РосКомНадзор), либо с ошибками на стороне сайта.
Последнее время причиной невозможности открыть сайт так же становятся различные блокировщики рекламы, установленные на Вашем ПК, а так же антивирусное программное обеспечение.
Обход блокировки сайта passport.yandex.ru
Если забыт логин (адрес ящика)
Логин – это уникальный адрес в Яндексе, на который вы получаете письма. Его нужно обязательно знать для входа в почту, ведь именно по нему система распознает пользователя. Он указан до знака @ в адресе электронного ящика.

Логин может состоять из букв и цифр, может содержать промежуточные знаки, например, точку или нижнее подчеркивание
Для входа важно вводить все знаки правильно, ведь в случае ошибки система не распознает вас и не пустит в личный кабинет
Например, адрес электронного ящика petrov.ivan-36@yandex.ru, а вы при входе пользователь набирает petrov.ivan36. Пропущен всего один знак (дефис), но система все равно его не пропустит.
Как узнать логин. Если вы не помните точный логин, можно попробовать посмотреть его браузере – программе, при помощи которой вы пользуетесь интернетом.
Для этого перейдите по адресу mail.yandex.ru. Щелкните левой кнопкой мыши в поле «Введите логин, почту или телефон». Если повезет, появится окошко с именами, которые вы использовали для входа.

Еще один простой способ узнать логин – спросить у того, с кем вы вели переписку. Попросите его найти письмо, которое он получил от вас или которое отправил вам (в папке «Отправленные»). Если открыть письмо, вверху будет написан адрес вашей почты.

На заметку. При попытке входа может появиться сообщение, что такого аккаунта нет. Не пугайтесь: система не удалила ящик, она просто не смогла опознать вас и предлагает зарегистрировать новый адрес.

Возможно, при вводе вы пропустили точку или промежуточный знак. Или ввели не ту букву/цифру. Попробуйте другие варианты написания.
Преимущества
Помимо «Именного статуса», после ввода персональных паспортных данных, клиент системы получает следующие преимущества:
- Максимальная сумма, которая подлежит хранению на счете в Яндекс.кошельке, увеличивается с 15 000 до 60 000 руб.
- Максимальный единовременный перевод со счёта на карту также увеличивается до 60 000 руб.
- Расширение географии переводов (анонимам доступны переводы по России, а обладатели именного статуса могут совершать финансовые операции по всему миру).
- Возможность перевода средств на карты других банков или на другие кошельки системы.
- Возможность получения идентифицированного аккаунта, который позволяет хранить в кошельке суммы до 500 000 руб., совершать значительные платежи и переводы (в том числе и с привязанной карты), снимать до 100 000 руб. ежедневно и переводить деньги с помощью Юнистрим и Вестерн Юнион.
Возможные ошибки
Сбои в работе Яндекс при вводе сведений из паспорта — редкое явление. Такое возможно при получении именного статуса путем ввода сведений в режиме онлайн (на сайте ЭПС). Распространенная причина — невнимательность пользователя, который торопится с указанием личных сведений и указывает некорректные параметры паспорта. Во избежание сбоев нужно быть внимательным.
Бывают ситуации, когда человек проходит идентификацию для получения именного кошелька, но система не присваивает новый уровень. Для подтверждения данных платформа требует передачи сведений из паспорта в виде копии удостоверения личности. Запрос может поставить в тупик участника, указавшего неправильную информацию. Если параметры введены корректно, и человек не ставил цель обмануть Яндекс, проверка проходит успешно, а ЭПС присваивает ожидаемый статус.
Еще одна ошибка — сбой при автоматической проверке. Причиной может стать технический сбой работе Яндекс. При таких обстоятельствах нужно действовать двумя путями:
- Пройти полную идентификацию. Вариант подходит для случаев, когда иным способом решить возникшее затруднение не удается. Нужно взять паспорт и лично отправиться в офис Яндекс или к партнерам для сверки информации.
- Сделать еще одну попытку через несколько часов или на следующий день. Бывает, что возврат произошел из-за ошибки или технического сбоя в ЭПС.
В остальном проблемные ситуации возникают в редких случаях. Если появился какой-либо форс-мажор, стоит обратиться в техподдержку и описать проблему. Эксперты платформы с удовольствием помогут в разрешении ситуации.
Создание аккаунта в Яндексе способ №1
Чтобы зарегистрироваться необходимо посетить главную страницу поисковика, после чего нажать на кнопку «Завести почту».
После заполнить все поля, представленные в анкете, среди
которых:
- Имя;
- Фамилия;
- Логин. Именно к нему будет прибавлена приставка @yandex.ru. Соответственно, если ввести seopulses, то почта будет seopulses@yandex.ru;
- Пароль;
- Подтверждение пароль. Необходимо продублировать введенный выше пароль;
- Номер мобильного телефона. На него будет отправлено смс-сообщение с кодом для подтверждения права владения номером.
После этого получаем СМС и вводим ее в соответствующее поле инажимаем на кнопку «Зарегистрироваться».
Все готово.
Если у Вы не хотите привязывать личный номер мобильного к Паспорту аккаунта можно выбрать альтернативный способ, нажав на кнопку «У меня нет телефона».
После этого заполняем поля:
- Контрольный вопрос. Выбираем из имеющегося списка базовых или вводим свой;
- Ответ на контрольный вопрос;
- Заполняем CAPCHA для подтверждения, что Вы не робот.
Нажимаем на кнопку «Зарегистрироваться».
Все готово.
Как зарегистрироваться в Яндекс с телефона
Чтобы создать свой аккаунт, достаточно в Play Market для Android или App Store для iPhone найти любое приложение Яндекса, включая браузера. 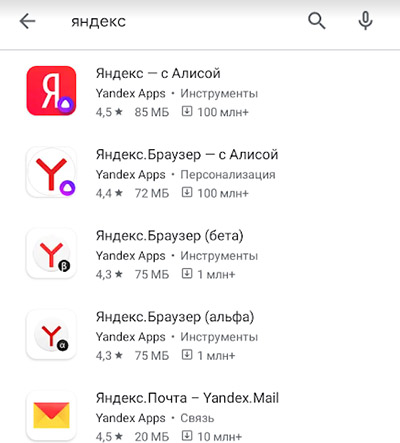 В поиске магазина приложений введите — Яндекс. И выберите, например, приложение Почта. Нажмите на кнопку для загрузки приложения и после его установки запустите на телефоне.
В поиске магазина приложений введите — Яндекс. И выберите, например, приложение Почта. Нажмите на кнопку для загрузки приложения и после его установки запустите на телефоне.
- Сразу же Яндекс предлагает выбрать существующий почтовый ящик из других сервисов. Внизу находится ссылка Заведите почту Яндекс, которую нужно выбрать.
- Введите номер телефона. Это нужно, чтобы вы смогли в будущем восстановить свой аккаунт.
- Робот Яндекс позвонит на указанный телефон. Нужно ввести последние 4 цифры из номера, который пытался дозвониться.
- Далее введите своё имя и фамилию. Не обязательно настоящую. Эти данные можно будет изменить в настройках профиля после.
- Теперь будет предложено выбрать логин. Им также будет назван адрес электронной почты Яндекс. Поэтому подумайте над тем, как будет называться ваш электронный ящик. Его имя изменить потом нельзя.
- Подтвердите регистрацию и добавьте дополнительные адреса Email (можно указывать Gmail, Mail.ru и другие сервисы). Они тоже могут помочь в будущем восстановить новый зарегистрированный Яндекс аккаунт через телефон или компьютер.
Не забудьте сохранить эти данные. Аккаунт можно создать через браузер. Свой аккаунт Яндекс теперь можно будет использовать во всех его сервисах.
История входов и устройства
В разделе История входов, можно ознакомиться с детальной информацией о том, кто заходил в данный аккаунт за определённый промежуток времени, какой браузер был использован при входе, операционная система, ip адрес и т.д., вплоть до примерного местонахождения на Яндекс.Карте.

Здесь, можно ознакомиться с детальной информацией по истории входа в аккаунт, за последние 7, 30 и 180 дней, узнать какое устройство было использовано для входа в аккаунт, версию браузера, просмотреть примерное место на Яндекс карте, откуда был совершен вход, версию операционной системы, город, провайдера, ip адрес и время.

А в разделе История действий можно проверить, какие изменения были внесены.

В следующем разделе Устройства, сервисы и программы, можно просмотреть список устройств, которые авторизированны сейчас в данном аккаунте. Если вы заходили с компьютера или смартфона знакомых для проверки почты, к примеру, в свой аккаунт и забыли о том, вышли вы из него затем или нет, тогда вам поможет данный раздел.

Например, сейчас мы зайдём через приложение на смартфоне в Яндекс.Почту и сразу же данный визит будет зафиксирован в разделе Устройств с различной информацией об устройстве. Если нужно удалённо выйти из него, нажимаем Отключить устройство.

Для удаленного выхода из аккаунта, достаточно нажать Выйти из аккаунта.

Вводим пароль от аккаунта и нажимаем Подтвердить.

В приложении на смартфоне сразу же «выбросит» из аккаунта и потребует пароль.

В разделе остался только Яндекс.Браузер, которым я и пользуюсь.

Если у вас есть сомнения в том, что вы точно вышли из своего аккаунта в каком-либо приложении или чужом браузере у знакомых, тогда используем раздел Выйти на всех устройствах, который позволяет удаленно выйти из своего аккаунта, начисто из всех устройств и браузеров, которые авторизированны в аккаунте на данный момент.

Итак, открываем раздел Выход на всех устройствах и нажимаем Подтвердить.

Переходим к разделу для привязки доп. адресов почты и номеров телефонов.
Пароли и авторизация
Данный раздел пригодиться тем, кто хочет изменить пароль от Яндекс.Почты или же задать новый контрольный вопрос. Итак, нажимаем Сменить пароль.
И заполняем формуляр Изменение пароля, следующим образом.
- Вводим текущий пароль
- Вводим новый пароль
- Повторяем новый пароль
- Вводим капчу и нажимаем Продолжить.
Аналогичным образом, заполняется формуляр Изменение контрольного вопроса.
- Выбираем новый вопрос
- Вводим ответ на новый вопрос
- Указываем ответ на старый вопрос
- Проверяем и нажимаем Сохранить.
А про Включение паролей приложений и Настройку двухфакторной аутентификации, можете подробней узнать здесь и здесь.
Далее, следует раздел всего, что касается входа и авторизированных устройств.
Можно ли получить именной статус без паспорта
Многие интересуются, как обойти систему и получить именной уровень без ввода сведений из удостоверения личности. Проверка проходит автоматически, поэтому некорректные сведения система может принять. Пользоваться методом нельзя из-за незаконности, что влечет уголовную ответственность.
Перевод вводом неправильных данных важно учесть следующее:
- Граждане РФ указывают параметры из паспорта, после чего Яндекс проверяет серию и номер с имеющейся базой. При выявлении отклонений в любом из параметров заявка отклоняется. Сервис Yandex имеет прямой доступ к базе с информацией из паспортов граждан России, поэтому обмануть сайт не получится (если не сразу, в дальнейшем сервис определяет ошибку).
- При личной явке бумаги проверяет работник платежной системы или партнера Яндекс. Обмануть или подкупить сотрудника не получится, ведь сведения сверяются на месте.
- При ошибочном указании данных из паспорта и успешной первоначальной проверке (такое бывает) нужно помнить о периодическом пересмотре пользователей системой. Если Яндекс пропустил неправильные данные, взятые из паспорта, в первый раз, при очередной проверке ошибка будет определена. Аккаунт блокируется, а средства замораживаются. В дальнейшем придется писать в техподдержку и доказывать ошибочность ввода некорректной информации, а это время и деньги.
Вместо моей почты открывается чужая
Случается и такое, что вы заходите на сайт mail.ru, а там уже открыта чья-то почта.
Такое происходит, когда раньше кто-то другой вошел в свой ящик и не закрыл его. Получается, что вы видите чужие письма, а к своим получить доступ не можете. Есть три способа решения этой проблемы:
- Добавить свой ящик
- Выйти из чужой почты
- Войти в ящик через режим инкогнито
Добавление своего ящика – это подключение еще одной почты к Майлу. Получается, вы и чужую почту оставляете и в свою заходите. Таким образом, на компьютере будет открыто сразу два ящика.
1. Откройте сайт mail.ru и нажмите на маленькую стрелку рядом с адресом чужой почты.

2. Выберите «Добавить почтовый ящик».

3. Введите в окошко свой адрес (логин) и пароль. Нажмите «Войти».
Теперь будет открыто два ящика одновременно. Переключаться между ними можно через правый верхний угол сайта.

Выход из чужого ящика – это его закрытие в браузере. Почта по-прежнему будет работать, но вы ее закроете на конкретном компьютере.
Для того чтобы выйти из чужой почты, просто нажмите на иконку с изображение двери.

Или нажмите на надпись «выход» в правом верхнем углу сайта.
Из минусов следует отметить, что не все помнят свой адрес и пароль от него. И может так случится, что вы выйдете из ящика, а потом человек не сможет в него попасть.
Например, вы пришли в гости к другу и он разрешил вам воспользоваться своим компьютером. Вы заходите на сайт Майла, а там уже открыт ящик хозяина. Если выйдете из него, то можете оказать человеку плохую услугу. В такой ситуации рекомендую заходить в свою почту либо путем добавления ящика, либо через режим инкогнито.
Вход в ящик через режим инкогнито. Инкогнито – это такой анонимный режим работы в интернете. Когда вы в нем работаете, ваши действия не сохраняются в браузере. Это значит, что другой человек не сможет посмотреть, на какие сайты вы заходили и что смотрели в интернете.
И если вы откроете свою почту в режиме инкогнито, то данные от нее не сохранятся на компьютере. Получается, вы и свой ящик проверите и чужой не закроете.
Включается режим инкогнито через меню браузера:
- В Google Chrome: – Новое окно в режиме инкогнито
- В бразере Яндекс: – Режим инкогнито
- В Mozilla Firefox: – Новое приватно окно
- В Opera: – Создать приватное окно

Или зайти в этот режим можно через сочетание клавиш Ctrl+Shift+N
Откроется новое окно — обычно оно черного или серого цвета. Вот в нем и нужно работать.
Выполните как обычно: откройте сайт mail.ru и введите данные от своего ящика. В конце работы просто закройте окно.
На заметку. После запуска анонимного режима будет открыто сразу два одинаковых браузера. Один в обычном режиме, другой в инкогнито.
Ответы на частые вопросы
Как выйти из ящика?
Смотря что вы подразумеваете под словом «выйти». Если просто закрыть ящик на конкретном компьютере, то для этого нужно нажать на надпись «выход» в правом верхнем углу личного кабинета.
Или нажать на иконку с изображением двери на главной странице mail.ru.
Сразу после этого почта закроется на компьютере. Это значит, что ящик больше не будет автоматически открываться при входе на сайт. Но он по-прежнему будет работать, и в него по-прежнему можно зайти по логину и паролю.
А вот если вы хотите полностью удалить почту, то есть навсегда закрыть адрес и ликвидировать все письма в нем, тогда читайте статью Как удалить mail.ru.
Не открывается сайт mail.ru – что делать?
Проверьте, открывается ли он на других устройствах: на телефоне, на другом компьютере. Если открывается, значит, проблема на вашей стороне – скорее всего, это вирус.
Если же Майл не открывается нигде, то в этом случае речь идет о его блокировке.
Подробно о том, как решить эти проблемы я писал в статье вход Вконтакте, в части «Что делать при проблемах с входом». Принцип действий тот же самый, только везде, где написано vk.com у вас будет mail.ru.
Пытаюсь восстановить доступ к почте, но выскакивает ошибка «Указанный ящик не существует».
Такая ошибка появляется в одном из двух случаев: либо вы ошибаетесь при вводе адреса (см. ), либо ящик был удален.
Кстати, по правилам сайта mail.ru администрация может удалить адрес, если им не пользовались в течение 6 месяцев.
Почта inbox.ru, list.ru и bk.ru – это тоже Майл?
Да, это тоже адреса Майла. Но это всё разные приставки, а, значит, и разные электронные ящики. То есть imya@mail.ru ≠ imya@inbox.ru ≠ imya@list.ru ≠ imya@bk.ru.
Я не нашел ответ на свой вопрос
Порядок привязки паспорта к Яндекс.кошельку
Чтобы привязать свой паспорт к Яндекс.кошельку, достаточно сделать всего нескольких шагов:
- Открываем свой аккаунт.
- Находим цифры баланса и кликаем по ним, затем нажимаем на слово «Анонимный» (это название статуса).
- Затем нажимаем на кнопку «Заполнить онлайн-анкету» под именным статусом и вписываем в открывшуюся форму свои данные.
- Ждём результатов проверки, которая может занять несколько дней. Ответ с итогами придёт в электронном виде письмом на указанный e-mail адрес.
Проверка проводится автоматически и заключается в сопоставлении адреса и даты выдачи документа с его номером и серией. При несоответствии система предоставит возможность заполнить форму повторно. Если и повторная форма заполнена с ошибкой, то остаётся только полная идентификация в офисе компании.
Microsoft Outlook
По протоколу IMAP
Шаг 1: настройка ящика на сервере
1. Зайдите в свой электронный ящик на Яндексе через браузер (например, Google Chrome).
Для этого перейдите на сайт mail.yandex.ru, если нужно, введите данные для входа – логин и пароль.
2. Нажмите на значок шестеренки в правом углу. Выберите пункт «Все настройки».

3. Перейдите в раздел «Почтовые программы».

4. Поставьте галочку на пункт «С сервера imap.yandex.ru по протоколу IMAP».

Шаг 2: настройка программы Microsoft Outlook
1. Запустите Microsoft Outlook.
Я буду показывать на примере 2016 версии, но настройки у всех идентичны.
2. Откройте меню «Файл» – «Настройка учетных записей». Выберите пункт «Настройка учетных записей».

3. Во вкладке «Электронная почта» нажмите «Создать».

4. Переключитесь на «Ручная настройка или дополнительные типы серверов». Нажмите «Далее».

5. В разделе «Выбор службы» установите «Протокол POP или IMAP» и нажмите «Далее».

6. Откроется раздел «Параметры учетных записей», в котором нужно заполнить сведения:
- Имя и адрес Яндекс почты
- Тип учетной записи: IMAP
- Сервер входящей почты: imap.yandex.ru
- Сервер исходящей почты (SMTP): smtp.yandex.ru
- Пользователь: полный адрес ящика
- Пароль: пароль от ящика
Установите галочку на опции «Запомнить пароль», чтобы Outlook не спрашивал его при каждом подключении.

7. Нажмите на кнопку «Другие настройки».

Откройте вкладку «Сервер исходящей почты» и установите галочку на «SMTP серверу требуется проверка подлинности».

Перейдите во вкладку «Дополнительно». В пунктах «тип шифрованного подключения» установите SSL. Номера портов назначьте следующие:
- IMAP-сервер: 993
- SMTP-сервер: 465

Нажмите кнопку «OK». Настройка завершена.
По протоколу POP3
Шаг 1: настройка ящика на сервере
1. Зайдите в электронный ящик mail.yandex.ru через браузер (например, Google Chrome).
2. Нажмите на иконку шестеренки в правом углу, выберите «Все настройки».
3. Перейдите в часть «Почтовые программы».
4. Поставьте птичку на пункт «С сервера pop.yandex.ru по протоколу POP3». И галочки в пунктах «Входящие», «Отправленные», «Спам», «Черновики» для полноценной загрузки всех писем. Нажмите на кнопку «Сохранить изменения».

При желании можете выбрать опцию «При получении почты по POP3 письма в почтовом ящике Яндекс Почты помечать как прочитанные».
Шаг 2: настройка Microsoft Outlook
1. Запустите программу Microsoft Outlook.
2. Откройте «Файл», «Настройка учетных записей». Затем щелкните по «Настройка учетных записей».
3. В разделе «Электронная почта» нажмите «Создать».
4. Нажмите на пункт «Ручная настройка или дополнительные типы серверов». Щелкните по «Далее».
5. В разделе «Выбор службы» поставьте «Протокол POP или IMAP», нажмите «Далее».
6. Заполнить поля данными:
- Ваше имя и адрес ящика
- Тип учетной записи: POP3
- Сервер входящей почты: pop.yandex.ru
- Сервер исходящей почты (SMTP): smtp.yandex.ru
- Пользователь: адрес Яндекс почты
- Пароль: ваш пароль

7. Нажмите на «Другие настройки» внизу.
Откройте раздел «Сервер исходящей почты», поставьте птичку на «SMTP серверу требуется проверка подлинности».
Перейдите в раздел «Дополнительно». В пункте «Номера портов сервера» установите:
- POP3-сервер: 995
- Галочку на «Требуется шифрованное подключение» (SSL)
- SMTP-сервер: 465
- Использовать следующий тип шифрованного подключения: SSL

В части «Доставка» вы можете выбрать, оставлять копии сообщений на сервере или удалять их при получении в Outlook. Рекомендую оставлять сообщения для возможности их восстановления в случае сбоя.

Нажмите на кнопку «ОК». Настройка завершена.

Настраиваем персональные данные

И заполняем формуляр с персональной информацией, следующим образом.

- Если нужно, изменяем Имя и Фамилию
- Добавляем Дату рождения и Пол
- Указываем Страну и вводим название Город
- Выбираем из выпадающего списка Часовой пояс
- Внимательно всё проверяем и нажимаем Сохранить.
Если вы часто оставляете свои отзывы и комментарии на разные товары или какие-нибудь заведения в сервисах от Яндекса, тогда имеет смысл настроить отображение в них своего имени, кликнув на значок шестеренки.

Выбираем из выпадающего списка вариант отображения имени и нажмём Сохранить.

Затем, можно добавить фотографию для аккаунта, которая будет отображаться в тех же отзывах с комментариями, почте, а также других сервисах от Яндекса в целом, где будет использован данный аккаунт. Итак, жмём Добавить фото или на серый аватар.

Выбираем Загрузить.

Находим и выбираем подходяще фото на компьютере и нажимаем Открыть.

Настраиваем визуальное отображение и нажимаем Сохранить.

Персональные настройки у нас в целом готовы.

Далее мы переходим к разделу, отвечающему за пароли и авторизацию в аккаунте.
Вход
Для входа в свой аккаунт на Яндекс.Услугах необходимо использовать следующие рекомендации:
- Перейдите на главную страницу ресурса – https://yandex.ru/uslugi/.
- В правом верхнем углу нажмите «Войти».
- Введите почту, логин или телефон, после чего нажмите «Войти».
Войти в свой аккаунт можно и через популярные социальные сети – Вконтакте, Facebook, Одноклассники. Также разрешается использовать профиль Google, Mail.ru, Twitter или QR-код.
После успешной авторизации в Яндексе выберите «Профиль исполнителя», чтобы перейти на свою личную страницу в Услугах.
Чтобы сразу перейти на страницу для авторизации в Моем профиле Услуг, используйте ссылку https://passport.yandex.ru/3F.
Регистрация для исполнителей
Чтобы зарегистрироваться на Яндекс.Услугах, необходимо предварительно зайти на свой аккаунт в Яндексе. После успешной авторизации следует придерживаться простой инструкции:
- Перейдите на портал, используя ссылку https://yandex.ru/uslugi/.
- Выберите «Стать исполнителем».
- Выберите, кем являетесь – частным лицом или организацией. Введите имя, фамилию, номер телефона. Нажмите на галочку, что принимаете условия использования сервиса. Нажмите «Продолжить».
- При выборе Организации дополнительно укажите ее название.
- Выберите категорию услуг, которая подходит вам. Нажмите «Продолжить».
- Регистрация считается завершенной. При необходимости добавьте в свой профиль дополнительную информацию, что облегчит продвижение услуг.
Публикация вашего предложения на Яндекс.Услугах произойдет примерно через 2 дня после прохождения специальной проверки новых данных.
Как создать заказ (поиск исполнителя)
Создать заказ на Яндекс.Услугах очень просто:
- Авторизуйтесь в своем профиле Яндекс.
- Перейдите на сайт https://yandex.ru/uslugi/.
- Выберите «Создать заказ».
- Подробно опишите, что нужно сделать. Выберите подходящую для публикации категорию и укажите другие подробности (место, сроки, стоимость выполнения задачи). При необходимости прикрепите фото или файлы.
- Нажмите «Опубликовать».
Восстановление доступа
Если пользователь испытывает проблемы во время входа в свой аккаунт Яндекс, он может воспользоваться функцией восстановления доступа:
- Во время авторизации нажмите «Не помню пароль».
- Введите логин или адрес электронной почты. Впишите символы, которые отображаются на картинке.
- Нажмите «Далее» и следуйте дальнейшим инструкциям системы.
Если утерян логин, нажмите «Я не помню логин». В таком случае восстановление доступа будет происходить по номеру телефона.
Как поменять пароль
Чтобы сменить пароль к своей учетной записи Яндекс, придерживайтесь инструкции:
- Откройте меню учетной записи, нажав на фотографию своего аккаунта.
- Выберите «Управление аккаунтом».
- В разделе «Пароли и авторизация» нажмите «Сменить пароль».
- Введите текущий пароль, после чего придумайте новую комбинацию.
- Введите символы из картинки, после чего нажмите «Продолжить».
Создание Яндекс.Паспорта через другие сервисы (способ №2)
Для регистрации через социальные сети или Google (подробнее о том, как создать аккаунт в Google) достаточно посетить любой сервис Яндекса, после чего нажать на клавишу «Войти».
После этого выбираем один из предложенных вариантов:
- Мой Мир
Важно! Если интересующего сервиса не представлено в первом списке, то необходимо нажать на кнопку «Троеточие». После выбора подходящей системы потребуется выбрать связанный аккаунт (например Google)
После выбора подходящей системы потребуется выбрать связанный аккаунт (например Google).
Далее даем разрешение для подключения к системе.
Теперь необходимо заполнить все те же данные, что и в первом случае.
Восстановление доступа к учетной записи Yandex (Способ №1)
Если Вы были зарегистрированы в системе, но не помните пароль понадобиться ввести логин и нажать на кнопку «Войти».
После нажимаем на клавишу «Не помню пароль».
Выбираем логин (если он сохранился) или вводим «Нужного логина нет в списке» и вводим CAPCHA и проходим «Продолжить».
Если у Вас был привязан номер телефона, то понадобиться ввести его и подтвердить при помощи СМС права владения аккаунтом. В противном случае необходимо предоставить ответ на контрольный вопрос, который был введен при регистрации.
Теперь следует ввести новый пароль и подтвердить его.
Входим под новым логином и паролем.
Почтовые ящики и номера телефонов
В следующем разделе Адреса на Яндексе, можно найти шесть различных вариантов окончания доменов для почты, которые называются Алиасы. Они создаются сразу же при регистрации почты, чтобы какой-нибудь пользователь не смог зарегистрировать клон нашей почты с таким же логином, но другим доменом.
Если у вас имеется еще одна электронная почта, можно добавить ее и использовать для восстановления доступа к текущему аккаунту в случае непредвиденных проблем.
Для этого, заходим в соответствующий раздел, указываем адрес и нажмем Добавить.
Далее заходим в указанную почту, находим письмо от Яндекса для подтверждения привязки адреса с выделенным шестизначным кодом, который мы просто копируем.
Возвращаемся, вставляем код в форму и нажимаем кнопку Подтвердить.
Запасной адрес электронной почты, успешно привязан к данному аккаунту.
Можно ещё добавить номер телефона для восстановления доступа и доп. защиты.
Вводим номер телефона и нажимаем Добавить.
На указанный номер поступит смс с шестизначным кодом, вот в таком формате.
Вводим код в форму, затем пароль от аккаунта и нажимаем Подтвердить.
Вот и всё. Номер телефона успешно добавлен.
В дальнейшем, можно отключить оповещения, а также изменить или удалить номер.
Итак, переходим к разделу для работы с банковскими картами.






