Как зарегистрироваться в яндексе
Содержание:
- Восстановление доступа к Яндекс.Паспорту без логина (Способ №2)
- Как восстановить доступ
- Настройка Яндекс аккаунта
- Как посмотреть пароль от почты Яндекс, находясь в ней
- Что даёт регистрация в Яндекс
- Процесс регистрации в сервисах Яндекс
- Как завести почтовый ящик
- Номер телефона – как логин
- Создание аккаунта в Яндексе способ №1
- Настройки безопасности
- Верификация
- Создание Яндекс.Паспорта через другие сервисы (способ №2)
- Оформление профиля
- Возможности Яндекс.Почты
- История входов и устройства
- Верификация
Восстановление доступа к Яндекс.Паспорту без логина (Способ №2)
Если логин также не известен доступно восстановление учетной записи по привязанному номеру телефона. Для этого вводим привязанный мобильный телефон, заполняем капчу и жмем «Продолжить».
Подтверждаем права владения номером, путем ввода СМС, которая придет на привязанный номер.
После чего вводим новый пароль и подтверждаем его.
Возможности Яндекс.Паспорта
После регистрации Вы получаете доступ к следующим сервисам:
- Почта;
- Вебмастер;
- Директ;
- Маркет;
- Такси;
- Диск;
- PriceLabs;
- Метрику;
- DataLens.
С полным перечнем проектов Яндекса можно ознакомиться на странице https://www.yandex.ru/all.
Подписывайтесь на наши социальные сети
Комментарии 6
Адилхан
Какая узнать что можно пользоваться сервисами яндекса?
Ильхом Чакканбаев
Добрый день, после регистрации Вы сможете воспользоваться всеми сервисами Яндекса. Однако, часть из них, например, Целевой звонок Яндекс.Метрики или Телефония, будут доступны лишь в том случае, если Вы привяжете номер телефона к Яндекс.Паспорту.
Вероника Никонова 31
Спасибо за исчерпывающуу информацию
Ильхом Чакканбаев
Владимир
Как восстановить доступ
Многие пользователи не раз сталкивались с различными проблемами во время авторизации в том или ином онлайн-сервисе. Обычно сложности с входом возникают из-за неправильного ввода пароля или логина. Разрешить такую проблему через Яндекс довольно просто. Для этого здесь доступна система восстановления доступа к аккаунту. Воспользоваться ей можно следующим образом:
2.Нажмите кнопку «Войти».
3.Выберите раздел «Не могу войти».
5.Введите код с картинки.
6.Нажмите «Далее».
7.Затем необходимо указать номер телефона, который привязан к электронной почте. После этого нажмите «Получить код» и введите полученный пароль из СМС.
8.Далее останется лишь придумать новый пароль и дважды указать его в свободных полях.
После смены пароля, пользователя автоматически перенаправит на главную страницу, в который выполнялся вход.
Обратите внимание! Если на аккаунте не привязан мобильный телефон, то при восстановлении пароля попросят ввести ответ на контрольный вопрос. Эти параметры указываются при создании учётной записи
Если восстановить доступ к системе не получилось, то выполните следующую процедуру:
1.Нажмите на кнопку «Не получается восстановить».
2.Заполните анкету, указав в ней следующую информацию: адрес электронной почты (на неё будет выслан ответ), имя и фамилию, дату рождения (необходимо вписывать те данные, которые указаны на восстанавливаемом аккаунте), последний пароль и дату последнего входа в систему.
3.Отправьте анкету на рассмотрение.
Ответ будет отправлен в течение нескольких часов на указанный адрес.
Настройка Яндекс аккаунта
Для начала мы начнём с ответа на вопрос, как зайти в Яндекс аккаунт, чтобы отсечь лишние вопросы для энной части пользователей и сразу же приступить к настройкам. Зайти в свой аккаунт можно двумя простыми способами. Забегая вперед, скажу, что второй способ для меня более удобен и практичен. А так… Выбор, как всегда, за Вами.
Первый способ . Откроем страницу passport.yandex.ru , вводим логин и нажмём Войти.

Далее мы вводим пароль от аккаунта и снова нажимаем Войти.

И, собственно, попадаем в Яндекс аккаунт.

Второй способ . Зайдём в Яндекс.Почту, нажмем на логин в правой части и выбираем раздел Управление аккаунтом.

Попадая на страницу управления своим аккаунтом.
Всё довольно просто.
Как посмотреть пароль от почты Яндекс, находясь в ней
Если вы вошли в свой аккаунт почты, но не знаете пароля, посмотреть его нигде нельзя. Это позволяет обезопасить личные данные пользователя, если за его компьютер сядет посторонний человек. Вы можете сменить пароль, нажав на свой аватар справа и выбрав этот пункт. Когда придумаете новый пароль и нажмёте на кнопку смены, произойдёт выход из этого аккаунта на всех устройствах.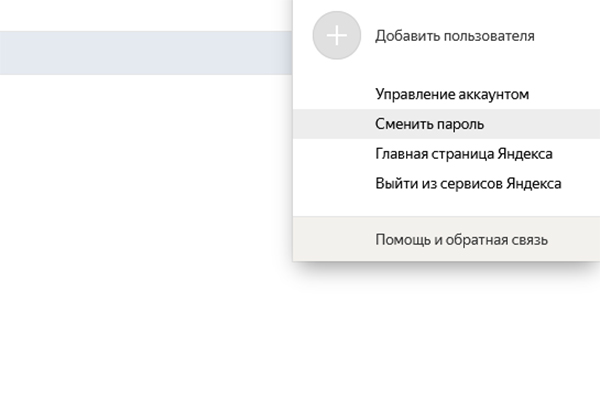
У вас должен быть доступ к мобильному телефону и альтернативному адресу почты, которые привязаны к этому аккаунту. Если вы не уверены в том, что сможете изменить пароль, попробуйте связаться с поддержкой из меню профиля на почте Яндекс.
После создания аккаунта в Яндекс из браузера или приложения на телефоне, используйте почту, телефон и пароль для входа в другие сервисы: Диск, Кью, Погода и прочие.
Что даёт регистрация в Яндекс
Многие владельцы аккаунтов Яндекс могут не догадываться, что у них уже есть возможность настроить и вести свой блог, хранить файлы в облаке, заказывать еду онлайн и даже зарабатывать деньги. Чаще всего регистрируются в Яндекс, чтобы получить новую электронную почту. После регистрации в Яндекс пользователю будет доступно:
- Играть в бесплатные онлайн игры;
- Пользоваться голосовым помощником Алиса Яндекс;
- Загружать файлы в Яндекс Диск для хранения. Фото, музыка, программы – всё это будет всегда в одном месте и доступно для загрузки из вашего аккаунта;
- Слушать музыку онлайн;
- Смотреть погоду для своего города;
- Создать собственный блог в и зарабатывать на нём.
Всё это Яндекс предлагает бесплатно. Весь перечень услуг и сервисов можно найти на странице — https://yandex.ru/all. Даже если вы когда-то ранее регистрировались в почте Яндекса или любом другом сервисе, у вас уже есть аккаунт. Нужно вспомнить пароль и войти в систему.
Процесс регистрации в сервисах Яндекс
В правом верхнем углу нажмите «Завести почту»:
Теперь необходимо заполнить стандартную регистрационную анкету, которая выглядит следующим образом:
А теперь подробнее о заполнении анкеты… В первую очередь укажите ваши имя и фамилию, после чего придумайте и укажите дважды пароль (в строки «придумайте пароль» и «повторите пароль»), который будете использовать для доступа к своей учётной записи.
Сразу же хочу обратить ваше внимание на то, что если вы регистрируете учётную запись для себя, то обязательно нужно указывать ваши реальные данные, чтобы в дальнейшем не возникало никаких проблем, особенно если будете пользоваться электронным кошельком Яндекс Деньги
Что касается логина (2 строка анкеты), сюда укажите никнейм, то есть ваш логин, который будете использовать для входа в сервисы Yandex и который также послужит вашей создаваемой электронной почтой. Например, указав логин al.s.lopatin, для вас будет создана электронная почта с адресом al.s.lopatin@yandex.ru и именно его вы будете кому-либо отправлять в качестве одного из своих контактов для связи.
Логин должен быть уникальным, это значит, что он не может быть уже кем-то занят, а если вы укажете уже используемый кем-либо логин, то получите соответствующее сообщение «логин занят» и в таком случае нужно будет придумать и указать какой-нибудь другой.
При этом, если указали занятый, Яндекс предложит вам несколько вариантов свободных под надписью «свободные логины».
Следующий этап — ввод мобильного телефона, но это поле не является обязательным для заполнения, то есть вы можете не указывать свой мобильный, если у вас, к примеру, его и нет :), но если есть, я рекомендую сразу указать, поскольку это повысит надёжность и безопасность вашего аккаунта, потому что некоторые операции можно будет подтвердить только получив СМС на свой телефон.
Почему это повышает безопасность? Всё очень просто: ведь телефон при вас и смс для подтверждения операций приходят на него, следовательно, какой-нибудь дядя хакер уже не сможет просто подобрав логин войти в ваш личный кабинет, поскольку код подтверждения есть только в вашем телефоне
Укажите телефон и нажмите «Подтвердить номер»:
Ниже появится строка для ввода код, который придёт либо в виде СМС-сообщения с текстом либо вам поступит звонок на который вам нужно ответить, чтобы услышать код, продиктованный роботом. Введите код и нажмите «Подтвердить»:
Если вы не получили смс или пропустили звонок на телефон, то появится табличка, где вы можете поменять способ подтверждения номера, заказать повторно код либо вовсе продолжить регистрацию без указания телефона. Пример:
В конце анкеты останется отметить два пункта: принятие соглашения и согласие на создание кошелька Яндекса (если он действительно вам не нужен, соответствующую галочку можно не ставить и создать кошелёк позже).
Если у вас нет телефона или по всё же какой-то причине не хотите его указывать (но в некоторых случаях яндекс всё равно попросит его ввести для подтверждения вас как человека, например, если будут подозрения что вы регистрировались уже неоднократно), то просто нажмите «у меня нет телефона»:
Появится альтернативные поля анкеты, чтобы хоть как-то защитить дополнительно ваш аккаунт, а именно — при помощи указания контрольного вопроса и ответа на него. Выберите из списка любой контрольный вопрос , например, «фамилия любимого музыканта», «марка первой машины» и пр, после чего ниже дайте сами ответ на него.
В случае утери доступа к вашей учетке, вы сможете восстановить его ответив на выбранный вами сейчас вопрос именно так, как указали.
Далее введите капчу (символы скартинки), отметьте внизу пункт о согласии с пользовательским соглашением и нажмите «Зарегистрироваться» .
На этом регистрация завершена и вам сразу будет открыт ваш электронный ящик на Яндекс:
Как завести почтовый ящик
Сейчас я покажу, как бесплатно получить электронный адрес от Яндекса на всех устройствах.
С компьютера
Переходим на yandex.ru с компьютера. Кликаем “Завести почту” в правом верхнем углу.
Внимательно заполняем анкету. Советую писать настоящие имя и фамилию. Они вам пригодятся, когда захотите вывести средства с Яндекс.Денег или получить сертификат по Директу, Метрике или Маркету.
Ограничьтесь 10 символами, проследите за читабельностью. Если вы собираетесь работать с электронной почты, то лучше использовать имя, фамилию. Можно добавлять цифры, сокращать для созвучности.
Для пароля нужно использовать английские буквы, дефис, точку, цифры. По правилам сервиса он должен быть длиннее 6 знаков.
Номер мобильного служит гарантом безопасности. Каждый раз, когда вы захотите заплатить из электронного кошелька, перевести деньги, восстановить пароль, изменить личные данные, вас будут просить подтвердить кодом из SMS.
Не хотите писать номер телефона? Можно обойтись проверочным вопросом, ответом на который будет ваша любимая книга в детстве или любимый киногерой. Нажмите “У меня нет телефона” под строкой.
Для того чтобы ваш аккаунт не своровали, рекомендую отвечать небанально. Простые даты и очевидные названия легко угадать, а вот случайный набор знаков – невозможно.
Какой пароль вы ввели, правильно ли это сделали, можно проверить, нажав на значок глаза рядом.
Когда все поля заполнены, галочки поставлены, можно кликнуть “Зарегистрироваться” и получить свой почтовый ящик.
Поздравляю! Теперь вы владелец электронного адреса от Яндекса. Если все сделали правильно, то автоматически произойдет вход, и вы увидите интерфейс сервиса.
С телефона и планшета
Пройти регистрацию на мобильном можно двумя способами: через приложение или упрощенную версию сайта – m.yandex.ru.
Я подробнее остановлюсь именно на программе. Скачать и установить ее можно в Play Маркете или App Store.
После загрузки нажимаем значок письма в меню.
Выбираем внизу “Заведите Яндекс.Почту”.
Укажите номер телефона. Код из SMS сам распознается, когда придет. Вводить не нужно.
Напишите настоящие имя и фамилию. Это вам пригодится, когда захотите подтвердить кошелек или получить сертификат Яндекса.
Теперь дело за логином – частью электронного адреса перед @yandex.ru, которую вы придумываете сами. Пароль делаем длиннее 6 символов с буквами разного размера. Далее нажмите “Зарегистрироваться”.
Все. Теперь у вас есть почта.
Номер телефона – как логин
Сервис Яндекс предоставляет своим пользователям возможность использовать вместо логина номер сотового телефона. Это можно выполнить, привязав электронную почту к мобильному, и настроить учетную запись. Таким образом, один электронный ящик получит два логина, которые могут использоваться равнозначно.
Для этого нужно сделать следующее:
1. Войти в настройки почтового сервиса и выбрать раздел «Информация об отправителе».
2. Под строкой «Отправлять письма с адреса» нажать на надпись «Сделать адресом номер телефона».
3. В меню «Защищенный номер телефона» можно установить в виде альтернативного логина действующий номер сотового либо добавить новый.
Альтернативный логин, как и дополнительные, может быть использован для отображения во входящих письмах у получателей, которым пользователь отправил послание. Чтобы в графе «от кого» был указан альтернативный логин, нужно при написании письма нажать на логин, указанный в данной графе и выбрать тот, который необходим.
Обратите внимание! Сервисы Яндекс, Гугл, Мэйл и другие предоставляют не только услуги по регистрации почтового ящика. Под присвоенным именем пользователю будут доступны многие дополнительные сервисы (виртуальный сетевой диск, электронный кошелек, сервисы для просмотра картинок, видео).
Создание аккаунта в Яндексе способ №1
Чтобы зарегистрироваться необходимо посетить главную страницу поисковика, после чего нажать на кнопку «Завести почту».
После заполнить все поля, представленные в анкете, среди которых:
- Имя;
- Фамилия;
- Логин. Именно к нему будет прибавлена приставка @yandex.ru. Соответственно, если ввести seopulses, то почта будет seopulses@yandex.ru;
- Пароль;
- Подтверждение пароль. Необходимо продублировать введенный выше пароль;
- Номер мобильного телефона. На него будет отправлено смс-сообщение с кодом для подтверждения права владения номером.
После этого получаем СМС и вводим ее в соответствующее поле инажимаем на кнопку «Зарегистрироваться».
Если у Вы не хотите привязывать личный номер мобильного к Паспорту аккаунта можно выбрать альтернативный способ, нажав на кнопку «У меня нет телефона».
После этого заполняем поля:
- Контрольный вопрос. Выбираем из имеющегося списка базовых или вводим свой;
- Ответ на контрольный вопрос;
- Заполняем CAPCHA для подтверждения, что Вы не робот.
Нажимаем на кнопку «Зарегистрироваться».
Настройки безопасности
Надежный пароль
В интернете есть так называемые боты – программы, которые сканируют почтовые ящики на слабые пароли по уже заготовленным словарям и взламывают их. После взлома в лучшем случае с вашего ящика будет идти спам в виде рекламы, а в худшем злоумышленники могут изменить все данные, после чего восстановить доступ к нему будет непросто.
Но если вы установите сложный и бессмысленный, казалось бы, пароль, боты его с 99,9% вероятностью обнаружить не смогут.
Пароли желательно периодически менять. В идеале – раз в месяц, ведь никто не застрахован от вирусов и других факторов. Например, забыли удалить пароль из менеджера браузера на чужом компьютере. Также не забывайте обновлять антивирус.
Программа позволяет создавать записи с паролями в зашифрованную базу данных, для входа в которую вам нужно будет ввести заранее придуманный код.

Также каждый браузер (Google Chrome, Яндекс, Mozilla Firefox и другие) имеет встроенную базу для сохранения паролей. Чтобы внести в нее данные, просто согласитесь запомнить пароль во всплывающем окошке. Обычно оно показывается сразу после заполнения формы для входа на сайте.


Номер телефона
Вторым по значимости пунктом для защиты является прикрепление номера сотового. Он поможет восстановить доступ в случае взлома. Прикрепить или изменить телефон можно в настройках ящика.
1. В личном кабинете нажмите на значок шестеренки и выберите «Безопасность».

2. Нажмите на пункт «Номера телефонов».

3. Здесь вы сможете:
- Добавить новый номер, если вы регистрировали ящик с помощью секретного слова.
- Изменить существующий номер, нажав на кнопку «Заменить». Как правило, для проверки поступят два смс кода на старый и новый телефон.
- Прикрепить дополнительный номер, нажав кнопку «Добавить телефон».
Также в данном меню вы сможете включить оповещения о сообщениях на телефон и выбрать опцию использовать номер в качестве почтового ящика.

Дополнительный адрес почты
Еще для защиты ящика можно добавить дополнительный адрес почты. Он поможет восстановить доступ в случае утраты пароля или взлома.
1. В личном кабинете нажмите на значок шестеренки и выберите «Безопасность».
2. Во вкладке «Дополнительные адреса» нажмите на пункт «Редактировать…».

3. В поле «Добавление адреса для восстановления» напечатайте ваш дополнительный ящик и нажмите кнопку «Добавить адрес».

4. Откроется новое окошко, в которое нужно вставить проверочный код.

Для этого зайдите в ваш дополнительный ящик. Там появится новое сообщение от «Яндекс.Паспорт».

Скопируйте и вставьте проверочный код и нажмите кнопку «Подтвердить». Откроется новое окошко с сообщением об успешной привязке.

Двухфакторная аутентификация
При включении данной функции все программы и сервисы Яндекса будут требовать ввода одноразового пароля или сканирование QR-кода.
Чтобы использовать такую защиту, нужен современный телефон (смартфон) с приложением «Яндекс.Ключ».
Эта программа будет считывать код с экрана и генерировать случайный пароль. При таком подходе взлом почты уже будет невозможен без доступа к вашему телефону, так как QR-код и пароль будут постоянно меняться.
Установка приложения Яндекс.Ключ
1. Перейдите в магазин приложений Google Play.
2. При помощи поиска найдите Яндекс.Ключ.

3. Нажмите на кнопку «Установить». После установки программа появится в главном меню экрана.
Включение аутентификации в ящике
1. Нажмите на иконку пользователя в правом верхнем углу личного кабинета. Выберите «Управление аккаунтом».

2. В разделе «Пароли и авторизация» нажмите на пункт «Настроить двухфакторную аутентификацию».

3. Подтвердите свой номер телефона, нажав «Получить код».

Вставьте проверочный код из смс и нажмите «Подтвердить».

4. Придумайте новый пин-код для входа в программу Яндекс.Ключ и нажмите «Создать».

5. В следующем окошке появится QR-код, который необходимо отсканировать с помощью приложения Яндекс.Ключ. Просто наведите камеру на QR-код и программа выдаст одноразовый пароль.

6. Вставьте пароль из приложения и нажмите на кнопку «Включить».
Обязательно прочитайте информационный текст «Что изменится после включения двухфакторной аутентификации»!

Теперь каждый раз при входе в почту у вас будет появляться QR-код, который нужно просканировать в программе Яндекс.Ключ и ввести пин-код для входа.
Или же можно вручную ввести одноразовый пароль, нажав на пункт «Или войдите по одноразовому паролю» внизу.
Пароль сгенерируется в приложении автоматически.
После активации двухфакторной аутентификации вы сможете заходить в почтовый ящик без ввода логина и пароля, нажав на иконку QR-кода на кнопке «Войти» справа.
Верификация
Подтверждение прав на электронную почту в яндекс.ru можно осуществлять двумя способами.
#1 (по телефону)
1. В строке «Мобильный телефон» укажите свой номер.
2. Нажмите кнопку «Получить код».
3. В открывшемся дополнительном поле введите код из СМС-сообщения, полученного от почтового сервиса.
После корректного ввода кода, появится сообщение «… успешно подтверждён».
#2 (через контрольный вопрос)
- Нажмите в блоке «Мобильный… » опцию «У меня нет телефона».
- Откройте ниспадающее меню и выберите контрольный вопрос. Если хотите придумать свой, щёлкните последний пункт в перечне.
- В следующем поле напишите ответ на вопрос. Запомните или запишите его. Иначе, в случае потери пароля, вам придётся заново создать аккаунт на www.yandex.ru.
Создание Яндекс.Паспорта через другие сервисы (способ №2)
Для регистрации через социальные сети или Google (подробнее о том, как создать аккаунт в Google) достаточно посетить любой сервис Яндекса, после чего нажать на клавишу «Войти».
После этого выбираем один из предложенных вариантов:
- Мой Мир
Важно! Если интересующего сервиса не представлено в первом списке, то необходимо нажать на кнопку «Троеточие». После выбора подходящей системы потребуется выбрать связанный аккаунт (например Google)
После выбора подходящей системы потребуется выбрать связанный аккаунт (например Google).
Далее даем разрешение для подключения к системе.
Теперь необходимо заполнить все те же данные, что и в первом случае.
Восстановление доступа к учетной записи Yandex (Способ №1)
Если Вы были зарегистрированы в системе, но не помните пароль понадобиться ввести логин и нажать на кнопку «Войти».
После нажимаем на клавишу «Не помню пароль».
Выбираем логин (если он сохранился) или вводим «Нужного логина нет в списке» и вводим CAPCHA и проходим «Продолжить».
Если у Вас был привязан номер телефона, то понадобиться ввести его и подтвердить при помощи СМС права владения аккаунтом. В противном случае необходимо предоставить ответ на контрольный вопрос, который был введен при регистрации.
Теперь следует ввести новый пароль и подтвердить его.
Входим под новым логином и паролем.
Оформление профиля
По завершении регистрации можно воспользоваться функцией «Быстрая настройка почты». Она состоит из 6 шагов. При помощи подсказок помогает пользователю оперативно включить и настроить главные опции.
Шаг №1
Чтобы пользоваться почтовым ящиком на телефоне, введите в поле свой номер. Щёлкните получить. Для ознакомления и загрузки мобильного приложения нажмите иконку «Android» или «iOS» (в зависимости от типа используемого устройства).
Шаг №2
Если планируете получать большое количество корреспонденции, создайте цветовые метки с категориями сообщений (Работа, Акции, Друзья и т.д.):
- установите «галочку»;
- напечатайте в строке название категории;
- в ниспадающем меню (в правой части) присвойте ей цвет.
- клацните кнопку «Да, есть»;
- укажите адрес другого Email и пароль для входа;
- нажмите «Подключить».
Шаг #4
По желанию вы можете настроить информацию об отправителе (о себе):
1. «Отправлять письма с адреса»: выберете в ниспадающем списке альтернативный адрес почты. Краткое имя «ya» или один из региональных доменов (.by — Беларусь, .ua — Украина, .kz — Казахстан).
3. «Ваша подпись»: будет добавляться к тексту сообщения (в нижней части письма).
4. «Ваша фотография»: нажмите «Загрузить фото», чтобы закачать аватарку в профиль сервиса.
В плиточном меню кликом мышки выберите понравившуюся тему (графический дизайн) для оформления аккаунта.
Шаг #6
Заключительный шаг. Для перехода в профиль нажмите «Готово», а для просмотра и изменения опций — «Настройка» (ссылка вверху окна).
Возможности Яндекс.Почты
| Преимущества | Недостатки |
|---|---|
| Моментальная отправка и получение почты. Встроенная система защиты. Гибкие настройки для почтовых клиентов. Настраиваемый интерфейс. Удобная синхронизация с сервисами Яндекса. Доступно приложение для телефонов. |
✘ Долгое ожидание ответа от тех.поддержки. |
В почте есть встроенная защита от вирусов и спама. Система отлично распознает сообщения от людей, а остальные подписки может разложить по другим папкам.
Яндекс позволяет настраивать переадресацию, управлять ящиком при помощи приложений, как на компьютере, так и на телефоне. Позволяет оставаться на связи даже при нестабильном интернете – для этого существует лайт версия.
Также при регистрации нового адреса сервис дарит каждому пользователю 10 Гб для хранения данных на Яндекс.Диске. А те, у кого есть личный сайт, смогут бесплатно подключить корпоративную почту.
А самое главное – система проста в управлении и бесплатна.
На заметку. Яндекс.Почта начала работать 26 июня 2000 года и с тех пор из года в год совершенствовалась, внедряла новые сервисы. На сегодняшний день это уже не просто почта, а целый комплекс систем, упрощающих жизнь: Диск, Деньги, Такси, Еда и другие. Доступ к ним вы получите после .
История входов и устройства
В разделе История входов, можно ознакомиться с детальной информацией о том, кто заходил в данный аккаунт за определённый промежуток времени, какой браузер был использован при входе, операционная система, ip адрес и т.д., вплоть до примерного местонахождения на Яндекс.Карте.
Здесь, можно ознакомиться с детальной информацией по истории входа в аккаунт, за последние 7, 30 и 180 дней, узнать какое устройство было использовано для входа в аккаунт, версию браузера, просмотреть примерное место на Яндекс карте, откуда был совершен вход, версию операционной системы, город, провайдера, ip адрес и время.
А в разделе История действий можно проверить, какие изменения были внесены.
В следующем разделе Устройства, сервисы и программы, можно просмотреть список устройств, которые авторизированны сейчас в данном аккаунте. Если вы заходили с компьютера или смартфона знакомых для проверки почты, к примеру, в свой аккаунт и забыли о том, вышли вы из него затем или нет, тогда вам поможет данный раздел.
Например, сейчас мы зайдём через приложение на смартфоне в Яндекс.Почту и сразу же данный визит будет зафиксирован в разделе Устройств с различной информацией об устройстве. Если нужно удалённо выйти из него, нажимаем Отключить устройство.
Для удаленного выхода из аккаунта, достаточно нажать Выйти из аккаунта.
Вводим пароль от аккаунта и нажимаем Подтвердить.
В приложении на смартфоне сразу же «выбросит» из аккаунта и потребует пароль.
В разделе остался только Яндекс.Браузер, которым я и пользуюсь.
Если у вас есть сомнения в том, что вы точно вышли из своего аккаунта в каком-либо приложении или чужом браузере у знакомых, тогда используем раздел Выйти на всех устройствах, который позволяет удаленно выйти из своего аккаунта, начисто из всех устройств и браузеров, которые авторизированны в аккаунте на данный момент.
Итак, открываем раздел Выход на всех устройствах и нажимаем Подтвердить.
Переходим к разделу для привязки доп. адресов почты и номеров телефонов.
Верификация
Если вы хотите прикрепить к профилю свой телефон, а также выполнить при помощи него верификацию:
- в поле «Мобильный телефон» введите номер; соблюдайте формат — +7 xxx xxx xx xx (Россия), + 380 (Украина);
- нажмите кнопку «Получить код»;
- введите код, указанный в SMS-сообщении сервиса.
Если у вас нет телефона либо по какой-то причине вы не желаете его указывать на сайте в аккаунте, выполните следующие действия:
над кнопкой «Получить код» клацните надстройку «У меня нет телефона»;
в ниспадающем меню выберите контрольный вопрос (его вам будет задавать система для верификации, а также в случае утери пароля).
в графе, расположенной под вопросом, напечатайте ответ на него.






