Как обновить (перепрошить) биос на материнской плате
Содержание:
- BIOS/BMC FW mass update via Asrrmgmttool
- Текстовый вариант инструкции
- ASRock Instant Flash
- Инструкции по обновлению для разных производителей
- Настройка биос — остальные разделы
- Загрузка UEFI и подготовка к установке
- ASRock UEFI SETUP UTILITY
- ASUS BIOS Update
- NVFlash, инструмент для прошивки BIOS в NVIDIA
- Информация по установке и загрузке Windows
- BIOS и BIOS/UEFI
- Обновление BIOS материнской платы AsRock
- Вместо итога
BIOS/BMC FW mass update via Asrrmgmttool
Steps:
1. Download and install the asrrmgmttool
2. Open asrrmgmttool application
3. Enter the IP address range of the systems you want to update, and click “New”
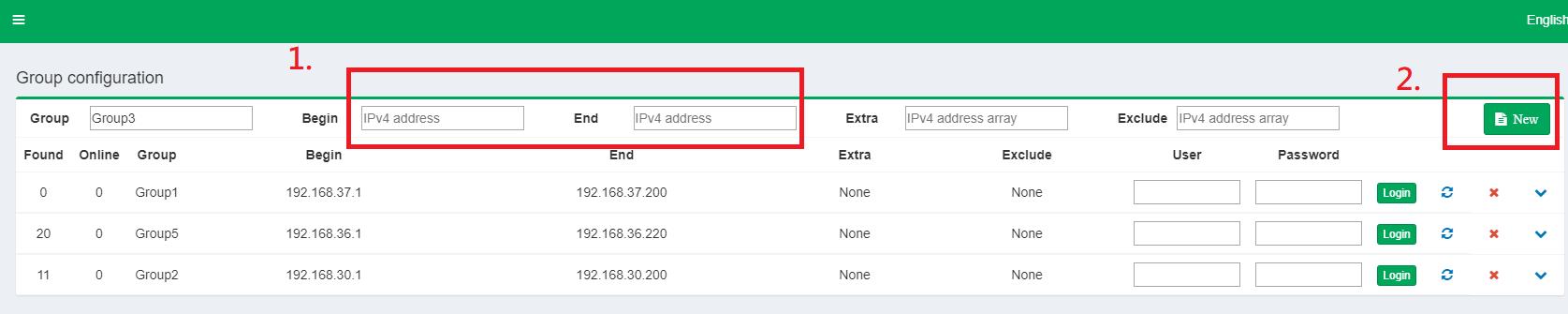
4. Chose the “Refresh” icon and wait for the process
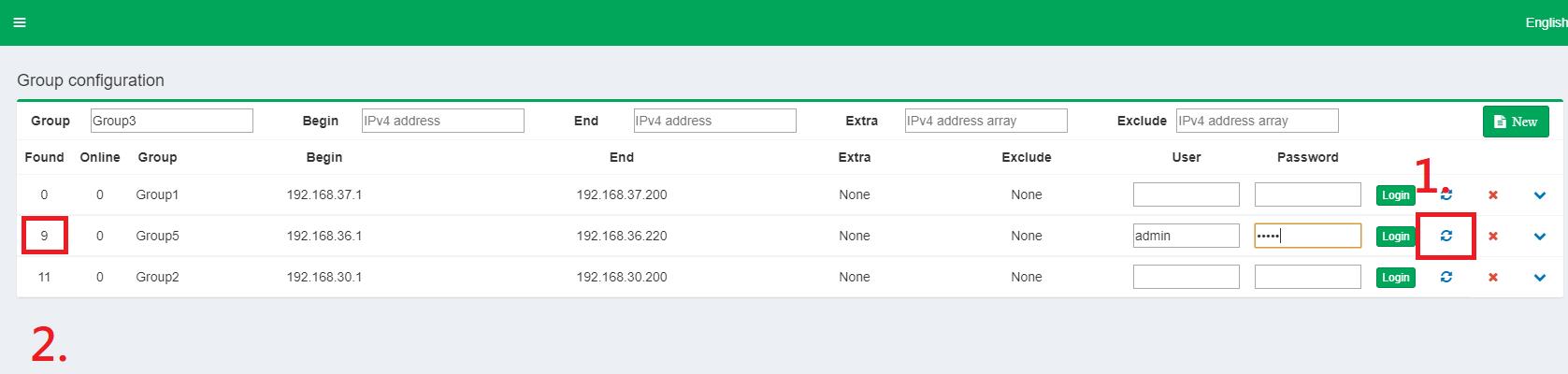
5. Enter the User/Password, and click “Login”. After login you should see the online system.
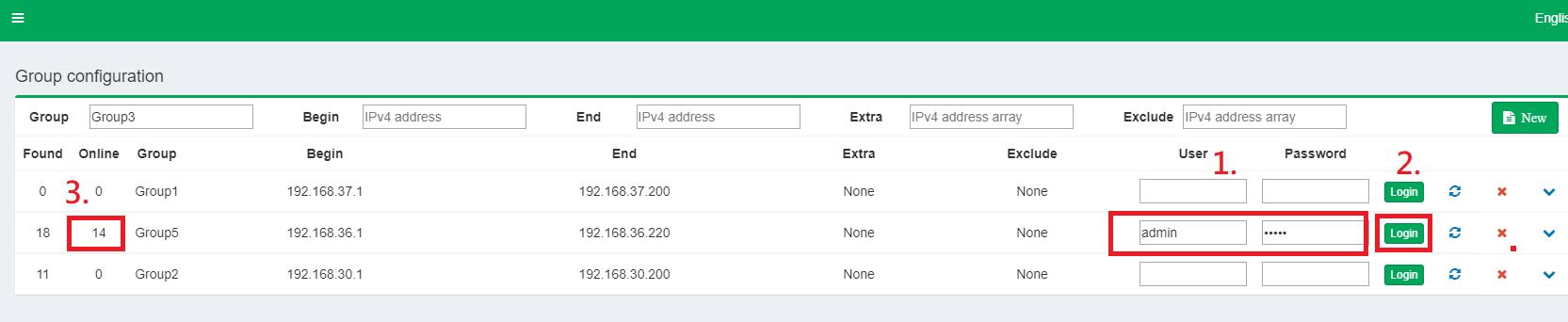
6. Chose to BIOS/BMC Update, and select the BIOS/BMC image need for the updating
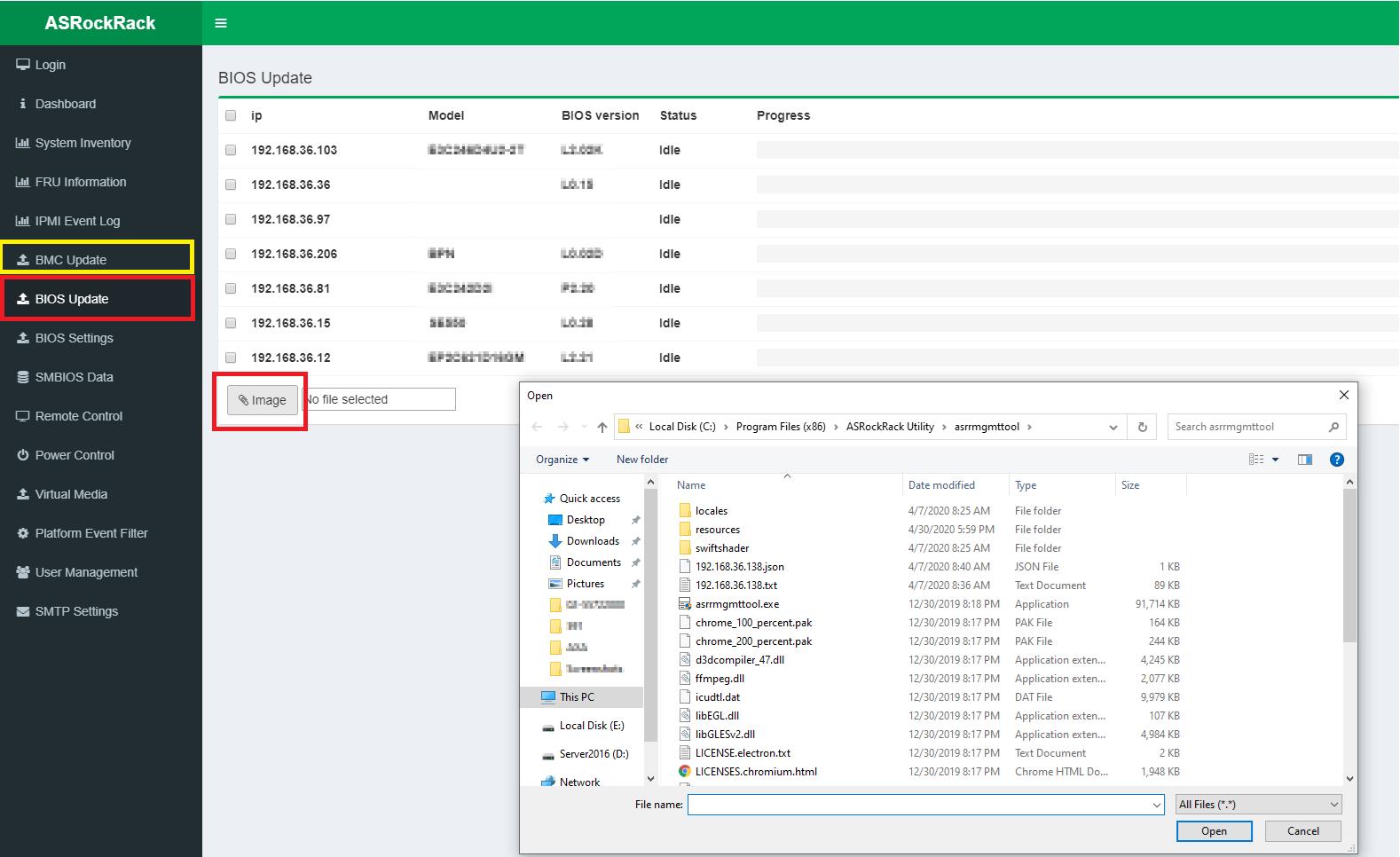
7. Select the system IP that need for update the BIOS/BMC FW, and click “Start” to proceed
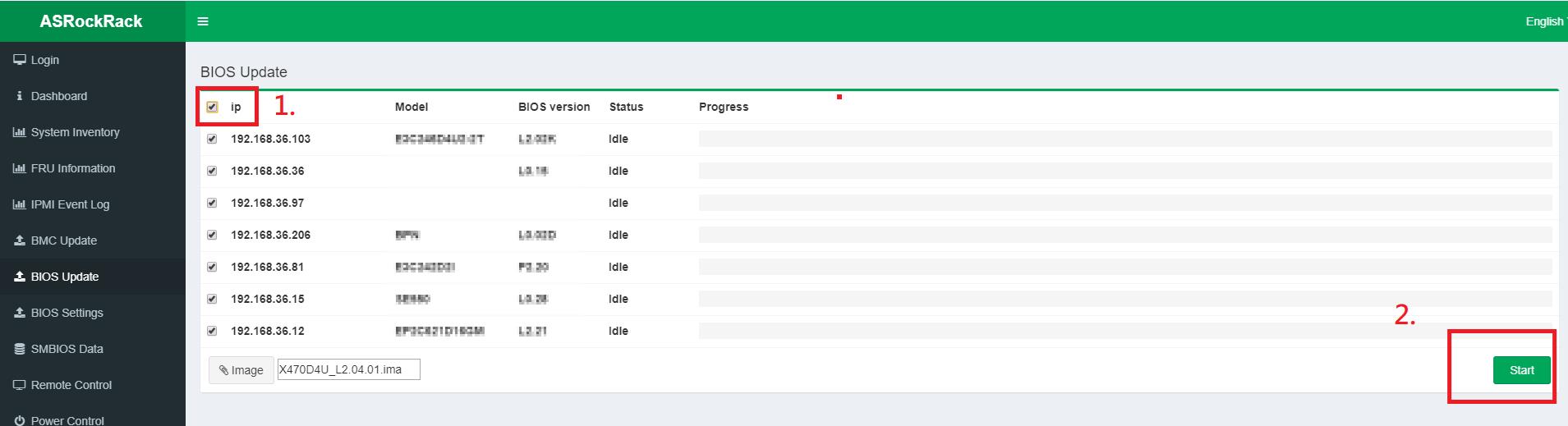
8. Wait for the FW upload and upgrade processUploading/Upgrading process

Idle and 100% means upgrade process has completed
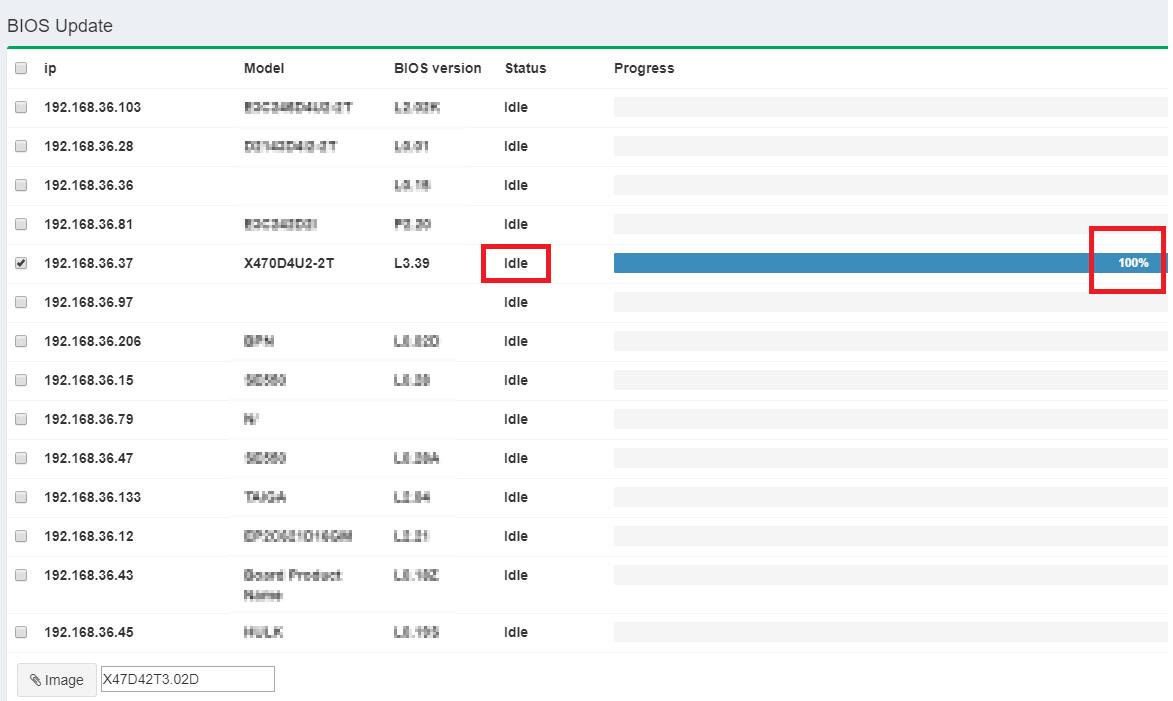
9. Wait for 1~3 minutes, then you can recheck to the system updating BIOS/BMC versionclick Dashboard >> select the IP address >> check BIOS/BMC version
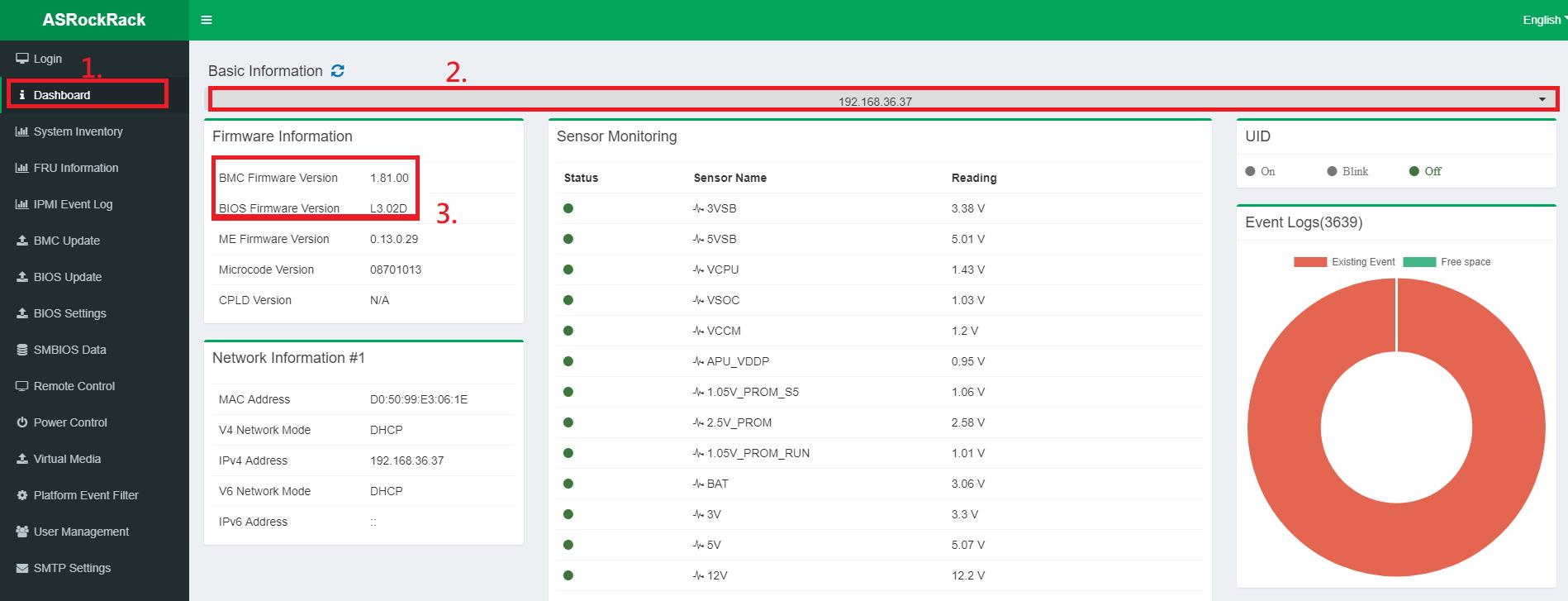
Текстовый вариант инструкции
Для начала включите компьютер и как только появится первая картинка на экране нажмите F2 чтобы войти в биос.

Вам необходимо определить вашу версию биос и наименование материнской платы (модель платы можно посмотреть также открыв системный блок или на коробке, что шла при покупке), чтобы это было легче сделать, отметил на фото ниже.


Если в результате поиска несколько моделей с разными ревизиями, то выберите согласно вашей.

Перейдите в категорию «Поддержка«, выберите «BIOS«.

Далее в статье небольшая развилка, так как опишу два способа как обновить микрокод биос на ASRock, разделил на два подзаголовка.
Обновление BIOS ASRock через Instant Flash
На открывшейся странице вы увидите список доступных версий биоса для обновления. Возле каждой присутствует описание внесенных изменений. Скачать можете любую более свежую версию, но рекомендую последнюю, она несет в себе более широкую функциональность и исправление обнаруженных ошибок. Не скачивайте Бета-версии! И так, нас интересует микрокод со строкой «Instant Flash«, кликаем по «Global» (мультиязычная версия).

Скачанный файл находится в архиве, извлеките его и скопируйте в корень флешки с файловой таблицей FAT32. О том, как отформатировать в FAT32 я уже писал.
Перезагрузите компьютер, при включении нажмите F6 чтобы попасть в интерфейс Instant Flash и обновить биос на материнской плате asrock.
Утилита автоматически просканирует носители и определит подходящий файл для апдейта, нажмите «Обновление«, во всплывающем окне подтвердите действие — Yes, дождитесь завершения процедуры, по окончанию компьютер перезагрузится и запустится в обычном режиме. При перезагрузке изображение может отсутствовать до 30 секунд, ничего не предпринимайте.
Если по какой-то причине клавиша F6 не срабатывает, то необходимо зайти в биос ASRock с помощью клавиши F2 при запуске ПК.
Чтобы попасть в более широкие настройки кликните по кнопке «Advanced Mode» или нажмите клавишу F6.

Выберите вкладку «Средство«, кликните «Instant Flash«. После того, как программа найдет подходящую прошивку, нажмите «Обновление«, подтвердите нажав «Да«, дождитесь окончания.

Обновление BIOS ASRock через файл .exe
Есть еще один метод обновить прошивку микрокода – из-под Windows. Возвращаемся к выбору версий биоса, только на этот раз скачиваем кликнув «Global» в строке Windows.

Распакуйте скачанный .exe файл, запустите его с правами администратора, кликнув по нему правой кнопкой мыши и выбрав соответствующую строку – «Запуск от имени администратора». Подтвердите действие нажав «Yes». Компьютер перезагрузится, дождитесь завершения.
Вот и все, а чтобы убедится, что у вас обновленная версия, зайдите в BIOS и посмотрите.

ASRock Instant Flash
Данная утилита включена в комплекс BIOS материнских плат ASRock. Ее задача состоит в перезаписи кода чипа. Войти в нее вы сможете из меню, предлагаемого при загрузке компьютера.
Когда вы откроете рассматриваемый инструмент, он поищет на всех накопителях совместимые прошивки. И это еще одно преимущество данной программы. Она не позволит использовать файл с несовместимым ПО.
Необходимо отметить, что все рассмотренные выше утилиты позволяют осуществить прошивку БИОСа. Существенно отличается только третья программа. Ее вы не сможете открыть в операционной системе Windows. И этот «недостаток» в итоге оказывается значительным преимуществом.
Возможность запустить утилиту обновления прямо в Windows, вне всякого сомнения, удобна. Но есть и негативная сторона такого подхода. Сбой в работе системы в процессе обновления может привести к тому, что «железо» перестанет работать. Это значит, что возможности пользоваться компьютером не будет и придется обращаться к мастеру для восстановления устройства.
ASRock Instant Flash является частью БИОСа и сбои Windows не способны причинить ей какой-либо вред.
В случае, если у вас не получится правильно установить операционную систему, вы ничего не теряете, кроме затраченного времени. С БИОС все обстоит не так. Неправильные действия, выбор несовместимого файла или программный сбой могут превратить комп в абсолютно бесполезный «кирпич»
Поэтому имеет смысл подходить к этой задаче с максимальной осторожностью и обратиться к специалисту в том случае, если у вас есть хоть малейшие сомнения в том, что вы сумеете все сделать правильно
Авторизуясь, вы даете согласие на обработку персональных данных.
Инструкции по обновлению для разных производителей
В зависимости от материнской платы (с обычным BIOS или UEFI) обновление может производиться по-разному. Перед началом настоятельно рекомендую прочитать инструкцию производителя оборудования.
Если вы упустите какие-то тонкости, возможно, вы столкнетесь с ошибкой при обновлении.
Ссылки на официальные инструкции по обновлению BIOS материнской платы или ноутбука ⇒
Asus
Для всех современных материнских плат Asus с UEFI лучше всего использовать утилиту USB BIOS Flashback. Эта статья на официальном сайте объясняет, как им пользоваться.
Для старых материнских плат мы используем Asus Update Utility (инструмент EZ Flash) для Windows. Как это сделать, смотрите в этой статье. Он также содержит инструкции, как это сделать из-под DOS.
Gigabyte
На официальной странице обновления кода BIOS на материнских платах Gigabyte есть инструкции по всем трем методам. С помощью утилит Q-Flash и @BIOS. Они сами определяют версию BIOS, а если есть более новая, скачивают и устанавливают.
MSI
Для прошивки BIOS материнской платы этого производителя мы используем программу MSI Live Update или M-Flash. Они сами определят вашу версию и скачают обновление.
Инструкции и программы доступны в разделе поддержки продукта на веб-сайте MSI или доступны для загрузки PDF.
Asrock
В ASRock есть утилита ASRock Instant Flash. Он тоже все делает в автоматическом режиме, достаточно нажать F6. Инструкция по работе с ним на официальном сайте.
Настройка биос — остальные разделы
BOOT — управление параметрами непосредственной загрузки. Состоит из:
- Boot Device Priority — выбор приоритетного накопителя (винчестера, дисковода, флешки и прочее) при работе или при установке какой-либо ОС.
- Hard Disk Drivers — установка приоритетного винчестера, если их несколько.
- Boot Setting Configuration — выбор конфигурации системы и компьютера при загрузке. При нажатии кнопки «Ввод» (Enter) открывается меню:
- Quick Boot — опция теста памяти (оперативной), изменив которую можно ускорить загрузку ОС;
- Full Screen Logo — активировав/деактивировав параметр, вы сможете включить или заставку, или информацию о процессе загрузки;
- Add On ROM Display Mode — определение очереди на экране информации о модулях, подключенных к «материнке» через слоты;
- Bootup Num-Lock — определение состояния кнопки «Num Lock» при инициализации БИОС;
- Wait For ‘F1′ If Error — принудительное нажатие кнопки «F1» при возникновении ошибки;
- Hit ‘ DEL’ Message Display — надпись, указывающая клавишу для входа в БИОС.
TOOLS — служит для обновления БИОС.
EXIT — выход из BIOS. Имеет 4 режима:
- Exit & Save Changes (F10) — выход с сохранением данных, установленных непосредственно пользователем.
- Exit & Discard Changes — выход без сохранения данных (заводская установка).
- Discard Changes — отмена изменений.
- Load Setup Defaults — установка параметров по умолчанию.
Как правильно настроить bios в картинках по умолчанию, знает почти каждый пользователь. Но если вы начинающий пользователь, войдите в интернет. В сети существует множество ресурсов, в которых есть страницы «настройка системы bios в картинках».
Те из вас, кто столкнулся с новым BIOSом, который носит название ASRock, наверняка, столкнется с проблемой установки или переустановки операционной системы. Итак, рассмотрим наиболее распространенную проблему переустановки системы.
У вас слетела «винда» или вы только что купили компьютер, но ОС на нем вообще нет. Вы решаете её установить самостоятельно и тут же сталкиваетесь с такой проблемой: диск в дисководе работает, но когда дело доходит до процедуры установки ОС — вы получаете «Синий экран смерти».
Скажу сразу: дело не в установочном диске! Любая ОС — будь-то «лицензионка» или «пиратка» — большой роли для обычного «юзера» не играет. Да, конечно, бывают кривые сборки, на которых отсутствует какие-либо драйвера и файлы.
Но такое бывает редко: обычно на «пиратках» присутствует минимум «дров», необходимых для адекватной установки всей платформы ОС. В общем, «фишка» с проблемой установки кроется в другом, а именно — в настройках BIOS.
Так, например, многие из «юзеров» уже знают, что при установке-переустановке ОС необходимо первым устройством ставить не «хард» (он же «Hard», он же «жесть», он же «жесткий диск»), а СDDVD-ROM. Казалось бы: в чем проблема?! И тем не менее, проблема есть. И кроется она в непривычном интерфейсе ASRock.
Если в обычных платформах BIOS переключить «хард» на CDDVD-ROM можно просто войдя на опцию «Boot», то в случае с ASRock у вас возникнут некоторые затруднения. Дело в том, что тут нет привычного переключения: его надо ещё найти! В общем-то это не сложно, если, конечно, знать, что и где искать.
Итак, переходите в раздел «Boot». Там вы увидите три строчки: «Floppy Drive BBS Priorites», «Hard Drive BBS Priorites». Вам необходимо выделить «Hard Drive BBS Priorites» (просто наведите стрелку курсора), кликните на «»Hard Drive BBS Priorites», а далее установите значение «disabled».
Вот и вся премудрость! Нажмите клавишу «F10» (сохранить настройки) и перезагрузите компьютер. Теперь установка-переустановка ОС пройдет как по-маслу! Только не забудьте после того, как установите систему войти в BIOS и включить хард!
В противном случае, после удаления установочного диска из СDDVD-ROMa, система не запуститься: будет требовать диск! Поэтому войдите в BIOS-Boot-«Hard Drive BBS Priorites» и поставьте значение «Enabled».
Настройка персонального компьютера не ограничивается его операционной системой. Первичные настройки, связанные с инициализацией компьютера, проводятся в BIOS ПК.
Большинство настроек BIOS находятся в режиме «Авто» и не требуют к себе пристального внимания, однако, некоторые из них необходимы при установке операционной системы и тонкой настройке работы ПК.
Загрузка UEFI и подготовка к установке
Настройка UEFI проводится подобно настройке БИОСа. Перезапустите ПК , и как только он начнет загружаться, нажмите клавишу F2 ( или Delete, это зависит от того , какая установлена материнская плата, проверить можно только опытным путем ). Откроется меню управления.
Нажмите кнопку F7 и выберите подраздел «Дополнительно». Во вкладке «boot» или «startup» (загрузка) нужно выбрать функцию «поддержка USB» и установить там пункт « Full initialization» ( полная инициализация).
Во вкладке «безопасная загрузка» (Secure Boot) следует о (Режим Виндовс UEFI).
Во вкладке «Загрузка» выбирается «Compatibility Support Module» (модуль поддержки совместимости) и о (доступный). Не будет лишним кликнуть на добавочные ссылки и найти строчку «настройки загрузочных устройств», где выбрать « only uefi» ( только uefi).
Эта предосторожность защищает от случайного использования носителей, которые не поддерживают вашу спецификацию. В записи «загрузка с носителей ( или устройств хранения)» нужно о ( оба , но uefi первым )
Теперь вернитесь назад в основное меню и проверьте приоритет загрузочных устройств. Сначала выбирается флеш-накопитель, затем жесткий диск. Сохраните указанные параметры нажатием кнопки F10, потом – Enter и подождите, пока компьютер загрузится.
После выполнения всего вышеперечисленного можно установить операционную систему привычным для вас способом.
ASRock UEFI SETUP UTILITY
Различные фирмы-производители организуют настройки своих BIOS по-разному. Однако, общие принципы организации BIOS известных производителей, таких как ASUS, ASRock, Gigabyte и MSI, обычно одни и те же.
Как правило, заданные по умолчанию значения BIOS менять не рекомендуется, но внести изменения, улучшающие работу ПК или помогающие подключить новое оборудование, в BIOS можно довольно легко.
Материнская плата ASRock хранит в своем чипе BIOS утилиту UEFI SETUP UTILITY, в которую необходимо войти, чтобы произвести необходимые настройки.
Для этого сразу при включении ПК требуется нажимать клавиши «F2» или «Del», открывающие экран UEFI.
Для входа в BIOS UEFI при включении ПК нажимаем клавиши «F2» или «Del»
После входа в утилиту UEFI SETUP UTILITY в верхней части экрана можно увидеть ее основные разделы:
-
«Main»: отображает характеристики процессора и памяти ПК;
-
«OC Tweaker»: параметры процессора и памяти для разгона;
-
«Advanced»: параметры микросхем, хранилища и напряжений;
-
«H/W Monitor»: статус системы и вентиляторов;
-
«Boot»: параметры загрузки ПК;
-
«Security»: безопасность;
-
«Exit»: выход из UEFI.
Коснемся главных настроек, необходимых пользователю при работе на персональном компьютере.
ASUS BIOS Update
Утилита является частью комплекса ASUS Update. Ее возможности большей частью такие же, как у ранее рассмотренного инструмента.
Но, как и следует из названия, она подойдет вам, если материнская плата вашего компьютера произведена компанией ASUS. С ее применением вы также сможете вернуть изначальные установки, сохранять дампы и поставить новый BIOS либо с сервера изготовителя «железа», либо уже скачанный на жесткий диск вашего компьютера.
Перед началом применения утилиты не забудьте сохранить текущее состояние, чтобы в случае неудачной перепрошивки к нему можно было в любое время вернуться.
NVFlash, инструмент для прошивки BIOS в NVIDIA
Прежде всего, нам нужно скачать две вещи из Интернета: GPU-Z и программу Flash NVFLash. Первый даст нам возможность сделать резервную копию нашего оригинального BIOS, хотя ее можно загрузить с таких веб-сайтов, как TechPowerUp, но если мы не слишком много понимаем и не знаем, GPU-Z — более простой способ сделать это и почти за меньшее время. .
Поскольку это не применимо в этой статье, мы оставим это для другой, исключительно о том, как это сделать, но всегда интересно иметь резервную копию оригинального BIOS на случай, если вам придется выполнить перепрошивку из-за ошибки.
Предполагая, что у нас уже есть эта резервная копия, мы переходим на веб-сайт TechPowerUP (один из многих, на котором есть NVFlash, но обычно доступна последняя версия) и скачать нужную нам версию , будь то для Windows, Linux или QNX.
После загрузки .rar, когда мы открываем его, мы обнаруживаем две папки (как правило), такие как:
Мы извлечем тот, который соответствует нашей операционной системе, поскольку, если он 64-битный, мы не будем извлекать папку x86 и логически наоборот. В идеале извлеките его в корень жесткого диска C :, поскольку именно здесь, как правило, устанавливается Windows.
После извлечения папки в корень жесткого диска или SSD, мы будем искать BIOS, который мы хотим прошить. Для этого мы можем вернуться к TechPowerUp и его база данных в BIOS чтобы загрузить его.
Мы настаиваем на важности печатных плат и прочего, вы должны знать, что делаете, а если нет, лучше оставайтесь на месте. Получив BIOS, мы извлечем его в тот же корень жесткого или твердотельного накопителя, куда ранее был извлечен NVFlash
Обычно BIOS имеет сложные длинные имена, поэтому мы рекомендуем изменить имя файла на что-нибудь более простое, всегда сохраняя расширение .rom логически.
В нашем случае мы назвали его RTX.rom, легко и просто для следующих шагов. Сделав это уже, следующим шагом будет переход в наш диспетчер устройств, где для этого мы щелкнем правой кнопкой мыши по значку Windows в левой нижней части экрана, после чего мы увидим раскрывающийся список меню и возможность щелкнуть.
Оказавшись внутри, нам нужно будет отключить системный графический процессор, как показано на следующем изображении:
Экран будет мерцать, и разрешение Windows может измениться, что логично, если вы отключите то, что выдает видео в систему, поэтому не о чем беспокоиться. Следующим шагом будет еще раз щелкнуть правой кнопкой мыши кнопку Windows и перейти в «Командная строка (администратор)».
Если вместо командной строки мы видим Powershell, мы должны ввести «Конфигурация Windows» -> Персонализация -> Панель задач и деактивировать кнопку «Заменить командную строку на Windows PowerShell», как показано на следующем изображении:
Командная строка лучше, чем PowerShell для перепрошивки
Как только это будет сделано, мы сможем открыть командную строку, которая ранее была известна как CMD или MSDOS. После его открытия у нас будет типичный графический командный интерфейс:
Первое, что нам нужно сделать, это перейти в корень жесткого или твердотельного накопителя, куда мы загрузили NVFlash и BIOS, в нашем случае в корень диска C :. Для этого вы должны поместить команду «cd ..», как показано на изображении выше, чтобы мы вернулись в папки.
Попав в корень, первым делом нужно перечислить GPU. Для этого размещаем следующую команду:
После чего мы увидим, что, как правило, GPU указан как нулевой вариант:
В нашем случае GeForce RTX 2060 перечисляет нас с обнаруженными соответствующими идентификаторами, версиями печатной платы и BIOS. Может случиться так, что в некоторых случаях он указан как вариант 1, а в некоторых второстепенных — 2, что не имеет значения, поскольку, как правило, и если у нас не установлено более одного графического процессора, следующие команды являются стандартными, независимо от того, позиции, в которой указана программа.
Если у нас более одного графического процессора, это важно, поскольку с этого момента нам нужно будет указывать количество графических процессоров, которые мы хотим прошить, с помощью команды «ix», где X — номер рассматриваемого графического процессора. Это справедливо для любого параметра, который мы хотим использовать, поскольку мы всегда должны сообщать ему, на какой графический процессор в системе влияет этот параметр (очевидно, за вычетом параметра –list)
Поскольку в нашем случае это не так, и у нас только один графический процессор, мы собираемся удалить защиту, которая входит в стандартную комплектацию при перепрошивке любого BIOS. Для этого воспользуемся командой –protectoff. Если бы графических процессоров было несколько, пришлось бы написать:
Информация по установке и загрузке Windows
Загрузка Windows в режиме GPT
Шаг 1. Открыть раздел «Boot», в «PCI ROM Priority» выбрать «EFI Compatible ROM» и сохранить изменения UEFI.
В разделе «Boot» открываем подраздел «PCI ROM Priority»
Выбираем «EFI Compatible ROM»
Шаг 2. В начале загрузки ПК нажимать клавишу «F11» и в появившемся меню выбрать пункт «UEFI: xxx», где «xxx» – загрузочное устройство Windows.
Выбираем пункт с названием «UEFI»
Загрузка Windows в режиме MBR
В начале загрузки ПК нажимать клавишу «F11» и в появившемся меню выбрать «AHCI/SATA: xxx», где «xxx» – загрузочное устройство Windows.
Установка операционной системы на жесткий диск емкостью более 2Тб
Шаг 1. Убедиться, что для установки используется 64-разрядная версия Windows.
Шаг 2. Перейти в раздел «Advanced», щелкнуть «Storage Configuration» и в «SATA Mode» выбрать «AHCI Mode».
Переходим в раздел «Advanced», щелкаем по подразделу «Storage Configuration»
В подразделе «SATA Mode» выбираем значение «AHCI Mode»
Шаг 3. Сохранить настройки UEFI.
Шаг 4. В начале загрузки ПК нажимать клавишу «F11» и в появившемся меню выбрать пункт «UEFI: xxx», где «xxx» – загрузочное устройство Windows.
Выбираем пункт с названием «UEFI»
Шаг 5. Запустить установку операционной системы с загрузочного устройства.
Установка Windows 7 на диск GPT
Основная задача «Secure Boot» заключается в блокировании сторонних процессов при загрузке ПК вплоть до блокировки съемных носителей.
Windows 7 не поддерживает установку на жесткие диски с GPT-оглавлением. Чтобы установить Windows 7 в UEFI, необходимо отключить в его настройках опцию «Secure Boot» («UEFI-boot»).
Перейти в раздел «Security» и в пункте «Secure Boot» выбрать «Disabled».
Переходим в раздел «Security», в пункте «Secure Boot» выбираем «Disabled»
BIOS и BIOS/UEFI
BIOS – это программа, хранящаяся в специальной микросхеме ПК. BIOS инициализирует центральный процессор, видеокарту и другие устройства при включении компьютера, передавая управление загрузчику операционной системы.
Сегодня существует два типа BIOS – «обычный» (старый) BIOS и BIOS/UEFI. Подавляющее большинство современных материнских плат несет на своем «борту» BIOS/UEFI – усовершенствованную систему обмена данными между компонентами ПК, расширяющую его функциональность и ускоряющую запуск.
BIOS/UEFI
Справка! Современные ПК, имеющие чип UEFI, чаще требуют обновления BIOS, исправляющего его недоработки и защищающего от воздействия вирусов из-за большей открытости этого интерфейса.
Процесс модификации BIOS/UEFI на платах ASUS обычно одинаков для всех плат этого производителя, однако каждая плата может иметь свой, немного отличающийся интерфейс.
Обновление BIOS материнской платы AsRock
Внимание! Необходимо заметить, что в современных материнских платах уже нет BIOS в классическом его понимании. Вместо BIOS используется мини-ОС UEFI
Она также отвечает за работу аппаратной части компьютера, может загружаться как с материнской платы, так и с жёсткого диска компьютера, позволяет работать с жёсткими дисками большего размера, предоставляет пользователю удобный графический интерфейс для изменения настроек и многое другое. В рамках нашей статьи мы позволим себе некоторую техническую неточность, именуя и UEFI и BIOS одинаково — BIOS. Конкретно в плате, используемой в качестве примера в статье, задействована UEFI.
Шаг 1. Проверка версии BIOS
Для начала нам необходимо узнать текущую версию BIOS материнской платы. Для этого на начальном экране загрузки несколько раз нажимаем клавишу Del или F2. На экране появится интерфейс BIOS, содержащий разнообразную системную информацию. В строке UEFI Version видим номер версии. В нашем случае это P5.50. Обновление в данном случае не требуется, но мы всё равно рассмотрим всю процедуру от начала до конца.
Шаг 2. Загрузка файла прошивки
Следующее, что нужно сделать чтобы выполнить обновление BIOS ASRock — это загрузить последнюю совместимую версию файла прошивки. Для этого заходим в браузере на сайт ASRock.com и в строке поиска вводим название нашей материнской платы. В нашем случае это Fatal1ty X370 Gaming X. Затем нажимаем на кнопку Поиск и смотрим на результат.
В поле Results нажимаем кнопку Download.
Затем нажимаем кнопку BIOS.
После этого в списке, ориентируясь на комментарии к файлам с прошивками BIOS, выбираем нужную нам версию и нажимаем ссылку Global для загрузки архива с прошивкой BIOS. Сайт может выдать предупреждение или напоминание, повторяющее смысл описания файла BIOS в таблице с версиями BIOS. В нашем случае напоминание было о необходимости внимательного прочтения описания для выбранной прошивки BIOS на сайте.
Подтверждаем сохранение файла на своём компьютере, заходим в папку сохранения файла (в нашем случае — Downloads) и разархивируем файл.
Внимание! На скриншоте показано действие для браузера Firefox. Если вы используете другой браузер, то ваше окно с выбором сохранения файла может существенно отличаться от показанного
Например, в самом распространённом на данном этапе браузере Google Chrome вообще не будет показан диалог подтверждения сохранения файла.
Скачанный файл необходимо скопировать на флешку, так как мы собираемся обновить биос ASRock с флешки.
Шаг 3. Обновление BIOS с флешки
Чтобы прошить биос на материнской плате ASRock необходимо перезагрузить компьютер. Сразу после появления начального экрана загрузки компьютера несколько раз нажмите клавишу F2 или Del. Загрузится интерфейс настройки BIOS. Для обновления необходимо перейти в раздел Tool.
Если у вас включена функция fTPM, вы не сможете обновить BIOS (программа выдаст соответствующее предупреждение). Для обновления необходимо отключить функцию fTPM.
Внимание! Если вы использовали функцию fTPM для шифрования информации на вашем диске, то, вероятнее всего, потеряете её после отключения данной функции. При отсутствии препятствий для обновления BIOS нажимаем кнопку Instant Flash
При отсутствии препятствий для обновления BIOS нажимаем кнопку Instant Flash.
Если флешка с прошивкой BIOS вставлена в разъём, BIOS увидит её и выдаст окно с выбором файла для прошивки системы. Выбираем нужную нам версию прошивки и нажимаем кнопку Update. В окне с вопросом Do you want to update UEFI to… ? нажимаем кнопку Yes.
Шаг 4. Завершение обновления
Теперь вы знаете как перепрошить биос на материнской плате ASRock. Прошивка занимает довольно длительное время, при этом нельзя ни в коем случае выключать компьютер. Убедитесь, что питание компьютера работает надёжно и не отключится. В противном случае компьютер может выйти из строя. Дождитесь завершения процесса, не суетитесь. После успешного завершения прошивки BIOS появится сообщение Programming success, press Enter to reboot system. Нажмите клавишу Enter. После загрузки операционной системы новая версия BIOS начнёт использоваться компьютером.
Вместо итога
Собственно, это и все, что касается материнских плат MSI. Как обновить БИОС, хочется надеяться, уже понятно. Что самое интересное, многие пользователи боятся это делать, считая, что таким образом можно просто навредить системе. Ничего страшного в этом нет. Как считается (об этом свидетельствуют отзывы множества специалистов), после обновления БИОС достаточно часто замечается даже повышение производительности компьютерных систем. Да и сам процесс обновления, в общем-то, особо сложным не является. Тут самое главное состоит в том, чтобы правильно определить модель «материнки» и скачать под нее именно то обновление, которое ей соответствует. Ну а дальше, что называется, дело техники. Более того — любой пользователь может запросто произвести подобные операции, соблюдая несколько главных условий, описанных выше.
BIOS – микропрограмма, отвечающая за начальную загрузку Windows. Она проверяет работоспособность комплектующих и надстроек. От нее зависит корректная загрузка компьютера и его нормальная работа (аппаратных компонентов).
Он записан на материнской плате, а не на жестком диске, как ОС. В новых устройствах БИОС заменен на UEFI, которая выполняет те же функции, но усовершенствована. Обе программы иногда требуется обновить.

БИОС можно обновить несколькими способами






