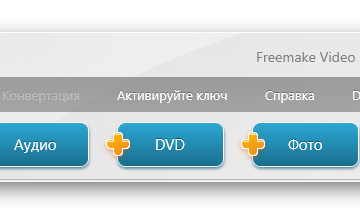Видеокодеки, видеоформаты
Содержание:
- Часть 1. Краткое введение в AVI и MP4
- Как сохранить готовый ролик
- Формат AVI, чем открыть
- Устранение неполадок при открытии файлов AVI
- Часть 3: Часто задаваемые вопросы о воспроизведении AVI на iPhone / Android
- Заключительные рекомендации
- Блок 2.LIST
- Часть 4. Часто задаваемые вопросы AVI и MP4
- Типы AVI
- Возможности
- Frequently Asked Questions
- Проигрыватели
- Часть 3. Лучшие методы 5 для преобразования AVI в MP4 на компьютере
- Часть 2: Часто задаваемые вопросы о восстановлении AVI
- Как перекинуть файлы с видео в плеер?
- История
- Что такое формат AVI
- Что необходимо для просмотра
- Информационный блок:
Часть 1. Краткое введение в AVI и MP4
AVI и MP4 — форматы видеофайлов, также называемые контейнерными форматами. Контейнеры — это наборы файлов, содержащих все компоненты видео, такие как видео, аудио, субтитры и информация о главах. Здесь мы познакомим вас с базовыми знаниями AVI и MP4, чтобы вы получили предварительное представление о AVI и MP4.
AVI, аббревиатура Audio Video Interleave, является мультимедийным контейнерным форматом. Он может содержать широкий спектр видео и аудио данных в файле и поддерживает переменную частоту кадров и битрейт. Видео, сохраненное в формате AVI, сохраняет свое первоначальное качество. Однако, поскольку сжатие отсутствует, размер файла AVI может быть довольно большим.
MP4известный как MPEG-4, является официальным расширением имени файла для MPEG-4 Part 14, разработанным группой экспертов по движущимся изображениям. MP4 обычно используется для хранения цифровых видео- и аудиопотоков, а также поддерживает кодеки и субтитры сжатия без потерь. Если вы собираетесь сохранить свои видео и аудио файлы, MP4 может быть вашим хорошим выбором.
Как сохранить готовый ролик
После обработки видеофайл необходимо сохранить. Поручите программе автоматически подобрать настройки в зависимости от того, где будет использоваться ролик, или вручную выставьте параметры. Вы можете:
- Создать видеофайл в формате AVI. Поскольку это самый популярный формат видео, он выделен в отдельный пункт. Здесь можно использовать один из трех видеокодеков: XviD, DivX, H.264. Все три очень востребованы и без проблем будут воспроизводиться на любом современном устройстве. Здесь же выбирается размер кадра от 256х144 пикселя до 1920×1080 (Full HD) и качество. В дополнительных параметрах выбирается частота кадров (от 10 до 60), аудиокодек, режим (стерео или моно), дискретизация (частота изменения сигнала) и битрейт аудио (количество бит, используемых для передачи информации в секунду).
- Создать DVD. Создание проекта с меню для воспроизведения на DVD-проигрывателях.
- Создание видео лучшего качества (высокой четкости). Под этим подразумевается использование контейнера MP4 и разрешения не меньше HD (1280×720).
- Для телефона. Укажите необходимую модель смартфона и подберите кодек, а также разрешение, которое будет смотреться наиболее выигрышно.
- Для публикации в Интернете: YouTube, Вконтакте, Одноклассники и другие сервисы.
- Создать фильм с другими расширениями. Здесь можно конкретные параметры с разными кодеками для аудио и видеодорожек, а также поменять отдельные настройки, от разрешения до битрейта аудио.
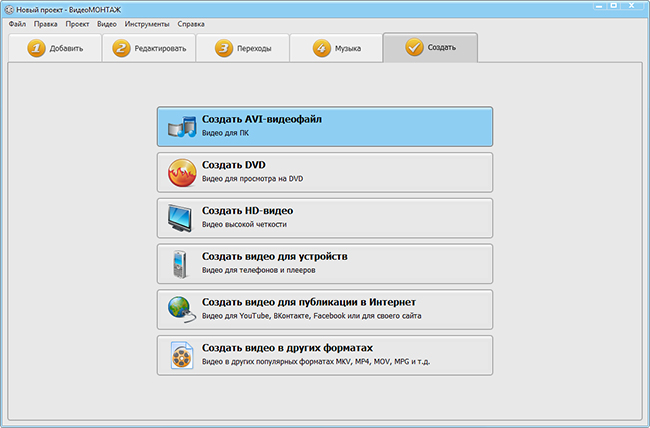
Выберите способ сохранения видео
«ВидеоМОНТАЖ» — это программа для монтажа видео и добавления эффектов с множеством полезных инструментов, которые помогут создать клип из нескольких роликов, заменить фон или просто задать нужное настроение. Она поддерживает все популярные расширения видеофайлов и предлагает выбрать любой из доступных при сохранении готового проекта. Скачайте «ВидеоМОНТАЖ» и опробуйте все функции прямо сейчас!
Формат AVI, чем открыть
Итак, чем открыть формат AVI? Для этого есть программы Windows или сторонние утилиты. К примеру, откроем видео в формате АВИ с помощью VLC media player. Кстати, о том, что такое VLC плеер рассказывается в статье на блоге.
Нажмите по файлу видео или аудио правой кнопкой мыши, далее «Открыть с помощью» и выберите из меню плеер (скрин 1).
После этого, видео в формате АВИ откроется для просмотра в выбранном плеере. Таким образом можете воспроизводить и аудио.
Также есть и другие программы для открытия этого формата, о них пойдет речь ниже.
Какой программой открыть формат AVI в Windows
Перечислим лучшие программы, которые открывают формат AVI в Windows:
- ComboPlayer. Это многофункциональный плеер, который работает со многими форматами, в том числе и АВИ.
- Microsoft Windows Media Player. Стандартный медиа-плеер для воспроизведения видео или аудио во всех известных форматах.
- RealNetworks RealPlayer Cloud. Простой проигрыватель для воспроизведения контента в разном формате.
- Media Player Classic. Универсальный проигрыватель для работы с медиа-контентом.
- PotPlayer. Данный проигрыватель имеет много возможностей для работы с видео или аудио-файлами.
В Интернете вы можете найти еще программы. Для этого воспользуйтесь поиском или этой ссылкой – «soft.mydiv.net/win/collections/show-Programmy-dlya-proigryvaniya-AVI-video-faylov.html».
Формат AVI, чем открыть на Андроид
На Андроидах вы так же вы можете запускать формат АВИ. Установите, например, с Плей Маркета это приложение «BIT LABS Simple MP4 Video Player» (скрин 2).
Откройте установленный плеер. Загрузите на телефон какой-нибудь видеоролик. Далее добавьте видео в эту программу и запустите для просмотра. Инструкция по использованию плеера есть на сайте – «play.google.com/store/apps/details?id=air.br.com.bitlabs.VideoPlayer&hl=en». Чтобы ее найти, нажмите кнопку «Подробнее» или «Read More». Английский язык сайта можно перевести в Google Chrome.
Есть и другие приложения для Андроид:
- BSPlayer;
- RealPlayer;
- Mobo Video Player;
- VPlayer;
- RockPlayer.
Полный список программ для открытия формата АВИ на телефоне: «soft.mydiv.net/android/collections/show-Proigryvateli-AVI-dlya-Android.html».
Формат AVI, чем открыть на айфоне
Формат Ави запускается на Айфоне с помощью плееров. Если у вас его нет, то установите с официальных сайтов. Список программ для открытия формата AVI:
- OPlayer Lite – это бесплатная программа воспроизводит все форматы на Айфон;
- VMPlayer – еще один бесплатный проигрыватель медиа-файлов;
- AVPlayer HD – платная программа для просмотра файлов АВИ;
- QuickTime – плеер для запуска видео и аудио.
Итак, как работать с перечисленными программами? Все просто. Скачайте на Айфон утилиту Perian, которая поддерживает работу плеера QuickTime. Далее откройте видео в формате АВИ и посмотрите, как он будет воспроизводиться в плеере.
Устранение неполадок при открытии файлов AVI
Общие проблемы с открытием файлов AVI
Отсутствует Microsoft Windows Media Player
Вы пытаетесь загрузить AVI-файл и получить сообщение об ошибке, например «%%os%% не удается открыть расширение файла AVI». Как правило, это происходит в %%os%%, поскольку Microsoft Windows Media Player не установлен на вашем компьютере. Это не позволит вам дважды щелкнуть, чтобы открыть AVI-файл, потому что ОС не знает, как его обрабатывать.
Совет: Если вам извстна другая программа, которая может открыть файл AVI, вы можете попробовать открыть данный файл, выбрав это приложение из списка возможных программ.
Установлена неправильная версия Microsoft Windows Media Player
Иногда может быть установлена устаревшая версия Microsoft Windows Media Player, несовместимая с типом Audio Video Interleave File. Если у вас нет правильной версии Microsoft Windows Media Player (или любой из других программ, перечисленных выше), вам может потребоваться попробовать загрузить другую версию или одно из других программных приложений, перечисленных выше. Большую часть времени файл Audio Video Interleave File был создан более новым Microsoft Windows Media Player, чем то, что вы установили.
Совет . Найдите подсказки о правильной версии программного обеспечения, щелкнув правой кнопкой мыши AVI-файл и выбрав «Свойства».
В первую очередь проблемы, возникающие при открытии AVI-файлов, связаны с тем, что на вашем компьютере установлена неправильная версия Microsoft Windows Media Player.
В большинстве случаев установка правильной версии Microsoft Windows Media Player решит вашу проблему. Если у вас по-прежнему возникают ошибки при загрузке AVI-файлов, могут быть виноваты другие внешние проблемы. К числу дополнительных факторов относятся:
Часть 3: Часто задаваемые вопросы о воспроизведении AVI на iPhone / Android
1. Каковы совместимые форматы iPhone и Android?
iPhone поддерживает видеокодеки H.264 и MPEG-4 с MP4, M4V и MOV в качестве видеоформатов. Он также поддерживает Motion JPEG в формате файла AVI. Что касается телефона Android, он также поддерживает H.264, MPEG-4, а также форматы файлов 3GPP. Это означает, что вы можете воспроизводить AVI на iPhone с кодеком Motion JPEG.
2. Есть ли ограничение по размеру для воспроизведения AVI на iPhone?
Официального заявления об ограничении размера видео в формате AVI нет. Обычно не рекомендуется воспроизводить AVI на iPhone размером более 100 МБ в течение 15 минут. Для воспроизведения больших видеороликов требуется большой ресурс, особенно для старых моделей iPhone.
3. Должен ли я выбрать VLC для воспроизведения AVI на iPhone?
Нет. AVI нестандартен для кодирования формата изображения, что может привести к тому, что VLC не сможет выбрать правильное соотношение сторон при воспроизведении AVI на iPhone. Если ваш iPhone не имеет большой емкости и достаточно места для хранения, вам лучше перекодировать AVI в форматы, совместимые с iPhone или Android. Или вы можете попробовать VLC альтернативы.
Заключительные рекомендации
Теперь вы знаете, какие форматы видео поддерживает телевизор Samsung, Sony и другие популярные марки. Чтобы без проблем просматривать любимые фильмы, придерживайтесь следующих советов:
- Перед скачиванием файла проверьте технические характеристики вашего ТВ и узнайте поддерживаемые расширения.
- Проверяйте ширину и высоту кадра видео и отдавайте предпочтение стандартному разрешению экрана 16:9.
- Закачивайте видеофайлы в высоком качестве, чтобы картинка была приятной, а звуковая дорожка соответствовала изображению.
- Перед просмотром домашнего видео, снятого на видеокамеру, преобразуйте его формат в конвертере видео.
- Периодически проводите очистку памяти смарт-приставок.
Впрочем, даже если вы не смогли найти видеоролик в нужном расширении, эту проблему легко решить при помощи конвертера файлов. Используйте ВидеоМАСТЕР — он поможет преобразовать в нужный формат даже редкие типы видеофайлов и исправит другие проблемы, мешающие качественному просмотру видео.
Блок 2.LIST
- Идентификатор чанка (строка «LIST»)
- Chunk len (длина данных LIST)
- Тип чанка (тип формы или тип списка, такой как hdrl, strl, INFO, movi)
- Данные чанка (LIST фактические данные)
4c 49 53 54 Chunk ID (строка «LIST»)
72 01 00 00 Chunk len (длина данных LIST), считая от типа Chunk.
68 64 72 6C Chunk type (»hdrl»)
61 … Данные блока (LIST фактические данные)
Размер блока LIST = длина блока (значение) + 4 байта (идентификатор блока) + 4 байта (длина блока)
Если текущий список конкретно включает в себя, может быть вложенность списка. Как показано на скриншоте, выбранная часть представляет собой список hdrl, он содержит два списка strl, один аудио, одно видео, каждый список strl содержит strh и strf.
Часть 4. Часто задаваемые вопросы AVI и MP4
1. Как воспроизводить видео в формате AVI и MP4?
Для воспроизведения видео в формате AVI необходимо загрузить пакет кодеков, например K-Lite Codec Pack; и для воспроизведения видео в формате MP4 необходим кодек MPEG-4, такой как X Codec Pack. Самый простой способ воспроизведения видео в формате AVI или MP4 — найти мощный медиаплеер. Вы можете использовать Tipard Blu-ray Player, который поддерживает воспроизведение AVI, MP4 и любых других видео. Помимо воспроизведения цифрового видео, оно позволяет воспроизводить файлы изображений дисков Blu-ray / папок / ISO, видео в формате 4K и 1080P HD.
2. Как мне конвертировать MP4 в AVI?
Для изменения MP4 на AVI вы можете использовать видео конвертер, например Tipard Video Converter Ultimate, чтобы помочь вам конвертировать MP4 в AVI с высоким качеством. Этот универсальный инструмент для конвертирования видео позволяет вам конвертировать видео 4K в любое видео HD 4K / 1080p, а также MP4, AVI, MKV, AVI, MOV, MP3 и т. Д. С 60-кратной скоростью. И он также может копировать любой DVD в видео / аудио файл и копировать DVD в файл ISO / папку DVD / MPG Lossless напрямую.
3. AVI больше или MP4?
Обычно AVI имеет тенденцию быть больше, чем большинство видеоформатов, из-за минимальных возможностей сжатия. Если вы предпочитаете хранить мультимедийный файл в небольшом размере, рекомендуется использовать формат MP4.
Типы AVI
Главный AVI Описание
.AVI
| Идентификатор файла: | .avi |
| Класс: | Audio Video Interleave File |
расширение AVI файл, созданный Microsoft и используются для хранения видео и аудио данных. Файл AVI поддерживается различными программами медиаплееру.
| Программист: | Microsoft Corporation |
| Функция: | Видео файлы |
| Подраздел: | HKEY_CLASSES_ROOT\.avi |
Программные обеспечения, открывающие Audio Video Interleave File:
Microsoft Windows Media Player, разработчик — Microsoft Corporation
| Windows | |
| Windows Phone |
| Mac |
Google Drive, разработчик —
| iOS |
| Android |
| Web |
Apple QuickTime Player, разработчик — Apple
| Windows |
| Mac |
Eltima Elmedia Player, разработчик — Open Source
| Mac |
RealNetworks RealTimes, разработчик — RealNetworks
| Windows |
| Mac |
| Linux |
ShedWorx Smart Converter, разработчик — Shedworx
| Mac |
Nullsoft Winamp, разработчик — Nullsoft
| Windows |
| Mac |
| Android |
Xilisoft Video Converter Ultimate, разработчик — Xilisoft Corporation
| Windows |
BIT LABS Simple MP4 Video Player, разработчик — Open Source
| Android |
olimsoft OPlayer, разработчик — Apple
| iOS |

Возможности
Приложение имеет все стандартные инструменты для редактирования, в том числе позволяет:
- Обрезать кадры, заменить их местами, склеить несколько файлов в один или разрезать их на части;
- Поворачивать изображение;
- Изменять масштаб и размер картинки;
- Добавлять различные эффекты, текст, субтитры, заставки, накладывать различные фильтры;
- Настройка резкости;
- Вносить корректировки в баланс цвета;
- Подавлять лишние шумы и искажения.
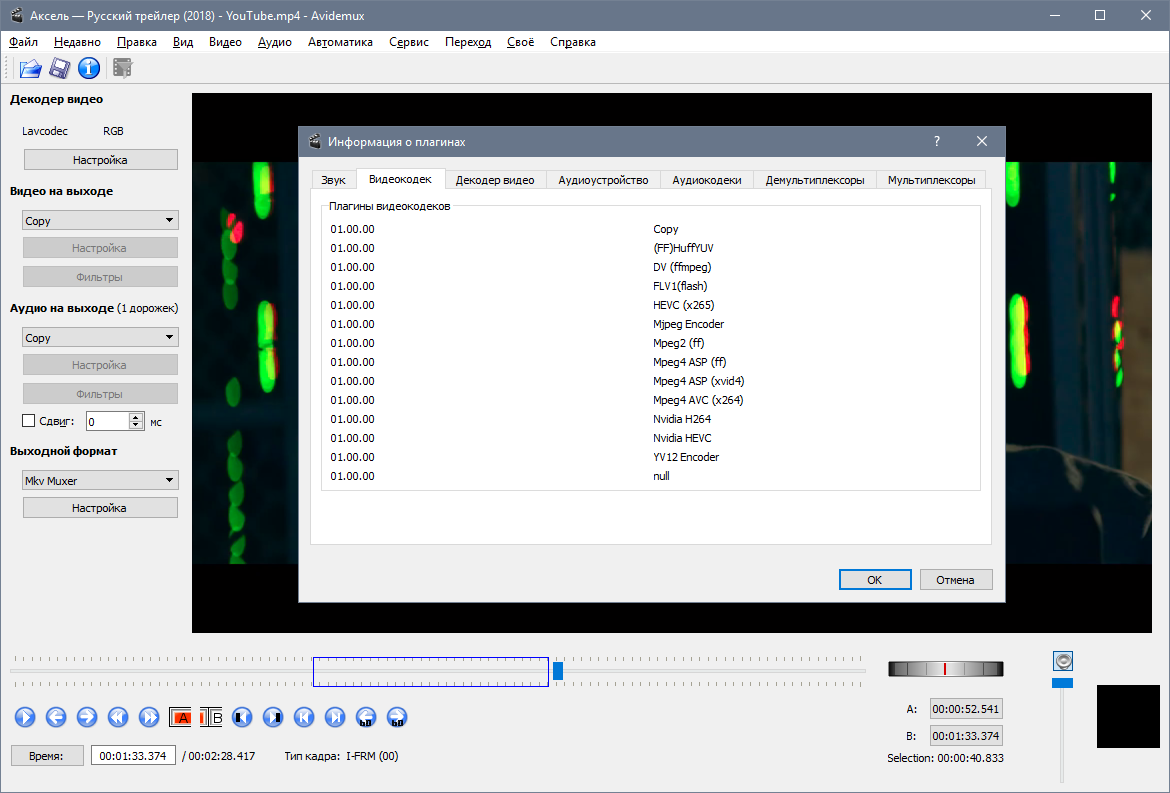
Помимо этого, в приложение встроен конвертор для преобразования видео в любой из популярных форматов. Также при помощи данной утилиты можно отдельно работать с звуковой дорожкой, менять частоту кадров в исходном потоке, записывать готовые работы на DVD или CD диски.
Несмотря на небольшое по сравнению с профессиональными редакторами количество инструментов, Avidemux берет значительной базой аудио и видео фильтров, позволяющих в один клик преобразить все кадры.
Несмотря на то, что изначально программный продукт разрабатывался только для операционной системы Linux, на данный момент клиент существует для всех основных систем, в том числе Windows и Mac OS. Поддерживаются и 64 и 32 битные архитектуры. Низкие требования к системе позволяют работать даже на слабых машинах.
Frequently Asked Questions
Is MP4 lossy or lossless?
MP4 is a lossless media container since its compression has no effect on the quality of its video and audio output. However, it can also become lossy if compression goes beyond a certain degree.
Is AVI or MP4 better for YouTube?
Both AVI and MP4 are suitable for YouTube, but MP4 does a much better job since it can be compressed without losing its video and audio quality. AVI has a better output resolution but has to be compressed to a smaller file size, which leads to loss of quality.
How do you fix AVI playback errors in Windows Media Player?
- Try a different media player, and if the problem persists, update your Windows Media Player and be sure to tick the checkbox for AVI files.
- You have updated the Windows Media Player, but the AVI video still does not play? Install the K-Lite Codec pack, and it should play the files now.
- If the previous options don’t work, try converting your file to a widely supported format, such as MP4. But even the conversion may fail, signifying that your AVI files may be corrupt or broken. If this is the case, you may consider re-downloading the files if you had extracted them from online platforms.
If you’re looking for a reliable video converter for your AVI and MP4 files, try using Movavi Video Converter. With this app, you can change the format of your files in a matter of minutes thanks to the SuperSpeed mode. Movavi Video Converter supports all popular video and audio formats and has ready-made presets for devices.
Проигрыватели
Рассмотрим наиболее популярные и практичные проигрыватели, которые помогут вам просмотреть формат AVI. Зависят они, разумеется, от ПО, имеющегося на устройстве.
Для Windows
- Windows Media Player — универсальный проигрыватель;
- Media Player Classic;
- VLC Media Player — бесплатный проигрыватель, в него встроено производителями множество кодеков, позволяющих открыть мультимедиафайл разных форматов;
- AIMP — высокопопулярный проигрыватель, производители позаботились о приятном интерфейсе, хорошем функционале;
- Winamp Full — медиакомбайн, поддерживающий просмотр видео, прослушивание аудио, встроена поддержка онлайн радио- и видеостанций;
- BSplayer — ещё один плеер, весьма популярный, с приятным интерфейсом;
- VLC Media Player Portable — плеер с поддержкой всех распространённых видеоформатов.
Воспроизведение в MacOS
- Apple QuickTime Player — мультиплатформенный плеер, распространяемый бесплатно, многоязычный;
- Roxio Toast 15 Titanium;
- Roxio Popcorn;
- Adobe Animate CC;
- Eltima Elmedia Player;
- VideoLAN VLC media player;
- RealNetworks RealPlayer Cloud;
- ShedWorx Smart Converter;
- Kodi.
Для Linux
- xine — плеер с открытым исходным кодом, позволяет открыть видео, вручную синхронизировать видео- и аудиопотоки, использует библиотеки других ресурсов для доступа к зашифрованным файлам;
- Kodi;
- RealNetworks RealPlayer Cloud;
- VideoLAN VLC media player.
Проигрывание в Android
На мобильных устройствах нужны программы более лёгкие, однако чтобы при этом качество изображения и формат AVI не пострадали. Рекомендуем следующие:
- BIT LABS Simple MP4 Video Player;
- Google Диск;
- Videolabs VLC for Android.
Для iOS
- olimsoft OPlayer;
- VideoLAN VLC for iOS;
- Google Диск.
Скачайте нужные кодеки, проигрыватель, подходящий к вашему ПО — и просматривайте любое видео, формат AVI, а также другое распространённое расширение с комфортом.
Часть 3. Лучшие методы 5 для преобразования AVI в MP4 на компьютере
1. Как конвертировать AVI в MP4 через Softorino WALTR 2
Softorino WALTR 2 это специальный инструмент для конвертирования AVI в MP4 для воспроизведения на iPhone. Вы всегда можете получить файл MP4, как показано ниже.
Шаг 1: Запустите и настольную программу WALTR 2 и подключите свой телефон к компьютеру.
Шаг 2: Перетащите AVI-файл в программу, процесс преобразования и переноса начнется автоматически.
Шаг 3: Преобразование AVI в MP4 занимает несколько секунд. Теперь вы можете наслаждаться файлами AVI на смартфоне или других устройствах.
2. Как конвертировать AVI в MP4 через Movavi Video Converter
Movavi Видео Конвертер это еще один способ конвертировать AVI в MP4 на компьютере
Это должен быть универсальный видео конвертер, который вы должны принять во внимание
Шаг 1: Запустите программу и перетащите AVI-файлы в окно преобразования.
Шаг 2: Выберите «MP4» в списке «Формат вывода» и выберите пункт назначения. Вы можете дополнительно настроить формат вывода с настройками звука и настройками видео.
Шаг 3: Нажмите кнопку «Конвертировать», чтобы конвертировать AVI в MP4 соответственно.
3. Как конвертировать AVI в MP4 через Freemake Video Converter
Если вы хотите конвертировать AVI в MP4 бесплатно, Freemake Video Converter должен быть одним из самых популярных видеоконвертеров.
Шаг 1: Запустите бесплатный конвертер видео и импортируйте файлы AVI, нажав кнопку «Видео» на верхней ленте.
Шаг 2: Нажмите «в MP4» в нижней части, что позволяет конвертировать AVI-файлы в MP4.
Шаг 3: Наконец, вам нужно нажать кнопку «Конвертировать», чтобы начать преобразование из AVI в MP4.
4. Как конвертировать AVI в MP4 через VLC Media Player
VLC Media Player является лучшим кросс-платформенным мультимедийным проигрывателем, который имеет возможность конвертировать AVI в MP4. Вот способ конвертации AVI в MP4.
Шаг 1: Перейдите в меню «Медиа» в VLC и выберите «Конвертировать / Сохранить», чтобы запустить диалог «Открыть мультимедиа».
Шаг 2: Нажмите кнопку «Добавить», чтобы импортировать файл AVI на вкладке «Файл» и выбрать «Конвертировать» в меню «Вниз». В окне настроек выберите «MP4» в «Профиль».
Шаг 3: Наконец, нажмите кнопку «Пуск», чтобы начать конвертирование AVI в MP4.
5. Как конвертировать AVI в MP4 через AnyMP4 Free MP4 Converter
Это программа для преобразования AVI в MP4 на компьютерах Mac.
Шаг 1: Запустите программу и импортируйте видео AVI, нажав кнопку «Добавить файл».
Шаг 2: Нажмите кнопку «Настройки», чтобы перейти к экрану «Настройки профиля». Выберите «MP4» в качестве выходного формата и сбросьте другие параметры.
Шаг 3: Наконец, нажмите кнопку «Конвертировать» и дождитесь завершения процесса конвертации AVI в MP4.
Часть 2: Часто задаваемые вопросы о восстановлении AVI
Почему не воспроизводится файл AVI?
Во-первых, убедитесь, что ваш медиаплеер совместим с AVI; в противном случае видео не будет воспроизводиться без преобразования. Более того, поврежденный AVI нельзя открыть без ремонта.
Безопасно ли восстановление VLC AVI?
Да, VLC безопасен в использовании, хотя он полностью бесплатен. Однако вам лучше скачать его с официального сайта или из надежных источников.
Можно ли исправить поврежденный MP4?
Не существует программного обеспечения, которое могло бы исправить поврежденный MP4, но вы можете преобразовать его в видео AVI, а затем восстановить его с помощью VLC или другого программного обеспечения для восстановления AVI. Нажмите здесь чтобы узнать, как восстановить файлы MP4.
Как перекинуть файлы с видео в плеер?
У некоторых пользователей может возникнуть и такой вопрос. В отличие от гаджетов Apple, для Андроид это совсем не проблема. Существует несколько способов переброса видео в проигрыватель и каждый из них довольно легко осуществляется.
- Через USB. Просто перекидываем файл с компьютера в нужную папку. В каждом плеере есть встроенный файловый менеджер, который позволит потом найти ваше кино.
- Облачные сервисы. Большинство представленных видеопроигрывателей могут похвастать тем, что загружают видео с различных удалённых серверов. Например, воспользуйтесь DropBox: загрузите в него фильмы с компьютера, а потом скачайте их при помощи своего проигрывателя на планшет или смартфон.
- Torrent-файл. Этот способ подходит только для последнего проигрывателя — Archos. Скачиваем торрент нужного видео на телефон и запускаем в приложении. А дальше вы смотрите видео, пока оно продолжает загружаться!
Упомянутых выше способов будет вполне достаточно, чтобы осуществить воспроизведение AVI на Android-устройстве.
Теперь вы знаете, какой проигрыватель AVI выбрать для Android и как загрузить видео на планшет. Наслаждайтесь лучшими новинками кино и сериалов, используя свой девайс!
История
Издатели столкнулись с затруднительным положением относительно того, как им следует распространять видео на компакт-дисках . Тридцать секунд видео, отображаемого в 24-битном цвете и с тридцатью кадрами в секунду и с разрешением Super VGA, могли занять 680 мегабайт места — емкость памяти большинства CD-ROM в 1992 году. Сжатие видео с потерями сэкономило бы много места. но не без ухудшения качества видео. Издатели, которые больше заботились о качестве видео, вместо этого искали идеальный алгоритм сжатия, который сжимал бы видеофайлы, сохраняя при этом качество.
Microsoft осознала эту проблему и стремилась разработать стандарт, позволяющий сжимать видеофайлы без потерь . Он также признал, что из-за требований к оборудованию для воспроизведения видео в несжатом качестве, которые в то время были высокими, необходимо было разрешить пользователям недорогих компьютеров воспроизводить видео в сжатом качестве. Он разработал и опубликовал формат Audio Video Interleave 10 ноября 1992 года как часть своего видео для Windows и включил поддержку кодеков, чтобы удовлетворить этих пользователей.
Что такое формат AVI
История возникновения такого типа файлов относится еще к тому времени, когда корпорация Microsoft задалась целью дать пользователю возможность смотреть видео с использованием средств тогдашней ОС Windows 3.1. Именно тогда и был создан тип файлов AVI (Audio Video Interactive), совмещавший в себе аудио- и видеопотоки.
Естественно, технологии на месте не стояли, и со временем формат AVI очень сильно преобразился. Хотя расширение файлов осталось прежним, внутренняя структура претерпела довольно сильные изменения. Связано это было с появлением кодеков и декодеров. Так что сегодня несколько файлов AVI-формата могут отличаться между собой достаточно существенно. К примеру, могут быть использованы разные комбинации кодеков и декодеров для аудио и видео, скажем, DivX, Xvid, MPEG-2, PCM, MP3, AAC и т. д. По сути, формат AVI превратился в некий контейнер, содержащий сжатую информацию о видео и аудио. Именно поэтому очень часто возникают проблемы с воспроизведением видеофайлов такого типа на бытовых плеерах, которые могут и не поддерживать тот или иной кодек или декодер.
Что необходимо для просмотра
Многие пользователи сталкиваются с ситуацией, когда файл не проигрывается после установки ПО. Стандартные программы просмотра либо не видят файла, либо выдают ошибку воспроизведения, так как не могут прочитать формат и декодировать его. Потому прежде чем начать просмотр, открыть видео, установите специальные кодеки.
Кодек — это спецпрограмма, кодирующая и декодирующая цифровое видео. Чтобы открыть файл AVI, требуется именно декодировать, так же для изменения.
Итак, порядок настройки будет следующим.
- Скачайте, затем установите K-Lite Codec Pack, он обычно предоставляется бесплатно на многих ресурсах. Лучше воспользоваться официальным ресурсом codecguide.com. Слева увидите строчку для скачивания, вам предложат на выбор несколько вариантов, в зависимости от ОС. Рекомендуем скачивать Mega. Устанавливать K-Lite Codec Pack рекомендуем с параметрами по умолчанию, за исключением пункта, где размещать ярлыки, — это вы выбираете по своему желанию, и пункта по дополнительным программам (Additional Options) — здесь уберите отметки на предлагаемых дополнительно программах, оставив внизу отметку, сообщающую об отказе от дополнительных утилит.
- Зайдите на сайт quicktime.com. Скачайте там Quick Time, от компании Apple. Это технология, предоставляемая бесплатно компанией Apple, чтобы открыть и воспроизвести любой формат, соответственно расширение .avi по идее должно стать доступным, просматриваемым. Некоторые другие программы используют Quick Time для помощи в выполнении собственных задач. Технология снабжена собственным плеером, предоставляемым бесплатно, именно он и нужен нам. Процесс установки довольно длительный, но того стоит. Значки на рабочий стол можно не ставить, нам нужно лишь, чтоб открывался тот файл, что привязан к Quick Time.
- Перезагрузите компьютер. После завершения перезагрузки у вас должен будет спокойно открываться любой файл, расширение .avi либо иной формат.
Информационный блок:
- Блок LIST с идентификатором «hdrl» определяет формат данных файла AVI.
- Блок LIST с идентификатором «hdrl» содержит два субблока, один — это субблок с идентификатором «avih», а другой — блок LIST с идентификатором «strl».
Блочная структура «Avih»: используется для записи глобальной информации о файлах AVI, таких как количество потоков, ширина и высота видеоизображений:
«Strl» подсписок :
- В этом файле столько же потоков, сколько есть подстроков «strl».
- Каждый список слов «strl» содержит как минимум один блок «strh» и один блок «strf».
- Блок «strd» (который содержит некоторую информацию о конфигурации, требуемую кодеком) и блок «strn» (который содержит имя потока) являются необязательными.
Примечание: порядок, в котором появляется подсписок «strl», соответствует номеру медиа-потока. Например, первый список слов «strl» описывает первый поток (поток 0), а второй список слов «strl» описывает Это второй поток (Stream 1) и тд.
Блочная структура: Используется для описания информации заголовка потока данных, соответствующего этому блоку LIST «strl»
Блочная структура «Strf»: Подблок «strf» следует за подблоком «strh», и его структура зависит от типа подблока «strh», как описано ниже: Если субблок strh является потоком видеоданных, содержимое субблока strf является структурой BITMAPINFO, как показано ниже:
Если субблок strh является потоком аудиоданных, содержимое субблока strf является структурой WAVEFORMAT следующим образом:
Блочная структура «strd»: Подблок «strd» следует за подблоком strf и хранит параметры, используемые драйвером сжатия. Он не обязательно существует и не имеет фиксированной структуры.
Поток данных AVI, определенный блоком списка «strl», последовательно связывает структуру заголовка потока данных в блоке «hdrl» LIST с данными в блоке «movi» LIST. Первая структура заголовка потока данных используется для потока данных 0, Два для потока данных 1 и так далее.