Невозможно активировать брандмауэр защитника windows в windows 10
Содержание:
- Как включить или отключить брандмауэр в Windows 10
- Отключаем Брандмауэр Windows 10
- Как настроить брандмауэр
- Экспорт и импорт готовых настроек
- Как убрать уведомления об отключении брандмауэра
- Нужен ли брандмауэр Windows 10
- Как добавить программу в исключения Защитника Windows 10
- Как добавить программу в исключение брандмауэра Windows 10
- Как включить
- Запуск и настройка брандмауэра
- Как его включить?
Как включить или отключить брандмауэр в Windows 10
Включение и отключение вшитого файервола можно произвести в нескольких интерфейсах управления системы, потому у каждого пользователя будет способ на свой вкус. Всего есть четыре официальных инструмента для управления брандмауэром:
В каждом из вышеупомянутых инструментов можно полностью отключить или включить файервол.
Через «Панель управления»
«Панель управления» — это важный узел настройки компонентов Windows. Брандмауэр входит в этот перечень, потому отключение можно провести в среде управления компьютером.
Через консоль командной строки
«Командная строка» — это уникальный инструмент для осуществления самых разнообразных операций в Windows. Включение и отключение компонентов проходит при помощи введения специальных команд в консоль.
Через оператор services.msc
Оператор services.msc создан для управления специальными программами Windows — службами. Они отвечают за работу устройств, компонентов и связь между ними и Windows. Брандмауэр защитника — это одна из служб, её можно отключить и вместе с ней отключится файервол.
В интерфейсе «Защитника Windows»
Ещё одной возможностью для быстрого отключения файервола системы является интерфейс антивируса «Защитник Windows». Так как брандмауэр является составной частью системы безопасности, управление ним частично сосредоточено в этой программе.
Отключаем Брандмауэр Windows 10
Отключить службу брандмауэр Windows 10 возможно сразу несколькими способами. Каждый из методов способен помочь деактивировать данную программу в короткие сроки.
Командная строка
Чтобы деактивировать сетевой экран в OC 10, необходимо сделать следующее:
- Нажать сочетание клавиш Вин+Х, выбрать там командную строку. Главное делать все действия с основной учетной записи, которая имеет права администратора.
- Вбить в строчку такой текст: . После чего выполнить команду нажатием клавиши Enter.
- Как только экран будет отключен, в правом нижнем углу всплывет оповещение, которое предложит обратно его включить. Так ОС говорит, что осталась без защиты.
- Для того, чтобы вернуть брандмауэр в рабочее состояние, необходимо вбить такую же команду, но заменить off на on.
Панель управления
Устранить работу бдительного встроенного защитника также можно посредством панели управления. Чтобы это сделать, достаточно проследовать инструкции:
- Через поиск на нижней панели рабочего стола найти Панель управления. После чего зайти в нее.
- Далее необходимо перейти к окну системы безопасности.
- Там выбрать категорию защитника брандмауэра.
- В колонке слева окна будет ссылка включения и отключения защитника. По ней необходимо перейти.
- Поставить галочки на отключение защитника для частных и общественных сетей.
- Нажать ОК для вступления изменений в силу.
После этих действий сетевой экран перестанет выполнять свою работу.
Реестр
Через редактор реестра также возможно деактивировать файервол. Чтобы понять, как отключить сетевой брандмауэр Windows 10, необходимо ознакомиться с инструкцией:
- Нажать сочетание клавиш Вин+R. В появившемся окне ввести и выполнить команду regedit.
- Появится окно с разветвленной системой. Необходимо перейти по следующему пути: .
- В поле от ветки появятся три документа. Нажать дважды на последний и выставить параметр на нуль.
- После чего требуется сохранить изменения и совершить перезагрузку.
Через Центр безопасности Защитника Windows
Отключение брандмауэра посредством защитника Винды происходит следующим образом:
- Зайти в меню Пуск.
- В списке приложений требуется найти защитника и запустить его.
- В открытом окне зайти в настройки безопасности сети, а также файрвола.
- Здесь необходимо перейти по ссылкам сетей и поочерёдно выключить сетевой экран для каждой.
- Также во время переключения тумблеров будет постоянно всплывать контроль учеток Windows. Нужно всегда нажимать Да. Это просто подтверждение на осознанное отключение сетевого экрана.
Как убрать в службах
Бывает так, что даже после отключения файервол все равно обратно включается. В этом случае стоит попробовать отключить фоновую службу сетевого экрана. Делается это следующим образом:
- Нажать сочетание клавиш Вин+R, вбить и выполнить команду .
- Откроется окно служб. Требуется найти строку с упоминанием файрвола.
- По нужной службе кликнуть дважды мышкой, чтобы вызвать свойства.
- Перейти к вкладке “Общие” и установить тип запуска “Отключено”. Такой вариант можно выбрать из выпадающего меню.
- После чего нужно сохранить изменения.
Как только изменения придут в силу, а это происходит моментально, появится окно от брандмауэра о его отключении.
Как настроить брандмауэр
Настройка брандмауэра осуществляется в нескольких направлениях.
Как открыть порт в брандмауэре Windows 10
- Заходим в меню «Пуск», там нам понадобится Панель управления.
- Кликаем на «Система и безопасность» и нажимаем на «Брандмауэр».
Открываем Брандмауэр Windows
- В меню брандмауэра находим Дополнительные параметры.
Выбираем Дополнительные параметры
- Выбираем Правило для входящего подключения и добавляем необходимые порты.
Создаем новое правило для входящего подключения
- Нажимаем «Далее» и вписываем в строку «Тип» SQL Server.
Выбираем тип правила
- Указываем порт TCP и нужные нам порты.
Указываем необходимую информацию. В нашем случае это будет порт 433
- Выбираем нужное действие. У нас это будет «Разрешить подключение».
Выбираем «Разрешить подключение»
- В строке «Имя» вводим номер нашего порта.
В завершение настройки называем наш порт по его номеру
Видео: как открыть порты в брандмауэре Windows 10
Как добавить в исключения брандмауэра
- В «Брандмауэр Windows» заходим в раздел «Разрешить запуск программы или компонента Windows».
- В самом брандмауэре разрешаем запуск программы или компонента.
Если нужной программы в списке нет, нажимаем «Разрешить другое приложение»
- Нажимаем «Разрешить другое приложение» в правом нижнем углу.
- В открывшемся окне находим нужное нам приложение и нажимаем на «Добавить». Таким образом активируем исключение.
Видео: настройка и отключене брандмауэра в Windows 10
Как заблокировать приложение/игру в файрволе
Чтобы заблокировать приложение в бранмауэре Windows или, иными словами, запретить ему доступ в интернет, необходимо выполнить следующие действия:
- Выбираем в меню брандмауэра раздел «Дополнительные параметры».
- Кликаем на «Правила исходящих подключений» и нажимаем «Создать правило»
Создаем новое правило для приложения
- Далее выбираем тип правила «Для программы».
Так как нам необходимо исключить программу, выбираем соответствующий тип правила
- Далее система предлагает выбрать путь программы. Нажимаем кнопку «Обзор» и находим нужный файл программы.
Чаще всего для блокировки программы необходим файл в расширении «exe»
- Затем нажимаем «Далее», оставляем на месте пункт «Блокировать подключение»
Блокируем программе доступ к интернету
- Так же, как и в настройке доступа портов, оставляем все галочки на типах профилей.
Оставляем все галочки на месте
- И в конце обозначаем удобным нам образом имя заблокированной программы и нажимаем «Готово». С этот момента доступ в интернет для приложения будет заблокирован.
Видео: блокировка доступа в интернет для отдельных программ
Обновление брандмауэра
Обновление брандмауэра — вещь неоднозначная и скорее даже негативная. Дело в том, что никаких важных функций оно не несёт, но зато часто отнимает немалое количество времени. Поэтому некоторые люди предпочитают отключать автообновление файрвола.
- Зажимаем одновременно Win и R, в появившееся окошко «Выполнить» вписываем команду services.msc и нажимаем клавишу Enter. Появляется окно «Службы».
Нам понадобится Центр обновления Windows
- Выбираем «Центр обновления Windows».
- Далее кликаем на выбранном пункте правой кнопкой мыши и в контекстном меню выбираем «Остановить». Теперь файрвол не будет обновляться самостоятельно.
Firewall control
Приложение Firewall control является одной из вспомогательных программ и отвечает за безопасность данных и ограждает от утечки этих данных в сеть. Программа контролирует работу портов и позволяет выбирать, на каких условиях приложения будут подключаться к сети.
Интерфейс программы прост и лаконичен
Отзывы об этой программе в интернете положительные.
Функциональность и интерфейс высоко оценены пользователями за свою простоту, полезность и надёжность. Единственный минус Firewall control — приложение пока не русифицировано официально, но можно найти неофициальные русификаторы на просторах интернета.
Экспорт и импорт готовых настроек
Однако, наверняка, имея несколько компьютеров схожей конфигурации, Вам будет крайне лениво настраивать все правила по новой, поэтому здесь предусмотрена, во-первых, выгрузка глобальной политики (правая кнопка мышки по пункту «Брандмауэр Windows в режиме повышенной безопасности — Экспорт политики»).
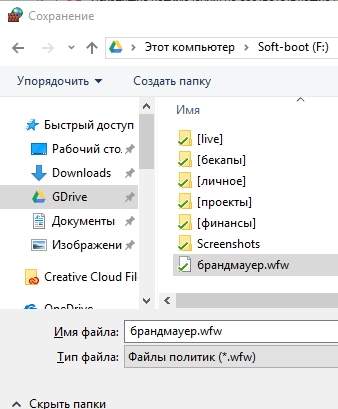
А, во-вторых, предусмотрена выгрузка списков правил (входящих и исходящих отдельно) в виде txt, что делается в меню справа, где Вы создавали, собственно, правила:
Это позволит быстрее восстанавливать уже настроенные правила, переносить пути, настройки и другие нюансы, локально или между машинами:

В общем и целом, это тот необходимый минимальный базис, который стоит знать и понимать.
К слову, Вы всегда можете включить-или выключить брандмауэр Windows, используя соответствующий пункт «Включение и отключение брандмауэра Windows», если что-то пойдет (или настроили) не так, или сбросить все настройки, тыркнувшись в пункт «Восстановить значения по умолчанию»:
Так что, в общем-то, поводов для беспокойства при кривых руках нет и сломать что-то крайне сложно. Конечно, в этом всём есть как свои плюсы, так и свои минусы.
Основным из минусов можно считать невозможность быстро создавать новые правила, т.е, в большинстве случаев, при установке нового приложения, требуется открывать брандмауэр, лезть в настройки, потом создавать новое правило и так по кругу.
Это же является и плюсом, — без Вас ничего лишнего (в общем-то даже вирус), толком не сможет чихнуть в системе (при учете, что Вы настраиваете правила именно для приложений, а не портов-адресов и тп).
В двух словах как-то так. Больше бывает в обучалке, но в рамках статьи сейчас, думаю, и этого многим должно хватить с лихвой.
Как убрать уведомления об отключении брандмауэра
Выключение брандмауэра можно сделать с помощью любого способа, изложенного в этой статье. Однако после этого станут регулярно появляться напоминания о том, что брандмауэр отключен и его необходимо вновь запустить.
Существует способ, с помощью которого можно запретить появление указанных уведомлений. Чтобы это сделать, потребуется откорректировать данные в реестре Windows.
Как отключить уведомления, поступающие от брандмауэра в Windows 10 рассказано далее:
- Перейдя в рабочий стол, кликнуть на изображение лупы, которое находится в нижнем левом углу экрана. Откроется окно поиска.
- Ввести название редактора реестра: «regedit». После подтверждения будет выдан список результатов, в котором выбрать программу, предназначенную для редактирования.
- В ветке «HKEY_LOCAL_MACHINE» открыть: «SOFTWARE\Microsoft\Windows Defender Security Center\Notifications».
- Необходимо кликнуть мышкой для открытия контекстного меню в правой части редактора. В открывшемся после этого контекстном меню выбрать строку «Создать».
- Тип новой переменной — DWORD 32. Ее имя — DisableNotifications.
- После двойного клика по только что созданному параметру, в меню выбрать «Изменить». Ввести значение параметра, равное «1».
- Нажав на кнопку «OK», подтвердить внесенные в реестр коррективы.
Новые параметры вступят в силу после перезапуска компьютера. Если впоследствии пользователь передумает отключать сообщения, достаточно удалить созданный сейчас параметр и выполнить перезапуск компьютера.
Важно контролировать наличие защиты. Как только необходимость в ее отключении окончилось, рекомендуется подключить брандмауэр снова
Также можно вместо него использовать программу с аналогичной функциональностью.
Нужен ли брандмауэр Windows 10
Безусловно, нужен. Вот простейший пример: в последних версиях Windows (начиная с 7) стало доступно совместное управление устройствами в одной локальной сети. Именно благодаря этому в офисах несколько компьютеров могут иметь доступ к одному и тому же принтеру или любому другому устройству. При отключении ПК от сети вы даже не задумываетесь о том, какую опасность может нести в себе «небезопасное отключение». Дело в том, что злоумышленники с лёгкостью могут подключиться к компьютеру для того, чтобы воплотить в жизнь свои грязные намерения. Стоит оговориться, что не могут, а могли бы. Могли бы в том случае, если бы брандмауэр не был встроен в систему. Файрвол не пропускает «опасный» входящий и исходящий трафик и блокирует подозрительную активность, что помогает обезопасить вас и ваше устройство.
Почему он блокирует приложения
Файрвол блокирует программы по причине того, что у него уже есть встроенный «моральный кодекс» — свод правил, нарушение которых не даёт пакету данных закачаться на компьютер. Правила эти можно изменять по вашему усмотрению. Хотите — запретите все подключения к вашему устройству, хотите — заблокируйте выход в интернет для какой-то определённой программы, если она вызывает недоверие. Блокировка различных ресурсов помогает сделать пребывание в сети более безопасным.
Как добавить программу в исключения Защитника Windows 10
Антивирусная программа Защитника Windows не проверяет элементы, которые Вы добавили в исключения. Исключенные элементы в то же время могут содержать угрозы, и Ваше устройство может быть уязвимым. Добавляя программу в исключения нужно быть уверенным в надёжности приложения.
Добавление программ в исключение антивируса осуществляется через центр безопасности Windows. А начиная с октябрьского обновления появилась служба безопасности Winodows. Это исходная точка для просмотра информации о безопасности и работоспособности, а также управления соответствующими функциями.
Параметры
- Открываем Пуск > Параметры > Обновления и безопасность > Безопасность Windows.
- Дальше нажимаем кнопку Открыть службу «Безопасность Windows» и переходим во вкладку Защита от вирусов и угроз.
- В пункте Параметры защиты от вирусов и других угроз нажимаем кнопку Управление настройками.
- Находим пункт Исключения и нажимаем копку Добавление или удаление исключений.
Добавьте или удалите элементы, которые хотите исключить из списка сканирования антивредоносной программы Защитник Windows.
Есть возможность добавить в исключение файл, папку, тип файла, процесс. Достаточно нажать кнопку Добавить исключение и выбрать пункт файл, папка указав нужный путь или выбрать пункт тип файла, процесс введя расширение или имя процесса.
Реестр
Перед внесением изменений в реестр через редактор рекомендуем создать резервную копию реестра Windows 10. А также смотрите все способы как открыть редактор реестра Windows 10.
- Открываем редактор реестра выполнив команду regedit в окне Win+R.
- Переходим в расположение: HKEY_LOCAL_MACHINE SOFTWARE Microsoft Windows Defender Exclusions.
В текущем расположении находятся папки Extensions — Тип файла, Paths — Файл, папка, Processes — Процесс. Соответственно чтобы добавить программу в исключение защитника необходимо зайти, например, в папку Paths и в новом параметре с названием: путь папки или файла установить значение 0. Для примера добавим папку на локальном диске в исключения защитника Windows 10.
Заключение
Процесс добавления исключений в стандартный антивирус Windows 10, также известный как Защитник Windows не является сложным. Аналогично можно удалять исключения используя реестр или обновленный центр безопасности Windows. А также рекомендуем всегда устанавливать последние актуальные обновления безопасности.
Ранее мы рассматривали как отключить центр безопасности защитника Windows 10 и Как отключить брандмауэр в Windows 10. За частую пользователи использовали способы отключения встроенной защиты системы для установки не лицензированного программного обеспечения. Добавление программ и целых разделов в исключения упрощает жизнь пользователей.
- https://vynesimozg.com/kak-dobavit-v-isklyucheniya-brandmauera-windows-10/
- https://comp-security.net/добавить-исключение-брандмауэра-windows-10/
- https://windd.ru/kak-dobavit-isklyucheniya-v-zashhitnik-windows-10/
Как добавить программу в исключение брандмауэра Windows 10
Брандмауэр Защитника Windows был добавлен компанией Майкрософт с целью увеличения безопасности пользователей в целом. Ещё с первых версий был создан функционал с возможностью добавления программ и различных приложений в исключения брандмауэра. Всё потому что существует не мало необходимых программ, которые не принимает брандмауэр.
Данная статья покажет как добавить программу в исключение брандмауэра Windows 10. А также рассмотрим как изменить разрешение взаимодействия с приложением или компонентом в брандмауэре Защитника Windows 10. Бывает намного легче полностью отключить брандмауэр в Windows 10 и проверить работает ли нужная программа.
Как разрешить приложение в брандмауэре
При запуске новых программ выскакивает окно брандмауэра, в котором пользователю предлагается разрешить или запретить обмен данными с приложениями. Если же пользователь ошибочно выберет не правильный вариант, изменить своё решение именно в этих настройках.
- Открываем брандмауэр Windows 10 любым из способов, например, нажав Win+Q и в поиске находим Брандмауэр Защитника Windows.
- В разделах брандмауэра выбираем пункт Разрешение взаимодействия с приложением или компонентом в брандмауэре Windows.
- В открывшимся окне нажимаем Изменить параметры, а потом уже выбираем пункт Разрешить другое приложение.
- В окне добавления приложения нажимаем Обзор и находим программу, которая отсутствует в списке.
Как добавить приложение в исключение брандмауэра Windows 10
Добавление исключений в брандмауэр Windows происходит путем создания правил входящих и исходящих подключений. Есть возможность создать правило подключения как для программы, так и для порта. Поскольку иногда появляется необходимость разрешить определенный порт для конкретного приложения.
- Запускаем окно брандмауэра Windows 10 выполнив команду firewall.cpl в окне Win+R.
- Открываем Мониторинг брандмауэра Защитника Windows в режиме повышенной безопасности выбрав в разделах брандмауэра пункт Дополнительные параметры.
- Дальше переходим в пункт Правила для входящих подключений или Правила для исходящего подключения и нажимаем кнопку Создать правило.
- В открывшимся окне выбираем какого типа правило Вы хотите создать, в нашем случае выбираем Для программы и нажимаем Далее.
- Следующим шагом необходимо указать путь программы нажав кнопку Обзор и нажать Далее.
- Последними шагами будет указание действия, когда подключение удовлетворяет указанным условиям, выбор профилей к которым применяется правило и указание имени нового правила.
При создании неверного правила брандмауэра или же когда подключение блокируется правилом брандмауэра Windows в пользователей есть возможность отключить или вовсе удалить проблемное правило. Для этого нужно со списка правил найти ненужное правило и в контекстном меню выбрать пункт отключить правило или удалить.
Брандмауэр вместе с обновленным Защитником в Windows 10 является полезным средством защиты системы в целом. Поэтому мы не рекомендуем полностью отключать брандмауэр. Более простым способом решения ситуации с не работоспособностью приложений из-за брандмауэра есть добавления исключений путем создания правил входящих и исходящих подключений.
В этой статье мы разобрались как добавить программу в исключение брандмауэра Windows 10
А также рекомендуем обратить внимание на пункт инструкции как разрешить приложение в брандмауэре, поскольку возможно при автоматическом выскакивании запроса был выбран не правильный вариант
Как включить
По умолчанию эта защитная утилита в Windows 10 всегда включена. Но если вы увидели, что она не работает, нужно ее активировать.
- Панель управления > Брандмауэр > Включение и отключение брандмауэра Windows.
- Для разделов «Параметры для частной сети» и «Параметры для общественной сети» переместите указатель в положение «Включить брандмауэр Windows» и подтвердите действия нажатием кнопки Ок.
Для корректной работы утилита должна быть правильно настроена. Поэтому очень редко юзеры используют ее установки по умолчанию.
Добавление исключений
Добавление исключений в защитник Windows 10 позволит не выключать утилиту полностью для полноценной работы той программы, которую она блокирует. Поэтому вы сможете запустить нужное приложение и не лишитесь надежного защитника.
- Панель управления > Брандмауэр > Разрешение взаимодействия с приложением или компонентом в брандмауэре Windows > нажмите кнопки «Изменить параметры» (если активна), и после этого «Разрешить другие приложения».
- В открывшемся окне для поиска нужного приложения нажмите «Обзор». После выбора приложения нажмите «Добавить».
- Программа появится в списке разрешенных программ и компонент. Установите напротив нее галочки в пунктах «Частная» и «Публичная» сети и подтвердите изменения.
Открытие портов
Для увеличения безопасности компьютера утилита блокирует все подключения по неосновным портам. Но если пользователю нужно подключить, к примеру ftp-сервер, появится трафик по порту 20 и 21. Поэтому их нужно открыть.
- Панель управления > Брандмауэр > Дополнительные параметры > откроется окно «Брандмауэр в режиме повышенной безопасности».
- Выберите слева в разделе «Правила для входящих подключений» и нажмите справа кнопку «Создать правило».
- В окне «Мастер создания правила для нового входящего подключения» установите указатель на пункте «Для порта».
Для исходящего подключения создать правило можно аналогично в разделе «Правила для исходящих подключений».
Запуск и настройка брандмауэра
Defender Firewall включается автоматически после установки Windows. Но может быть деактивирован после изменений в настройках или после установки другой программы этого типа.
- Откройте окно параметров системы, нажмите «Сеть и интернет» и ссылку Брандмауэр Windows. В зависимости от версии операционной системы, вы можете иметь дело с тремя типами сетей – частная, публичная и сеть с доменом. Для каждой из этих сетей можно настроить брандмауэр отдельно. Чтобы запустить firewall, нажмите кнопку Включить в каждой секции. Подтвердите изменения кнопкой Да.
- Базовая настройка межсетевого экрана возможна с помощью окна настроек Windows 10. После нажатия ссылки сети можно отключить брандмауэр, перемещая ползунок Брандмауэр Windows Defender в положение Выкл. Здесь также можно блокировать все входящие подключения.
- Другие параметры отображаются при нажатии на Настройки в нижнем левом углу окна. После выбора кнопки прокрутите содержимое окна вниз до раздела. Здесь вы можете включить или отключить показ сообщений, информирующих о попытках соединения со стороны новой программы, отдельно для каждого вида сети.
- Вернитесь в главное окно брандмауэра и щелкните ссылку Разрешить запуск программы через брандмауэр. Таким образом, вы откроете окно настройки брандмауэра в старой Панели управления. При выборе ссылки Дополнительные параметры, вы получите дополнительные варианты настройки в консоли Администратора.
Как его включить?
По умолчанию утилита под названием Брандмауэр Microsoft Defender включена. Если защитник по каким-то причинам отключен, его можно активировать.
Панель управления
Как запустить утилиту:
перейти в Пуск;
активировать Панель управления;
- появится список;
- отыскать «Брандмауэр Виндовс»;
активировать службу (должна появиться консоль (окно) с информацией и опциями);
в подпункте «Состояние…» выставить значение «Вкл.»;
отыскать «Включение и отключение…»;
перейти в «Настроить параметры»;
выбрать сеть и активировать для каждой опцию «Вкл.».
Командная строка
Команды для включения firewall:
открыть командную строчку на администраторских правах;
для всех сетевых профилей: netsh advfirewall set allprofiles state on;
для текущего: netsh advfirewall set currentprofile state on;
для доменного: netsh advfirewall set domainprofile state on;
для частного: netsh advfirewall set privateprofile state on;
для сети общего пользования: netsh advfirewall set publicprofile state on.
При помощи реестра
Способ активации firewall через Редактор реестра:
- вызвать «Выполнить»;
- написать символы: regedit;
откроется консоль под названием «Редактор реестра»;
пройти в конец: HKEY_LOCAL_MACHINE\System\ControlSet001\Services\SharedAccess\Defaults\FirewallPolicy\DomainProfile;
отыскать «Enable Firewall»;
- проверить параметры этой опции (вызвав всплывающее окошко «Изменение параметра»);
- выставить «1» в строчке «Значение»;
нажать один раз на «ОК».
В интерфейсе Защитника Windows
Как включить утилиту через журнал Защитник Виндовс:
зайти в Центр безопасности Защитника Windows (через активацию значка «щит»);
- отыскать «Брандмауэр…»;
- перейти в этот подраздел;
- выставить для каждой сети значение «включен».
Services.msc
Способ включения утилиты через Службы:
- вызвать «Выполнить»;
- написать символы: smsc;
откроется консоль «Службы»;
- в стандартном списке отыскать «Брандмауэр…»;
- кликнуть один раз на это слово;
- запустится окошко «Свойства», в котором находится информация о состоянии и функциях защитника;
- во вкладке под названием «Общие» выставить значение «Авто» для опции «Тип запуска»;
нажать один раз на «Пуск» («Запустить») и «ОК».






