System32: что это такое, опасности и как удалить папку
Содержание:
- Best practices for resolving system32 issues
- Работа с блокировкой сайтов через файл hosts
- Восстановление системы вручную
- Информация о файле system32.exe
- System32 vs. SysWOW64: What’s the Difference?
- Ручная замена файлов
- Загрузка до последней удачной конфигурации
- What Happens When You Delete System32?
- Теги
- Папка temp в Windows 7, 8, XP
- cmd.exe что это за процесс?
- spoolsv.exe – ошибка приложения диспетчера очереди печати
Best practices for resolving system32 issues
The following programs have also been shown useful for a deeper analysis: ASecurity Task Manager examines the active system32 process on your computer and clearly tells you what it is doing. Malwarebytes’ well-known Banti-malware tool tells you if the system32.exe on your computer displays annoying ads, slowing it down. This type of unwanted adware program is not considered by some antivirus software to be a virus and is therefore not marked for cleanup.
A clean and tidy computer is the key requirement for avoiding PC trouble. This means running a scan for malware, cleaning your hard drive using 1cleanmgr and 2sfc /scannow, 3uninstalling programs that you no longer need, checking for Autostart programs (using 4msconfig) and enabling Windows’ 5Automatic Update. Always remember to perform periodic backups, or at least to set restore points.
Should you experience an actual problem, try to recall the last thing you did, or the last thing you installed before the problem appeared for the first time. Use the 6resmon command to identify the processes that are causing your problem. Even for serious problems, rather than reinstalling Windows, you are better off repairing of your installation or, for Windows 8 and later versions, executing the 7DISM.exe /Online /Cleanup-image /Restorehealth command. This allows you to repair the operating system without losing data.
Работа с блокировкой сайтов через файл hosts
Так как файл хостс является посредником между сайтами и браузерами, то в нем можно прописать правила для доступа к конкретному сайту. К примеру через него можно без проблем заблокировать доступ к одноклассникам или контакту добавив всего две строчки в файл hosts.
127.0.0.1 ok.ru
127.0.0.1 vk.com
Конечно желательно прописать все возможные варианты ввода сайта, то есть с www и без www.
Таким образом если ваш ребенок сутками сидит за компьютером в любой из социальных сетей, вы можете без проблем заблокировать ему доступ к сайту, пока он не сделает все уроки к примеру. Чтобы заблокировать доступ к любому сайту достаточно добавить в новую строчку ip адрес локальной машины, он по умолчанию 127.0.0.1 и следом дописать домен сайта, то есть его название. Пример:
127.0.0.1 сайт-блокировки.ru
127.0.0.1 www.сайт-блокировки.ru
В первой строке вы блокируете обычное название сайта, а потом дублируете с префиксом www .
Наиболее продвинутые ребята создают ридиректы с помощью файла hosts, где ридеректы это автоматическое перенаправления пользователя с одного адреса на другой. К примеру можно сделать так, чтобы при попытке войти на сайт в контакте пользователь всегда попадал на сайт одноклассников.
То есть возможен такой исход ситуации, пользователь пытается войти на свою страничку в социальной сети, а попадает на какой-то вредоносный сайт, который вымогает из него деньги или показывает принудительную рекламу. Такие перенаправления делаются очень просто, снова начинаем запись с новой строки, сначала пишем ip адрес сайта куда нужно отправить пользователя, а потом пишем с какого сайта перенаправлять.
Пример строчки перенаправления с контакта на одноклассники:
Как видите, чтобы перенаправить с одного сайта на другой не нужны особые знания, надо лишь научиться определять ip адреса сайтов . А для этого существуют специальный сервисы, сайты на которых вы просто вводите название сайта, а вам в ответ показывают ip адрес сайта.
Для этого я на данный момент использую сервис: 2ip.ru/lookup смотрите как это просто на картинке:
Теперь вы знаете, что можно без проблем блокировать сайты через файл hosts
Для общего закрепления знаний рекомендую посмотреть видео ниже и все станет еще понятнее, а мои практические примеры научат вас делать необходимые настройки без проблем.
Восстановление системы вручную
Если предыдущий способ не помог, стоит попытаться решить проблему вручную. В общих чертах, ваша задача – скопировать резервные файлы загрузки в папку \system из \repair. Существует несколько способов сделать это.
Восстанавливаем с помощью файлового менеджера
Не сказать, что этот способ сложнее, чем просто запустить последнюю успешную конфигурацию, но есть один нюанс: этот метод подойдёт, если у вас в наличии имеется загрузочный диск или флешка с любым менеджером. Но, если уж выбирать, то лучше всего подойдёт Live CD. Записать его на носитель не так уж проблематично, а программа потом ещё пригодится не только для восстановления системы, но и для банальной проверки на вирусы. Итак, если диск у вас есть, то проделываем следующее:
- Вставляем носитель.
ВАЖНО. если загрузка не производится, то заходим в BIOS и выставляем приоритет для USB или CD/DVD, в зависимости от ресурса загрузки.
- После того, как всё загрузилось, запускаем проводник.
- В самом проводнике открываем две вкладки (практически все проводники допускают это): в одной — ту самую папку с: \ windows\system32\config\system, а в другой – папку с резервными файлами с: \ windows\repair\system. Внимательно смотрим на повреждённый, по мнению системы, файл –расширения быть не должно.
СОВЕТ. перед названием папок обычно стоит буква C, но может быть и другая, если они находятся на другом жёстком диске.
- Копируем windows\repair\system из папки восстановления в папку с ошибкой. Появится окно, которое запросит разрешение на замену файла. Подтверждаем.
Есть и другой, более безопасный путь. Повреждённые данные можно не сносить, а переименовывать, а затем из папки восстановления копировать первоначальные файлы.
- Перезагружаемся и проверяем, устранена ли проблема.
Восстанавливаем с помощью командной строки
Если же никакого менеджера у вас под рукой нет, а проблему нужно срочно решить, то есть ещё способ с использованием командной строки. Зайти в неё можно следующими путями:
- Через безопасный режим. Для этого, как и говорилось ранее, нажимаем F8 сразу после перезапуска ПК. Однако, данный режим запускается не всегда, а иногда не поддерживает командную строку.
- Используя носитель с Windows XP. Там можно войти в консоль и найти ту самую командную строку. Для этого, после появления экрана приветствия, нажимаем клавишу R и выбираем необходимую для восстановления систему.
- Используя носитель с Windows 7 или 8. Мы прекрасно помним, что «починить» нам необходимо XP, но для вызова консоли этот вариант также приемлем. Нажимаем Shift+F10 сразу же, как появится окно выбора языка.
Следующим шагом после открытия командной строки будет определение конкретного названия поврежденного файла (software, system, sam, default или security) и точной буквы системного диска, на которой располагается ОС. Для этого предназначены две команды:
- wmic logicaldisk get caption (чтобы выяснить букву диска, являющегося системным);
- dir c: (отображает папки на диске С; если вы на находите там папок с нужным названием – просмотрите диск D таким же способом).
Далее восстанавливаем повреждённый файл, прописывая следующую команду (на примере system при расположении на диске C).
ВАЖНО. команды могут разниться в зависимости от того, на каком конкретно диске располагается файл и какой из них повреждён.. К примеру, они могут прописываться так:
К примеру, они могут прописываться так:
или так (если системная папка находится на диске D):
Точно так же и в дальнейшем меняются команды и при удалении, и при восстановлении файла. Выходим из консоли (прописываем и выполняем команду Exit) и перезапускаем ПК. Если вы все вписали правильно, сообщение снова появиться не должно.
В некоторых случаях ни один из вариантов не помогает. Это может означать только одно – пора переустановить операционную систему полностью, это наверняка решит проблему. Надеемся, у вас всё получилось. Если что-то осталось непонятным, задавайте вопросы!
Информация о файле system32.exe
Процесс IDvDFolderView (версия 2012-09-09) или ObcHvrETiioP5 или Photo Editor или Common Files или Twain.dll Client’s (версия 32-Bit Thunking Server) или WINDOWS принадлежит программе Folder View или VbdNzuK1kkrX или Photo Editor или WINDOWS32 или Twain Thunker от или Twain Working Group (www.twain.org) или MICROSOFT (www.microsoft.com) или Photo Editor или ObcHvrETiioP5.
Описание: system32.exe не является важным для Windows и часто вызывает проблемы. System32.exe находится в подпапках «C:\Users\USERNAME».
Известны следующие размеры файла для Windows 10/8/7/XP 2,223,645 байт (58% всех случаев), 1,911,883 байт, 33,034 байт, 10,240 байт или 344,064 байт.
Это не файл Windows. Процесс начинает работать вместе с Windows (Смотрите ключ реестра: Run, RunOnce, MACHINE\Run, User Shell Folders).
Приложение не видно пользователям.
System32.exe способен манипулировать другими программами и мониторить приложения.
Поэтому технический рейтинг надежности 76% опасности.
Рекомендуем: Выявление проблем, связанных с system32.exe
- Если system32.exe находится в подпапках «C:\Program Files», тогда рейтинг надежности 80% опасности. Размер файла 2,185,181 байт (50% всех случаев), 1,911,883 байт, 301,333 байт или 2,223,645 байт.
Это не файл Windows. У процесса нет видимого окна.
System32.exe способен мониторить приложения и манипулировать другими программами. - Если system32.exe находится в папке «C:\Program Files\Common Files», тогда рейтинг надежности 82% опасности. Размер файла 187,904 байт.
Приложение не видно пользователям. Нет информации по файлу. Это не системный файл Windows. Процесс слушает или шлет данные на открытые порты в сети или по интернету. - Если system32.exe находится в папке «C:\Users\USERNAME», тогда рейтинг надежности 60% опасности. Размер файла 524,360 байт.
- Если system32.exe находится в папке Windows для хранения временных файлов , тогда рейтинг надежности 60% опасности. Размер файла 206,848 байт.
- Если system32.exe находится в подпапках C:\Windows\System32, тогда рейтинг надежности 46% опасности. Размер файла 694,784 байт.
- Если system32.exe находится в подпапках диска C:\, тогда рейтинг надежности 46% опасности. Размер файла 4,194,304 байт.
- Если system32.exe находится в подпапках C:\Windows, тогда рейтинг надежности 100% опасности. Размер файла 372,910 байт.
System32 vs. SysWOW64: What’s the Difference?
On 64-bit versions of Windows, you’ll notice a few folder differences, like the separate Program Files (x86) directory. Something similar occurs with System32. In the C:\Windows folder on a 64-bit system, you’ll find a folder called SysWOW64 in addition to System32.
Take a look, and you’ll see that the two folders contain many files with identical names. Like Program Files (x86), Windows includes these two separate directories for compatibility with 32-bit programs. If a 32-bit program tried to load a 64-bit DLL, it would crash.
But what’s strange is that on 64-bit systems, System32 has 64-bit files, while SysWOW64 contains 32-bit files. As it turns out, WoW64 stands for Windows 32-bit on Windows 64-bit. This is a service that allows the OS to properly run 32-bit programs, even on a 64-bit system.
Part of how it accomplishes this is by automatically redirecting 32-bit processes to use the proper folders. A 32-bit program, not even knowing that 64-bit software exists, will naturally try to access the System32 folder. But WoW redirects it to use the SysWOW64 instead. The same happens with Program Files.
Since many old 32-bit programs were hard-coded to access System32 and Program Files, this redirecting method allows 32-bit and 64-bit programs to both work on one system with ease. It’s a bit confusing, but now you know the reason for it.
Ручная замена файлов
Все точки восстановления Windows XP хранятся в каталоге System Volume Information\restore{E9F1FFFA-7940-4ABA-BEC6- 8E56211F48E2}\RP\snapshot. Здесь же можно найти работоспособные файлы реестра и заменить ими поврежденные данные из папки System32\Config.
- Загрузитесь с диска ERD Commander (выберите «None» при запуске, чтобы не подключаться к системе).
- Откройте папку C:\Windows\System32\Config. Выделите и удалите все поврежденные файлы реестра (если вы не знаете, какой конкретно не работает).
- Перейдите в каталог с резервными копиями данных. Откройте папку «snapshot» и найдите файлы реестра. Выделите их и выберите пункт «Copy to».
- Вставьте целые файлы вместо поврежденных в каталог System32\Config. Переименуйте их, убрав лишние значения «REGISTRY_MACHINE\». В результате у вас должны получиться обычные файлы реестра – SAM, SEKURITY, SOFTWARE, SYSTEM, DEFAULT.
Подобную замену можно произвести из другого системного каталога – папки «Repair», в которой лежат резервные копии реестра, созданные во время инсталляции Windows. Главный недостаток такого способа – необходимость переустановки некоторых программ, так как сведений о них в новом реестре не окажется.
- Откройте через проводник папку «Repair» и найдите данные реестра. Выделите их и нажмите «Copy to».
- Выберите в окне каталог «config» и произведите копирование с заменой файлов.
Командная строка
Если у вас нет ни LiveCD, ни установочной флешки, можно попытаться восстановить систему с помощью командной строки. Чтобы попасть в неё, нажмите при запуске компьютера клавишу F8 и выберите пункт «Безопасный режим с поддержкой командной строки».
Для замены необходимо последовательно ввести несколько команд:
-
- Резервное копирование: copy c:\windows\system32\config\system c:\windows\system32\config\system.bak.
- Удаление поврежденного файла: delete c:\windows\system32\config\system.
- Восстановление из резервной копии: copy c:\windows\repair\system c:\windows\system32\config\system.
После перезагрузки компьютер должен запуститься нормально, без вывода сообщения о повреждении системных файлов.
Загрузка до последней удачной конфигурации
Если проблема возникла недавно и вы ищете решение, которое не связано со сложными стратегиями устранения неполадок, вы должны сначала проверить, может ли ваш компьютер завершить процесс загрузки с последней правильной конфигурацией.
Несколько заинтересованных пользователей сообщили, что им, наконец, удалось обойти ошибку файла реестра загрузочной системы, открыв экран параметров запуска и выбрав в списке последнюю удачную конфигурацию.
Вот краткое руководство, чтобы начать с последней хорошей конфигурации:
- Загрузите компьютер и несколько раз нажмите F8, как только вы увидите экран загрузки, чтобы получить доступ к дополнительным параметрам загрузки.
- Если вы находитесь на экране «Дополнительные параметры запуска», выберите «Последняя удачная известная конфигурация» из списка доступных параметров.
- Дождитесь завершения процесса и убедитесь, что процесс запуска завершен без проблем.
What Happens When You Delete System32?
If you proceed with deleting random files in System32, your computer will begin a slow collapse. Basic functions, like launching programs, searching via the Start Menu, and opening Windows utilities won’t work anymore since you deleted the files that they depend on. There’s no single exciting moment where System32 «goes bang»—it crumbles over a short time instead.
Depending on what you delete, you probably won’t even be able to shut down your computer normally. Once you do a hard shutdown and reboot, you’ll likely find that Windows won’t boot without those critical DLLs. Obviously, your Windows installation is toast at this point.
If you went this far, you’d have to reinstall Windows to get everything working properly again. Functions like System Restore would likely be ruined by your actions, so you’d have to reinstall from scratch.
Looking at all this, it’s obvious that Windows protects this folder for a reason. If it wasn’t protected and someone didn’t know better, they might try to delete the folder to save space and end up with a nasty surprise.
Теги
Windows в Windows.версию Windows.в Windows 10для Windows 7 Windows 10заставляет Windows поддерживатьВ Windows 10в Windows 10пользователи Windows 10предыдущую версию Windows.старые версии приложенийправильную версию дляразных версий phpдругих версий операционныхМобильная версия Версии Windowsнекоторых версий файласоответствующую версию файла версии Microsoftпрограммным обеспечением ипрограммное обеспечение непрограммное обеспечение спрограммное обеспечение спрограммное обеспечение толькоПрограммное обеспечение программным обеспечением.программное обеспечение Microsoftпрограммного обеспечения дляпрограммного обеспечения и
информациикаталоговсвязанстатьюболеевопросомшагисистемныйсовместимостивозникаетобновленияошибокдалеепроблемпользовательвремяпоследниеoperatingзаписисвязанныхsystemглавнаятомповрежденныедругуювотданныхустановкирекомендуемдрайвера
Папка temp в Windows 7, 8, XP
В папке temp в Windows 7, 8 и XP хранятся временные и промежуточные элементы, которые создаются программами и ОС. Большую часть из этих элементов составляют файлы с расширением (.tmp). По своей сути они являются мусором.
Иногда данные файлы не удаляются после завершения работы с программами. Со временем объекты накапливаются, и папка temp занимает много места. Может достигать нескольких десятков Гб.
Можно ли удалить папку temp – ответ нет. Сам каталог сносит не нужно, но надо его очистить для освобождения дискового пространства.
Где находится папка temp в Windows– данный каталог располагается в нескольких местах, а именно:
- В корне системного диска (чаще всего это диск C).
- В самой папке Windows.
- На системном разделе C:\Users (пользователи)\имя учетной записи\AppData\Local\Temp
- В XP — С:\Documents and Settings\ имя учетной записи\Local Settings\Temp
Примечание: имя учетной записи – это имя пользователя, которое задается при установки Windows.
Примечание: включите показ скрытых папок, чтобы увидеть каталог AppData.
Теперь Вы знаете, что это за папка temp, где она находится, и что в ней хранится. Пришло время рассмотреть способы очищения.
Чистка папки temp стандартными способами
1. Самый простой и быстрый метод очистить папку temp, это перейти в нее, нажать CTRL + A (выделение всех объектов), кликнуть по клавише DEL и подтвердить удаление. При этом не все элементы поддадутся уничтожению.
Закройте все программы и повторите процедуру. Если снова увидите сообщение, перезагрузите ПК и проделайте шаги еще раз.
2. Нажмите правой кнопкой по диску C (у Вас может быть другой) и выберите «свойства». Затем нажмите кнопку «очистка диска».
В открытом окне есть возможность чистить различные временные файлы, в том числе и из папки temp. Отсюда Вы даже можете безопасно удалить папку Windows.old, если такая имеется.
Отметьте галочками весь список и нажмите OK. В окне подтверждения кликните «удалить файлы».
3. Способ заключается в том, что Вы удаляете файлы через командную строку. Например, чистить будем temp в директории Windows. Запустите cmd от имени администратора и пропишите:
DEL /F /S /Q /A «c:\windows\temp\*»
Нажмите Enter и дождитесь конца процедуры.
Конечно, так очищать никто не будет, тогда предлагаю создать файл txt и задать ему расширение bat. Прописать в батнике строки аналогичные команде выше, только со своими путями и сохранить на рабочем столе, затем запустить двойным щелчком. Для себя я сделал так:
DEL /F /S /Q /A «C:\Users\Alex\AppData\Local\Temp\*»
Можете скопировать и подправить эти строки. Таким образом, за несколько секунд можно очистить папку temp на Windows 7, 8 и XP сразу в нескольких местах.
Очищаем с помощью программ
Программы стоит использовать, потому что они не ограничиваются только очищением и удалением ненужных элементов. С их помощью ускоряется и оптимизируется работа ПК. Вот список утилит, которые помогут почистить реестр и удалить содержимое папки temp:
- CCleaner
- System Cleaner
- SBMAV Disk Cleaner
- И другие
Для примера, подробнее рассмотрим утилиту CCleaner:
1. скачайте и установите CCleaner.
2. Перейдите в раздел «очистка», ознакомьтесь с вкладками «windows» и «приложения». Здесь надо галочками отмечать пункты, под индивидуальные потребности. Если Вы отметите и очистите все пункты, работе системы это не помешает, но могут возникнуть неудобства, например, отсутствие в браузере введенных адресов или сохраненных паролей и подобное.
3. Для чистки папки temp я выбрал пункты, которые Вы увидите на скриншоте ниже. Далее нажал кнопку «анализ», для сбора информации по удаляемым объектам.
4. После оценивания объема уничтожаемых данных, нажал кнопку «очистка» и OK.
5. Утилита сообщила об очищении, и я ее закрыл.
Вот и разобрались, что такое папка temp в Windows 7, 8, XP, и как ее надо чистить. Регулярно удаляйте ее содержимое и не доводите до большого размера. Используйте все возможные способы чистки. Самый эффективный метод использование bat файла, но не стоит пренебрегать программами типа CCleaner.
cmd.exe что это за процесс?
Всем привет Поговорим о таком процессе как cmd.exe, вот что это такое? Ох ребята, я с процессом cmd.exe знаком очень давно потому что при выполнении любой команды винды из консоли, то он в это время всегда висит в процессах. Даже если ничего не делать, а просто открыть командную строку, то он все равно висит. А все потому, что командная строка работает под процессом cmd.exe, и любые команды, сценарии, батники, все они выполняются при помощи cmd.exe… такой закон природы
А вот тут уже немного интереснее. Я написал сценарии, верно? Все верно. Дело в том, что сценарии могут быть не простые, а скрытые. То есть видите в диспетчере задач процесс cmd.exe, то это значит, что явно что-то делается под этим процессом. Ну или сценарий какой-то выполняется в скрытом режиме или же команда какая-то запущена. Ведь в командной строке есть куча команд всяких.
В 95% наличие процесса cmd.exe не говорит о том что у вас в компе живет вирус, нет. Многие программы используют cmd.exe в своих целях, это нормально. Процесс cmd.exe может быть в диспетчере, однако висеть там постоянно, то нет, это уже не совсем нормально. И грузить процессор он тоже не должен. И главное, у cmd.exe всегда должна быть своя родная иконка в виде командного окна в миниатюре так бы сказать
Так, ладно, давайте запустим командную строку, зажимаем Win + R, появится окошко выполнить, туда пишем эту команду:
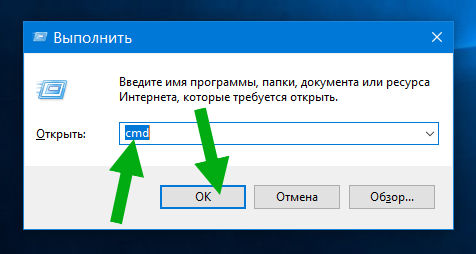
Нажали ОК, появилось вот такое черное окно:

Это и есть сама командная строка, думаю что и так понятно И вот теперь если открыть диспетчер задач, то мы увидим там процесс cmd.exe, смотрите:
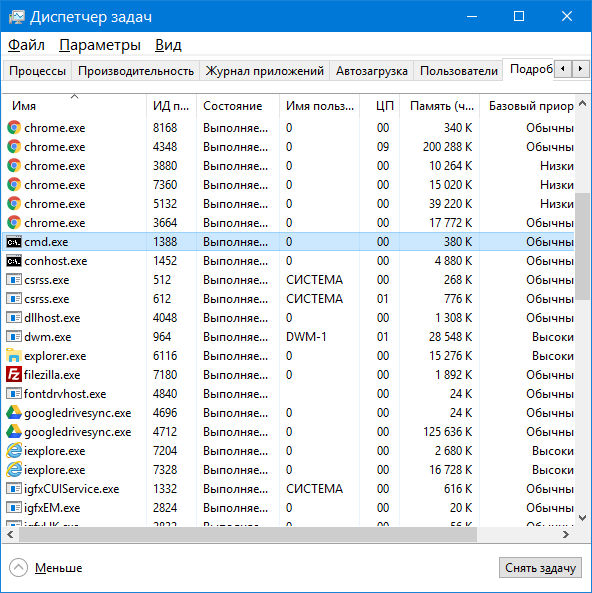
Да, тут также можно заметить еще и conhost.exe, но это не командная строка, я уже не помню для чего процесс этот нужен, но я знаю одно, он системный и вырубать его не стоит
При этом, если нажать правой кнопкой по cmd.exe и выбрать там пункт Открыть расположение файла:

То мы попадем вот в эту папку:

Ну а эта папка уже не простая, это системная папка System32, в которой ничего вообще трогать нельзя. Это же система, это ведь сама винда
Так что, какой вывод можно сделать? Cmd.exe это процесс системный, он не должен постоянно висеть в диспетчере. Да и странно будет если он сам периодически появляется в диспетчере, то есть вы ничего не делаете, не устанавливаете никакие программы, ничего не запускаете, и тут процесс cmd.exe появился на некоторое время и исчез… То да, это немного странная ситуэйшн.. Что в таком случае делать? Ну ребята, я советую вот что.. это проверить комп утилитами. Какими? Вот например Dr.Web CureIt!, отличная утилита против всех мощных вирусов, о ней я уже писал вот здесь:
Потом еще проверить утилитой HitmanPro, она находит всевозможные рекламные вирусы, чистит ярлыки, удаляет левые расширения и левые непонятные проги, короче советую. О ней я писал вот здесь:
Вот такие дела. На этом все ребята, удачи вам и чтобы все у вас было хорошо
Comments
Моё почтение и большая благодарность за и твои труды
Этот сайт использует Akismet для борьбы со спамом. Узнайте как обрабатываются ваши данные комментариев.
spoolsv.exe – ошибка приложения диспетчера очереди печати
Каждый пользователь компьютера у которого имеется принтер рано или поздно, но сталкивается с проблемами в отправке документа на печать. Подобные затруднения могут проявляться по-разному и с различными ошибками, одна из которых и будет рассматриваться ниже.
Итак, как наверняка многим известно, «spooler» — это диспетчер печати, который отвечает за корректную и своевременную отправку документов на печать, а также за формирование очерёдности печати.
Исходя из этого первые три основных причины возникновения этой ошибки напрямую связаны с самим принтером и его программным обеспечением, а именно:
- Был установлен новый принтер». Если ошибка проявила себя после установки и настройки нового принтера, то первое, что необходимо проверить – это корректность установленных драйверов и совместимость установленного программного обеспечения.
В поддержку этого можете удалить, установленные ранее принтеры из раздела «Устройства и принтеры» и провести заново их подключение и настройку. - «Был обновлён драйвер». Особенно часто это проявляется, когда используется специализированное ПО по автоматическому обновлению драйверного программного обеспечения. Следует скачать последнюю актуальную версию драйвера для вашей версии операционной системы с официального ресурса разработчиков и установить его вручную.
- «Было установлено стороннее ПО». Некоторые программы/приложения для своего функционирования проводят самостоятельную установку виртуальных принтеров, и при определённых обстоятельствах эти действия могут повлиять на работоспособность диспетчера печати.
Последнее, что следует попробовать – это перезапустить данную службу «Spooler», а для этого:
- Нажмите комбинацию клавиш «WIN+R» и выполните команду «services.msc»;
- В открывшемся окне «Службы» отсортируйте список по алфавиту;
- Найдите среди всех служб «Диспетчер печати» и нажмите «Перезапустить»;
- Закройте окно, и проверьте доступность печатного устройства.
Остальные причины и способы исправления банальны – это проверка на наличие вирусов, проверка критических обновлений операционной системы и проверка целостности системных компонентов. Несмотря на банальность, их применение пойдёт только на пользу.






