Запись рабочего стола в obs studio
Содержание:
- Часть 1. Как исправить черный экран OBS при захвате
- Часть 1: исправить черный экран OBS, отрегулировав GPU
- Лучшая альтернатива ПК с OBS
- Что делать если не работает захват игры в обс?
- Настройка OBS
- Часто задаваемые вопросы о проблеме захвата черного экрана в OBS
- Часть 1. Использование альтернативы OBS для захвата экрана
- Как исправить черный экран в OBS Studio —
- Настройка звука
- Часть 2. Эффективный способ исправить черный экран OBS при захвате окна
- Часть 2: Как исправить проблему с захватом черного в окне OBS
- Настройка ОБС для стрима на Твиче для слабых и средних ПК
Часть 1. Как исправить черный экран OBS при захвате
Есть несколько причин, почему OBS не работает должным образом, чтобы захватить то, что отображается на вашем экране. У каждой причины есть соответствующее решение.
Способ 1. Оптимизация настроек графического процессора
Если записываемая программа занимает больше графического процессора, чем OBS, это может привести к появлению черного экрана в окне отображения OBS. Возможно, вам потребуется настроить графический процессор OBS, выполнив следующие действия:
Шаг 1. Закройте OBS, если он работает.
Шаг 2. Щелкните «Панель управления NVIDIA» на панели управления Windows, чтобы открыть ее.
Шаг 3. Выберите «Управление настройками 3D»> вкладку «Настройки программы».

Для 32-разрядных: C: \ Program Files (x86) \ obs-studio \ bin \ 32bit \ obs32.exe
Для 64-разрядных: C: \ Program Files (x86) \ obs-studio \ bin \ 64bit \ obs64.exe
Шаг 5. Выберите «Высокопроизводительный процессор NVIDIA» из раскрывающегося списка под «2. Выберите предпочтительный графический процессор для этой программы».
Шаг 6. Закройте панель и перезапустите OBS, чтобы увидеть, устранена ли проблема.
Способ 2. Включите режим совместимости OBS
Черный экран может появиться из-за совместимости OBS с операционной системой Windows 10. Вы можете попробовать запустить программу в режиме совместимости, для этого:
Шаг 1. Найдите «OBS Studio» в строке поиска Windows.
Шаг 2. Щелкните правой кнопкой мыши значок программы и выберите «Открыть расположение файла».
Шаг 3. Во всплывающем окне щелкните правой кнопкой мыши исполняемый файл и выберите «Свойства»> «Совместимость».
Шаг 4. Установите флажок «Запускать эту программу в режиме совместимости для:» и выберите Windows 7 или 8 в раскрывающемся списке.

Шаг 5. Сохраните изменения и выйдите из свойств. Запустите OBS и посмотрите, решена ли проблема.
Способ 3. Запустите OBS как администратор
Другой причиной появления черного экрана может быть то, что OBS не имеет надлежащих прав администратора для запуска на вашем ПК. Предоставить права администратора несложно:
Шаг 1. Закройте OBS, если он работает.
Шаг 3. Щелкните вкладку «Совместимость» и выберите «Запустить эту программу от имени администратора».

Шаг 4. Сохраните изменения и снова откройте OBS, чтобы увидеть, работает ли он.
Хотя использование методов, представленных выше, может решить вашу проблему большую часть времени, возможно, что проблема все еще существует. В таком случае мы рекомендуем вам заменить OBS Studio на более качественный рекордер экрана.
Часть 1: исправить черный экран OBS, отрегулировав GPU
Как вы знаете, современные ноутбуки поставляются с более чем одним графическим процессором, чтобы обеспечить энергосбережение и лучшую производительность. Помимо основного встроенного графического процессора, другой дискретный графический процессор даже известен как выделенная карта или отдельная карта.
AMD и NVIDIA (Серверная часть Nvidia Процесс) являются основными производителями дискретных графических процессоров на рынке. Как правило, система запускает приложения с низким энергопотреблением, такие как браузеры на встроенном графическом процессоре, и приложения с интенсивным питанием, такие как игры на дискретном графическом процессоре, для экономии энергии и повышения производительности.
OBS работает на встроенном процессоре. По этой причине, когда вы пытаетесь захватить игровой процесс или приложение, которое работает на дискретном графическом процессоре с OBS, оба графических процессора конфликтуют. Это причина черного экрана студии OBS.
Следовательно, вы должны убедиться, что приложение и OBS имеют одинаковый графический процессор. Теперь вы должны запустить OBS на высокопроизводительном GPU, следуя приведенным ниже инструкциям.
Кроме того, вот подробный ShadowPlay против OBS сравнение и полное Screencast O-Matic Обзор для вас.
Шаг 2. Выберите «Управление настройками 3D»
Затем вы должны нажать правой кнопкой мыши на экране и выбрать «Панель управления NVIDIA». После этого выберите вкладку «Управление 3D-настройками» из перечисленных вариантов.
Шаг 3: Нажмите «Добавить»
Оттуда выберите вкладку «Настройки программы» и перейдите к опции «Выберите программу для настройки». Теперь выберите кнопку «Добавить».
Шаг 4: Найдите расширение
Затем найдите путь расширения OBS. Способы расширения OBS по умолчанию:
- «C: \ Program Files (x86) \ obs-studio \ bin \ 64bit \ obs64.exe»
- «C: \ Program Files (x86) \ obs-studio \ bin \ 32bit \ obs32.exe»
Найдя файл .exe, добавьте его в предыдущий столбец.
Шаг 5: Выберите «Высокопроизводительный процессор NVIDIA»
В разделе «Выберите предпочтительный графический процессор для этой программы» нажмите на опцию «Высокопроизводительный процессор NVIDIA». Перед этим вы должны выбрать путь расширения.
Шаг 6: перезапустите приложение
Теперь закройте панель управления NVIDIA и снова запустите OBS, чтобы проверить, работает ли он сейчас.
Используя этот метод, вы можете выбрать высокопроизводительный процессор для приложения OBS. В противном случае можно даже установить высокопроизводительный процессор для всех приложений. Таким образом, OBS сможет записывать игры, работающие на аналогичном графическом процессоре. Однако он потребляет больше энергии.
Лучшая альтернатива ПК с OBS
Если вы пробовали описанные выше решения, но проблема с черным экраном в OBS не устранена, возможно, пришло время поискать альтернативное решение. FoneLab Screen Recorder, например, является мощным средством записи экрана и более стабильным, чем OBS.
Основные характеристики лучшей альтернативы OBS
- Легко записывайте экран, видео и игровой процесс вместе со звуком.
- Улучшите качество видео и аудио автоматически.
- Предварительный просмотр записи экрана с помощью встроенного медиаплеера.
Как записать экран при появлении черного экрана OBS
Шаг 1Настройка Screen Recorder
Запустите лучшую альтернативу OBS после ее установки на свой компьютер. Есть еще одна версия для Mac. Выбирать Видеомагнитофон , чтобы открыть основной интерфейс. Если ты просто хочешь запись аудио, выберите Audio Recorder вместо. Опытные пользователи могут найти настраиваемые параметры на Настройки диалоговое окно, которое можно открыть, нажав кнопку Передача значок.
Шаг 2Запишите свой экран
В главном интерфейсе есть четыре раздела, Показать, Веб-камера, Звуковая система и Микрофон. Различные комбинации могут выполнять разные задачи. Например, для записи игрового процесса включите Показать и установите область записи, включите Звуковая система при отключении Веб-камера и Микрофон. Если вы хотите добавить свои реакции к записи, включите четыре раздела. Когда будете готовы, щелкните REC кнопку, чтобы начать запись экрана с альтернативой OBS.
Шаг 3Предварительный просмотр и сохранение записи экрана
Во время записи вы можете добавлять рисунки и текст к записи с помощью Редактировать значок или делает снимки экрана с помощью камера значок. Нажмите на Остановить по завершении записи экрана. Теперь воспроизведите запись в окне предварительного просмотра и удалите ненужные кадры. Наконец, нажмите скидка кнопку, чтобы экспортировать запись на ваш компьютер.
FoneLab Screen Recorder
FoneLab Screen Recorder позволяет вам захватывать видео, аудио, онлайн-уроки и т. Д. На Windows / Mac, и вы можете легко настраивать размер, редактировать видео или аудио и многое другое.
- Записывайте видео, аудио, веб-камеру и делайте скриншоты на Windows / Mac.
- Предварительный просмотр данных перед сохранением.
- Это безопасно и просто в использовании.
Что делать если не работает захват игры в обс?
Откройте окно свойства захвата, выберите «Захват любого полноэкранного приложения», и OBS автоматически обнаружит и захватит полноэкранные игры, в которые вы играете. Если вы играете в оконную игру, выберите «Захват определенного окна» в окне свойств и выберите соответствующее приложение.
Почему не работает захват экрана в обс?
Если «Захват экрана» не работает, скорее всего, вам нужно будет воспользоваться «Захватом игры/окна», потому как OBS запускается только с опцией «Интегрированная графика». Помните, что после этого «Захват игры/окна» не будут работать, пока Вы не активируете в их свойствах «Совместимость с мульти-адаптером».
Как включить захват экрана в обс?
В первую очередь нужно захватить изображение рабочего стола. В поле «Сцена» должна уже быть автоматически создана сцена. В поле «Источник» нажмите кнопку «+» и в контекстном меню выберите пункт «Захват экрана».
Как поставить игру в обс?
Первое, что вам нужно сделать, это добавить источник захвата игры в вашу сцену. Щелкните правой кнопкой мыши в поле «Источники» и выберите «Добавить» → «Захват игры». Выберите «Создать новый», назовите захват, как Вам удобнее, и нажмите ОК .
Как захватить КС ГО в обс?
Первый самый простой способ, как захватить обс в кс го, захватите игру CS:GO с помощью захвата экрана. Минус: если Вы на стриме открываете другие вкладки. Если обс не видит кс го, то второй способ – обмануть доверенный режим в CS:GO, чтобы проверка .
Как в обс сделать игру на весь экран?
Переходим в настройки OBS
Перейдите в настройки OBS и далее в раздел «Видео». Откорректируйте два параметра «Базовое (основа) разрешения» и «Выходное (масштабированное) разрешение«, указав разрешение как у вашего монитора. Сохраните внесенные изменения. Теперь OBS захватит весь экран при записи!
Как вывести чат в обс?
- запускаем программу;
- нажимаем по полю источников правой кнопкой мыши для вызова контекстного меню;
- переходим в параметр «Добавить»;
- кликаем на «Изображение»;
- жмем кнопку «Обзор»;
- выбираем нужное изображение;
- выбираете месторасположение чата.
Что делать если обс не видит кс го?
Если ОБС не захватывает CS:GO, необходимо сделать следующее:
- Откройте Стим, при необходимости авторизуйтесь;
- Нажмите на вкладку «Библиотека»;
- В меню слева отыщите название игры и нажмите на него;
- Кликайте по шестеренке настроек справа и выбирайте пункт «Свойства»;
- Нажимайте на значок «Установить параметры запуска»;
https://youtube.com/watch?v=8QzGG6BtVmc
Как начать трансляцию на Твиче?
Сделать это можно следующим способом: зайти в настройки, далее выбрать каналы и видео, а затем архив трансляции. Как начать стримить на Твиче с ПК мы разобрали, а теперь давай рассмотрим с помощью каких еще игровых устройств можно запустить трансляцию. Начнем с самых популярных консолей PS4 и Xbox One.
Настройка OBS
После успешно модерации можно приступить к настройке программы, через которую мы будет транслировать наш стрим. Вы можете выбрать любую программу, но для начала лучше попробуйте OBS. Она простая, бесплатная и очень популярная среди стримеров, а потом уже можете пользоваться любой удобной. Скачать её можно тут, прямо с официального сайта: https://obsproject.com/
После скачивания откройте программу и начнем её настраивать
Очень важно оценить объективно оценить возможности вашего компьютера и скорость интернета, чтобы задать правильное качество видео и битрейт. Если допустить ошибку в настройках, то вы можете получить стрим с лагами, который никто не захочет смотреть
Настройки. Открываем программу и нажимаем кнопку «Настройки» в нижнем правом углу.
Выбираем русский язык, если стоит английский и начинаем настраивать.
Переходим во вкладку «Вещание», и выбираем на какой сервис мы будет вещать, в данном случае нам надо выбрать YouTube. Сервер должен быть выбран «Primary YouTube ingest server».
Здесь еще остается одно пустое поле «Ключ потока», его необходимо вводить прямо перед началом стрима.
Кодировщик и битрейт аудио лучше оставить предложенные. Программа выбираем кодировщик по умолчанию, а аудио битрейт выбирает на основе указанного битрейта.
Также не забудьте указать путь к записи видео, чтобы потом можно было воспользоваться стримом и посмотреть его или залить на другие источники. По умолчанию стоит формат FLV, лучше его и оставить, так как с другими форматами не редко случаются проблемы.
В разделе аудио меняйте настройки, только если вы хорошо понимаете зачем это делаете. Здесь все выставлено по умолчанию и вам этого хватит. Единственно, можно поменять частоту на 44 КГц, чтобы уш точно не было никаких лагов.
ВАЖНО! Обращайте внимание на свои подключенные устройства. Бывает пользователи забывают, что у них одновременно подключены наушники с микрофоном и отдельно еще микрофон. Если у вас также, то отключите один из них, либо укажите их все в программе
У тех, у кого один микрофон, ничего менять не нужно
Если у вас также, то отключите один из них, либо укажите их все в программе. У тех, у кого один микрофон, ничего менять не нужно.
В разделе видео надо выбрать базовое разрешение экрана, которое у вас есть на самом деле. А вот выходное нужно выбирать такое, чтобы ваш компьютер был достаточно мощным, а интерне быстрым, иначе изображение будет передаваться с задержкой и лагами. Выбирать Full HD 1920 х 1080 стоит только на очень мощных компьютерах и лучше заранее протестировать свой стрим где-нибудь отдельно, прежде чем запускать его для подписчиков.
В качестве фильтра берем «Метод Ланцоша», а FPS ставим в зависимости от своих возможностей. В первый раз лучше поставьте 30 FPS, особенно если сомневаетесь в мощности компьютера.
Во вкладке горячих клавиш можете настроить как вам удобно, чтобы с помощью них управлять трансляцией, останавливать её, делать паузы, повторы и т.п. И лучше всего распечатайте их на листок, чтобы во время стрима не забыть их.
В расширенных настройках приоритет низкий, средний или высокий в зависимости от мощности вашего компьютера. Рендер выбираем в зависимости от вашей версии Windows, на 10 нужно ставить «Dirext3D 12», а на остальных можно «Dirext3D 11»
Цветовой формат сделайте как на скриншоте ниже
Больше ничего трогать не нужно, нажмите применить или ок.
Возвращаемся к главному окну OBS и осматриваемся. Теперь нам нужно найти «Сцены» и «Источники».
В окне сцен нажимаем «+» и придумываем любое название. Потом нажимаем плюс у источника и выбираем что программа будет снимать, если вы хотите просто стримить игру, то нажимайте «Захват игры».
Вам откроется окошко, в котором нужно поставить галочку «Сделать источник видимым», если этого не сделать, то игра не будет показываться на экране.
Нажимаем ок и нам открывается еще одно окно. В нем нужно выбрать Захват любого полноэкранного приложения» и поставить галочку на «Захват курсора», но если вам нужно, чтобы отображаться курсов, то не ставьте её.
Теперь кликаем два раза на «Захват игры» в окне источники и если все сделано правильно, то появится игра, которая работает на вашем компьютере.
Осталось только закончить настройки на YouTube.
Часто задаваемые вопросы о проблеме захвата черного экрана в OBS
Как сделать снимок определенного окна в OBS?
Шаг 1 Найдите нижнюю часть своего OBS, щелкните значок Дополнительная значок в Источники панель и выберите Захват окон.
Шаг 2 Оставьте имя для источника и нажмите OK. Затем вы можете выбрать желаемое окно, отображение мыши и другие параметры.
Почему не работает захват игры OBS?
Многие факторы могут привести к тому, что захват игры OBS не будет работать, например неправильная конфигурация, устаревшее программное обеспечение и многое другое. Более того, некоторые игры могут не поддерживаться OBS. В такой момент лучше попробовать альтернативный диктофон, например Windows 10 Game Bar.
Что такое захват изображения?
Захват дисплея, также известный как снимок экрана, представляет собой изображение визуальных элементов на вашем дисплее, мониторе или экране. Его можно создать с помощью сторонних инструментов, ярлыков и встроенной утилиты на ПК и Mac.
Заключение
В этом посте рассказано о пяти общих решениях проблемы, связанной с черным экраном StreamLabs OBS при захвате экрана или игрового процесса. Надеемся, что вы решили эту проблему. Если нет, вы можете просто использовать FoneLab Screen Recorder как альтернативный рекордер экрана. Он более стабилен и записывает экран без задержек. Если у вас возникнут другие проблемы, связанные с OBS, пожалуйста, оставьте сообщение под этим сообщением, и мы ответим на него как можно скорее.
FoneLab Screen Recorder позволяет вам захватывать видео, аудио, онлайн-уроки и т. Д. На Windows / Mac, и вы можете легко настраивать размер, редактировать видео или аудио и многое другое.
Часть 1. Использование альтернативы OBS для захвата экрана
OBS — популярная бесплатная программа для записи игр для пользователей настольных компьютеров. Вы можете использовать захват игры OBS для записи игрового процесса. Однако OBS — не лучший выбор. Потрясающая компоновка, высокая кривая обучения и высокая загрузка ЦП не подходят для записи игр. Иногда, когда вы закрываете проблему, OBS все равно продолжает работать. Чтобы остановить запись в OBS, необходимо принудительно завершить работу.
Если вы хотите записать игровой процесс, чтобы продемонстрировать навыки, вы можете использовать Мастер записи экрана Blu-ray чтобы избавиться от проблем с захватом черного экрана в OBS. Это легкий и мощный экранный рекордер. Вы можете свободно записывать видео, аудио и веб-камеру в исходном качестве. Не нужно беспокоиться о том, задерживается ли ваше игровое видео во время записи. Благодаря передовой технологии аппаратного ускорения вы можете записывать игровой процесс и видео без задержек. Кроме того, вы можете настроить качество видео, разрешение, частоту кадров и многое другое перед записью.
- 1. Захват игрового видео со звуком в полноэкранном режиме, в определенном окне или в выбранном регионе.
- 2. Записывайте аудио, воспроизводимое через браузер, программу или даже внешний микрофон.
- 3. Редактируйте записываемое видео и снимок экрана в реальном времени с помощью текста, линии, стрелки, выноски и многих других аннотаций.
- 4. Установите горячие клавиши для запуска / остановки / паузы / возобновления записи, открытия / закрытия веб-камеры и отображения / скрытия плавающей панели.
- 5. Отрегулируйте качество записи на выходе и другие параметры.
Шаг 1 Бесплатно скачайте Blu-ray Master Screen Recorder. выберите Видеомагнитофондля записи игрового процесса и видео, как в Open Broadcast Software.

Шаг 2 Установите для записи видео в полноэкранном режиме, в браузере, в окне или в пользовательском регионе. Как и программа для захвата игр OBS, вы можете записывать не только звук игрового процесса, но также свой голос и лицо, просто включите Веб-камера, Микрофон и Звуковая система исходя из ваших потребностей.

Шаг 3 Нажмите на REC чтобы начать запись после захвата игры на черном экране OBS. Вы можете приостанавливать, возобновлять и останавливать запись с помощью горячих клавиш или элементов управления на экране.

Шаг 4 В предварительный просмотр окно, предварительный просмотр и обрезка записи игрового видео. Наконец, нажмите Сохраните для экспорта записываемого видео в MP4 или другие форматы.

Если вы просто хотите записать экранное видео только со звуком, Blu-ray Master Бесплатный онлайн рекордер экрана тоже хороший выбор. Вы можете снимать экран на своем компьютере без ограничения по времени бесплатно.
Как исправить черный экран в OBS Studio —
OBS Studio — это программное обеспечение с открытым исходным кодом, которое позволяет пользователям профессионально транслировать свои игры или экраны. Он имеет платформы для MacOS и операционной системы Windows. OBS обычно используют высококлассные геймеры, которые предпочитают больше контролировать совместное использование экрана по сравнению с обычным программным обеспечением для записи экрана.
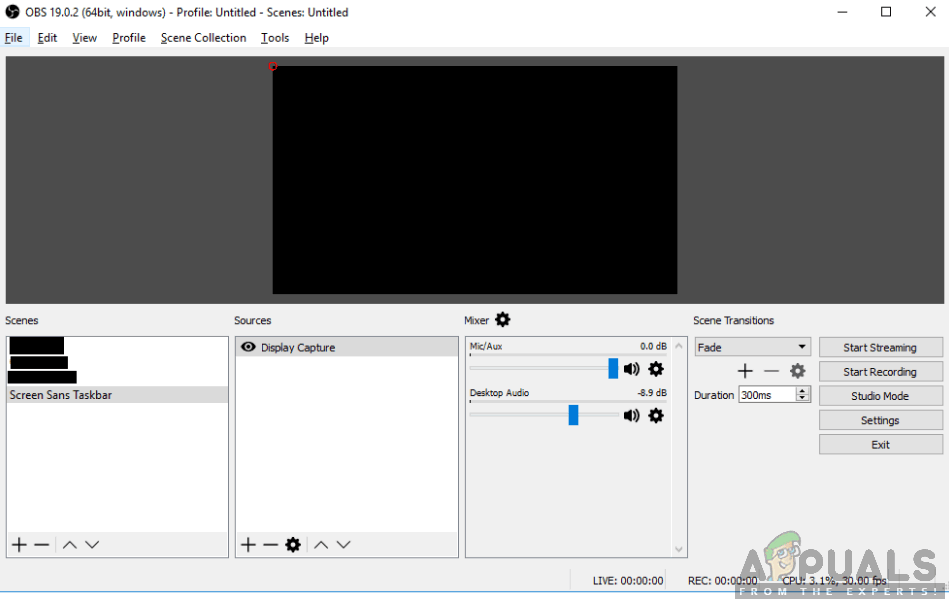
В течение достаточно долгого времени OBS мучала проблема, когда пользователи испытывают «черный экран» при попытке поделиться своими экранами в Интернете. Эта проблема в основном наблюдается на платформах и системах Windows, где есть два графических варианта, то есть выделенный и интегрированный оба. В этой статье мы рассмотрим все решения относительно того, почему возникает эта проблема и каковы ее шаги.
Настройка звука
Любая настройка OBS для стрима невозможна без качественного звукового сопровождения. Для того чтобы получить достойный результат в данной программе предусмотрено все
Обратите внимание на блок, который отмечен на скриншоте ниже. Это 2 ползунка, первый из которых регулирует чувствительность микрофона, а второй громкость системных звуков
Кроме этого, напротив каждого из регуляторов находится иконка с изображением шестеренки. Давайте кликнем по ней.
Откроется выпадающее меню, в котором мы видим несколько дополнительных возможностей. В данном случае нас интересует пункт «Свойства».
Открыв раздел со свойствами звукового устройства, мы можем выбрать тот микрофон, который должен использоваться как устройство по умолчанию.
Кроме свойств можно открыть расширенные свойства и воспользоваться очень удобной функцией, которая активирует режим для предпрослушивания. Соответственно, надев наушники, мы будем слышать сами себя и понимать, каким покажется голос для зрителей стрима или записанного видео.
Еще один очень важный и нужный пункт настроек звука — это использование расширений. Давайте кликнем по иконке с изображением плюса и добавим какое-то дополнение в OBS.
Из появившегося списка выберем, к примеру, «Компрессор».
Откроется интерфейс нашего фильтра и тут мы сможем настроить компрессор должным образом. Именно для таких настроек и нужен режим предпрослушивания, о котором было упомянуто выше.
Часть 2. Эффективный способ исправить черный экран OBS при захвате окна
Основные возможности TuneFab Screen Recorder:
* Несколько режимов записи: Записывайте действия на экране, записывайте аудио или накладывайте веб-камеру в своем видео.
* Переменная зона записи: Захват всего экрана, региона или предустановленных областей.
* Различные форматы файлов: Сохраните видео в основных форматах вывода, таких как MP4, M4A, MOV, AVI и т. Д.
* Высокое качество видео: Запишите видео в без потерь качества.
* Регулируемая частота кадров: Установите частоту кадров 20 к / с, 24 к / с, 25 к / с, 30 к / с или 60 к / с.
* Интуитивно понятный видеоредактор: Позволяет редактировать видео с аннотациями в режиме реального времени.
* Легко использовать: Запишите видео одним щелчком мыши или установите нужные клавиши.
* Запись по расписанию доступна: Запланируйте свою запись, когда вы не доступны.
Чтобы захватить ваши окна с помощью TuneFab Screen Recorder легко, пожалуйста, выполните следующие действия:
Шаг 1. Загрузите и установите TuneFab Screen Recorder для Windows или Mac
Нажмите кнопку «Попробовать бесплатно» ниже, чтобы загрузить и установить TuneFab Screen Recorder на свой компьютер. Запустите программное обеспечение, и вы сможете зарегистрироваться для получения бесплатной учетной записи TuneFab, когда будет предложено.
Шаг 2. Выберите Video Recorder для запуска
В главном интерфейсе вы увидите различные доступные параметры, такие как «Видеомагнитофон», «Аудиозапись», «Снимок экрана» и «Еще». Если вы используете Mac, вы увидите «Запись с веб-камеры» вместо «Еще». Чтобы записать экран, выберите «Видеорегистратор».

Шаг 3. Установите область записи
Выберите область или окно, которое вы хотите записать. Нажмите «Полный», чтобы сделать снимок всего экрана, и нажмите «Пользовательский», чтобы перетащить область, которую хотите записать. Вы также можете выбрать предустановленную область из раскрывающегося списка. Если вы хотите записать свой экран со звуками, вы можете включить микрофон или системный звук.

Шаг 5. Начните запись, нажав «ЗАПИСЬ».
Чтобы записать свой экран, нажмите зеленую кнопку «ЗАПИСЬ» в правой части интерфейса. Если вы предпочитаете горячие клавиши, вы можете предварительно установить их в настройках и использовать их для начала записи. Во время записи вы можете щелкнуть значок карандаша, чтобы открыть интуитивно понятный видеоредактор, который позволяет добавлять текст, линии, стрелки и многое другое в ваше видео.

Шаг 6. Сохраните записанные видео
Нажмите красную квадратную кнопку, чтобы остановить запись. Повторите видео и посмотрите, записали ли вы все, что вам нужно. Вы можете легко сохранить свое видео на своем компьютере или поделиться им с друзьями через социальные сети.

После того, как вы узнаете решения проблемы черного экрана OBS, настала ваша очередь попробовать его на своем ПК. Не забудьте поделиться нашим постом с друзьями, если он решит вашу проблему! Если у вас есть другое хорошее решение, не забудьте поделиться им с нами в комментарии ниже!
Часть 2: Как исправить проблему с захватом черного в окне OBS
Просто сделайте так, как показано в следующих абзацах. Вы можете легко устранить проблему с захватом черного экрана OBS.
Способ 1: выключите и снова включите компьютер
Шаг 1 Полностью выключите компьютер.
Шаг 2 Удалите розетку или аккумулятор. Этот метод позволяет удалить с вашего компьютера все временные конфигурации.
Шаг 3 Удерживайте и нажмите кнопку питания в течение нескольких секунд, чтобы разрядить аккумулятор.
Шаг 4 Вставьте источник питания обратно.
Шаг 5 Включите компьютер, чтобы проверить, решена ли проблема записи черного экрана OBS или нет.
Способ 2: переустановить OBS
Шаг 1 Проверьте тип системы вашего компьютера. Вы можете щелкнуть правой кнопкой мыши на Этот компьютер и затем выберите Свойства.
Шаг 2 Найдите загружаемый пакет OBS на своем компьютере.
Шаг 3 Выберите правильную 32- или 64-разрядную версию OBS Studio для установки.
Способ 3: изменить совместимость OBS
Шаг 1: откройте расположение файла программного обеспечения OBS. Просто выберите Открыть расположение файла из контекстного меню.
Шаг 2 Щелкните правой кнопкой мыши исполняемый файл OBS. Затем выберите Свойства.
Шаг 3 В Свойства OBS Studio окна, перейдите в раздел Совместимость.
Шаг 4 Включите Запустить программу в режиме совместимости с, Выберите текущую версию ОС вашего компьютера.
Step 5 Нажмите OK и Применить сохранить изменения. Теперь перезапустите OBS, чтобы увидеть, существует ли черный экран захвата OBS или нет.
Способ 4: настроить графический процессор для повышения производительности
Шаг 1 Выключите OBS. Щелкните правой кнопкой мыши экран компьютера. Затем выберите Панель управления NVIDIA.
Шаг 2 Выберите Управление настройками 3D под 3D Настройки категория.
Step 3 Нажмите Настройки программы последующей Выберите программу для настройки, Позже нажмите кнопку Добавить возможность найти путь к файлу OBS .exe.
Шаг 4 Выберите Высокопроизводительный процессор DVIDIA из раскрывающегося списка.
Шаг 5 Сохраните изменения и выйдите из окна. После этого вы можете перезапустить OBS, чтобы исправить захват черного экрана OBS.
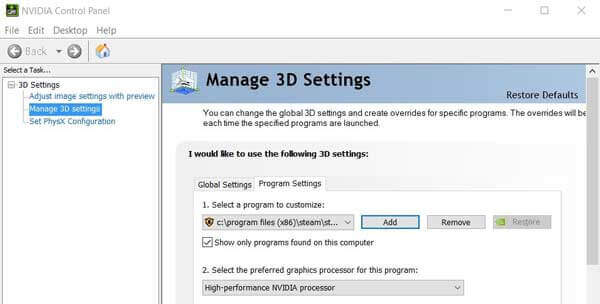
Настройка ОБС для стрима на Твиче для слабых и средних ПК
Чтобы не перегружать поток, оставьте все настройки по умолчанию. Инструкция как настроить ОБС для стрима на Твиче на средних и слабых гаджетах пошагово:
- загружаем софт с источника obsproject.com;
- устанавливаем по инструкциям;
- запускаем;
- переходим в настройки;
- по надобности меняем язык;
- указываем название профиля;
- кликаем на добавление;
- переходимм к вкладке «Кодирование»;
- ставим отметку рядом с постоянным битрейтом CBR;
- в аудио устанавливаем базовый кодек формата AAC и битрейт на 128;
- в параметрах вещания выбираем прямой эфир;
- задержка автопереподключения: 10;
- в разделе Видео отмечаем разрешение, чаще всего подходит пользовательское 1280 и 720;
- количество FPS — 30.
Также необходимо указать путь, куда передается потоковый стрим. Чаще всего это Youtube. Заметим, что Ютуб позволяет перед каждой трансляцией устанавливать новые настройки эфира. Если вам лень, а классические компоненты устраивают, то смело оставляйте параметры по умолчанию.






