Топ-12 программ для диагностики компьютера: описание зарекомендовавших себя программных инструментов
Содержание:
- Невозможно запустить Windows
- HWiNFO32 Portable 5.22
- Диагностика ПК на неисправности — диагностика памяти
- Этапы диагностики компьютера:
- CPU-Z
- PCMark
- ПК произвольно отключается
- CrystalDiskInfo
- Неисправность материнской платы
- Визуальная проверка на исправность
- Все методы восстановления системы
- Применение системных средств для проверки
- SpeedFan
- CPU-Z
- Диагностика диска HDD и SSD.
- FurMark
- GPU-Z
- AIDA64
Невозможно запустить Windows
Ситуация. BIOS инициализируется, но система не находит загрузочный диск и сообщает об этом пользователю.
Что делать. Т. к. проблема в жестком диске, то открывайте корпус системного блока и проверяйте, нормально ли подсоединены к вашему HDD или SSD SATA-кабель и кабель передачи данных. Если на первый взгляд все хорошо, попробуйте заменить кабели и подключить диск к другому порту.
Затем нужно проверить видимость HDD или SSD. Сделайте следующее:
- при загрузке ПК нажмите клавишу Delete для открытия BIOS;
- зайдите в Advanced Chipset Features (у вас он может называться Advanced BIOS Features);
- проверьте, видит ли система ваш жесткий диск.
Если нет, то подключите HDD либо SSD к другому ПК. Система и там не видит его? Тогда диску нужна помощь профессионалов, которые попробуют восстановить исходные данные за соответствующее вознаграждение.
Рассмотрим ситуацию, когда жесткий диск является рабочим и читается системой (на своем или чужом компьютере), но перестал выступать в качестве загрузочного. Запустите систему восстановления и сделайте резервное копирование данных, чтобы возможные сбои не повредили важную информацию. Затем попробуйте «реанимировать» загрузчик ОС.
- Загрузите компьютер с USB-накопителя либо DVD — как только машина включится, вызовите меню загрузки клавишей F12 (в настройках вашей системы это может быть другая кнопка) и выберите носитель.
- Запустите командную строку (нажмите Win+R, после чего в открывшемся в левом нижнем углу экрана окне наберите команду cmd).
- В появившейся консоли наберите bootrec /fixMBR и подтвердите Enter, затем bootrec/fixBoot и снова Enter.
- Нет никаких результатов? Закройте окно и снова запустите командную строку. Введите bootrec /rebuildBCD, подтвердите кнопкой Enter.
Проведенные действия не реанимировали вашу систему? Скорее всего, Windows сильно пострадала из-за сбоев в работе жесткого диска, и восстановить ее невозможно. Выход — покупать новый HDD либо SSD и устанавливать систему на него, т. к. старый накопитель полноценно уже работать не будет.
HWiNFO32 Portable 5.22
HWiNFO — бесплатный инструмент для диагностики вашего железа, поддерживающий последние технологические обновления ведущих производителей аппаратного обеспечения. Он позволяет получать информацию о составе оборудования, режимах его функционирования, а также осуществлять мониторинг работы Windows.
По сути, инструмент дает базовую информацию для выявления возможных несовместимостей железа и софта, а также проблем в работе оборудования (через тесты). Он же поможет тем, кто ищет драйвера (или их обновления) для установленных устройств.
Как и предыдущий инструмент, HWiNFO подойдет и новичкам, и продвинутым пользователям. А формируемые отчеты можно не только изучать в программе, но и сохранять в различных текстовых форматах. Продукт поддерживает сторонние дополнения, существенно повышающие набор функций инструмента.
Сайтhwinfo.com
Диагностика ПК на неисправности — диагностика памяти
Неполадки в ОЗУ являются еще одной общей проблемой для домашних компьютеров. В наши дни слишком легко исчерпать объем оперативной памяти, что может привести к замедлению работы ОС и даже сбоям. К счастью, диагностирование не вызывает трудностей.
Монитор ресурсов (Resource Monitor)
Windows включает в себя «Монитор ресурсов», который появился еще в Vista. В Windows 10 это отдельное приложение, которое можно запустить через меню «Пуск»:

Монитор ресурсов – это усовершенствованный способ просмотра данных о вашей системе в режиме реального времени, который обычно используется в сочетании с инструментом «Системный монитор». Тем не менее, я в основном использую его для просмотра детальной информации о запущенных процессах и использовании памяти.
Windows Memory Diagnostic
А вы знали, что в Windows есть встроенный инструмент, который может физически тестировать ваши модули RAM, чтобы проверить, не содержат ли они ошибки? Это приложение называется Windows Memory Diagnostic:

Его использование приведет к перезагрузке компьютера. Затем инструмент проведет несколько тестов проверки компьютера на работоспособность, и если обнаружит какие-либо ошибки или сбои, то сделает все возможное, чтобы вы узнали, какой модуль является источником возникшей проблемы.
Этапы диагностики компьютера:
Первичная диагностика. В основном сюда входит внешний осмотр компьютера и его комплектующих компонентов, на предмет физических повреждений. Первичная программная диагностика компьютера ставит своей целью проверку работоспособности операционной системы, корректность функционирования программного обеспечения. И проводится силами сервисного инженера, без применения диагностического оборудования.
Программная диагностика. На этом этапе выявляются ошибки в работе программного обеспечения. Оценивается стабильность системы. Операционная система компьютера попадает под детальное изучение, с поиском и анализом причин программного сбоя. Осуществляется проверка файловой системы на возникновение ошибок. Проверка реестра операционной системы и его состояния. Проверка наличия критичных обновлений ОС. Проверяется устойчивость к нагрузкам отдельных комплектующих и компьютера в целом.
Аппаратная диагностика. Этот этап направлен на выявление неисправных компонентов компьютера. Направлена на выявление механических повреждений комплектующих частей компьютера. И также включает в себя проверку температурного режима комплектующих компьютера и стабильности их функционирования. Своевременная аппаратная диагностика компьютера позволяет значительно уменьшить системные сбои. Если на раннем этапе не определить скрытые проблемы, ваша компьютерная техника в любой момент может быть полностью неработоспособна.
CPU-Z
Программу CPU-Z можно смело назвать самым популярным в мире анализатором систем на базе Windows. Он дает исчерпывающую информацию о процессоре, оперативной памяти и ее подсистеме, и графическом адаптере. CPU-Z полностью бесплатна и совместима со всеми существующими на сегодня версиями Windows.
ЦПУ-Зет выгодно выделяется среди конкурентов двумя качествами: большой глубиной анализа компьютера и простотой оболочки. С ее помощью вы узнаете о таких параметрах вашего процессора как тип и техпроцесс чипа, его тепловыделение, напряжение ядра, ревизия и степпинг, а также уровень и емкость кэша. Такой же подробный отчет доступен для ОЗУ и чипсета материнской платы. Эти данные незаменимы как для энтузиастов-оверклокеров, так и для рядовых пользователей, увлекающихся модернизацией и настройкой своего компьютера. Однако информация о видеосистеме тут подана в сжатой форме, а винчестер не затрагивается вовсе.
Кроме сухой текстовой выкладки в CPU-Z можно проводить простые стресс-тесты системы для проверки ее стабильности под нагрузкой. Отчеты о проведенных испытаниях и о состоянии ПК сохраняются в виде документа TXT и HTML.
Внешний вид утилиты крайне прост и не менялся с начала ее разработки. Перемещение по пунктам производится через вкладки верней панели. Существует также портативная версия для запуска из флэшки или другого носителя.
Преимущества:
- максимальная информативность о ЦП, ОЗУ и чипсете;
- работает на компьютере с любой версией Windows;
- нетребовательна к ресурсам;
- имеет простейший интерфейс (в том числе на русском языке);
- сохраняет отчеты в текстовой форме;
- бесплатное ПО.
Недостатки:
- не выводит информацию о состоянии жесткого диска;
- скудный отчет о видеокарте.
- Не показывает температуру компонентов системы.
PCMark
Еще один продукт от финской компании Futuremark, ориентированный на проверку производительности системы в целом. От 3DMark он отличается более широким охватом подсистем, подлежащим проверке. С его помощью пользователь определит возможности своего ПК в рендеринге и монтаже видео, сложных вычислениях, хранении и передачи данных с ПЗУ и других задачах. Для скачивания доступны бесплатная Basic и платная Advanced Edition.
Анализ производительности компьютера происходит по тому же принципу, что и в 3DMark, но теперь с учетом всех основных комплектующих устройств. Например, PCMark проверяет скорость чтения и записи оперативной и постоянной памяти (жесткого HDD или твердотельного SSD диска), производительность каждого ядра процессора, скорость отрисовки объектов на экране видеокартой. Он также проводит тесты на производительность при работе в браузере, просмотре видео и во время разговора через голосовые VoIP-клиенты, а также на время запуска Windows. Для определения пригодности ПК к играм разработчики внедрили сюда некоторые тесты из 3DMark.
По окончании прогона теста пользователь увидит на экране результат в баллах, по которым можно судить о производительности ПК, опираясь на рейтинг. При выявлении проблемных медленных устройств тестировщик сообщит о необходимости их модернизации.
Преимущества:
- общий тест производительности всего компьютера с пояснениями проблем;
- анализ состояния операционной системы;
- сверка результата с «живым» рейтингом других пользователей;
- очень удобный и красивый интерфейс;
- есть бесплатная версия.
Недостатки:
нет русскоязычного интерфейса (в Basic-версии).
ПК произвольно отключается
Ситуация. Компьютер включается и сразу выключается или сам по себе завершает работу, когда вы набираете текст, работаете с таблицами либо играете.
Что делать. Любое самопроизвольное отключение компьютера имеет под собой серьезную причину, и чаще всего это физическое повреждение составляющих, что и приводит к отказу системы. Но «на глаз» не всегда возможно определить состояние устройств, поэтому необходимо вызвать BSOD, более известный как «синий экран смерти».
Загрузите компьютер. Откройте папку «Этот компьютер» и кликните ПКМ на пустом месте. Нажмите на «Свойства» и зайдите в «Дополнительные параметры системы». Далее делайте следующее:
- Найдите блок «Загрузка и восстановление» во вкладке «Дополнительно».
- Кликните на «Параметры» в этом разделе.
- Уберите отметки со строк «Выполнить автоматическую перезагрузку» и «Заменять существующий файл дампа».
- Подтвердите действия, нажав на OK.
Теперь при отказе системы вследствие критической ошибки Windows не станет перезагружаться, а покажет пользователю «синий экран смерти». На нем вы увидите код ошибки и текстовое пояснение о том, в каком месте расположены поврежденные файлы.
Почти во всех случаях причиной того, что компьютер бесконечно перезапускается, являются физические проблемы, хотя BSOD дает больше информации, когда возникает аппаратная ошибка.
Рассмотрим несколько главных проблем на физическом уровне, заставляющих компьютер постоянно произвольно отключаться.
Перегрев составляющих
Может произойти, когда вы немного поработаете за компьютером или создадите на него высокую нагрузку (игры, емкое ПО).
Чтобы избежать перегрева, необходимо регулярно тщательно чистить компоненты системного блока от пыли и менять термопасту, а также при необходимости ставить новые термопрокладки. Тогда машина долго будет радовать стабильной бесперебойной работой.
Действующую температуру компонентов можно посмотреть в BIOS, а также с помощью программ Everest, Aida64.
Неправильная работа оперативной памяти
Бесконечное включение-отключение компьютера чаще всего говорит о сбое в работе оперативной памяти. Именно она не дает завершить процесс запуска ОС, заставляя ее автоматически перезагружаться. Включая ПК, прислушайтесь, какой сигнал издает Speaker — он подтвердит неисправность оперативной памяти. Меняем ее на рабочую.
Повреждение блока питания
Если электроэнергия подается к компьютеру без перебоев, то причинами постоянной перезагрузки ПК могут быть следующие факторы:
- Слабая мощность блока питания по сравнению с техническими параметрами других составляющих. При сильной нагрузке машина отказывается включаться и уходит в перезагрузку.
- Перегорание или сбои в работе кулеров.
- Дефекты конденсаторов и других элементов схемы.
В этом случае блок питания необходимо сдать в ремонт или приобрести новое устройство.
Атака вирусов
Вирусы редко бывают причиной произвольной перезагрузки компьютера, но такая ситуация не исключена. Необходимо проверить систему антивирусом, а также проверить ее в безопасном режиме и включить сканирование во время запуска.
CrystalDiskInfo
Рейтинг CrystalDiskInfo 90.8
Программа показывает сведения, полученные с помощью технологии S.M.A.R.T. Она полностью поддерживает отдельные USB-диски, а также дает возможность следить за состоянием диска в реальном времени посредством особого агента в системном трее.
В программе можно посмотреть историю состояния диска на понятном и удобном графике. При проявлении любых значительных ошибок, пользователь будет уведомлен посредством отправки извещения по электронной почте либо просто звуком.
Для более опытных пользователей приложение предлагает ручную настройку параметров электропитания и шума винчестера.
Требования:
- ОС Windows (от XP);
- 7 Мб свободного места;
- 64 Мб памяти;
- процессор 800 МГц.
Проверка:
- Просмотр аппаратных параметров и данных о текущих режимах.
- Поддержка внешних HDD дисков.
- Мониторинг температуры и прочих важных параметров системы S.M.A.R.T.
- Управление настройками быстродействия и шума.
- Функция обнуления счетчиков всех сбойных секторов.
- Отображение температуры всех дисков непосредственно в трее.
- График изменений температуры.
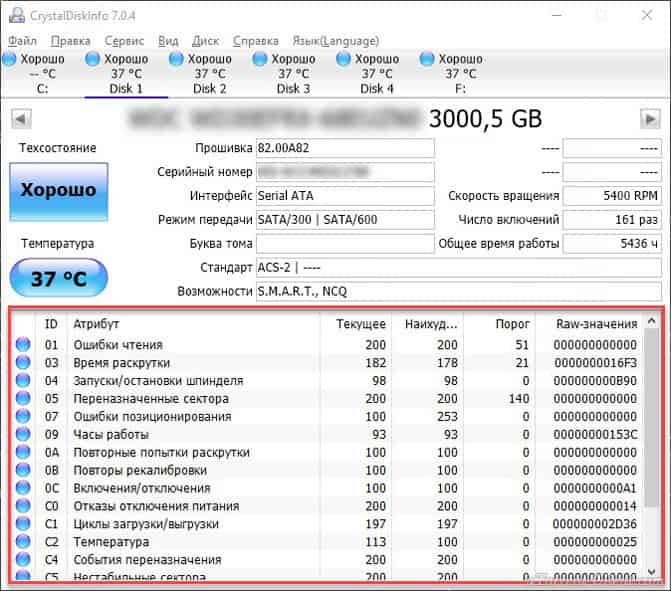
Скачать CrystalDiskInfo для windows
Мне нравитсяНе нравится
Неисправность материнской платы
Сложнее всего диагностировать проблемы, вызванные выходом из строя элементов материнской платы. В этом случае вам поможет ее физический осмотр. Если на поверхности наблюдаются следы температурного воздействия (изменение цвета покрытия) или на сечении конденсаторов имеются пятна электролита — лучше такую плату сразу заменить. Если же физический осмотр материнской платы не помог, но вы уверены именно в ее неисправности, попробуйте по возможности подключить к ней гарантированно рабочие компоненты (CPU, оперативную память, блок питания) с другого ПК, чтобы проверить ее работоспособность.
Хорошие возможности по диагностике аппаратных проблем, предоставляет загрузочный диск Ultimate Boot CD. Записав его на CD-диск или USB-флешку, вы можете в любое время загрузить его и провести диагностику отдельных систем вашего ПК.
Если на конденсаторах материнской платы заметны следы электролита, то ее лучше сразу заменить на новую
Визуальная проверка на исправность
Даже если вы берете компонент «из коробки», лучше перестраховаться. При покупке бывшей в употреблении системной платы с рук, это нужно сделать обязательно. Последующее тестирование стоит проводить, только если нет видимых повреждений.
Хочу заметить, что при возникновении подозрения, внешний осмотр стоит провести и в случае, если компьютерная деталь уже некоторое время вами используется. Даже открыв боковую крышку системника, явные повреждения можно обнаружить.
Первое, на что нужно обратить внимание при диагностике — электрические конденсаторы. На этой детали для ПК их не слишком много, но выход из строя любого из них может привести к глюкам в работе или полной потере работоспособности
Признак вышедшего из строя конденсатора — вздутие, а также трещины на корпусе. Аналогично нужно осмотреть прочие компоненты — резисторы и микросхемы.
Как правило, перегоревший элемент имеет более темный цвет, чем обычно. Возможны следы копоти на самой подложке.
Все методы восстановления системы
Если серьёзная проблема осталась не исправленной, то вы можете, , нажать на кнопку «Просмотреть дополнительные параметры».
(Щёлкните по картинке, чтобы увеличить)
Вы можете, в новом окне, выбрать Справку , чтобы прочитать подробно о проблемах в категории «Устройство». Или любую другую кнопку в этом окне. Но, самая решающая (проблемы) кнопка – «Восстановление».
Щёлкните по кнопке; «Восстановление» – откроется такое окно.
(Щёлкните по картинке, чтобы увеличить)
Выйти к этому окну можно и другим путём:
Пуск → Панель управления → в разделе «Система и безопасность» выберите «Поиск и исправление проблем». Внизу левой колонки кнопка «Восстановление». Нажмите и откроется это же окно.
В этом окне – две кнопки для восстановления системы. Первая, которую рекомендуется применять в первую очередь – «Запуск восстановления системы». Эта возможность устранения проблем, замедляющих или блокирующих работу компьютера.
А программами и драйверами, которые устаналивали вы сами – придётся пожертвовать.
Хотя, если это какие-то бесплатные приложения (типа браузеров) или драйверы – их можно загрузить снова.
Но не забывайте, .
Главной задачей, которую выполняет программа для диагностики компьютера, является получение как можно большего количества информации о программной и аппаратной части устройства.
С её помощью определяют, достаточно ли ресурсов для запуска определённого приложения, проверяют характеристики системы , компонентов и их состояние.
Особенно важны такие программы для человека, которому по какой-либо причине необходимо знать параметры чужого компьютера и для исправления ошибок .
Применение системных средств для проверки
Для решения проблемы разрешается устанавливать дополнительные инструменты самостоятельно, либо использовать то, что в системе уже есть.
Windows Vista, 7 и 8
В систему уже встроена одна из программ, чья функциональность направлена на поиск проблем и их устранение, на производительность.
Пошаговая инструкция для этой ситуации выглядит следующим образом:
- Открывается меню Пуск. В поисковой строчке вводят команду sfc/scannow.
- Нажимают Enter.
- Вызывают панель со Свойствами с помощью правой кнопки мыши. Из доступных функций нужен «Запуск от имени администратора».
- Откроется окно, где подробно описывается диагностика с основным ходом операции.
- Окно не нужно закрывать, пока приложение не завершит работу само полностью.
- Когда диагностика ноутбука на неисправности закончится – программа сообщит о том, какими были результаты.
После изучения полученной информации пользователь принимает то или иное решение.
Windows 8 и 10
Требуется запуск системы под названием DISM, это делают до того, как приступить непосредственно к поискам неисправностей.
- Командную строчку заполняют такими буквами: DISM.exe/Online/Cleanup-image/Restorehealth.
- Нажимают Enter.
- Остаётся подождать, пока диагностика ноутбука на неисправности будет выполнена.
После этого переходят к самой утилите, исправляющей ошибки:
- Открывается командная строка ноутбука при проблеме, с вводом sfc/scannow.
- Нажимают Enter.
- Используют Правую Кнопку мыши, чтобы вызвать окно со Свойствами. Выбирают «Запуск от имени администратора».
- При запросе на ввод пароля его используют, затем соглашаются с дальнейшими вариантами.
- Отобразится окно, детально описывающее ход проверки.
- Окно не надо закрывать до тех пор, пока утилита не перестанет работать.
- Когда процесс завершится, выскакивает сообщение с результатами.
GBSlog – специальный журнал, который станет альтернативой для тех, у кого результаты так и не отобразились. Он важен всем, кого интересует, как проверить ноутбук.
Есть ли универсальный способ для любых ситуаций?
Есть методы, благодаря которым диагностика без проблем выполняется вне зависимости от того, какая версия Windows используется в настоящее время. Здесь будет своя пошаговая инструкция:
- Посещение раздела под названием «Мой Компьютер».
- Выбирают диск ноутбука при появлении проблем, требующий проверки. Входят в его свойства.
- Появится окно, где выбирают вкладку, посвящённую сервису. Далее там есть вкладка, которая и связана с проверками.
- Останется самостоятельно установить галочки в пустых строках, а затем перевести курсор на значок «Запуска».
- Ещё одно окно отобразит информацию по «расписанию проверок». Выбирают пункт «При следующем запуске».
- Компьютер перезагружают.
- При следующем запуске процедура проверки проходит автоматически.
- Система сама расскажет о том, какие были результаты у проверки. И о том, как проверить ноутбук при необходимости.
SpeedFan
Программа SpeedFan знает всё о кулерах
Программа SpeedFan позволяет изменить скорость кулеров. Это может быть полезно, если ноутбук перегревается и мы хотим немного прокачать систему охлаждения.
- Нажимаем на кнопку Configure.
- Переходим в раздел Advanced.
- Находим в списке элементы Pwm Mode и убеждаемся, что они имеют статус Manual. Если выбран другой режим, то выделяем каждый элемент и выбираем для него статус Manual через строку Set To.
Изменять скорость вращения можно вручную
- Возвращаемся в главное окно программы.
- С помощью кнопок со стрелками изменяем значение параметра Pwm1.
- Проверяем, как работает вентилятор — смотрим, снизилась ли температура процессора или другого компонента.
Опытным путём можно определить, какой вентилятор обдувает то или иное устройство (если установлено несколько кулеров), после чего переименовать параметры в интерфейсе программы.
Плюсы:
- Позволяет управлять скоростью вентиляторов.
- Самостоятельно проводит SMART-тест, контролируя состояние жёсткого диска.
- Следит за напряжением на выводах блока питания.
- Проверяет температуру критически важных компонентов: процессора, видеокарты, памяти.
Минусы:
- Нет подробной информации о компонентах компьютера, только текущие показатели их работы.
- Нет встроенных тестов.
CPU-Z
Распространяемая бесплатно программа CPU-Z имеет непритязательный интерфейс и позволяет получать техническую информацию практически обо всех элементах компьютера:
- Процессоре (включая его модель, архитектуру, сокет, напряжение, частоту, множитель, размеры кэша и количество ядер);
- Материнской плате (марка, модель, версия БИОС, поддерживаемые типы памяти);
- Оперативной памяти (объём, тип и частоту);
Главными достоинствами приложения является возможность получить подробную и точную информацию на русском языке обо всех компонентах системы.
Это может быть полезно для профессиональных пользователей и любителей.
Среди минусов – невозможность определять температуру процессоров.
Диагностика диска HDD и SSD.
Ну а теперь перейдем непосредственно в самой диагностики дисков, после скачивания программы запускаем файл нужной битности и смотрим на основное окно если вы увидите иконку синего цвета подписью хорошо или на английском good значит с вашим SMART диска все в порядке и дальнейшую диагностику можно не проводить.

Если же вы увидите желтую или красную иконку c надписями осторожно, плохо, значит с вашим диском есть какие либо проблемы. Узнать о точной проблеме можно ниже в списке основных диагностических элементов SMART
Везде где будут желтые и красные иконки напротив надписи, будет говорить о том что именно в этой части пострадал ваш диск.
Если у вас уже исчерпан ресурс диска, то ремонтировать его уже не стоит. Если же у вас нашлось несколько битых секторов, то возможность ремонта еще есть. О ремонте битых секторов я расскажу далее. Если на диске много битых секторов, более 10 или же много очень медленных секторов то восстанавливать такой диск не стоит. Через некоторое время он все равно посыпется дальше, его нужно будет постоянно восстанавливать/ремонтировать.
Программный ремонт диска.
Под ремонтом я подразумеваю релокацию битых и медленных секторов на диске. Данная инструкция подходит только для дисков HDD, то есть только hard drive. Для SSD данная операция ничем не поможет, а только ухудшит состояние твердотельного диска.
Ремонт поможет еще немного продлить жизнь жестко вашего диска. Для восстановления битых секторов мы будем использовать программу HDD regenerator. Скачайте и запустите данную программу, подождите пока программа соберет данные о ваших дисках после того как данные будут собраны вы увидите окошко в котором Вам нужно будет нажать на надпись — Click here to bad sectors on demaget drive surfase directly under Windows XP, Vista, 7, 8 и 10. Нажать на надпись нужно быстро в ОС 8 и 10, так окошко быстро пропадет, в 7 все нормально. Далее нажмите NO. Потом в списке выбираете ваш диск. Нажимаете кнопку start process. Появится окно в виде командной строки в котором Вам нужно будет нажать 2, Enter, 1, Enter.
После проделанных операций начнется сканирование системы на наличие битых секторов и перемещение их на не читаемые разделы диска. На самом деле битые сектора не пропадают но в дальнейшем они не мешают работе системы и вы можете продолжать использовать диск дальше. Процесс проверки и восстановления диска может занять длительное время, зависит от объема вашего диска. По окончании выполнения программы нажмите кнопку 5 и Enter. Если у вас возникли какие-либо ошибки во время тестирования и исправления битых секторов, значит что ваш диск восстановить невозможно. Если у вас было найдено более 10 бэдов — битых секторов, то восстанавливает такой диск не имеет смысла, с ним постоянно будут проблемы.
Основные признаки выхода из строя дисков это:
- замедление работы открытия файлов и программ.
- беспричинная перезагрузка компьютера.
- большая нагрузка на процессор.
- вылеты в синий экран.
- зависание интерфейса Windows.
- могут быть и другие проблемы но рассказать о всех не представляется возможным.
Видео, о том как сделать диагностику HDD/SSD
Дальше будем проверять оперативную память (ОЗУ)
FurMark
Рейтинг FurMark 98.6
Известен среди пользователей как “бублик” из-за графического интерфейса — вращающегося объекта. Это бесплатное приложение предназначено для тестирования видеокарт. Официальные версии выходят на английском языке, но поддаются частичной русификации.
Требования:
- ОС Windows (XP поддерживают версии, выпущенные до 2019 года);
- 14 Мб;
- 512 Мб памяти;
- CPU 1500 МГц;
- GPU — от 64 Мб видеопамяти.
Проверка:
- Проводит стресс-тесты и бенчмарки: как по своим алгоритмам, так и по пользовательским настройкам. Поддерживает практически все типы видеокарт, в том числе современные 3D API OpenGL.
- Поддерживает полноэкранный режим. Пользователь может настраивать сглаживание, разрешение, время проведения тестов.
- Замеряет параметры графического процессора в состоянии нагрузки. Температура отображается постоянно для того, чтобы в случае необходимости остановить процесс в ручном режиме.
- Выгружает отчёты в текстовый файл, публикует на сайте производителя, хранит журнал во временной папке пользователя.
- Содержит утилиты:
- GPU-Z — сканер параметров и текущих значений датчиков видеокарты, выгружает самостоятельные отчёты в виде скриншотов или текстовых файлов;
- GPU Shark — инструмент обнаружения всех доступных графических процессоров и представления их параметров в одном окне.
Существуют специальные версии утилиты:
- Kombustor — программа для MSI, помимо OpenGL поддерживает Vulkan;
- ROG Edition — инструмент записи и обработки артефактов графического процессора, создан для ASUS;
- EVGA OC Scanner X — версия для GeForce, “разгоняет” по эксклюзивным тестам с поддержкой SLI.

Скачать FurMark для windows
Мне нравитсяНе нравится
GPU-Z
Видеокарта является практически полноценным «компьютером в компьютере» со своими подсистемами и режимами работы. Поэтому разработчики из компании TECHPOWERUP разработали отдельную программу для проверки видеосистемы компьютера — GPU-Z. Ее основные принципы такие же, как и у CPU-Z – полная информативность и простота в использовании. В сети она доступна для бесплатного использования.
GPU-Z это незаменимый и необходимый инструмент для каждого, кто интересуется из чего состоит его компьютер. Утилита доложит вам обо всех параметрах видеоядра, видеопамяти и подсистемы питания, вплоть до идентификационного кода устройства и версии BIOS. Кроме этого, ГПУ-Зет сканирует текущие показания температуры и частоты чипа, частоты чипов памяти, скорость вращения вентилятора охлаждения, нагрузку и напряжение на ядро и т.п. Все эти значения фиксируются по желанию владельца в текстовый файл или скриншотом.
Отдельное признание утилита заслужила за способность определять «поддельные» видеокарты, которые не отвечают заявленным в биосе характеристикам. Возле названия такой карточки вы заметите статус «», а вместо изображения вендора появится восклицательный знак.
Преимущества:
- полноценный отчет о характеристиках видеокарты и ее текущем состоянии;
- простая оболочка интерфейса;
- сохранение отчета в виде документа или скриншота;
- возможность отправки отчета о неполадках;
- большая база данных сайта для проверки своего адаптера и его сравнения с подобными картами;
- не требует оплаты.
Недостатки:
- интерфейс переведен на русский язык не полностью;
- нет встроенных стресс-тестов и тестов на производительность;
AIDA64
Рейтинг AIDA64 96.4
Утилита известна довольно давно — первая версия вышла в 1996 году. Покрывает разные потребности: обладателей домашних ПК и мобильных гаджетов, инженеров-ремонтников и администраторов корпоративных сетей.
Утилита платная, пробный период можно использовать в течение 30 дней.
Рассмотрим некоммерческий вариант — AIDA64 for home, Extreme.
Требования:
- ОС Windows (любая от 95-ой);
- 80 Мб;
- 32 Мб памяти (128 Мб нужно для тестов);
- процессор Intel (не ниже Pentium).
Проверка:
- Показывает все компоненты компьютера и предоставляет подробную информацию о них.
- Измеряет производительность компьютера: как в целом, так и каждого внутреннего устройства по отдельности. Сравнивает результаты с базой данных других конфигураций.
- Проверяет стабильность системы с помощью стресс-тестов.
- Мониторит состояние — отображает 250 показателей напряжения, температуры, энергопотребления и т. п.
- Выводит данные несколькими способами и оповещает о проблемах в работе.
- Показывает параметры ОС, процессов, лицензий, автозапуска и прочих служб.
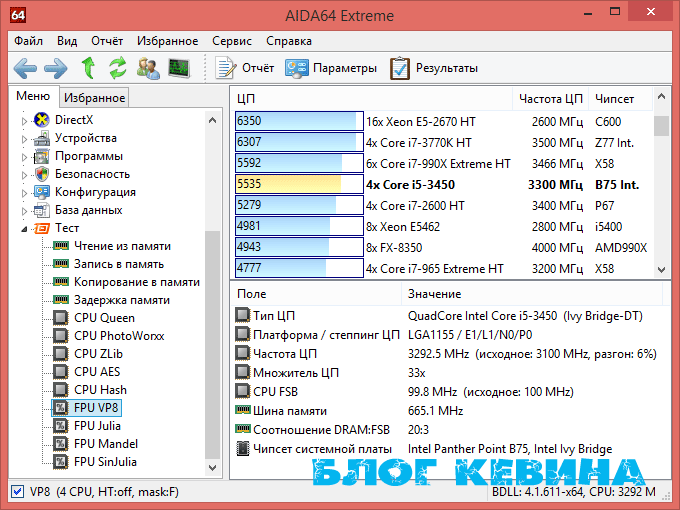
Скачать Aida64 для windows
Мне нравитсяНе нравится






