Как открыть диспетчер на мак. как завершить процесс на маке. закрываем программу на макбуке: диспетчер задач. смотрим дополнительную информацию с помощью «мониторинга системы»
Содержание:
- Что такое команда Ctrl + Alt + Delete на Mac?
- Бонус: полезные сочетания клавиш для Макбука
- Maintain your Mac a whole lot easier with CleanMyMac X
- Запуск средства «Мониторинг системы» на Маке
- Как работает Ctrl + Alt + Del на Mac (macOS)?
- Понимание карт
- Диспетчер приложений от AndroidRock
- Как открыть Диспетчер задач на Mac
- Запускаем диспетчер задач в Windows
- Диспетчер задач на Mac: как открыть и пользоваться
- Что умеет Диспетчер задач (Мониторинг системы) для Mac?
- Понимание вкладок
- Как объединить файлы PDF Mac для OS X?
Что такое команда Ctrl + Alt + Delete на Mac?
Сочетание клавиш Ctrl + Alt + Del используется для закрытия неотвечающего приложения. При нажатии этой команды открывается диспетчер задач, где вы выбираете опцию «Возникновение проблем» и затем нажимаете Завершить задачу
С ним очень просто работать в Windows, но что, если у вас есть Mac? Важно понять команду, прежде чем мы начнем предлагать альтернативные Ctrl + Alt + Del на Mac. Эта команда Ctrl + Alt + Delete на Mac команда при нажатии нажимает на синий экран, и появляются четыре опции:
- Диспетчер задач: Вы выбираете эту опцию, если хотите принудительно закрыть любое приложение. Это открывает диспетчер задач, который действует как менеджер запуска для системы Windows Microsoft.
- Замка: Эта опция может быть выбрана для блокировки системы и, тем самым, для защиты ее от несанкционированного доступа.
- Выйти: Выбор этой опции отключает текущий пользовательский сеанс и все остальные запущенные приложения. Однако система не закрыта.
- Переключение пользователя: При выборе этого параметра отображается список всех учетных записей пользователей, существующих на устройстве. Вы можете нажать на любую из них, на которую хотите переключиться.
Диспетчер задач Windows содержит много функций и информации, но OS X разделяет эти функции на различные приложения. Любая эффективная альтернатива для control + alt + delete Mac должна иметь возможность выполнять либо все вышеперечисленные функции, либо, по крайней мере, закрывать работающие со сбоями приложения. Отрадная новость заключается в том, что существуют определенные альтернативы, которые могут сделать работу правильно.
PS: если вы ищете топ Диспетчеры задач для Mac или лучший Очиститель Macнажмите, чтобы узнать больше.
Бонус: полезные сочетания клавиш для Макбука
Любое одновременное нажатие кнопок клавиатуры необходимо для ускорения взаимодействия с устройством, программным обеспечением и экономии времени в целом. Комбинируя различные клавиши, можно успешно проводить те действия, в иных случаях для которых понадобились бы различные устройства ввода (мышь, трекпад и т.п.). Не все пользователи в курсе таких широких возможностей клавиатуры. Большинство из комбинаций представляют собой нажатие ⌘Command + любая кнопка.
Значение комбинаций клавиш
| Комбинация | Значение |
| ⌘Command + C | Создаётся копия выбранного элемента в буфере обмена (комбинация действует и в меню Finder) |
| ⌘Command + V | Вставить в документ или приложение ранее скопированный в буфер обмена файл (для меню Finder также действует) |
| ⌘Command + F | Найти нужный элемент в документе или меню Finder |
| ⌘Command + H | Скрывает окно активного в данный момент приложения. Если необходимо оставить окно активного приложения открытым, но закрыть все другие, нажимается ⌘Command + H + Option |
| ⌘Command + P | Запуск печати открытого текстового файла |
| ⌘Command + S | Сохранить открытый текстовый документ |
| ⌘Command + O | Вызывает диалоговое окно для открытия программы |
| ⌘Command + W | Завершить работу работающего приложения. Чтобы завершить все процессы, нажимается Option + ⌘Command + W |
| Option + ⌘Command + Escape | Работа программы прекращается принудительно |
| ⌘Command + Space | Открыть поисковую строку Spotlight |
| Control + ⌘Command + Space | Показать на экране клавиатуру со всем набором эмоджи и другими доступными символами |
| Control + ⌘Command + F | Перейти в режим работы при полном экране |
| ⌘Command + Tab | Переключиться на предыдущее, ранее активное приложение |
| Shift + ⌘Command + N | Создать новую папку в меню Finder |
| ⌘Command + запятая (,) | Открыть список настроек текущего работающего приложения |
| Option + ⌘Command + кнопка питания | Перевести Макбук в режим сна |
| Control + ⌘Command + кнопка питания | Принудительная перезагрузка Макбука без запроса о сохранении данных активных документов и приложений (рекомендуется использовать только в крайних случаях) |
| Control + ⌘Command + Q | Незамедлительная блокировка экрана |
| Shift + ⌘Command + Q | Выход из учётной записи пользователя системой (при этом выскочит окно для подтверждения действия). Чтобы выйти из системы без запроса, нужно нажать Option + Shift + ⌘Command + Q |
| ⌘Command + D | Создать копию выбранного элемента |
| ⌘Command + F | Запустить поиск Spotlight в меню Finder |
| Shift + ⌘Command + D | Открыть выбранную папку на рабочем столе |
| Shift + ⌘Command + C | Открыть окно «Компьютер» |
| Shift + ⌘Command + F | Открыть окно «Недавние» с перечнем ранее использованных или просмотренных файлов |
| Shift + ⌘Command + I | Открыть iCloud Drive |
| Option + ⌘Command + L | Показать папку с загруженными файлами |
| Control + Shift + ⌘Command + T | Перенести из меню Finder выделенный файл на панель Dock (сочетание доступно для версии OS X Mavericks и более поздних) |
| ⌘Command + Shift + 3 | Сделать снимок экрана |
| ⌘Command + Shift + 4 | Сделать снимок определённой части экрана |
| Option + Backspace | При работе в документе поможет удалить целые слова вместо отдельных букв |
| Выделение нескольких объектов + Space | Просмотреть выбранные элементы в режиме Quick Look – быстрого просмотра |
| Option + ⌘Command + D | Отобразить или скрыть панель Dock |
| ⌘Command + Delete | Переместить требуемый объект в корзину |
Maintain your Mac a whole lot easier with CleanMyMac X
What if we tell you that there is a way to avoid all those frozen apps, unresponsive programs, and spinning beach balls? Most likely, you won’t even need to know how to get Task Manager on Mac because everything will work smoothly. Sounds attractive?
The secret is the regular maintenance of your Mac. And a smart utility like CleanMyMac X will help you keep an eye on your computer and take its performance to a new level. You can download it for free here.

CleanMyMac X can not only clean up the system from all the junk but also free up RAM, delete and reset apps, manage the startup items, remove cache files, and speed up your Mac with its maintenance scripts. That’s what will ensure the good health of your Mac and its top performance.
Thanks for reading, and stay tuned!
CMMX ebook promotion modal
Запуск средства «Мониторинг системы» на Маке
Аналог «Диспетчера задач» в mac OS называется «Мониторинг системы». Как и представитель конкурентного лагеря, он отображает подробные сведения о потреблении ресурсов и загруженности центрального процессора, оперативной памяти, энергопотреблении, состоянии жесткого и/или твердотельного диска и сети. Выглядит он следующим образом
Однако, в отличие от решения в Windows, он не предоставляет возможности принудительного завершения той или иной программы –делается это уже в другой оснастке. Далее расскажем о том, как открыть «Мониторинг системы» и как прекратить работу зависшего или более неиспользуемого приложения. Начнем с первого.
Способ 1: Spotlight
Spotlight – это разработанное Apple средство поиска, предоставляющее возможность быстрого доступа к файлам, данным и программам в среде операционной системы. Для запуска «Мониторинга системы» с его помощью выполните следующее:
- Воспользуйтесь клавишами Command+Space (пробел) или нажмите по значку с изображением лупы (правый верхний угол экрана), чтобы вызвать поисковую службы.
Начните вводить в строку название искомого компонента ОС – «Мониторинг системы».
Как только увидите его в результатах выдачи, кликните по нему для запуска левой кнопкой мышки (или воспользуйтесь трекпадом) либо просто нажмите клавишу «Return» (аналог «Enter»), если ввели название полностью и элемент стал «подсвечиваться».
Это самый простой, но не единственный из существующих вариант запуска средства «Мониторинг системы».
Способ 2: Launchpad
Как и любая предустановленная в macOS программа, «Мониторинг системы» имеет свое физическое расположение. Это папка, попасть в которую можно через Launchpad – средство запуска приложений.
- Вызовите Launchpad, нажав по его иконке (изображения ракеты) в доке, воспользовавшись специальным жестом (сведение вместе большого и трех соседних пальцев на трекпаде) или наведя указатель курсора мыши в «Активный угол» (по умолчанию это правый верхний) экрана.
В появившемся окне лаунчера найдите среди всех представленных там элементов директорию «Утилиты» (это также может быть папка с названием «Другие» или «Utilities» в англоязычной версии ОС) и нажмите по ней для открытия.
Кликните по искомому системному компоненту для его запуска.
Оба рассмотренных нами варианта запуска «Мониторинга системы» довольно просты. Какой из них выбрать, решать только вам, мы же расскажем еще о парочке интересных нюансов.
Дополнительно: Закрепление ярлыка в доке
Если вы планируете хотя бы время от времени обращаться к «Мониторингу системы» и не хотите каждый раз искать его через Spotlight или Launchpad, рекомендуем закрепить ярлык этого средства в доке. Таким образом вы обеспечите себе возможность наиболее быстрого и удобного его запуска.
- Запустите «Мониторинг системы» любым из двух рассмотренных выше способов.
Наведите указатель курсора на значок программы в доке и кликните по нему правой кнопкой мышки (или двумя пальцами по трекпаду).
В открывшемся контекстном меню поочередно перейдите по пунктам «Параметры» — «Оставить в Dock», то есть отметьте последний галочкой.
С этого момента вы сможете запускать «Мониторинг системы» буквально в один клик, просто общаясь в доку, как это делается со всеми часто используемыми программами.
Принудительное завершение программ
Как мы уже обозначили во вступлении, «Мониторинг ресурсов» в macOS – это не полный аналог «Диспетчера задач» в Windows. Принудительно закрыть с его помощью зависшее или просто более ненужное приложение не получится – для этого необходимо обратиться к другому компоненту системы, который так и называется «Принудительное завершение программ». Запустить его можно двумя разными методами.
Способ 1: Комбинация клавиш
Проще всего это сделать с помощью представленных ниже горячих клавиш:
Command+Option(Alt)+Esc
Выделите нажатием по трекпаду или кликом мышки программу, которую требуется закрыть, и воспользуйтесь кнопкой «Завершить».
Способ 2: Spotlight
Очевидно, что «Принудительное завершение программ», как и любой другой компонент системы и стороннее приложение, можно найти и открыть с помощью Spotlight. Просто начните вводить название искомого компонента в поисковую строку, а затем выполните его запуск.
Заключение
Из этой небольшой статьи вы узнали, как в macOS запустить то, что пользователи Windows привыкли называть «Диспетчер задач» — средство «Мониторинг системы», — а также узнали о том, каким образом можно выполнить принудительное завершение работы той или иной программы.
Мы рады, что смогли помочь Вам в решении проблемы.
Опишите, что у вас не получилось.
Наши специалисты постараются ответить максимально быстро.
Как работает Ctrl + Alt + Del на Mac (macOS)?
В любой непонятной ситуации жми Ctrl+Alt+Del – этим постулатом уже десятки лет руководствуются пользователи операционной системы Windows. Однако с переходом на macOS данный принцип теряет актуальность, что же делать в случае «зависания» программ и прочих неприятностей?
Если вы недавно перешли с Windows на Mac, и у вас «зависла» программа, первая реакция – это нажать сочетание клавиш Ctrl + Alt + Delete. Но на Mac этот шорткат не работает – хотя похожий функционал у macOS, конечно, есть. Так что нужно нажимать?
Начнем с того, что Ctrl + Alt + Delete в Windows 10 – не лучший шорткат. Почему? Дело в том, что он не приводит вас сразу к Диспетчеру задач, где можно попытаться закрыть неработающую программу. Вместо этого вы увидите меню с самыми разными вариантами действий — выход на экран блокировки, смена пользователя, выход из учетной записи, смена пароля…
И только в самом низу будет ссылка на Диспетчер задач. Если вы по-прежнему пользуетесь Windows и время от времени нуждаетесь в Диспетчере, есть смысл выучить специальный шорткат для его запуска – Ctrl + Shift + Esc.
Понимание карт
Монитор активности наполнен большим количеством информации, на которую большинству пользователей Mac никогда не нужно обращать внимание. Перед запуском Activity Monitor давайте кратко рассмотрим каждую из его основных вкладок
Плата ЦП
Независимо от того, какая у вас модель Mac, его процессор может одновременно выполнять множество разных операций
На этой вкладке показаны все различные процессы, привлекающие его внимание. Каждая активная программа будет показывать процент используемого в данный момент процессорного времени
Они могут колебаться, и теперь macOS будет выделять больше процессорного времени для активных и необходимых процессов.
Так, например, когда вы экспортируете видеопроект в Final Cut Pro, ожидайте, что он будет использовать почти 100% вашего процессора.
Вкладка Память
ОЗУ или оперативная память — это высокоскоростное оборудование для хранения информации, необходимое ЦП для обеспечения его работы инструкциями. Если у вас заканчивается память, ваш Mac будет вынужден начать использовать гораздо более медленное дисковое пространство.
Карта памяти показывает, сколько оперативной памяти используется и какие программы используют ее больше всего. К сожалению, мы не можем сделать слишком много с этой информацией. Потому что? Потому что даже когда активные программы не используют оперативную память, современные операционные системы разумно предварительно загружают информацию в оперативную память для повышения производительности.
Намного лучше следить за графиком нагрузки на память. Эта удобная функция Activity Monitor показывает, насколько сильно загружена системная память. Если он становится красным, это означает, что ваш Mac использует загрузочный диск для увеличения объема оперативной памяти, что плохо сказывается на производительности. Это означает, что вам необходимо закрыть некоторые программы или, если это не вариант, подумать об обновлении оперативной памяти.
Вкладка Энергия
Это может не иметь большого значения для Mac с розеткой, но пользователи MacBook обязательно обратят внимание, как только начнется беспокойство по поводу батареи. Вкладка питания может быть очень полезна, когда дело доходит до понимания того, какие приложения потребляют всю энергию от вашей батареи
Из всех столбцов, размещенных на этой вкладке, среднее энергетическое воздействие должно быть отправной точкой для информации о потреблении энергии. Это показывает, сколько энергии использовало каждое приложение с момента его запуска или за последние восемь часов, в зависимости от того, что дольше.
Вкладки Диск и Сеть
Последние две вкладки, вероятно, намного менее интересны большинству людей, чем первые три. Вкладки «Диск» показывают, сколько каждая программа записала или прочитала с вашего диска. Для обычного пользователя наиболее полезным применением этой информации является проверка того, работает ли программа некорректно, и беспричинное связывание диска.
Вкладка Сеть также представляет ограниченный интерес для большинства пользователей Mac, ма Если вы используете тарифный план с ограниченным объемом данных, это хороший способ узнать, в каком программном обеспечении исчерпывается лимит данных.
Диспетчер приложений от AndroidRock
Самая простая из рассматриваемых программ: мало весит, лёгкая в использовании, не требует специальных разрешений кроме доступа к истории использования. Это разрешение позволяет ей получать данные из оперативной памяти и не даёт никаких других привилегий.
Пользоваться им очень легко, достаточно установить из Play Маркет или скачать apk-файл с любого надёжного сайта, например 4PDA. После установки пользователь будет предупреждён о передаче доступа к истории и дальше Диспетчером приложений можно пользоваться.
На главном экране размещена единственная функция, которая здесь есть – очистка оперативной памяти:
Вся информация разбита по блокам:
- Вверху находится шкала, по которой пользователь может наглядно увидеть состояние оперативной памяти устройства. Зелёным отображается занятый объём, серым – свободный. Над шкалой выводится точный процент использованной ОЗУ и его выражение в мегабайтах от общего объёма.
- В средней части – список всех запущенных приложений с возможностью отмечать их галочкой. Системные ресурсы здесь не выводятся, так как Диспетчер ориентирован на начинающего пользователя и ему такая информация ни к чему.
- Внизу располагается кнопка «Завершить выбранное». Как следует из названия, если её нажать, все отмеченные приложения в списке будут удалены из оперативной памяти.
Окно параметров приложения выглядит так:
Как видно, здесь можно только задать таймер для автоматической работы программы и добавить процессы в список исключения. По умолчанию там находится только главный компонент Google-сервисов, который должен быть в памяти для обеспечения постоянной синхронизации.
Преимущества:
- Эффективность.
- Малый объём.
- Подходит практически для всех версий Android.
- Есть возможность автоматизации.
Недостатки:
Мало настроек.
Скачать QR-Code
Диспетчер Приложений Developer: AndroidRock Price: Free
к содержанию
Как открыть Диспетчер задач на Mac
Мониторинг системы на Mac – наиболее сложное приложение, чем Диспетчер задач на «винде». Недоработка разрабов? Нет, просто нужен он юзерам macOS еще пореже (поэтому что у их почаще всего ничего так очень не «виснет»). Вот и упрятали «мониторинг» куда подальше, чтоб не мозолил глаза.
Читайте: Как изменить размер нескольких фото на Mac
Но раз уж пригодился – давайте открывать.
Метод 1 – через Spotlight
Самый обычной метод создать это – ввести запрос в поисковике в Spotlight.
1. Кликните на значок с изображением лупы в правом верхнем углу экрана.
2. Начните вводить слово Мониторинг. Spotlight автоматом выдаст подсказку, что вы ищете Мониторинг системы. Нажмите Enter (в macOS именуется Return). Через пару мгновений программка раскроется.
Метод 2 – через Launchpad
Если вы по любым причинам не желаете применять поиск Spotlight (к примеру, для вас просто любопытно знать, где непосредственно находится Мониторинг системы):
1. Нажмите на иконку Launchpad (на ней изображена ракета).
2. Кликните по папке Остальные.
3. Запустите Мониторинг системы нажатием по иконке приложения.
Если вы желаете бросить иконку Мониторинга на панели Dock на неизменной базе, кликните по ней правой клавишей мыши (либо 2-мя пальцами по трекпаду) и изберите Характеристики → Бросить в Dock. Опосля этого иконка остается в Dock даже опосля того, как вы закроете приложение.
Запускаем диспетчер задач в Windows
Горячие клавиши
Начнем с самого простого: использование комбинации клавиш на клавиатуре. Запомнить сочетание
Ctrl + Alt + Delete
намного проще, чем все другие варианты. Попробуйте несколько раз запустить так диспетчера, и вы удивитесь, насколько легко пользоваться горячими клавишами.
В ранних версиях Windows, чтобы попасть в диспетчер задач, нужно было только зажать эту комбинацию, и нужная служба тут же появлялась на мониторе. Но в Windows 7, 10, Vista и выше сначала будет запускаться экран безопасности, на котором появится возможность доступа не только к диспетчеру задач, но также и к смене пользователя/пароля, блокированию компьютера и выходу из системы.
Если вы хотите также быстро, как и раньше, открыть диспетчера, то используйте такое сочетание:
Ctrl + Shift + Esc
Эта комбинация поможет вам вызвать диспетчер задач не только на своём локальном ПК, но и при подключении к рабочему столу удаленно, а также на виртуальных компьютерах.
Есть и еще одно полезное сочетание клавиш:
Win + X
Оно вызывает меню служб для опытного пользователя в операционках начиная от Windows 8 и выше. Там помимо других полезных утилит есть и диспетчер задач.
Меню правой кнопки мыши (RButton)
Добраться до экрана мониторинга запущенных задач на ПК можно и с помощью пары щелчков мышью. Для этого наведите курсор на панель задач (нижнее поле экрана), кликните RButton, а затем в выскочившем списке вариантов выберите «Запустить диспетчер задач».
Поиск в меню «Пуск»
Файл, который запускает окно диспетчера задач, называется «taskmgr». Напишите это имя в строке поиска и запустите открытие файла, просто кликнув на него.
Утилита «Выполнить»
Зная имя файла, его можно запустить и через окно «Выполнить». Активируйте окно утилиты с помощью сочетания Win+R, затем введите имя искомого файла «taskmgr» (конечно же без кавычек) и нажмите ОК.
Командная строка
Открыть экран диспетчера задач можно даже из командной строки, если вам удобнее действовать через нее. Для этого откройте окно для ввода команд, затем впишите в пустой строке taskmgr и щелкните на Enter.
Проводник системы
Если вам проще использовать проводник и структуру папок, то нужный вам исполняемый файл хранится по такому адресу:
C: \ Windows \ System32
Среди прочих фалов его легче всего найти по имени: taskmgr.exe
Если вы часто пользуетесь диспетчером задач, то попробуйте создать для него ярлык на рабочем столе!
Для этого найдите файл в папке System32, щелкните на него RButton, а следом на «Создать ярлык». На рабочем столе тут же появится ярлык быстрого доступа.
Другой вариант – закрепить кнопку запуска программы на панели задач. Для этого откройте окно диспетчер задач любым предложенным ранее приёмом, затем кликните на его пикторамму на панели задач правой клавишей мыши и укажите «Закрепить программу в панели задач».
Диспетчер задач на Mac: как открыть и пользоваться
Каждый пользователь Windows знает, где находится диспетчер задач. А вот где он находится на Mac?
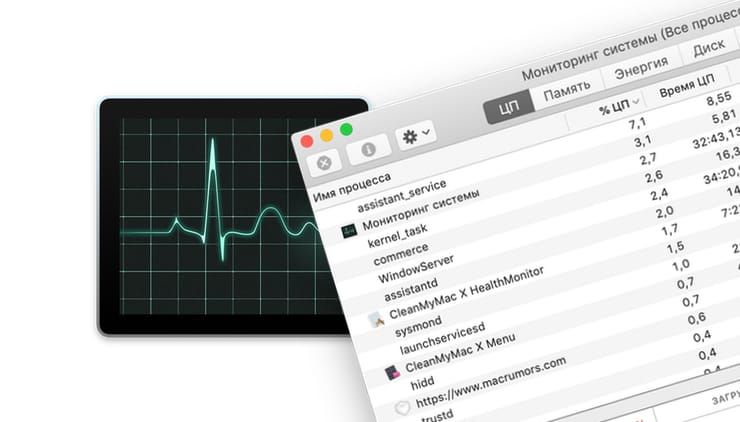
Как говорят ученые, сначала договоримся о терминах. В macOS диспетчер задач имеет название Мониторинг системы. Выполняет он практически те же самые задачи, что и «диспетчер» на Windows.
Обычно Диспетчер задач в Windows используется для закрытия зависших программ, однако в среде Mac функции этого инструмента размещены в разных местах.
В macOS для принудительного закрытия приложения может использоваться утилита «Принудительное завершение программ» (аналог Ctrl+Alt+Del в Windows), так и приложение Мониторинг системы.
Как открыть окно «Принудительное завершение программ» на Mac
Для открытия окна «Принудительное завершение программ» достаточно нажать на клавиатуре сочетание клавиш ⌘Command + ⌥Option (Alt) + Esc.
Для закрытия «зависшей» программы, выделите ее в списке приложений и нажмите кнопку Завершить в правом нижнем углу.

Как открыть Диспетчер задач на Mac
Мониторинг системы на Mac – более сложное приложение, чем Диспетчер задач на «винде». Недоработка разработчиков? Нет, просто нужен он пользователям macOS гораздо реже (потому что у них чаще всего ничего так уж сильно не «виснет»). Вот и спрятали «мониторинг» куда подальше, чтобы не мозолил глаза.
Но раз уж понадобился – давайте открывать.
Способ 1 – через Spotlight
Самый простой способ сделать это – ввести поисковый запрос в Spotlight.
1. Кликните на значок с изображением лупы в правом верхнем углу экрана.
2. Начните вводить слово Мониторинг. Spotlight автоматически выдаст подсказку, что вы ищете Мониторинг системы. Нажмите Enter (в macOS называется Return). Через пару мгновений программа откроется.
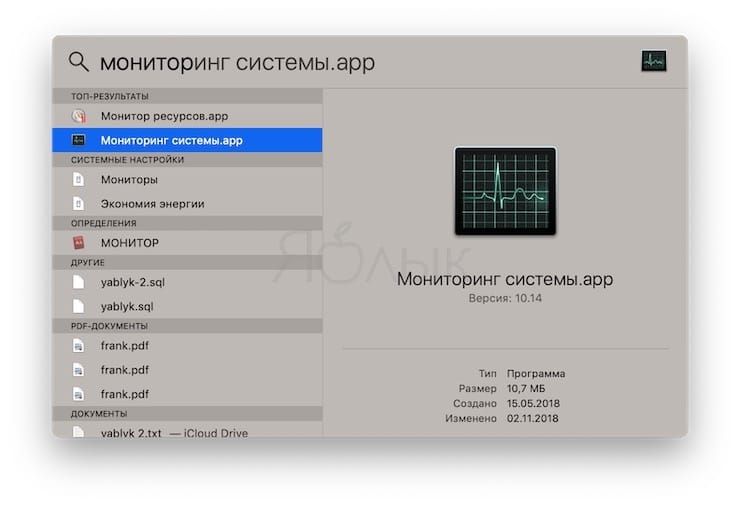
Способ 2 – через Launchpad
Если вы по каким-либо причинам не хотите использовать поиск Spotlight (например, вам просто интересно знать, где конкретно находится Мониторинг системы):
1. Нажмите на иконку Launchpad (на ней изображена ракета).
2. Кликните по папке Другие.
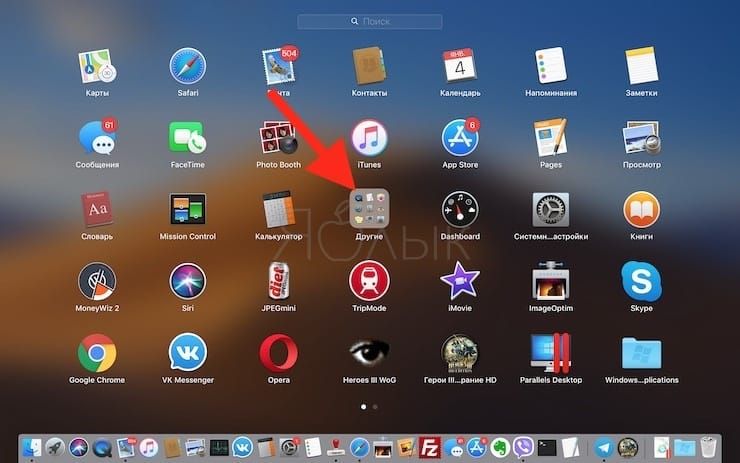
3. Запустите Мониторинг системы нажатием по иконке приложения.
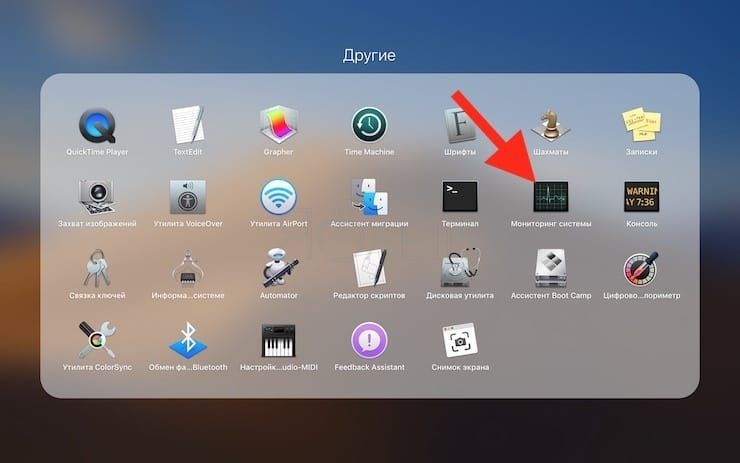
Если вы хотите оставить иконку Мониторинга на панели Dock на постоянной основе, кликните по ней правой кнопкой мыши (или двумя пальцами по трекпаду) и выберите Параметры → Оставить в Dock. После этого иконка останется в Dock даже после того, как вы закроете приложение.
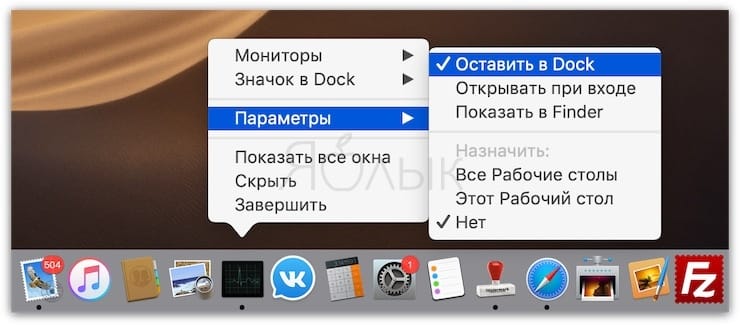
Что умеет Диспетчер задач (Мониторинг системы) для Mac?
Как уже упоминалось, Мониторинг системы предлагает во многом те же данные, что и Диспетчер задач в Windows. Вкладки ЦП, Память, Энергия, Диск, Сеть дают исчерпывающее представление о соответствующих процессах на Mac и их влиянии на работу компьютера.

Зачем вообще открывать эту вкладку среднестатистическому пользователю Mac? Если проблем с вашим компьютером нет (а так чаще всего и бывает) – это и правда не нужно. А вот если что-то пошло не так – Мониторинг системы является отличным средством для диагностики возникшей проблемы. Например, если ваш Mac работает медленно – загляните на вкладку Память. Если Мониторинг показывает, что она чрезмерно загружена – есть смысл закрыть несколько программ или вкладок.
Автору этой статьи Мониторинг системы в свое время помог решить серьезную проблему с замедлением системы – по информации из программы стало понятно, что часть антивирусного ПО Apple под названием JaraScan в результате некоей ошибки бессмысленно «загружает» ресурсы моего Mac работой, и нашел решение (кстати, если у вас та же проблема – необходимо почистить папку Загрузки от «больших» файлов).
Что умеет Диспетчер задач (Мониторинг системы) для Mac?
Как уже упоминалось, Мониторинг системы дает почти во всем те же данные, что и Диспетчер задач в Windows. Вкладки ЦП, Память, Энергия, Диск, Сеть дают исчерпающее представление о соответственных действиях на Mac и их воздействии на работу компа.
Читайте: Обзор часов Amazfit Bip U: «Бипы» с улучшенным экраном и датчиком измерения уровня кислорода в крови
Для чего совершенно открывать эту вкладку среднему юзеру Mac? Если заморочек с вашим компом нет (а так почаще всего и бывает) – это и правда не надо. А вот если что-то пошло не так – Мониторинг системы является хорошим средством для диагностики появившейся задачи. К примеру, если ваш Mac работает медлительно – загляните на вкладку Память. Если Мониторинг указывает, что она чрезвычайно загружена – есть смысл закрыть несколько программ либо вкладок.
Создателю данной статьи Мониторинг системы в свое время посодействовал решить суровую делему с замедлением системы – по инфы из программки сделалось понятно, что часть антивирусного ПО (то есть программное обеспечение — комплект программ для компьютеров и вычислительных устройств)
Apple под заглавием JaraScan в итоге некоей ошибки глупо «загружает» ресурсы моего Mac работой, и отыскал решение (к слову, если у вас та же неувязка – нужно почистить папку Загрузки от «огромных» файлов).
Понимание вкладок
Монитор активности содержит довольно много информации, которая, честно говоря, большинству пользователей Mac никогда не приходится обращать внимания. Прежде чем запустить Activity Monitor, давайте кратко рассмотрим каждую из его основных вкладок.
Вкладка CPU
Независимо от того, какой Модель Mac у вас его процессор может делать много разных вещей одновременно
Эта вкладка показывает все различные процессы, которые занимают его внимание. Каждая активная программа будет отображать процент процессорного времени, который используется в данный момент
Обычно они колеблются, и macOS дает больше процессорного времени активным процессам, которые нуждаются в этом сейчас.
Так, например, когда вы экспортируете видеопроект в Final Cut Pro, ожидайте, что он будет использовать почти 100% вашего процессора.
Вкладка Память
RAM или Оперативная память это высокоскоростное оборудование для хранения информации, которое требуется вашему процессору для загрузки инструкций. Если вам не хватает памяти, ваш Mac вынужден вместо этого начать использовать намного более медленное дисковое пространство.
Вкладка памяти показывает, сколько вашей оперативной памяти используется, и какие программы используют большую ее часть. К сожалению, мы не можем сделать слишком много с этой информацией. Почему? Потому что даже когда активные программы не используют ОЗУ, современные операционные системы интеллектуально предварительно загружают информацию в ОЗУ, чтобы повысить производительность.
Намного лучше следить за графиком давления памяти. Эта удобная функция Activity Monitor показывает, какое давление испытывает ваша системная память. Если он становится красным, это означает, что ваш Mac использует загрузочный диск для увеличения оперативной памяти, что плохо сказывается на производительности. Это означает, что вам нужно закрыть некоторые программы или, если это не вариант, рассмотреть возможность обновления вашей оперативной памяти.
Вкладка Энергия
Для компьютеров Mac, подключенных к настенной розетке, это может не иметь большого значения, но пользователи MacBook обязательно обратят внимание, как только заряд батареи встанет. Вкладка «Энергия» может быть очень полезна, когда нужно выяснить, какие приложения потребляют всю энергию
от вашей батареи.
Из всех столбцов, размещенных под этой вкладкой, средняя. Энергетическое воздействие должно быть вашей информацией о потреблении энергии. Это показывает, сколько энергии использовало каждое приложение с момента загрузки или в течение последних восьми часов, в зависимости от того, что дольше.
Вкладки «Диск и сеть»
Последние две вкладки, вероятно, гораздо менее интересны для большинства людей, чем первые три. Вкладки «Диск» показывают, сколько каждая программа записала или прочитала с вашего диска. Для обычного пользователя наиболее полезным применением этой информации является проверка того, работает ли программа некорректно и связывает ли ваш диск без причины.
Вкладка Сеть также представляет ограниченный интерес для большинства пользователей Mac, но если вы используете ограниченный тарифный план, то это хороший способ узнать, какое программное обеспечение истощает ваш лимит данных.
Как объединить файлы PDF Mac для OS X?
У вас есть возможность предварительного просмотра, когда вам нужно переместить страницу из PDF-документа в другой PDF-документ.
См. также: Как объединить файлы PDF?
Теперь давайте рассмотрим простые шаги, которые помогут вам научиться перемещать страницы между двумя разными документами.
- Вы пытаетесь объединить два документа? Первый шаг — открыть в предварительном просмотре нужный документ, который вы хотите объединить.
- Затем вам нужно будет выбрать каждое из окон предварительного просмотра.
- После того, как вы сделаете выбор в окне предварительного просмотра, вы должны выбрать опцию просмотра.
- Следующим шагом является выбор опции «Миниатюры», и это в основном открытие панели миниатюр.
- Когда панель эскизов открыта, вам нужно будет выбрать эскизы тех страниц, которые вы хотите переместить. На самом деле это первый шаг, которому нужно научиться. Вы можете выбрать несколько страниц для перемещения. Вы можете использовать либо клавишу Shift, либо клавишу Command при нажатии на каждую из страниц.
- Теперь, когда вы сделали выбор, следующим шагом будет перетаскивание выбранных эскизов из окна PDF, в котором вы сейчас находитесь, на панель эскизов другого открытого окна PDF.
- Удерживая выбранные файлы, продолжайте перемещать указатель в желаемое место на странице, когда вы ожидаете, что ваши страницы поместятся в другой файл PDF. Убедитесь, что вы не перетаскиваете эскиз ниже разделительной линии. Линия разделителя может появиться в любой момент в процессе перетаскивания файлов сверху или даже снизу. Линия-разделитель в основном помогает вам убедиться, что все страницы вставлены в правильный документ.
- Как только вы перетащите файлы в желаемое место, отпустите указатель.
Существует несколько вариантов описанного выше процесса. Вы также можете использовать параметр редактирования, чтобы вставить страницы в один файл PDF из другого документа. Процесс довольно простой
- Щелкните по кнопке редактирования.
- Выберите опцию Вставить.
- Затем нажмите на выберите вариант.
- Выберите Страница из файла, если вы хотите вставить файл изображения или какой-либо другой файл PDF.
- Если вы используете сканер со своим Mac, нажмите «Страница из сканера».
- Последний шаг поможет вам отсканировать страницу и отобразить ее прямо в окне, в которое вы хотите ее перетащить.
Как изменить порядок страниц?
См. также: Как конвертировать Word в PDF?
Если вы хотите изменить порядок страниц в файле PDF, у вас есть возможность перетаскивать эскизы каждой страницы на боковой панели. Боковая панель находится рядом с окном предварительного просмотра.
- Нажмите на просмотр.
- Затем нажмите на опцию эскизов.
- Сделайте правильный выбор эскизов страниц, которые вы хотите перемещать.
- Вы можете выбрать несколько страниц для перемещения. Вы можете использовать клавишу Shift или командную клавишу при нажатии на каждую из страниц.
- Продолжайте перетаскивать выделение, сделанное на боковой панели, пока не дойдете до того места, куда вы хотите поместить файлы и где вы хотите их разместить.
- Как только вы окажетесь в желаемом месте и отбросите файлы, отпустите указатель.
На этом пошаговый процесс завершен, что поможет вам научиться как объединить файлы PDF на Mac. Эта статья также является ответом на такие ваши вопросы, как как объединить файлы PDF, как объединить PDFS, как объединить файлы PDF Mac, как объединить два PDF-файла и как объединить файлы PDF Mac.
В этом нет ничего сложного, это несколько простых шагов перетаскивания, которые могут потребовать пары щелчков мышью для выбора. Объединение двух страниц фактически добавляет одну страницу к другой и дает желаемый результат объединения двух файлов и процесса, который необходимо выполнить. это то же самое, что мы обсуждали о том, как объединить два файла PDF на Mac.
Единственная разница в том, что здесь вы делаете конкретный выбор, а здесь вы полностью объединяете оба файла.
В своих следующих статьях я подробно расскажу о том, как объединить файлы PDF в Mountain Lion 10.8 (2012 г.), как объединить файлы PDF в Mavericks 10.9 (2013 г.), как объединить файлы PDF в Yosemite (10.10) (2014 г.), как для объединения файлов PDF в El Capitan (10.11) (2015 г.), которые являются разными версиями операционной системы Mac.






