Настройка производительности видеокарты для игр через панель управления nvidia
Содержание:
- DSR плавность NVIDIA — как включить?
- DCS и технология NVIDIA DSR
- Как работает DSR?
- Nvidia DSR: понимание факторов DSR и гладкости —
- Создание пользовательских разрешений и управление синхронизацией с дисплеем
- Настраиваем видеокарту NVIDIA
- Описание технологии
- Как включить & настроить DSR NVIDIA
- Через панель управления видеокарты
- Страница 4: DSR (Dynamic Super Resolution)
- Как настроить DSR на видеокартах NVIDIA?
- Активация Dynamic Super Resolution на видеокартах Nvidia
- Проверка на вирусы + удаление антивируса
- Преимущества и недостатки использования Nvidia DSR
- Вывод
DSR плавность NVIDIA — как включить?
- Программа GeForce Experience 2.1.2 или новее.
- WHQL-драйвер GeForce 344.11 или новее.
- Игра должна поддерживать масштабирование пользовательского интерфейса.
- Игра должна поддерживать разрешение выше 1920×1080.
Однако если игра не поддерживает DSR плавность в GeForce Experience — ее можно включить через Панель управления НВИДА. Вам нужно открыть фирменное приложение, потом развернуть группу настроек Параметры 3D > Управление параметрами 3D:
Теперь у вас будут две настройки:
- DSR — плавность — в процентах можно выставить эффективность работы технологии. Люди пишут что замыливает картинку, а если выставить меньше 33% — изображение становится слишком резким. Хотя другой человек пишет — что у него наоборот, картинка не слишком резкой становится, а просто четкой.
- DSR — Степень — это насколько повышать разрешение для улучшения качества. Это то разрешение, в котором будет формироваться картинка процессором/видеокартой, а уже потом — оптимизироваться под разрешение вашего экрана. 2х это как понимаю в два раза больше разрешение.
DCS и технология NVIDIA DSR
NVIDIA DSR — это технология, которая делает картинку в игре очень четкой и с высочайшим сглаживанием. Как это работает? Ваше разрешение, к примеру 1920х1080, умножается на коэффициент от 1.2 до 4 (по выбору), т.е. становится вплоть до 4к, затем в масштабе пересчитывается обратно в 1920х1080, но при этом картинка становится ровной, чистой и сглаженной. Это идеальное решение для устранения лесенок на мелких объектах — на траве, проводах, деревьях и мелких тенях. Технология может ударить по производительности приложения, поэтому стоит менять настройки поэтапно, по чуть-чуть, проводя замеры фпс.
Расскажу по порядку, как это работает и настраивается:
1. Заходим в панель управления nvidia и кликаем на пункт «DSR степень»

2. Далее выбираем галочками несколько значений коэффициента для увеличения разрешения. Можно выбрать все, переключать сами разрешения мы будем непосредственно в симуляторе.

3. Далее жмем на пункт «DSR — плавность» — значение по умолчанию 33%. Оставляем.

Плавность смягчает картинку, но может убрать ее четкость, к примеру контакты на земле или в небе станут размытыми. В процессе проверки мы будем менять это значение. Кто-то оставляет плавность 0, увеличивает только разрешение, кто-то использует дефолтное значение 33%, кто-то 4%, кто-то 20%. У всех разные мониторы и глаза, тут делаете под себя. Плавность также немного может просадить фпс, будьте внимательны.
4. Применяем изменения в глобальном профиле NVIDIA и перезагружаем компьютер. Это обязательное действие.
5. Заходим в DCS и в настройках видим, что у нас появились новые разрешения в игре, выше нашего стандартного 1920 на 1080. Выбираем новое более высокое разрешение. Предлагаю по очереди перебирать все и замерять фпс в симуляторе
Обращаю внимание, что интерфейс DCS будет становиться мелким и плохо читаемым, для этого в настройках не забудьте поставить галочку «Масштабировать интерфейс», она сделана именно для того, чтобы при больших значениях разрешения элементы интерфейса не уменьшались
6. Применяем настройки DCS и запускаем какую нибудь карту или миссию и производим замер ФПС. Тут кому чем удобнее, я пользуюсь Fraps-ом. Если фпс устраивает и картинка нравится, идем снова в настройки DCS и дальше увеличиваем разрешение. Загружаемся в самолете и снова смотрим фпс и качество картинки. Напомню, что у нас в панели управления NVIDIA стоит плавность DSR 33%, ее можно уменьшить, чтобы получить больше фпс или сделать картинку более четкой.
7. Таким образом находим для себя оптимальное соотношение разрешения и плавности (сглаживания) картинки. Рекомендую не увлекаться параметром сглаживания в самом DCS, многие ставят не выше 4х, т.к. увеличенное разрешение и плавность технологии DSR уже сглаживают нашу картинку, зачем нам лишние потери фпс.
Вот некоторые скриншоты высоких разрешений с технологией DSR. Авторы скриншотов восхищены картинкой и технологией от NVIDIA.

Летайте на здоровье!
PS Технология прекрасно работает и в других играх.
Испытай один раз полет и твои глаза навечно будут устремлены в небо. Однажды там побывав, на всю жизнь ты обречен тосковать о нем. Леонардо Да Винчи.
Как работает DSR?
Проще говоря, динамическое суперразрешение позволяет рассчитывать картинку в играх в более высоком разрешении, а затем масштабирует полученный результат до разрешения вашего монитора, обеспечивая графику в 4К, 3840×2160, на любом экране.
Энтузиасты, обладающие совместимыми мониторами и техническими знаниями, называют этот процесс «даунсэмплингом» или «суперсэмплингом». DSR значительно улучшает этот процесс, используя высококачественный фильтр, специально созданный для этой задачи. DSR также значительно упрощает процесс благодаря встроенной возможности включения/ отключения технологии напрямую в GeForce Experience. Она совместима со всеми мониторами, для ее использования не нужны специальные знания, и она является частью оптимальных игровых настроек, которые предлагает утилита GeForce Experience.
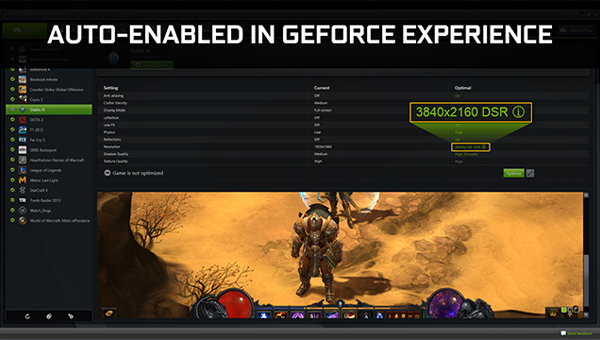
В начальной сцене Dark Souls II игрок обнаруживает, что он находится посреди колышущейся травы. В разрешении 1920×1080 трава мерцает и сильно рябит при движении, и кажется, что часть изображения пропадает, как показано на снимке экрана выше:

Подробное рассмотрение пикселей дает понять, что трава отображается подобным образом из-за того, что в разрешении 1920×1080 недостаточное число точек выборки для отображения мелких деталей.
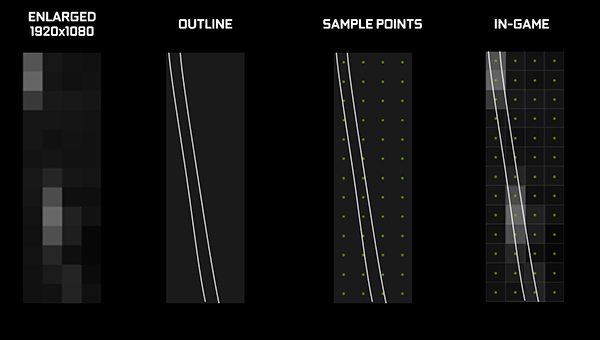
В разрешении 3840×2160 (4K) число точек выборки увеличивается в 4 раза, благодаря чему в игре более детально отображается каждая травинка.
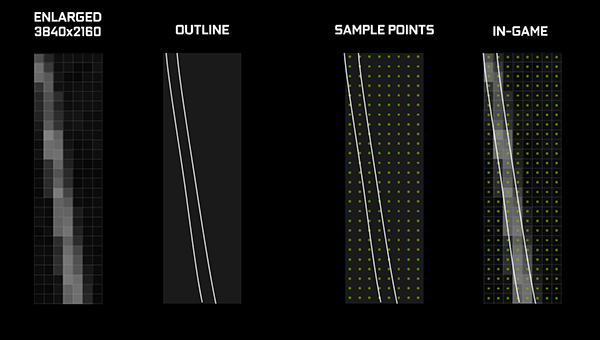
Также DSR применяет специально созданный фильтр Гаусса во время масштабирования 4K изображения в разрешение 1920×1080, которое будет выводиться на монитор:
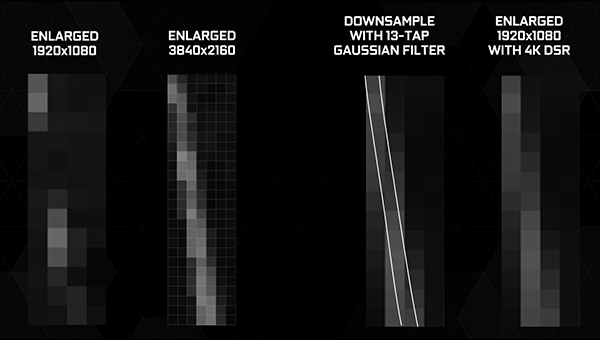
Процесс DSR значительно улучшает качество изображения, а благодаря использованию фильтра Гаусса артефакты алиасинга, которые можно наблюдать при традиционном даунсэмплинге, значительно сокращаются и даже полностью исчезают, что еще больше повышает качество картинки.

Трава – это отличный пример для демонстрации точек выборки, но не думайте, что это единственное, где могут использоваться возможности DSR. Практически в каждой игре DSR повысит качество текстур, теней, эффектов, сглаживания, модели затенения ambient occlusion, геометрических деталей.
Включить DSR очень просто: просто нажмите кнопку «Оптимизировать» в приложении GeForce Experience 2.1.2, установив WHQL-драйвер GeForce 344.11 или более поздний. Эту технологию невозможно применить только к играм, в которых не поддерживается масштабирование пользовательского интерфейса и/или отсутствует поддержка разрешения выше 1920×1080. Однако если вы все же хотите включить DSR в подобных играх или в играх, которые не поддерживаются утилитой GeForce Experience, войдите в Панель управления NVIDIA, выберите параметры масштабирования DSR, которые вы хотите использовать, и соответствующее разрешение DSR.
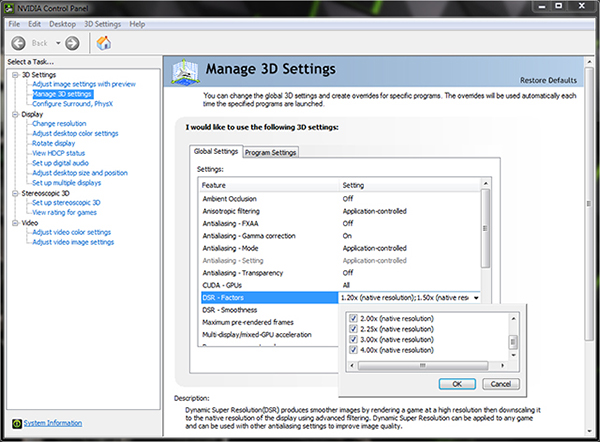
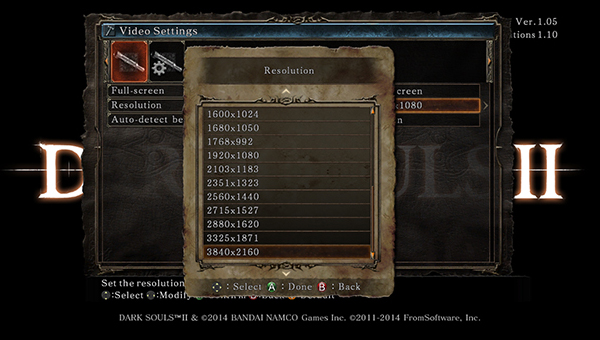
Кроме того, вы можете регулировать чувствительность фильтра Гаусса в помощью опции NVCPL в Панели управления NVIDIA. Благодаря этому геймеры могут настроить изображение, отображаемое с технологией DSR. Эта возможность подобна элементам управления резкостью в популярном плагине SweetFX для обработки картинки в играх.
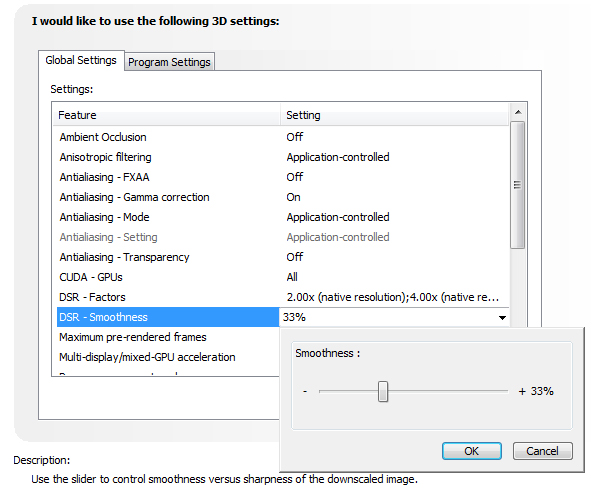
Технология DSR в прямом смысле меняет игры. В 4K детали более четкие, эффекты и тени более впечатляющие, и общее качество картинки значительно выше. Просто нажмите на кнопку «Оптимизировать» в приложении GeForce Experience, и вы мгновенно поднимите свои игры на небывалый уровень детализации и окунетесь в игровой процесс, подобного которому вы не видели раньше.
Эта технология также используется для усовершенствования игрового процесса в виртуальной реальности.
Эта инструкция актуальна для World of Tanks, World of Warplanes и World of Warships.
Nvidia DSR: понимание факторов DSR и гладкости —
Прошло около пяти лет с тех пор, как Nvidia выпустила DSR или Dynamic Super Resolution, целью этой функции было позволить игрокам наслаждаться более высокими разрешениями на мониторах, которые не имели встроенной поддержки тех же разрешений. Например, геймер с монитором 1080p может легко наслаждаться игрой в 1440P или 4K с DSR у руля. Как Nvidia сделала это возможным? Ну, это была не ракетостроение.
Когда вы включаете DSR и увеличиваете разрешение, игровой движок начинает рендерить игру с более высоким разрешением, которое вы выбрали в настройках. Затем он понижает разрешение до исходного разрешения вашего монитора. Я знаю, что все это звучит нелогично, но на практике выгода заключается в том, что вы получаете изображение с более высоким разрешением и с повышенной резкостью.
Влияние на производительность практически идентично фактическому воспроизведению с таким разрешением, поэтому, прежде чем вы включите DSR, вы должны это знать. Вам понадобится мощный графический процессор Nvidia, если вы хотите играть в игры с включенным DSR. Что-то вроде RTX 2060 (начальный уровень) или 2080ti (высококлассный уровень), если вы хотите играть без каких-либо помех со стороны производительности.
Итак, теперь главный вопрос здесь заключается в том, есть ли ощутимые преимущества для DSR от Nvidia? Ну, на самом деле, преимущества и недостатки оба есть. Прежде чем мы продолжим и поговорим о двух ведущих факторах в DSR, давайте рассмотрим преимущества и недостатки использования Nvidia DSR.
Преимущества и недостатки использования Nvidia DSR
Это один из наиболее важных факторов, на которые мы должны обратить внимание. Очевидно, что если вы повысите разрешение игры, в которую играете, будут некоторые потери производительности
Но стоит ли жертва того? Давайте посмотрим на преимущества ниже.
- Более четкое качество изображения: Если вы еще этого не знаете, YouTubers, такие как LinusTechTips и MKBHD, снимают видео на 8K с помощью КРАСНОЙ камеры, а затем уменьшают частоту этих видео, чтобы соответствовать требуемому разрешению YouTube. Эта понижающая дискретизация заставляет новое видео выглядеть более четким с гораздо большей детализацией, чем раньше. То же самое и с качеством изображения. Если изображение рендерится в формате 4K, а затем его уменьшают до 1080P, общее качество, а также детализация изображения будут значительно улучшены.
- Более дешевая альтернатива: Особенность DSR в том, что он доступен практически в каждом графическом процессоре Nvidia, который вы найдете на рынке. Таким образом, это дает вам возможность использовать эту технологию без необходимости платить ни копейки за монитор с более высоким разрешением. Однако помните, что вам понадобится графический процессор, способный выдержать повышенную мощность рендеринга. Ваш графический процессор должен будет работать усерднее, чтобы эффективно выводить кадры, которые вам нужны с DSR. Но с другой стороны, вам не придется платить за новый монитор.
Создание пользовательских разрешений и управление синхронизацией с дисплеем
Начиная с версий 60.ХХ, в состав панели управления драйвера NVIDIA входит инструмент создания видеорежимов. В драйверах версий до 95.ХХ для перехода к нему следует в панели управления Windows перейти в свойства экрана на закладку «Параметры», нажать кнопку «Дополнительно» и на закладке с названием видеокарты раскрыть пункт меню «Разрешение экрана и частота обновления» (Screen resolutions & refresh rates). На закладке надо нажать кнопку «Дополнительная синхронизация» (Advanced Timing).
В драйверах NVIDIA 95.ХХ и более новых в панели управления Windows следует запустить апплет «NVIDIA Control Panel». Далее в категории «Дисплей» следует открыть пункт «Управление пользовательским разрешением» (Manage custom resolutions), поставить флажок «Разрешить режимы, не предлагаемые дисплеем» и нажать кнопку «Создать».
Настраиваем видеокарту NVIDIA
Как уже было сказано выше, конфигурация выполняется через специальное ПО, которое имеет название «Панель управления NVIDIA». Ее инсталляция производится вместе с драйверами, загрузка которых является обязательной для пользователей. Если вы еще не установили драйверы или задействуете не самую свежую версию, рекомендуем провести процесс инсталляции или обновления. Развернутые инструкции по этой теме вы найдете в других наших статьях по следующим ссылкам.
Попасть в «Панель управления NVIDIA» достаточно легко — нажмите ПКМ на пустом месте рабочего стола и в появившемся окне выберите соответствующий пункт. С остальными методами запуска панели ознакомьтесь в другом материале далее.
В случае возникновения трудностей с запуском программы потребуется решать их одним из способов, рассмотренных в отдельной статье на нашем сайте.
Теперь же давайте детально изучим каждый раздел программы и ознакомимся с основными параметрами.
Параметры видео
Первая категория, отображаемая на панели слева, называется «Видео». Здесь расположено всего два параметра, однако каждый из них может пригодиться пользователю. Упомянутый раздел посвящен конфигурации воспроизведения видео в различных плеерах, а редактировать здесь можно такие пункты:
- В первом разделе «Регулировка параметров цвета для видео» настраивается цвет картинки, гамма и динамичный диапазон. Если включен режим «С настройками видеоплеера», ручное регулирование через эту программу будет невозможно, поскольку оно производится непосредственно в плеере.
Для самостоятельного выбора подходящих значений вам нужно отметить маркером пункт «С настройками NVIDIA» и переходить к изменению положений ползунков. Поскольку изменения будут сразу же вступать в силу, рекомендуется запустить видео и отслеживать результат. После выбора оптимального варианта не забудьте сохранить свою настройку, кликнув на кнопку «Применить».
Перемещаемся в раздел «Регулировка параметров изображения для видео». Здесь основной акцент сделан на функциях улучшения картинки за счет встроенных возможностей графического адаптера. Как указывают сами разработчики, осуществляется такое улучшение благодаря технологии PureVideo. Она встроена в видеоплату и отдельно обрабатывает видео, повышая его качество
Обратить внимание стоит на параметры «Подчеркивание контуров», «Подавление помех» и «Сглаживание чересстрочной развертки». Если с первыми двумя функциями все понятно, то третья обеспечивает адаптацию изображения для комфортного просмотра, убирая видимые строки наложения картинки
Настройки дисплея
Переходим в категорию «Дисплей». Пунктов здесь будет поболее, каждый из которых отвечает за определенные настройки монитора для оптимизации работы за ним. Имеются здесь как привычные всем параметры, доступные по умолчанию в Windows, так и фирменные от производителя видеокарты.
- В разделе «Изменение разрешения»вы увидите привычные варианты этого параметра. По умолчанию присутствует несколько заготовок, одну из которых вы можете выбрать. Кроме этого, здесь же выбирается частота обновления экрана, только не забудьте перед этим указать активный монитор, если их используется несколько.
NVIDIA также предлагает вам создать пользовательское разрешение. Осуществляется это в окне «Настройка» после нажатия на соответствующую кнопку.
Обязательно перед этим нужно принять условия и положения юридического заявления от NVIDIA.
Теперь откроется дополнительная утилита, где находится выбор режима дисплея, установка типа сканирования и синхронизации. Использование этой функции рекомендуется только для опытных пользователей, которые уже ознакомлены со всеми тонкостями работы с подобными инструментами.
В «Изменение разрешения» имеется и третий пункт — настройка цветопередачи. Если вы не хотите ничего менять, оставьте значение по умолчанию, выбранное операционной системой, либо поменяйте глубину цвета рабочего стола, выходную глубину, динамический диапазон и формат цвета под свое усмотрение.
Изменение параметров цвета рабочего стола также производится в соседнем разделе. Здесь с помощью ползунков указывается яркость, контрастность, гамма, оттенок и цифровая интенсивность. К тому же, справа имеется три варианта эталонных изображений, чтобы по ним можно было отслеживать изменения.
Поворот дисплея есть и в обычных настройках операционной системы, однако через «Панель управления NVIDIA» это также осуществимо. Здесь вы не только выбираете ориентацию с помощью установки маркеров, но и переворачиваете экран с помощью отдельных виртуальных кнопок.
Описание технологии
Разработанная компанией NVIDIA технология DSR (Dynamic Super Resolution), или технология динамического суперразрешения, позволяет в играх получать картинку с очень высоким качеством сглаживания. Принцип работы технологии DSR заключается в том, что сначала выполняется рендеринг изображения в повышенном разрешении, а затем полученное изображение масштабируется к разрешению экрана, установленному производителем монитора как рекомендуемое, с использованием фильтра Гаусса.
Список видеокарт, поддерживающих технологию DSR:
- GeForce 900 Series: GeForce GTX TITAN X, GeForce GTX 980 Ti, GeForce GTX 980, GeForce GTX 970, GeForce GTX 960
- GeForce 700 Series: GeForce GTX TITAN Z, GeForce GTX TITAN Black, GeForce GTX TITAN, GeForce GTX 780 Ti, GeForce GTX 780, GeForce GTX 770, GeForce GTX 760, GeForce GTX 760 Ti (OEM), GeForce GTX 750 Ti, GeForce GTX 750, GeForce GTX 745, GeForce GT 740, GeForce GT 730, GeForce GT 720.
- GeForce 600 Series: GeForce GTX 690, GeForce GTX 680, GeForce GTX 670, GeForce GTX 660 Ti, GeForce GTX 660, GeForce GTX 650 Ti BOOST, GeForce GTX 650 Ti, GeForce GTX 650, GeForce GTX 645, GeForce GT 645, GeForce GT 640, GeForce GT 630, GeForce GT 620, GeForce GT 610, GeForce 605.
- GeForce 500 Series: GeForce GTX 590, GeForce GTX 580, GeForce GTX 570, GeForce GTX 560 Ti, GeForce GTX 560 SE, GeForce GTX 560, GeForce GTX 555, GeForce GTX 550 Ti, GeForce GT 545, GeForce GT 530, GeForce GT 520, GeForce 510.
- GeForce 400 Series: GeForce GTX 480, GeForce GTX 470, GeForce GTX 465, GeForce GTX 460 SE v2, GeForce GTX 460 SE, GeForce GTX 460, GeForce GTS 450, GeForce GT 440, GeForce GT 430, GeForce GT 420.
Учитывая, что использование технологии DSR достаточно серьёзно нагружает графический процессор и видеопамять, задействовать эту технологию рекомендуется лишь на следующих моделях видеокарт: GeForce GTX 980, GeForce GTX 970, GeForce GTX TITAN Z, GeForce GTX TITAN Black, GeForce GTX TITAN, GeForce GTX 780 Ti, GeForce GTX 780, GeForce GTX 770, GeForce GTX 690, GeForce GTX 680.
Как включить & настроить DSR NVIDIA
На рабочем столе в контекстном меню выберите Панель управления NVIDIA. Перейдите в раздел Параметры 3D > Управление параметрами 3D. Теперь укажите нужно использовать изменения как Глобальные параметры или Программные настройки.
Найдите DSR — Степень и отметьте нужные коэффициенты масштабирования, например, выборку от 1.20x до 4.00x (native resolution). Можно указывать все доступные значения. Теперь, обязательно выбрав коэффициент, сохраните изменения, нажав Применить.
Вы изменили глобальные параметры масштабирования. Перейдите в расположение Параметры > Система > Дисплей. В списке Разрешение экрана хоть и рекомендуемое 1920 x 1080 (разрешение Вашего монитора), но доступны и значения выше 2560 x 1440 и 3840 × 2160.
Используйте ползунок DSR — Плавность для регулировки плавности и резкости изображения. Чем ниже значение, тем картинка резче и ступенчатее. Чем выше, тем изображение плавнее и размытее. Значение 33% установленное по умолчанию работает хорошо.
Например после включения DSR в World Of Tanks можно выбрать разрешение экрана выше разрешения монитора. К сожалению плотность пикселей не увеличить без замены матрицы или монитора в целом. В какую сторону изменится изображение в игре судить Вам.
Заключение
- Технология динамического суперразрешения работает по аналогии с виртуальным сверхвысоким разрешением в драйверах AMD. Повышает качество изображения в игре, которая поддерживает высокие разрешения. Иначе положительного эффекта не увидите.
- Для работы технологии нужно больше мощности графического процессора. Особенно для использования виртуального 4К разрешение. Как Вы можете знать, минимум для игр в таком высоком разрешении нужно иметь хотя бы видеокарту уровня GeForce GTX 1080.
Через панель управления видеокарты
Есть два производителя графических чипов – nVidia и AMD. В комплекте с адаптерами обычно поставляется ПО для настройки производительности, качества, дополнительных эффектов. Эти утилиты называются: Catalyst CC / nVidia СС. Ниже показаны окна этих приложений с множеством опций.
Чтобы попасть в catalyst control center, от Вас требуется минимум действий. Кликнув правой кнопкой по любому свободному месту рабочего стола, в появившемся меню следует выбрать пункт, который может называться по-разному, но название содержит слово «ATI».
Переходим на вкладку “Power» (питание). Правая часть окна содержит несколько разделов, где предлагается выбрать, что использовать: высокопроизводительный (дискретный) или энергосберегающий (встроенный в процессор) графический ускоритель.
Для устройств nVidia настройки переключаемой графики находятся прямо в системной панели управления:
Попасть в данную панель можно вызвав контекстное меню на рабочем столе.
В утилите для nVidia нужно выбрать «Параметры 3D» и там указать желаемый адаптер. Кроме того, есть возможность для разных игр указывать разные видеокарты. Очень удобная функция, согласитесь?
Как мне кажется, нет надобности подробно расписывать каждою опцию. Об этом я обязательно напишу отдельную статью. А в данном материале достаточно указания на варианты выбора желаемого адаптера.
Переходим к последнему способу.
Страница 4: DSR (Dynamic Super Resolution)
Вместе с Maxwell NVIDIA также представила новую технологию, которая обеспечит более качественную картинку играм в разрешении 1080p на соответствующих дисплеях.
 DSR (Dynamic Super Resolution)
DSR (Dynamic Super Resolution)
В принципе, суть технологии нельзя назвать неизвестной или даже новой. DSR расшифровывается как Dynamic Super Resolution (динамическое суперразрешение) и представляет собой даунсемплинг картинки из высокого разрешения в «родное», но теперь для этого не требуется прибегать к помощи специальных программ, всё работает напрямую в драйвере.
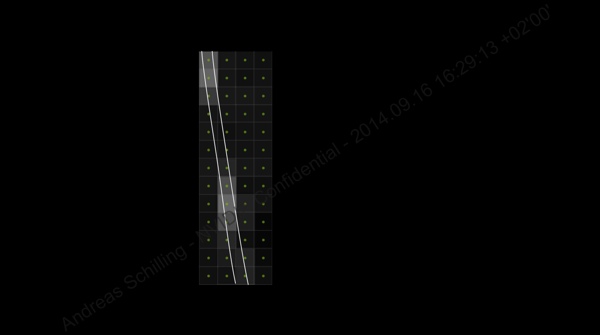

DSR (Dynamic Super Resolution, динамическое суперразрешение) по сравнению с обычным «родным» разрешением.
Для демонстрации преимуществ NVIDIA представила ряд попиксельных сравнений. На иллюстрации выше, в «родном» разрешении слева показана травинка. После наложения текстуры на существующую геометрию остаются только несколько областей семплирования. Но если выполнить рендеринг той же самой травинки в более высоком разрешении (с более высоким уровнем семплинга), то травинка будет видна уже более отчётливо даже после даунсемплинга. Также при даунсемплинге NVIDIA использует специальный фильтр, улучшающий качество картинки.
 DSR (Dynamic Super Resolution)
DSR (Dynamic Super Resolution)
Финальный результат показан на скриншоте, но лучше всего оценивать влияние технологии в динамике. Мы приводим демонстрационный видеоролик, где эффект лучше заметен.
Для использования функции DSR драйвер опирается на выделенные аппаратные ресурсы в кадровом буфере и в конвейерах рендеринга. Так что DSR первое время будет поддерживаться только в поколении Maxwell. Теоретически технология могла бы работать и на видеокартах Maxwell первого поколения, но у них просто недостаточно производительности, чтобы быстро выполнять даунсемплинг. Преимущества DSR кроются не только в рендеринге в более высоком разрешении, но и в разработке фильтра даунсемплинга, так как только с хорошим фильтром кадр будет выглядеть привлекательно. Следует отметить, что даунсемплинг выполняется для кадра полностью, включая пользовательский интерфейс. У тех игр, которые не оптимизированы под технологию DSR, элементы интерфейса будут выводиться слишком мелко. NVIDIA предлагает активацию DSR в своей утилите GeForce Experience только для игр, которые имеют соответствующую оптимизацию. Конечно, вы можете самостоятельно включить DSR в 3D-настройках драйвера.
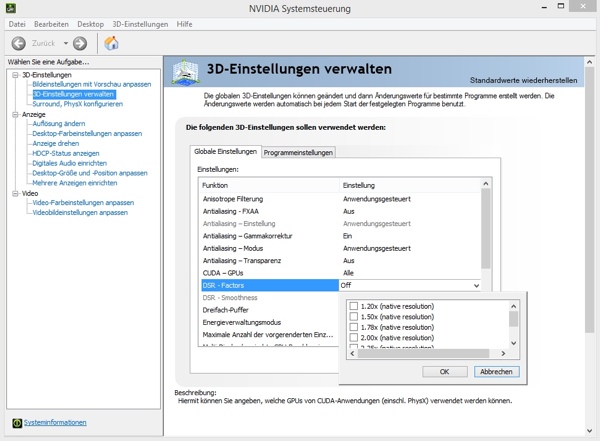 DSR в драйвере GeForce
DSR в драйвере GeForce
DSR активируется и настраивается в 3D-настройках драйвера. Если система подключена к подходящему монитору, то вы можете выбрать множитель по отношению к «родному» разрешению дисплея. Он приводит к появлению в играх соответствующих настроек, которые можно будет выбрать. NVIDIA реализовала специальный фильтр, который позволяет выполнять дробное масштабирование без потери качества картинки. Мы планируем более подробно рассмотреть технологию DSR в ближайшем будущем. Поддержка DSR в драйвере будет доступна для мониторов с разрешением 2.560 x 1.600, 2.560 x 1.440 и 1.920 x 1.080 пикселей. То есть у мониторов 4K такой опции уже не будет. Так что NVIDIA сама продумала, в каких нативных разрешениях DSR имеет смысл, а в каких – нет. В любом случае, даунсемплинг до разрешения 3.840 x 2.160 пикселей вряд ли сегодня разумен, поскольку видеокарты просто не имеют соответствующих ресурсов для рендеринга в более высоких разрешениях.
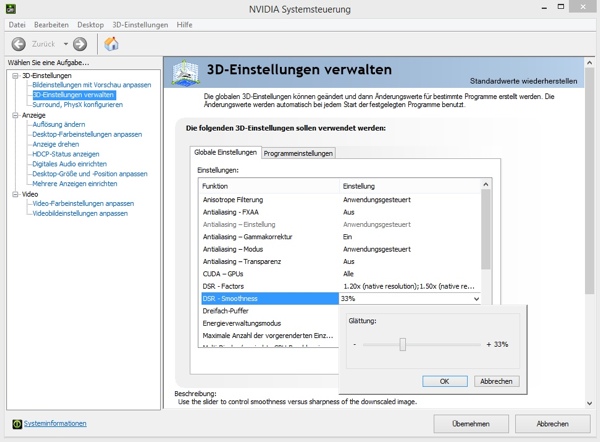 DSR в драйвере GeForce
DSR в драйвере GeForce
Также NVIDIA в драйверах позволяет регулировать уровень работы фильтра Гаусса, то есть уровень сглаживания. Регулировка будет полезна, если вы хотите достичь оптимального качества картинки. Каждый геймер реагирует на уровень сглаживания по-своему, между играми оптимальный уровень DSR тоже отличается. Поэтому данной настройкой имеет смысл пользоваться, если вы планируете играть с активным динамическим суперразрешением. В разделе тестов мы проведем ряд измерений с активной технологией DSR.
<> 256-битный контроллер и сжатие памятиMFAA (Multiframe Sampled Anti-Aliasing)
Как настроить DSR на видеокартах NVIDIA?
- Описание технологии
- Настройка DSR
Разработанная компанией NVIDIA технология DSR (Dynamic Super Resolution), или технология динамического суперразрешения, позволяет в играх получать картинку с очень высоким качеством сглаживания. Принцип работы технологии DSR заключается в том, что сначала выполняется рендеринг изображения в повышенном разрешении, а затем полученное изображение масштабируется к разрешению экрана, установленному производителем монитора как рекомендуемое, с использованием фильтра Гаусса.
Список видеокарт, поддерживающих технологию DSR:
- GeForce 900 Series:GeForce GTX TITAN X, GeForce GTX 980 Ti, GeForce GTX 980, GeForce GTX 970, GeForce GTX 960
- GeForce 700 Series:GeForce GTX TITAN Z, GeForce GTX TITAN Black, GeForce GTX TITAN, GeForce GTX 780 Ti, GeForce GTX 780, GeForce GTX 770, GeForce GTX 760, GeForce GTX 760 Ti (OEM), GeForce GTX 750 Ti, GeForce GTX 750, GeForce GTX 745, GeForce GT 740, GeForce GT 730, GeForce GT 720.
- GeForce 600 Series:GeForce GTX 690, GeForce GTX 680, GeForce GTX 670, GeForce GTX 660 Ti, GeForce GTX 660, GeForce GTX 650 Ti BOOST, GeForce GTX 650 Ti, GeForce GTX 650, GeForce GTX 645, GeForce GT 645, GeForce GT 640, GeForce GT 630, GeForce GT 620, GeForce GT 610, GeForce 605.
- GeForce 500 Series:GeForce GTX 590, GeForce GTX 580, GeForce GTX 570, GeForce GTX 560 Ti, GeForce GTX 560 SE, GeForce GTX 560, GeForce GTX 555, GeForce GTX 550 Ti, GeForce GT 545, GeForce GT 530, GeForce GT 520, GeForce 510.
- GeForce 400 Series:GeForce GTX 480, GeForce GTX 470, GeForce GTX 465, GeForce GTX 460 SE v2, GeForce GTX 460 SE, GeForce GTX 460, GeForce GTS 450, GeForce GT 440, GeForce GT 430, GeForce GT 420.
Чтобы включить использование технологии DSR:
- Установите драйвер версии GeForce Driver 344.48 WHQL или выше (см. инструкцию здесь). Откройте Панель управления NVIDIA и перейдите во вкладку «Управление параметрами 3D». Затем установите необходимый коэффициент масштабирования (DSR — Factors) и гладкость фильтра Гаусса (DSR — Smoothness). После выполнения всех настроек нажмите на кнопку Применить.
- Сравните выбор доступных разрешений экрана в настройках игрового клиента до и после включения технологии DSR.
Появилось семь новых, ранее недоступных разрешений экрана.
-
Каждое новое разрешение соответствует выбранному в настройках драйвера коэффициенту масштабирования. В данном случае были активированы семь коэффициентов (количество коэффициентов масштабирования может быть изменено в зависимости от версии используемого драйвера).
Активация Dynamic Super Resolution на видеокартах Nvidia
Nvidia Dynamic Super Resolution (DSR) представляет собой системную функцию суперсэмплинга на панели управления драйверами.
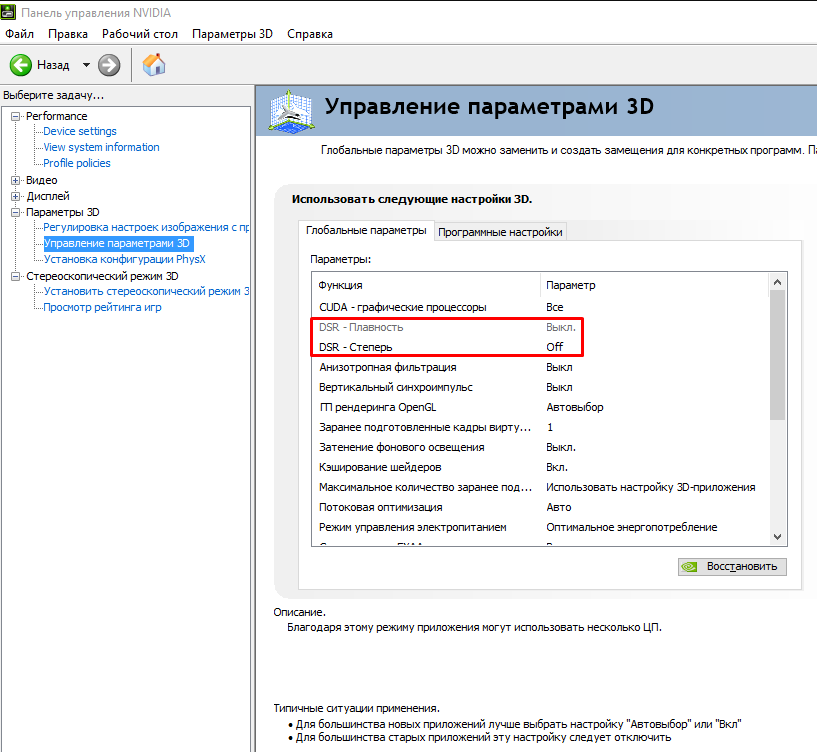
Правой кнопкой мыши нажмите на рабочий стол и откройте панель управления Nvidia. Перейдите в раздел «Управление параметрами 3D» и ищите опцию DSR-Степень. Посмотрите, какие настройки здесь предлагаются. Они представляют собой множитель разрешения монитора. Если у вас монитор 1080p и вы хотите 4K, поставьте значение 4.00x. Можно поставить галочки во всех полях, поскольку это даст больше настроек внутри игры.
Когда опции включены, найдите настройку DSR-Плавность. По умолчанию установлено значение 30%, его можно изменить. Многие предпочитают 10%-20%. Можно поэкспериментировать и попытаться найти наиболее оптимальный параметр.
После установки этих опций примените их и закройте окно. Запустите игру и перейдите в раздел настроек графики или экрана. Там должны быть доступны разрешения выше, чем поддерживает ваш монитор. Если вы выберете такое разрешение, оно масштабируется под экран и качество графики вырастет. Попробуйте разные разрешения, настройки плавности и сочетания сглаживания для получения лучшего результата.
Проверка на вирусы + удаление антивируса
Очень существенно на производительность компьютера влияют вирусы и антивирусы. Причем, вторые даже больше первых… Поэтому в рамках этого подраздела статьи (а мы выжимаем максимальную производительность из компьютера) я буду рекомендовать удалить антивирус и не использовать его.
И все же, от антивируса полностью избавляться не нужно. Гораздо полезнее соблюдать ряд не хитрых правил:
- проверять регулярно компьютер на вирусы при помощи портативных версий (онлайн проверка; DrWEB Cureit) (портативные версии — программы не нуждающиеся в установке, запустили, проверили компьютер и закрыли их);
- вновь скачанные файлы перед запуском в обязательном порядке проверять на вирусы (это касается всего, кроме музыки, фильмов и картинок);
- регулярно проверять и обновлять ОС Windows (особенно это касается критических заплаток и обновлений);
- отключить автозапуск вставленных дисков и флешек (для этого можно воспользоваться скрытыми настройками ОС, вот пример таких настроек: );
- при установке программ, патчей, дополнений — всегда внимательно следите за галочками и никогда не соглашайтесь на установку по умолчанию не знакомой программы. Чаще всего, вместе с программой устанавливаются различные рекламные модули;
- делать резервные копии важных документов, файлов.
Каждый сам выбирает баланс: либо скорость компьютера — либо его безопасность и защищенность. Одновременно добиться максимума и в том и в другом — нереально… Кстати, ни один антивирус — не дает никаких гарантий, тем более, что сейчас больше всего неприятностей наносят различные рекламные Adware, встраиваемые во многие браузеры и дополнения к ним. Антивирусы, их, кстати не видят.
Преимущества и недостатки использования Nvidia DSR
Это один из наиболее важных факторов, на который нужно обращать внимание. Очевидно, что если вы увеличиваете разрешение игры, в которую играете, производительность будет снижаться
Но стоит ли жертва? Давайте посмотрим на преимущества ниже.
- Более четкое качество изображения:Если вы еще этого не знаете, пользователи YouTube, такие как LinusTechTips и MKBHD, снимают видео с разрешением 8K с помощью камеры RED, а затем уменьшают разрешение этих видео до требуемого разрешения YouTube. Это понижающая дискретизация заставляет новое видео выглядеть более резким и детализированным, чем раньше. То же самое и с качеством изображения. Если изображение рендерится в 4K, а затем субдискретизируется до 1080P, общее качество, а также детализация изображения значительно улучшатся.
- Более дешевая альтернатива:Особенность DSR в том, что он доступен почти в каждом графическом процессоре Nvidia, который вы найдете на рынке. Таким образом, это дает вам возможность использовать эту технологию, не платя ни копейки за монитор с более высоким разрешением. Однако помните, что вам понадобится графический процессор, способный выдержать повышенную мощность рендеринга. Вашему графическому процессору придется работать усерднее, чтобы эффективно выводить требуемые кадры с помощью DSR. Но с другой стороны, вам не придется платить за новый монитор.
Преимущества есть, и даже при том, что они не ошеломляющие, для геймера с ограниченным бюджетом и хорошей видеокартой они могут многое изменить.
Теперь пришло время взглянуть на некоторые недостатки. Давайте посмотрим.
- Повышенная рабочая нагрузка:Одним из самых больших недостатков является то, что с включенным DSR вашему графическому процессору придется работать больше, чем раньше. Конечно, увеличение рабочей нагрузки произойдет только тогда, когда вы начнете эффективно использовать DSR в игре, но это все же компромисс, который вам придется пройти. Теперь для тех, у кого есть мощный графический процессор, обработка DSR не должна быть такой большой проблемой, поскольку они могут легко работать с разрешением выше, чем собственное. Однако, если у вас нет достаточно мощного графического процессора, это может быть проблемой.
- Визуальные артефакты: Нельзя отрицать, что DSR постоянно улучшается, но мы не можем отрицать еще одну вещь, которую мы не можем отрицать, это то, что некоторые из старых или недавно выпущенных игр не любят хорошо работать с этой технологией. Это приводит к визуальным артефактам, которые иногда могут быть проблемой.
Итак, теперь, когда вы знаете, каковы преимущества и недостатки DSR, что дальше? Ну, ведущими детерминантами, которые определяют, как работает DSR, являются факторы DSR и плавность DSR. Чтобы понять, как они работают, нам нужно будет кое-что объяснить. Давайте посмотрим.
Вывод
В заключение, мы уверены в том, что DSR, безусловно, хорошая функция. Однако особенность этой технологии в том, что она все еще не так хороша, как должна была быть. Это потому, что он полагается как на оборудование, так и на программное обеспечение и игровой движок. Некоторые игры действительно очень хорошо реагируют как на факторы, так и на плавность, в то время как другие игры также не реагируют.
Если вам нужно использовать его, потому что у вас нет монитора, который поддерживает более высокое разрешение, мы бы посоветовали вам немного поиграть с ползунком плавности, а также с коэффициентами DSR, чтобы вы могли иметь правильное представление. Выполните точную настройку игры и посмотрите, в какой точке она будет лучше всего выглядеть, не требуя от вас снижения производительности.






