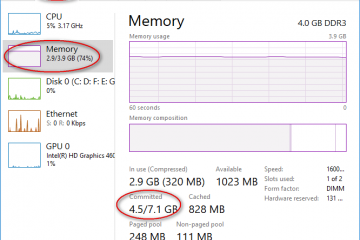8 лучших программ для форматирования жестких дисков и usb
Содержание:
- Как отформатировать флешку в FAT32 на Windows 10
- Как изменить файловую систему на флешке (с exfat на fat32)
- Format USB to FAT32 Using Diskpart – Built-in FAT32 USB Formatter
- Форматирование флешки — как
- Форматируем флешку более 32 Гб в FAT32
- Полезная информация
- Best SmartDisk FAT32 Format Utility Alternative Free Download [2021 Updated]
- Почему форматируют флешку?
- FAT32 Formatter FAQ
- To Sum Up
- Ubuntu
- FAT32 и ее особенности
- Что такое файловая система
- Как отформатировать флешку 32 ГБ в FAT32
- Дополнительное форматирование и разбивка на разделы
- Форматирование флешки в Windows в штатном режиме
- Создание загрузочной флешки Windows 10 без использования дополнительных программ
- Заключение
Как отформатировать флешку в FAT32 на Windows 10
В этой инструкции я хочу рассказать как отформатировать жесткий диск или флешку в FAT32 на операционной системе Windows 10. Дело в том, что обычным способом, через «Мой компьютер» это сделать не получится — такой файловой системы не будет в списке доступных, так как Microsoft посчитал её полностью устаревшей и неактуальной. Но несмотря на это, FAT32 до сих пор считается самой оптимальной для использования с мобильными устройствами. Это оптимальный вариант, если Вы хотите подключить флешку к телефону или планшету, либо подсоединить к гаджету внешний жесткий диск и сбросить на него нужную информацию.
Есть три способа форматировать диск в FAT32 на Виндовс. Рассмотрим каждый из них подробно.
Диспетчер дисков Windows 10
Первый способ, достаточно простой и понятный даже не особо опытным — это использование Диспетчера дисков. Чтобы его запустить, нажимаем комбинацию клавиш Win+R, вводим команду diskmgmt.msc и нажимаем кнопку «ОК».
Откроется окно «Управление дисками». В нижней части окна по по очереди перечисляются физические диски, подключенные к компьютеру. Находим там свою флешку или внешний жесткий диск. У меня в примере это диск J.
Важно! Не ошибитесь с выбором диска. Проверьте ещё раз по букве и по объёму! Если выберите не тот — удалите данные с другого носителя и будет очень неприятно!
Кликаем по нему правой кнопкой и выбираем пункт «Форматировать».
Появится вот такое окно:
В списке «Файловая система» выберите пункт FAT32 чтобы форматировать флешку в этой файловой системе. Нажмите кнопку «ОК» и дождитесь окончания процесса.
Формат диска через командную строку
Второй способ отформатировать съёмный накопитель в ФАТ32 — это воспользоваться консольной утилитой format, которая есть во всех версиях Windows. Чтобы ей воспользоваться, нажмите кнопку пуск и введите фразу командная строка. В результатах поиска будет отображена ссылка на консоль. Как вариант, можно нажать комбинацию клавиш Win+R, ввести команду cmd и нажать на кнопку «ОК».
В открывшемся черном окне консоли введите команду вот такого вида:
После этого нажимаем на кнопку Enter и ждём завершения процесса. В моём случае команда, позволяющая отформатировать флешку (любого объёма, хоть 2 ГБ, хоть 64 ГБ) или диск в FAT32 выглядит так:
Внимание: Перед тем, как запускать формат диска, ещё раз убедитесь что указали правильную букву тома. Если Вы ошибётесь и укажите ошибочно другую букву, то будет форматирован другой диск и Вы потеряете все данные на нём
Программа для форматирования флешки
Ну и третий способ — это использование не встроенных инструментов Windows, а сторонних программ для форматирования флешки. Их в Интернете огромное количество. Я со своей стороны посоветую простенькую бесплатную утилиту FAT32Format. Скачать её можно здесь. Она лёгкая, работает шустро и понятная даже новичку.
Алгоритм работы прост. Запускаем программу, в списке «Drive» выбираем букву нашей флешки. Больше ничего не трогаем и нажимаем на кнопку «Start». При включенном быстром форматировании (галочка Quick Format) процесс займёт совсем немного времени.
После использования любого из приведённых выше способов Вы можете без проблем подключать флешку к телефону или планшету и работать с ней. Удачи!
Как изменить файловую систему на флешке (с exfat на fat32)
Способы форматирования:
Файловая система электронного носителя может влиять на его взаимодействие с другими устройствами. Например, сложности при определении флеш-накопителя возникают при использовании exFAT.
exFAT — это файловая система, разработанная для переносных устройств, которая обеспечивает более продолжительный срок службы, нежели другие файловые системы. Ее основное преимущество заключается в рациональном распределении информации по секторам флеш-накопителя, исключая постоянную перезапись одного и того же сектора в процессе работы. Именно по этой причине exFAT является наиболее удобной в использовании. Но, увы, совместима она не со всеми устройствами.
Изменить файловую систему флешки с exFAT в FAT32 можно несколькими способами. Главное, помните: все они предполагают форматирование накопителя (т.е. полное удаление информации с памяти устройства).
Format USB to FAT32 Using Diskpart – Built-in FAT32 USB Formatter
Windows actually provides snap-in partition format tools, Disk Management and Command Prompt. Disk Management has a graphical user-interface which makes it easy to use for most users. Go Computer/This PC > Manage to open this utility. Right-click the partition you want to format and select “Format…” and done. During this process, you have the choice to choose a file system.
Diskpart.exe is frequently used for advanced users because it offers unattended service as well. It is also a good program to format, for example, SONY Bravia USB or a pen drive, to FAT32 or NTFS. USB made by manufacturers like HP, Kingston, Samsung, etc. can also be formatted in this manner. Following are detailed steps on formatting USB to FAT32 using CMD. Plugin the drive via a USB port first.
1. Press+key combo to start Run. Then type “diskpart” in the box and press to open Command Prompt.
2. Input the following commands in order and each command is followed by.
-
list volume
-
select volume X (X is the partition on the USB drive)
-
format fs=fat32 quick
-
exit
Note: Formatting the USB storage device will delete all contents on the device. Make a backup image for important files on the USB, if any. One can also use this method to format a bootable USB flash drive that was used as a boot device before FAT32.
Форматирование флешки — как
Начнем с самых простых способов, которые сделать проще всего. Так, с помощью первого способа сделать форматирование флешки в fat32 или в другой формат проще всего.
1. Через проводник — этот компьютер
1. Нажмите на клавиатуре разом «WIN + E» и в левом столбце переключитесь на «Этот компьютер». В Windows 7 он откроется сразу после нажатия клавиш.
2. Кликните правой кнопкой мыши по съемному накопителю и выберите пункт «Форматировать».
3. Здесь необходимо указать конечную файловую систему и выбрать способ форматирования. Другие параметры трогать без необходимости не нужно. Если сомневаетесь, что же выбрать — можете нажать на восстановление параметров по умолчанию.
При быстрой очистке — процесс займет буквально около минуты, если выбрать полную чистку, то длится может и до часа. Чем отличается быстрое форматирование от полного — написано в главе ниже.
Важно! Если флеш устройство или СД карта вообще не читается и компьютер даже не видит их, подробно, как решить эту проблему мы рассмотрели в материале про восстановление флешки
2. Через управление дисками
1. Нажмите одновременно клавиши «WIN + R», введите команду — diskmgmt.msc и нажмите на ОК, чтобы открыть утилиту управления дисками. В Windows 10 запустить ее еще можно, кликнув правой кнопкой мыши по значку Виндовс в панели задач и открыв соответствующий пункт.
2. В информационной панели найдите ваш диск, щелкните по нему правой кнопкой мыши и далее по «Форматировать». Если выйдет окно с информацией о том, что том активный — соглашайтесь.
3. Здесь укажите название диска — метка тома или удалите его значение, чтобы названия не было. Выберите файловую систему и способ форматирования, затем нажмите на OK.
4. Как идет процесс будет отображаться в нижней части утилиты и, по его завершении, флешка отобразится уже с новым названием и полностью свободная.
Важно! О том, как сделать эту операцию с флеш накопителем, защищенным от записи, написано в материале — как отформатировать флешку защищенную от записи
3. Через командную строку
Не стоит работать через командную строку, если не уверены в себе и имеете мало познаний в ПК. Вводите букву точно, иначе отформатируете вообще другой диск или карту.
Важно! Чтобы форматировать флешку нужно знать ее букву, посмотреть ее можно в «Этот компьютер» или в «Управление дисками», о том, как зайти в них, написано в первых и вторых главах. 1
Нажмите разом кнопки «WIN + R» и введите команду — cmd — откроется командная строка
1. Нажмите разом кнопки «WIN + R» и введите команду — cmd — откроется командная строка.
2. Введите команду:
format G: /FS:FAT32 /Q /V:
- format G: — где G, буква флешки вставленной в компьютер или ноутбук.
- /FS:FAT32 — файловая система, если нужно форматировать в NTFS, пишите /FS:NTFS
- /Q — быстрое форматирование, если удалить это значение, то будет полная и долгая чистка
- /V: — метка тома, название накопителя, которое будет отображаться в системе, после двоеточия, если ввести что-то — это будет название
Интересно! Это способ отлично подойдет, если с помощью других вариантов не получается переформатировать в нужный формат. К примеру, в поле выбора системы отображается только ФАТ32, а нужно отформатировать именно в НТФС.
4. Используем программы
Утилит для форматирования флешек и сд карт есть очень много разных, есть специальные для определенных производителей и те, которые подходят для всех моделей.
HP USB Disk Storage Format Tool
Адрес: HP USB Disk Storage Format Tool
Универсальна утилита, с помощью которой можно быстро и эффективно отформатировать флеш накопитель в нужный формат. Работает очень быстро и исправляет ошибки в работе устройства.
Kingston Format Utility
Адрес: Kingston Format Utility
Предназначена исключительно для флешек и СД карточек компании Кингстон. Работает с ними эффективно, форматирует в различные форматы и исправляет ошибки в работе.
SDFormatter
Адрес: SDFormatter
Предназначена для форматирования карт памяти, поддерживает все модели флеш накопителей и выполняет свою работу качественно. Если необходимо сделать эту операцию с SD картой и нужна для этого хорошая программа — то это отличный вариант.
Форматируем флешку более 32 Гб в FAT32
Файловая система FAT32 имеет ограничение на размер файла в 4 Гб. Если вам нужно записать на флешку файл больше 4 Гб, то следует использовать файловую систему NTFS.
Также стандартные средства формтирования Windows описанные выше не позволяют отформатировать флешку в FAT32 объемом более 32 Гб. Для этого следует использовать специальную программу FAT32Format.
Запустите программу. Выберите нужную флешку и имя тома (volume label).
Для быстрого форматирования нажмите галку «quick format», для полного форматирования снимите главку.
Предлагаю вам также ознакомиться с обучающим видео, как отформатировать флешку в FAT32.
Полезная информация
- Бывает и так, что флешка никак не форматируется. Ни стандартными средствами Windows, ни специальными программами. Что делать в таком случае? Просто переключите носитель в другой разъём. Если не помогло, то проверьте флешку на наличие вирусов и системных ошибок. После чего исправьте, восстановите или удалите их.
- Не забывайте, что файловая система fat32 имеет ограничения. На неё не получится скинуть файл, вес которого превышает 4 Гб. Если же нужно скопировать на носитель данные размером больше, то придётся «переделать» формат флешки в nfts и exfat.
- Иногда флешки перестают распознаваться на ПК, ноутбуке, планшете и пр. устройствах. При этом если зайти в «Свойства» такого диска, то можно увидеть, что в графе файловая система написано «raw». Что это такое? И как вернуть формат fat32? Слово «raw» обозначает одно – виндовс не смог распознать накопитель. Почему? На это есть с десяток причин. Всё что нужно сделать пользователю – перезагрузить компьютер, переключить флешку в другой разъём, проверить диск антивирусным софтом или отформатировать его через специальную утилиту (Recuva, TestDisk и пр.).
Best SmartDisk FAT32 Format Utility Alternative Free Download [2021 Updated]
Some people may suggest you try Windows File Explorer or Disk Management as both of them are Windows built-in utilities. It’s also free to format a device.
However, both File Explorer and Disk Management also share the same limit that Windows doesn’t support a Linux file system — EXT2/3/4. For a more flexible way to format your storage devices, the easiest & free partition manager software — EaseUS Partition Master Free Edition is worth trying.
EaseUS Partition Master Free
Manage Your Partition in Simple Clicks
Free Download Windows 11/10/8/7
100% Secure Trustpilot Score: 4.4
With it, you can format all types of storage devices to the desired file system with ease.
Pros:
- Format Internal HDD, SSD, M.2 SSD, External Hard Drive, USB, SD, etc. to FAT32 for Free
- Change Volume Lable, Resize/Move Partition, Extend Drive, Create Volume for Free
- Support FAT32/16/12, NTFS, exFAT, EXT2/3/4, etc.
- Support All Windows OS
- 100% Free and Secure to Use
- Updated All-Year-Round
Cons:
Not Compatible on macOS
Почему форматируют флешку?
Для форматирования есть несколько причин.
- Наличие вирусов. Наиболее распространенная причина. Вредоносное программное обеспечение делает работу накопителя нестабильной. Также при использовании зараженной флешки может заразиться и компьютер. Самый доступный способ избавиться от вирусов – полное форматирование.
- Изменение типа файловой системы. Если попытаться записать большой файл на флешку с файловой системой FAT, то ОС сообщит, что файловая система (ФС) не поддерживает элементы такого размера. А значит, ее нужно сменить на ту, которая поддерживает. И для этих целей используется форматирование накопителя.
- Ошибки записи. Часто ОС отказывается записывать данные на флешку, мотивируя это тем, что файловая система содержит какую-то ошибку или повреждена. В этом случае ОС предложит отформатировать флешку для того, чтобы на нее можно было записать информацию.
- Быстрая очистка. Иногда на флешке накапливаются файлы, которые уже не нужны. И некоторые пользователи в качестве быстрой очистки используют именно форматирование. Такой подход оправдан в плане экономии времени. Да и вирусы, если таковые имеются, без проблем удалятся.
- Новое устройство. Как правило, новая флешка уже предварительно отформатирована производителем. Но стоит повторить этот процесс на компьютере, так как это позволит убедиться в работоспособности всех кластеров. Но для этого придется использовать полное форматирование. Только в этом случае происходит проверка.
- Загрузочная флешка. Создание загрузочного накопителя с операционной системой на борту априори подразумевает ее полное форматирование, так как нужно проверить накопитель на работоспособность и создать специальный загрузочный раздел. Только потом уже приступают к записи ОС на флешку.
- Также одна из наиболее распространенных причин форматирования связана с ошибками в файловой системе флешки. Если они есть, то ОС предупреждает пользователя об этом и предлагает отформатировать накопитель самостоятельно.
Если ваш накопитель не содержит важных файлов, его можно смело форматировать. А вот если файлы есть, то придется прибегнуть к методам восстановления флешки. И это тема другой статьи.
FAT32 Formatter FAQ
What is FAT32 format?
FAT32 is a file system and it is the next in line after FAT16 and FAT. Usually, it is used for microSD cards, USB drives, memory sticks, etc.
How can I format my USB to FAT32?
You can use professional FAT32 formatters, for example, MiniTool Partition Wizard, Windows Disk Manager, Windows Explorer, and Command Prompt.
How do I format a 64GB USB to FAT32?
- Run MiniTool Partition Wizard.
- Choose the USB disk, click Format Partition, and choose FAT32 as the file system.
- Click Apply to execute the operation.
Why can’t I format to FAT32?
If the partition is larger than 32GB, you can’t format it to FAT32. This is a limitation of the Windows system. In this case, you can use MiniTool Partition Wizard to format it to FAT332.
To Sum Up
To format 64GB SD card to FAT32 for free, you can use MiniTool Partition Wizard, Windows Diskpart, or Disk Management to do it.
MiniTool Partition Wizard lets you directly format SD card to FAT32 on Windows 10 with ease. Alternatively, you can also use this tool to convert a 64GB SD card to FAT32 format without data loss.
Diskpart and Disk Management can’t format a 64GB SD card to FAT32 directly, but you can firstly create two 32GB partitions on the 64GB SD card, and then format these two partitions to FAT32 format. The process is a little bit complicated and they will erase all data on the SD card.
For free SD card deleted or lost file recovery, MiniTool Power Data Recovery helps.
Ubuntu
Все предыдущие методы справедливы для компьютеров, которые работают под управлением такой операционной системы, как «Виндовс 7». А вот в случае с Ubuntu можно использовать «Дисковую утилиту» (находится в меню «Система») или gparted. Первая из них обязательно устанавливается. А вот с gparted возможны различные варианты. Она может быть проинсталлирована, а может и нет. Поэтому в некоторых случаях ее придется дополнительно установить. Эти продукты очень похожи друг на друга, и алгоритм их использования идентичный. Какой из них использовать — зависит от личных предпочтений. Но «Дисковая утилита» все же лучше подойдет для такой процедуры, как переформатировать флешку в FAT32. Она по умолчанию установлена.
FAT32 и ее особенности
Итак, fat32 что это и каковы ее главные характеристики? В теории размер диска этой системы имеет ограничение 8 ТБ. Но, практика показывает, что те средства администрирования, которые встроены в наиболее распространенные ОС — Windows 2000 и Windows XP не имеют возможности создания раздела большего, чем 32 ГБ. Впрочем, в большинстве случаев этого более чем достаточно. Максимальный объем файла в fat32 — не более 4 ГБ.
А сейчас обратимся к фактам не совсем приятным. В числе других, важная характеристика файловой системы – это ее стабильность, параметры устойчивости ко всевозможным ошибкам. fat32 тут особо похвастать нечем. Самой распространенной ошибкой в этой области становится неправильная запись данных, которые говорят об объеме свободного места. В fat16 этот параметр вычислялся, а в fat32 он просто записывается в загрузочной области. В этой ситуации, когда мы копируем, удаляем или перемещаем файл, наша операционная система не справляется с обновлением записи данных, которые содержат информацию о количестве свободного места на диске. Исправляется данная ошибка только применением специальной программы, которая осуществляет полную проверку жесткого диска.
Что такое файловая система
Файловая система осуществляет управление процессами хранения и доступа к файлам на компьютере. Главное понятие в этой системе называется кластером — определение минимального размера данных на диске.
Так, если «вес» файла — 1 байт, а размер кластера на жестком диске составляет 8 КБ, соответственно файл на винчестере займет один кластер. В том случае, если «вес» файла составит 8,1 КБ, на диске его размер уже будет занимать два кластера, то есть 16 КБ. А теперь представьте, какое количество файлов может содержаться на жестком диске, и вы поймете насколько велико значение кластера и всей файловой системы в процессе хранения информации. Особо в данном случае хочется отметить, что размеры кластера зависят от типа файловой системы.
Кроме того, важным является момент того, как система осуществляет заполнение свободной области на диске. Некачественный алгоритм может привести к тому, что будет происходить фрагментация данных, то есть расстояние между частями одного файла, хранящегося на диске, будет достаточно велико.
Как отформатировать флешку 32 ГБ в FAT32
Windows 10 не позволяет форматировать внешние USB-накопители размером более 32 ГБ в файловую систему FAT32. Диалоговое окно утилиты форматирования предлагает только NTFS и файловые системы exFAT для USB-накопителей объемом более 32 ГБ.
Хотя NTFS считается предпочтительной файловой системой Windows 10, пользователям, которым часто приходится использовать свои внешние USB-накопители с другими операционными системами, такими как macOS и Linux, по соображениям совместимости могут захотеть отформатировать USB-накопители в FAT32. Как вы, вероятно, знаете, macOS не позволяет полноценно работать с файловой системой NTFS, но может как читать, так и записывать в FAT32.
Прежде чем рассказать, о том, как отформатировать USB-накопитель в файловую систему FAT32, я бы хотел напомнить, что FAT32 не поддерживает файлы размером более 4 ГБ. То есть, если размер файла превышает 4 ГБ, его нельзя перенести на диски FAT32.
Так как утилита форматирования Windows 10 не позволяет форматировать USB-накопители размером более 32 ГБ в файловую систему FAT32, нам нужно либо использовать утилиту из командной строки, либо использовать сторонний инструмент для форматирования USB-накопителя в FAT32.
Дополнительное форматирование и разбивка на разделы
На момент поставки устройство Backup Plus Desktop отформатировано как NTFS для совместимости с Windows. Поэтому можно подключить Backup Plus Desktop к ПК Windows без необходимости форматировать жесткий диск. Однако NTFS не полностью поддерживается компьютерами Mac.
Если требуется подключать Backup Plus Desktop к компьютерам Mac и Windows, можно установить специальную программу, которая позволяет считывать и записывать файлы на жесткий диск NTFS с компьютера Mac так же, как на компьютере Windows.
Подробная информация и инструкции приведены на странице поддержки драйвера Paragon для Mac.
Если вы хотите использовать Backup Plus Desktop только с компьютерами Mac, рекомендуется использовать стандартный формат операционной системы Mac — HFS+ (с журналированием).
Дополнительная информация о файловых системах жесткого диска и инструкции по форматированию жестких дисков приведены в разделе ниже.
О форматах файловой системы
NTFS: поскольку это оригинальная файловая система Windows, запись на тома NTFS может выполняться компьютерами Windows. Mac OS может считывать и записывать на тома NTFS с помощью драйвера Paragon для Windows.Mac OS Extended (HFS+): стандартная файловая система жесткого диска на Mac. Пользователи Windows могут считывать и записывать данные на жесткие диски HFS+ (с журналированием), установив драйвер Paragon для Mac.
exFAT: общая совместимость с Mac и Windows. Файловая система exFAT не поддерживает журналирование и может быть более восприимчива к повреждению данных при появлении ошибок или при неправильном отключении диска от компьютера.FAT32: совместима с Mac и Windows. Однако FAT32 является устаревшей файловой системой, разработанной для жестких дисков малой емкости и не рекомендуется для современных жестких дисков или операционных систем.
Раздел FAT32 может достигать 32 ГБ при форматировании Windows.
Как выбрать формат файловой системы
Используйте NTFS, если:
…устройство хранения подключается к компьютеру Windows. Установите драйвер Paragon для Mac для поддержки Mac.
Используйте HFS+, если:
…устройство хранения подключается к компьютеру Mac. Установите драйвер Paragon для Windows для поддержки Windows.
Можно использовать exFAT, если:
…устройство хранения данных подключается и к компьютеру Mac, и к компьютеру Windows. Однако Seagate рекомендует устанавливать драйвер Paragon при использовании жесткого диска на различных операционных системах.
Используйте FAT32, если:
…устройство хранения подключено к более старым компьютерам Windows и Mac. FAT32 не рекомендуется использовать на современных операционных системах и компьютерах.
Инструкции по форматированию
Указанные ниже действия помогут отформатировать и разбить на разделы устройство хранения.
Внимание! При форматировании все данные на устройстве будут уничтожены. Seagate настоятельно рекомендует сделать резервную копию данных на устройстве хранения, прежде чем выполнять указанные ниже действия. Seagate не несет ответственности за потерю данных в результате форматирования, разбиения на разделы или использования устройства хранения Seagate
Seagate не несет ответственности за потерю данных в результате форматирования, разбиения на разделы или использования устройства хранения Seagate.
Примечание. Более подробная информация о форматировании разделов на устройстве хранения представлена в документации к операционной системе.
- Убедитесь, что устройство хранения подключено к компьютеру.
- Перейдите к разделу «Поиск» и наберите diskmgmt.msc. В результатах поиска дважды щелкните на «Управление диском».
- В списке устройств хранения в середине окна управления дисками найдите устройство Seagate.
- Раздел должен быть доступен для форматирования. Если в настоящее время он отформатирован, щелкните правой кнопкой мыши на разделе, а затем выберите «Удалить».
- Чтобы создать новый раздел, щелкните правой кнопкой на томе и выберите «Новый простойтом». Следуйте инструкциям на экране, когда появится мастер создания нового простого тома.
- Убедитесь, что устройство хранения подключено к компьютеру.
- Выберите «Выполнить» > «Служебные программы» в строке меню Finder.
- В папке служебных программ дважды щелкните на «Программа управления дисками». Все подключенные устройства хранения, разделы или образы дисков показаны в левой колонке.
- Выберите накопитель Seagate в левой колонке.
- Выберите вкладку «Стереть».
- Выберите формат в выпадающем окне.
- Введите имя тома.
- Нажмите «Стереть» и подтвердите выбор во всплывающем окне.
Форматирование флешки в Windows в штатном режиме
Если с внешним накопителем все нормально и никаких ошибок не наблюдается, то его можно отформатировать в штатном режиме при помощи стандартных инструментов операционной системы Windows. Главное – выбрать тип файловой системы.
Форматирование в FAT32
Конечно, данную ФС не рекомендуется использовать, так как она уже давно устарела, но для обмена документами между двумя компьютерами она вполне подойдет. Однако для записи какого-нибудь фильма на накопитель лучше выбрать другую ФС.
FAT32 на данный момент широко используется в флешках стандарта Micro SD (фото смотри ниже).
Производители намеренно так форматируют накопитель, считая, что данной файловой системы вполне достаточно для всех нужд пользователя. Алгоритм форматирования очень прост. Сначала вставляем флешку в USB-порт.
- Теперь запускаем «Проводник Windows» или компонент «Компьютер» с помощью ярлыка на рабочем столе2. В главном окне выбираем букву, которой обозначается флешка (1) и щелкаем по ней правой кнопкой мыши. В появившемся меню кликаем «Форматировать» (2).3. Появится окошко с необходимостью выбора параметров форматирования. Здесь нужно будет выбрать требуемую файловую систему, по умолчанию будет стоять FAT32 (1) , размер кластера (2) и имя накопителя (3). Если нужно полное форматирование, то следует снять галочку с пункта «Быстрое» (4) и щелкнуть кнопку «Начать» (5) для запуска процесса.
Процесс форматирования начнется незамедлительно. О его завершении операционная система известит пользователя специальным сообщением. После этого можно записывать на накопитель все, что вздумается.
Форматирование в NTFS
Именно эту файловую систему многие специалисты рекомендуют для повседневного использования. Она отлично подходит для хранения файлов большого объема и совместима с ОС Windows и Linux.
Важная особенность. Восстановить данные с флешки, отформатированной в системе NTFS, возможно практически без каких-либо проблем. Эта файловая система отличается исключительной надежностью, так что проблем с накопителем не возникнет. Для форматирования нужно будет сделать следующее.
Первые действия будут точно такими же, как в инструкции выше. Отличие будет только одно. Во время выбора параметров форматирования нужно будет отметить файловую систему NTFS вместо FAT32 (1). В остальном вся инструкция остается в силе. Порядок действия совершенно такой же. Да и по завершении процесса операционная система выдаст такое же сообщение. Пользоваться накопителем можно будет сразу же после форматирования.
Форматирование в exFAT
Многие считают данную файловую систему практически идеальной для флешек. И в чем-то они правы. Но могут возникнуть определенные проблемы с использованием таких накопителей в бытовой технике.
Однако если область применения флешки – компьютеры, то можно смело форматировать накопитель в exFAT. Тем более что сам процесс форматирования очень прост и будет понятен всем, без исключения.
Первые этапы процесса такие же, как и при форматировании в FAT32. Но на этапе выбора параметров форматирования нужно отметить exFAT (1) и только потом нажать на кнопку «Начать». Сам процесс форматирования занимает столько же времени, как и форматирование в другой ФС. Никакой разницы в этом плане нет. Использовать накопитель можно сразу же после форматирования. Он будет доступен для записи.
Вот простая видеоинструкция где подробно показывают не только как отформатировать флешку в Windows, но и какой кластер лучше выбрать.
https://youtube.com/watch?v=iyX3BKXZCAI
Создание загрузочной флешки Windows 10 без использования дополнительных программ
ОС Windows имеет полный спектр программ для создания загрузочной флешки. Единственным минусом является отсутствие качественного интерфейса: все действия требуют участия пользователя в то время, как в сторонних утилитах достаточно одного нажатия на кнопку для получения результата.
Через копирование файлов
Самый простой способ создания загрузочной флешки — копирование содержания образа на USB-накопитель. Однако проблемой может стать качество созданной информации. Не всегда флешка воспринимается компьютером как загрузочная из-за некоторых метаданных, которые записываются вместе с файлами. Также возможны некоторые другие ошибки.
- Открываем папку с образом Windows. Щёлкаем по нему правой кнопкой и нажимаем «Подключить». Эта команда смонтирует виртуальный DVD-привод и загрузит в него файлы из образа.Через пункт «Подключить» монтируем образ в виртуальный привод
- Открываем виртуальный привод, выделяем все файлы мышкой или комбинацией клавиш Ctrl + A, щёлкаем правой кнопкой по одному из файлов и в контекстном меню выбираем «Копировать».Выделяем все файлы, чтобы скопировать
- Переходим в раздел отформатированной флешки, кликаем правой кнопкой по пустому месту в окне и выбираем пункт «Вставить». Также можно использовать «горячую» комбинацию клавиш Ctrl + V.Пункт «Вставить» в контекстном меню переносит файлы на флешку
- Ожидаем, пока файлы запишутся на флешку (время зависит от объёма данных и самого накопителя), после чего девайс можно будет назвать загрузочным.
С помощью «Командной строки»
Создание загрузочной флешки с помощью «Командной строки» представляет собой весьма трудоёмкий процесс, требующий внимания пользователя:
Открываем инструмент «Командная строка». Для этого нажимаем комбинацию клавиш Win + R, вводим команду CMD и нажимаем «OK».Запускаем «Командную строку» с помощью окна «Выполнить»
Вводим команду diskpart и нажимаем Enter. Этой командой была запущена утилита для работы с разделами дисков.Запускаем программу для работы с дисками
Вводим команду list disk для вывода списка подключенных дисков. По размеру раздела определяем, какой ID имеет флешка для того, чтобы работать с ней.В списке файлов находим флешку
Прописываем команду для работы с определённым диском: select disk 1, где 1 — ID флешки (в вашем случае цифра может быть другой).Команда select disk позволяет работать с одним диском
Вводим команду clean для быстрого форматирования флешки. Если вы заранее провели форматирование способом, описанным выше, то переходите к следующему шагу в инструкции.
Вводим команду create partition primary для создания первичного раздела.Командой create partition primary создаём первичный раздел на накопителе
С помощью следующих команд выбираем созданный раздел и делаем его активным:
select partition 1;
active.Командами select partition и active делаем раздел активным
Форматируем новосозданный раздел. Вводим команду format fs=FAT32 и ждём окончания процесса.Форматируем раздел после создания командой format fs=FAT32
Далее командой assign letter=T присваиваем разделу название. Букву можно выбрать любую, но не стоит брать ту, которая используется другим разделом
Важно запомнить название, так как оно будет использоваться ниже.Команда assign letter=(буква) присваивает разделу имя
На этом работа с утилитой diskpart закончена, потому завершаем её работу командой exit.
На этом подготовительные работы для создания загрузочной флешки закончены. Осталось только скопировать данные со смонтированного образа на накопитель с помощью «Командной строки». Вводим две команды:
- bootsect /nt60 T:, где буква T — название созданного вами раздела на флешке;
- xcopy G:*.* T: /E /F /H, где буква G — виртуальный привод, на который смонтирован образ Windows, T — название раздела флешки, остальные буквы — атрибуты команды.
Вторая команда запустит процесс копирования. Обязательно дождитесь завершения процедуры, она может занять некоторое время. Об окончании копирования будет свидетельствовать строчка «Скопировано файлов: …».
Дожидаемся окончания копирования всех файлов на флешку
Заключение
Итак, в каком формате правильно форматировать флешку? Ответ на этот вопрос целиком и полностью зависит от того, где этот накопитель использовать. Но лучше всего выбрать универсальный NTFS. Тогда проблем точно не будет.
А отформатировать накопитель можно сразу несколькими способами. Самый простой (и доступный каждому) – при помощи штатных средств ОС Windows. Если по какой-то причине он не сработал, то есть еще командная строка.
А если флешка вовсе не хочет форматироваться и ведет себя, как поврежденное устройство, то можно использовать для форматирования стороннее программное обеспечение, которое также поможет восстановить накопитель.