Использование командной строки для исправления проблем с загрузочными записями windows
Содержание:
- How to fix bootrec fixboot element not found
- Восстанавливаем загрузчик Windows 10
- Fix UEFI Boot in Windows 7
- Исправлена ошибка пропуска файла Winload.efi.
- ПАРУ ВВОДНЫХ СТРОК или что вам пригодится не раз
- Восстановление загрузчика windows 7 с помощью установочного диска или флешки
- Как добавить отсутствующие инсталляций Windows в данные конфигурации загрузки
- Fix UEFI Boot with Easy Recovery Essentials
- Fix the MBR in Windows 10
- Восстановление MBR загрузчика Windows Vista/7/8/8.1/10 (часть 2).
- Как восстановить Master Boot Record (MBR)
- Восстановление работоспособности загрузчика Windows в командной строке
- Восстановление запуска Windows 7: поднимаем загрузчик
- Не запускается ОС
- Восстановление Windows XP с помощью консоли восстановления
- Fix MBR Windows 10 Without CD
- Summary
How to fix bootrec fixboot element not found
Now, coming to our point, bootrec /fixboot return element not found — how to solve. Before any operation, You should think about the following questions first..
1. Your system partition is active or not. If you are not sure, you can go to comamnd prompt, type list disk > select disk 0(0 refers to the disk with boot issues)> detail disk > list partition > select partition 1 (1 is the number of system partition) > detail partition, then check the Active option. If it says Yes, the system partition is active. If not, it’s inactive.
2. What is the partition style of your disk?
3. Do you convert MBR to GPT disk before you get bootrec fixboot element not found in Windows 7/8/10.
Then, you need to start your computer with repair disc or installation disc, then go to command prompt.
Fix 1: Activate system partition
If your system partition is inactive, you need to ask bootable media for help and activated it. The detailed steps are below.
Step 1. Type the following commands in the pop-up window and hit Enter after each one.
diskpart
list disk
select disk n (n is the disk with boot issues)
list partition
select partition m (m is the drive letter of your system partition)
activate
exit
Step 2. Restart your computer and try bootrec commands again.
Fix 2: bootrec fixboot element not found on GPT
If you recently convert MBR disk to GPT, your problem may be caused by no drive letter assigned to EFI partition. EFI partition is used to store the BOOTMGR and BCD files, which is required to boot your computer. Thus, you are supposed to assign a drive letter for the EFI partition.
Step 1. Go to command prompt and type diskpart in the window.
Step 2. copy the following commands one by one and paste it to command prompt window. Please remember to press Enter to run these commands.
List volume
Select volume r (r is the EFI partition)
Assign letter=s
Exit
Step 3. Restart your computer to make changes available. Then, try to run bootrec / fixboot command.
If you receive bootrec fixboot element not found on MBR, you can try to rebuild MBR with AOMEI Partition Assistant.
FIX 4: Bootrec fixboot returns element not found
Corrupted BCD is one of the reasons for bootrec issue. You can try to repair BCD and see if it works.
Step 1. Get to command prompt and type the following commands, then hit Enter.
cd /d b:\EFI\Microsoft\Boot(b is the drive letter of bootable drive)
bootrec /fixboot
ren BCD BCD.bak
bcdboot c:\Windows /l en-gb /s b: /f ALL (the /f ALL updates the BIOS settings including UEFI firmware/NVRAM; the /l en-gb localize for UK/GB locale.)
Step 2. reboot your computer.
Fix 5: CMD bootrec fixboot element not found
This way is referenced in the forum and some users say that it’s very useful. You can try it if you don’t have any clue for your problem.
Step 1. Open CMD via bootable media, type the following commands and hit Enter to run it.
chkdsk C: /r (C: refers to the drive letter of system partition)
bcdboot C: \windows
Step 2. Try the bootrec commands and see if there are any error message.
Восстанавливаем загрузчик Windows 10
Новая ОС Windows 10 от компании Microsoft уже завоевала популярность среди миллионов пользователей ПК во всем мире. Но, как и все новые продукты, Windows 10 не лишена изъянов. У многих пользователей этой ОС наблюдаются проблемы с загрузчиком. Наиболее часто такая проблема происходит из-за новой политики обновления операционной системы.
Сейчас в Windows 10 нельзя отключить обновления, как это было в Windows 7 и XP.
Сама же проблема с загрузчиком проявляется, когда пользователь не дожидается окончания обновления системы и выключает его кнопкой POWER.
После того, как пользователь снова включает компьютер, он встречает такое сообщение на экране своего монитора.

Это сообщение говорит о том, что у вас поврежден загрузчик и его следует восстановить. Также стоит отметить, что выключение компьютера при обновлении не единственная причина поломки. Повредить загрузчик еще могут вирусы и различное вредоносное ПО. Еще довольно распространенными причинами его поломки являются неисправные HDD, в которых есть битые сектора, то есть загрузочная запись будет находиться именно на этих секторах. Также причиной поломки загрузчика может быть установка младшей ОС поверх Windows 10. Чтобы помочь нашим читателям восстановить загрузчик ниже мы подготовили примеры, в которых подробно опишем способы его восстановления.
Fix UEFI Boot in Windows 7
The step-by-step instructions for fixing the UEFI/EFI boot on a Windows 7 system are very similar to :
- Use bootrec
- Use diskpart
Windows 7 can’t be installed if your computer’s UEFI/EFI mode is set as active and not in Legacy mode. Legacy mode allows your computer to boot Windows 7.
If your computer model is new and has UEFI/EFI installed, but you have Windows 7 installed, it’s most likely that you’re running UEFI/EFI as Legacy.
Follow the instructions from prerequisites below before you start.
Prerequisites
Before you start using the bootrec or the diskpart command to fix the bootloader of your Windows 7 system, first you must determine that UEFI/EFI loads with the Legacy mode active.
Follow these steps:
- Restart your computer
- Press the necessary key to open UEFI/EFI. The key depends on your PC manufacturer and PC model.Most common keys are: F2, F8, F12, Del. Esc is also an option.
- Once inside the UEFI/EFI setup menu, search for Secure Boot.This is usually found at any of the following tabs: Boot, Authentication or Security.
- Make sure Secure Boot is either Disabled or Off
- Save these settings and exit the UEFI/EFI setup menu

Secure Boot on a Dell computer

Secure Boot on a HP computer
Fix #1: Use bootrec
To use the bootrec utility and fix the boot error of your Windows 7 system, follow these steps:
If you don’t have the Windows 7 installation CD/DVD to run Command Prompt, go to .
- Insert the original Windows 7 installation CD/DVD and boot from it
- Select a language, keyboard and click Next
- Select the operating list (Windows 7) from the list and click Next
-
At the System Recovery Options screen, click Command Prompt
- Type:
bootrec /fixmbr
- Press Enter
- Type:
bootrec /fixboot
- Press Enter
- Type:
bootrec /ScanOs
- Press Enter
- Type:
bootrec /rebuildBcd
- Press Enter
- Remove the installation CD/DVD, type exit, press Enter and restart your computer

Windows 7 bootrec utility results screen
If the bootrec utility doesn’t fix the boot error, follow .
Fix #2: Use bootsect
Windows Setup CD/DVD Required!Some of the solutions below require the use of the Microsoft Windows setup CD or DVD. If your PC did not come with a Windows installation disc or if you no longer have your Windows setup media, you can use Easy Recovery Essentials for Windows instead. EasyRE will automatically find and fix many problems, and can also be used to solve this problem with the directions below.
Follow these steps to run diskpart to repair the boot sector code of the Windows 7 installation:
- Follow the steps from until you reach Command Prompt
- Type:
bootsect /nt60 SYS /mbr
- Press Enter
- Remove the Windows 7 installation CD/DVD from the disc tray, type in Command Prompt and press Enter
- Restart your computer

Windows 7 bootsect utility results screen
Исправлена ошибка пропуска файла Winload.efi.
Если вы обычно создаете точку восстановления системы, вы можете попытаться отменить любые изменения на вашем компьютере, выполнив восстановление системы, а затем попытаться снова запустить обновление. В случае, если у вас нет привычки создавать точку восстановления системы; Я предлагаю вам начать делать это, потому что это очень сильная функция, которая позволит вам исправить ваш компьютер в ряде сценариев.
Чтобы исправить эту ошибку, мы будем выполнять следующие исправления:
- Восстановить BCD.
- Отключить безопасную загрузку.
- Запустите проверку системных файлов.
- Отключите раннюю защиту от вредоносных программ.
1] Восстановить BCD
Чтобы это исправление работало, вам нужно создать загрузочный USB-накопитель Windows 10, а затем загрузить компьютер с его помощью. Затем, когда вы увидите экран приветствия, нажмите Далее , а затем нажмите Восстановить компьютер в левой нижней части окна.
Затем нажмите Устранение неполадок.
После этого выберите Дополнительные параметры. А затем Командная строка.
Теперь, когда у вас открыто окно командной строки, введите следующие команды одну за другой в последовательности, которую они дают для восстановления BCD и восстановления MBR:
bootrec/repairbcd
bootrec/osscan
bootrec/repairmbr
Наконец, введите exit , чтобы закрыть окно командной строки.
Перезагрузите компьютер, чтобы изменения вступили в силу.
2] Отключить безопасную загрузку
Я бы порекомендовал отключить Secure Boot в настройках BIOS. Сначала загрузите компьютер в Windows 10. Затем перейдите в «Настройки»> «Центр обновления Windows» и проверьте, есть ли у вас что-либо для загрузки, и установите, если вы видите какие-либо предлагаемые обновления. OEM-производители отправляют и обновляют список надежного оборудования, драйверов и операционных систем для вашего ПК.
После этого вам нужно перейти в BIOS вашего ПК.
Перейдите в Настройки> Обновление и безопасность> Дополнительные параметры запуска. Когда вы нажмете Перезагрузить сейчас , он перезагрузит ваш компьютер и предложит вам все эти дополнительные параметры.
Выберите «Устранение неполадок»> «Дополнительные параметры». На этом экране предлагаются дополнительные параметры, в том числе восстановление системы, восстановление при загрузке, возврат к предыдущей версии, командная строка, восстановление образа системы и параметры прошивки UEFI.
Каждый OEM имеет свой способ реализации опций. Безопасная загрузка обычно доступна на вкладке «Безопасность»> «Загрузка»> «Аутентификация». Установите его на Отключено.
Также установите для Legacy Support значение «Вкл.» Или «Включено».
Сохранить изменения и выйти. ПК теперь перезагрузится.
3] Использование средства проверки системных файлов
Начните с нажатия кнопки WINKEY + X или правой кнопкой мыши на кнопке «Пуск» и нажмите Командная строка (администратор) или просто найдите cmd . в окне поиска Cortana щелкните правой кнопкой мыши значок командной строки и выберите Запуск от имени администратора. Нажмите Да , чтобы получить приглашение UAC или Контроль учетных записей пользователей. Затем окно командной строки будет наконец открыто. Теперь введите следующую команду для запуска средства проверки системных файлов и нажмите Enter.
sfc/scannow
Перезагрузите систему после завершения сканирования.
Вы также можете использовать нашу бесплатную программу FixWin для запуска утилиты проверки системных файлов одним щелчком мыши.
4] Отключите раннюю защиту от вредоносных программ
Это довольно простое решение. Начните с выбора Перезагрузить в меню «Пуск», одновременно нажимая и удерживая клавишу Shift на клавиатуре.
Это перезагрузит ваш компьютер в Параметры запуска.
Затем убедитесь, что в восьмом параметре указано Отключить ранний запуск защиты от вредоносного ПО.
Теперь нажмите клавишу F8 , поскольку упомянутая выше опция указана под номером 8.
Наконец, он запустит и загрузит Windows на вашем компьютере с отключенной ранней защитой от вредоносного ПО только для этого сеанса, когда вы можете попытаться выполнить ту же задачу и проверить, исправлен ли какой-либо из конфликтов для вас.
Сообщите нам, помогло ли вам это сообщение или у вас есть другие предложения.
ПАРУ ВВОДНЫХ СТРОК или что вам пригодится не раз
Никакая система не вечна. И для того, чтобы быть начеку, в вашей аптечке должны быть:
- установочный диск с Windows вашей версии (на худой конец флешка, но запомните – её файловая система подвержена ТЕМ ЖЕ ИЗМЕНЕНИЯМ, ЧТО И у ЖЁСТКОГО ДИСКА; её, флешку, я считаю менее надёжной, чем HDD или SSD. Так что диск должен быть в арсенале, его никакие броски напряжения или внезапные отключения не побьют – его пугают только механические повреждения)
- позаботьтесь о работающем дисководе (не обязательно, но лично меня информация о работающем оптическом приводе на компьютере клиента всегда очень успокаивает)
- LiveCD любой сборки: все утилиты там уже есть, и даже больше
Далее. Для того, чтобы всё это дело запустить, у вас два варианта:
- на время ремонта подправить порядок загрузки из BIOS, выставив прерогативной загрузку с диска/флешки
- выбрать всплывающее меню загрузки для текущей сессии удержанием клавиши F8 (обычно) сразу после включения компьютера (поддерживается всеми современными BIOS)
- я рекомендую вам перед запуском этой утилиты сначала проверить состояние диска при помощи утилиты chkdsk.exe (возможно, причины отказа Windows кроются именно в появлении плохих секторов; иначе проблемы с загрузкой будут преследовать вас постоянно)
- если диска нет, попробуйте воспользоваться консолью дополнительных вариантов загрузки(клавиша F8 или Shift +F8 после прохождения POST проверки и появления окна загрузки системы (логотипа Windows); срабатывает не всегда из-за повреждения загрузочного сектора или элементарного отсутствия зарезервированного системой раздела)
Восстановление загрузчика windows 7 с помощью установочного диска или флешки
В самом начале нам потребуется DVD-диск с лицензионной версией Windows 7. На этом диске имеются все необходимые средства, которые помогут нам осуществить восстановление загрузчика Windows 7. Как быть, если в вашем ПК отсутствует устройство для чтения оптических дисков. В этом случае вам поможет загрузочный флеш-накопитель с Windows 7. Компания Microsoft выпустила фирменную программу «Windows USB/DVD Download Tool», с помощью которой вы сможете создать установочную флешку. Для создания загрузочной флешки вам потребуется ISO образ лицензионной Windows 7 и флеш-накопитель на 4 Гб.

Если вы приготовили загрузочную USB флешку или установочный диск, то можно приступать к восстановлению загрузчика. В нашем варианте загрузочным носителем является флеш-накопитель. Компьютер, используемый для восстановления загрузчика, включает в себя материнскую плату MSI A55M-E33, которая имеет поддержку UEFI BIOS. Чтобы загрузиться с флешки, необходимо нажать клавишу F11 при старте системы. После нажатия клавиши откроется меню загрузки, в котором необходимо выбрать загрузочную флешку. Таким же образом можно поступить, если вы загружаетесь с DVD-привода.

Загрузившись с флешки через некоторое время появится стартовое установочное окно.

Нажимаем кнопку Далее и переходим к следующему окну.

В этом окне нам следует выбрать пункт «Восстановление системы», после чего мы попадём в меню «Параметры восстановления системы».

Далее воспользуемся самым простым вариантом восстановления системы и выберем пункт «Восстановление запуска». После чего начнется поиск неполадок и восстановление загрузчика Windows 7. При успешном восстановлении загрузочной записи вы увидите окно загрузчика, в котором будет ваша восстановленная ОС, как на рисунке ниже.

Нажав кнопку Enter , ОС загрузится как раньше.
Описанный выше способ не всегда срабатывает. Для тех, у кого не получилось восстановить загрузчик вышеописанным способом, следует воспользоваться командной строкой. Для этого в меню «Параметры восстановления системы» выберите пункт «Командная строка».

Теперь следует выполнить эту команду: bootrec /fixmbr в командной строке.

Выполнив данную команду, произойдет перезапись загрузочного сектора MBR. Но бывают случаи, когда вредоносные программы могут полностью затереть загрузчик и команда перезаписи не поможет. Если у вас такой случай, то воспользуетесь командой bootrec /fixboot в командной строке, которая пропишет новый загрузчик в вашей системе.

Для просмотра всех команд, которые можно делать с загрузчиком, следует ввести bootrec в командной строке.

Как видите, если MBR запись слетела, то восстановление загрузчика Windows 7 довольно простая задача, с которой разберется большинство пользователей ПК.
Как добавить отсутствующие инсталляций Windows в данные конфигурации загрузки
Если на вашем компьютере установлено несколько операционных систем, но не все из них доступны, используйте параметр /ScanOS (команда bootrec.exe /scanos), чтобы bootrec.exe «прошерстил» все диски на предмет наличия на них любых установленных версий Windows, которые не включены в данные конфигурации загрузки (BCD).
На скриншоте ниже вы можете посмотреть, как выглядит этот процесс сканирования.
Если команда bootrec.exe /scanos возвращает результаты, вы сможете продолжить процесс восстановления, чтобы вернуть «потерянную» инсталляцию Windows обратно в безопасную таблицу BCD, сделав ее снова загружаемой.
Во-первых, вы должны очистить Master Boot Record (MBR) с помощью bootrec /fixmbr. Затем введите bootsect.exe /nt60 all /force и нажмите Enter. Параметр /nt60 применяет основной загрузочный код, совместимый с BOOTMGR. Параметр /all обновляет основной загрузочный код на всех разделах. Параметр /force принудительно отключает том(а) во время обновления загрузочного кода.
Выполнив все эти команды, вы создадите новую основную загрузочную запись (MBR), которая будет использовать правильный загрузчик Windows для запуска этой конкретной операционной системы с вашего диска.
Если у вас есть какие-либо вопросы, не стесняйтесь оставлять комментарии.
Fix UEFI Boot with Easy Recovery Essentials
Easy Recovery Essentials is our EFI and UEFI repair CD/DVD/USB for Windows that can be used to fix your computer.
Easy Recovery Essentials can correct errors in the UEFI/EFI firmware configuration.
Easy Recovery Essentials can fix many errors such as this automatically using its built-in Automated Repair option. EasyRE is currently available for Windows XP, Vista, 7 and 8 and can be downloaded and created on any PC.
- Download Easy Recovery Essentials. Make sure to note your Windows version (XP, Vista, 7 or 8) before you download EasyRE. This guide can help you identify what version of Windows you have installed.
- Burn the image. Follow these instructions on how to burn the bootable ISO image very carefully, as making a bootable CD can be tricky! Alternatively, these instructions explain how to create a bootable EasyRE recovery USB stick/drive.
- Boot up your PC from the Easy Recovery Essentials CD or USB you created.
-
Once EasyRE is running, choose the “Automated Repair” option and click Continue.
-
After EasyRE scans your computer’s drives, identify and select the drive letter for your Windows installation from the list, and then click on the Automated Repair button to begin.
-
Easy Recovery Essentials will start analyzing the selected drive for problems. EasyRE will test for and attempt to automatically correct errors with the disk, partition, bootsector, filesystem, bootloader, and registry. No intervention is required, as EasyRE’s repair is fully automated:
- Once the process is complete, EasyRE will report its findings. Click on the Restart button to reboot your PC and test the changes.
-
The “any UEFI boot error” error should now be fixed as your PC begins to load:
You can download Easy Recovery Essentials from here.
Fix the MBR in Windows 10
You need the original Windows 10 installation DVD to repair the Master boot record.
If you don’t have the Windows 10 installation DVD to run Command Prompt, go to
The instructions are:
- Boot from the original installation DVD (or the recovery USB)
- At the Welcome screen, click Repair your computer
- Choose Troubleshoot
- Choose Command Prompt
- When the Command Prompt loads, type the following commands:
bootrec /FixMbr bootrec /FixBoot bootrec /ScanOs bootrec /RebuildBcd
- Press Enter after each command and wait for each operation to finish
- Remove the DVD from the disk tray
- Type
- Hit Enter
- Restart your computer and check if Windows 10 can now boot
If bootrec utility doesn’t fix your Windows 10 installation, try following the next commands to fix the EFI bootloader:
-
- Boot from the installation DVD or the Windows 10 setup or recovery USB
- Click Repair your computer
- Choose Troubleshoot
- Choose Command Prompt
- Type these commands in order and hit Enter after each:
diskpart sel disk 0 list vol
These commands will select the first disk of your computer and the list all the partitions available on that disk.
- Check for the volume item that has the Fs column FAT32. The EFI partition must be formatted under FAT32. If the volume number of EFI partition is “2”, type the following command:
sel vol 2
If the volume number is different than 2, replace “2” with the number available on your computer.
- Assign a letter to this partition, a letter that is different that those already available on your computer, for example . Type this command to assign the letter:
assign letter=x:
- Wait for the success message to appear:
DiskPart successfully assigned the drive letter or mount point.
- Type to quit the DiskPart utility:
exit
- Type this command and replace x:\ with the letter you assigned earlier to the EFI partition:
cd /d x:\EFI\Microsoft\Boot\
- Then type the bootrec command to repair the volume:
bootrec /fixboot
- Now you need to backup the old BCD and recreate a new one. Type:
ren BCD BCD.backup
- Type this command to recreate the BCD and replace the x:\ with the assigned letter earlier:
bcdboot c:\Windows /l en-us /s x: /f ALL
- In above command, Windows is installed on . If the drive letter where you have Windows 10 installed is different, replace c:\ with your drive letter.
- Remove the DVD from the disk tray
- Type
- Restart your computer

Windows 10 bootrec utility results screen
Восстановление MBR загрузчика Windows Vista/7/8/8.1/10 (часть 2).
И так, продолжим. В предыдущей статье мы восстанавливали MBR загрузчик средствами BOOTREC.EXE и BOOTSECT.EXE. И если предыдущие инструкции вам не помогли или все закончилось ошибкой bootmgr is missing. Или же вы как раз начали работать именно с этой ошибкой. Милости просим к нашему шалашу!
BCDBOOT — средство, которое используется для создания системного раздела или восстановления среды загрузки, расположенной в системном разделе. Системный раздел создается посредством копирования небольшого набора файлов среды загрузки из установленного образа Windows. Средство BCDBOOT создает хранилище данных конфигурации загрузки (BCD) в системном разделе с новой загрузочной записью, которая позволяет загружать установленный образ Windows.
Наверное не совсем понятно написал, хм. Напишу проще — это средство которое восстанавливает системные, загрузочные файлы в маленьком скрытом разделе. Который создается в самом начале установки Windows. Именно он содержит среду Windows RE, а так же файлы загрузки.
На самом деле не все так категорично, разметка дисков бывает разная и ситуации разные. Бывает что этот раздел отсутствует или поврежден. И непосредственно файл bootmgr отсутствует. Иногда сама загрузочная запись не находит этот файл по причине повреждения файловой системы раздела на котором находятся файлы загрузки. Почему-то это часто стало встречаться в Windows 10. Так что имейте ввиду… В таких случаях всегда хорошо отрабатывает простая команда CHKDSK C: /f /r
Проверяете этой командой все разделы связанные с операционной системой, либо все разделы по очереди. И вполне вероятно система запуститься.
Но если файлы загрузки остались на другом жестком диске, скажем если вы временно подключали дополнительный жесткий диск для копирования файлов. И совершенно случайно временный диск определился первым в системе на момент установки Windows. А когда отключили, система не смогла корректно запуститься. Или просто запутались в параметрах разделов и что-то пошло не так. Во всех этих случаях поможет BCDBOOT. Именно с ней мы сейчас и попробуем разобраться.
Параметры командной строки средства BCDboot.
Как восстановить Master Boot Record (MBR)
Первым параметром Bootrec.exe является /FixMbr. Он позволяет восстановить поврежденный Master Boot Record (MBR). Master Boot Record является первым сектором диска, и он подсказывает BIOS, где искать операционную систему на компьютере.
Как правило, этот параметр следует использовать в тех случаях, когда вы сталкиваетесь с одним из этих сообщений об ошибке: «Операционная система не найдена» («Operating System not found»), «Ошибка при загрузке операционной системы» («Error loading operating system»), «Операционная система отсутствует» («Missing operating system») или «Некорректная таблица разделов» («Invalid partition table»).
Чтобы начать процесс восстановления MBR, выполните команду bootrec.exe /fixmbr.
Восстановление работоспособности загрузчика Windows в командной строке
Чтобы приступить к восстановлению загрузчика при помощи командной строки, прежде всего ее необходимо открыть. Это можно сделать, воспользовавшись загрузочной флешкой или меню восстановления и диагностики.
В случае использования загрузочного накопителя, необходимо нажать Sfit+F10 на экране выбора языка.

Зайти в командную строку через меню диагностики можно нажав по соответствующей иконке.

После открытия командной строки, необходимо ввести следующие команды:
- Diskpart (встроенная утилита для работы с жесткими дисками)
- List volume (список подключенных носителей)
- Exit (завершение работы с утилитой)

Введение каждой из команд необходимо подтверждать клавишей Enter.
Такой порядок позволит узнать какой диск является системным (по умолчанию это диск С) и на основе этих знаний получиться выполнить программное восстановление файлов загрузчика.
После этого необходимо ввести команду bcdboot c:windows, исправляющую большинство проблем с загрузчиком.

Стоит отметить, что при наличии нескольких ОС, установленных на компьютере, данный способ следует проделать поочередно для каждой системы.
Если данный способ не сработал, можно полностью очистить загрузчик и создать его файлы по новой.

Теперь необходимо ввести ряд команд, удаляющих и создающих заново загрузчик.
- Выбираем том командой select volume 3 (вместо 3 может быть другое число).
- Форматируем том командой format fs=ntfs, или format fs=fat32, в зависимости от файловой системы диска.
- Присваиваем имя «Y» тому командой assign letter=Y
- Выходим из утилиты командой exit.
- Вводим команду bcdboot C:Windows /s Y: /f ALL (буквы C и Y могут отличаться, в зависимости от системы и количества дисков). Если установлено несколько ОС, необходимо проделать данный шаг для всех томов с загрузчиками.
На этом восстановление загрузчика можно считать законченным.
Теперь необходимо удалить присвоенную букву тома. Это можно сделать, зайдя в командной строке следующим образом:
- Вводим команду diskpart.
- Далее необходимо отобразить список носителей командой list volume.
- Выбираем том с именем Y командой select volume Y.
- Убираем имя командой remove letter =Y.
- Exit.
Теперь для нормальной загрузки ПК достаточно перезагрузить систему.
Восстановление запуска Windows 7: поднимаем загрузчик
ВНИМАНИЕ! Все способы представленные в статье проверены специалистом. Всем привет! Сегодня мы поговорим про восстановление загрузчика в Windows 7
В итоге вы можете наблюдать только один симптом – система отказывается загружаться. Это может произойти из-за поломки системных файлов, которые отвечают за загрузку основных модулей системы. Сам часто сталкивался с данной проблемой, поэтому я решил написать подробную инструкцию
Всем привет! Сегодня мы поговорим про восстановление загрузчика в Windows 7. В итоге вы можете наблюдать только один симптом – система отказывается загружаться. Это может произойти из-за поломки системных файлов, которые отвечают за загрузку основных модулей системы. Сам часто сталкивался с данной проблемой, поэтому я решил написать подробную инструкцию.
Не запускается ОС
Источников, которые провоцируют возникновение компьютерных ошибок ровно столько же, сколько и самих неполадок. Их много. Данная версия любит страшить пользователей различными синими экранами с обилием англоязычной информации. Узнав истоки таких неприятных явлений, можно назначить эффективную «терапию».
Основными причинами являются:
-
неверно установленный порядок загрузки в BIOSе (при наличии на компьютере двух винчестеров);
- обнаруженная компьютером аппаратная проблема;
- поломка винчестера;
- попытки установить более ранние версии ОС;
- повреждение системных данных вирусами.
Восстановление Windows XP с помощью консоли восстановления
Пример работы операторов «fixmbr», перезаписывающей загрузчик (MBR) ОС и «fixboot», записывающий новый сектор загрузки в системный раздел ОС, их запуск входит в число наиболее популярных действий при восстановлении рабочего состояния Windows.
Для выполнения «fixmbr»:
- Набрать в строке «C:WINDOWS>» команду «fixmbr» и нажать «Enter».
Если применение этих команд не решило проблем с ОС, можно использовать другие операции консоли для возврата работоспособности Windows XP.
Одной из таких операций является команда «chkdsk», проверяющая ошибки на HDD и восстанавливающая его сектора.
Для запуска «chkdsk» необходимо:
- Вновь открыть консоль управления, и ввести оператор «chkdsk» с параметром «/r», восстанавливающим сектора HDD.
Fix MBR Windows 10 Without CD
In this part, we will show you how to fix master boot record if you don’t have the Windows installation CD/DVD.
To fix MBR Windows 10 without CD, you need the help of an MBR repair tool. Thus, the MBR repair software – MiniTool Partition Wizard is strongly recommended.
MiniTool Partition Wizard can help you to fix MBR with ease on Windows 7/8/8.1/10, just requiring a few clicks.
MiniTool Partition Wizard is designed to optimize partition and disk use with its powerful features. It can completely control your partition and disk with its various features, such as migrating OS to SSD, cloning hard drive, convert MBR to GPT, and so on.
Related article: 2 Reliable and Powerful MiniTool SSD Cloning Software (No Data Loss)
Thus, you can get MiniTool Partition Wizard Pro immediately and we will show you how to fix MBR Windows 10/8.1/8/7 without Windows Installation CD/DVD.
Step 1: Create the bootable media
- Install MiniTool Partition Wizard on a normal computer.
- Launch it to enter its main interface.
- Click Bootable Media feature to create the bootable media which can help you to boot your computer.
Note: If you are running Windows 10, you need to create the bootable media on a normal computer that is also running Windows 10. If you are running Windows 7, you need to create the bootable media on the normal computer running Windows 7.
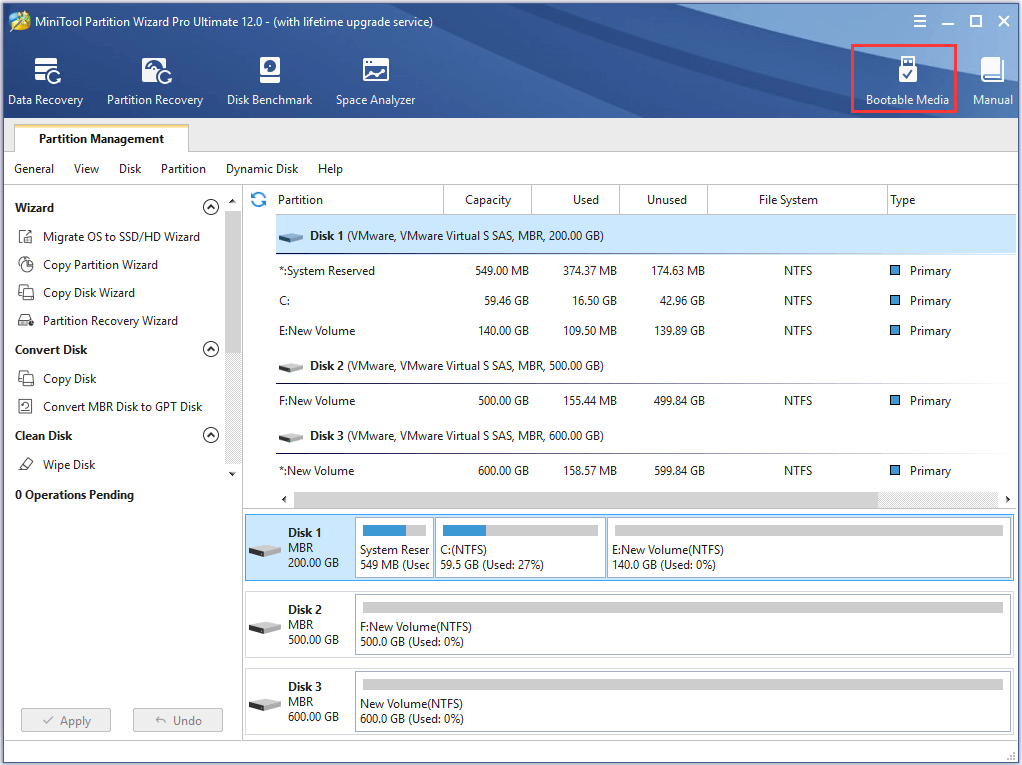
Step 2: Boot the computer from the bootable media
- Connect the bootable media to your computer.
- Change BIOS order.
- Boot the computer from the MiniTool bootable media.
Related article: How to Boot from Burned MiniTool Bootable CD/DVD Discs or USB Flash Drive?
Step 3: Repair MBR
- Enter MiniTool Recovery Environment.
- Select the system disk and right-click it.
- Choose the Rebuild MBR feature from the context menu to fix MBR Windows 10/8.1/8/7.
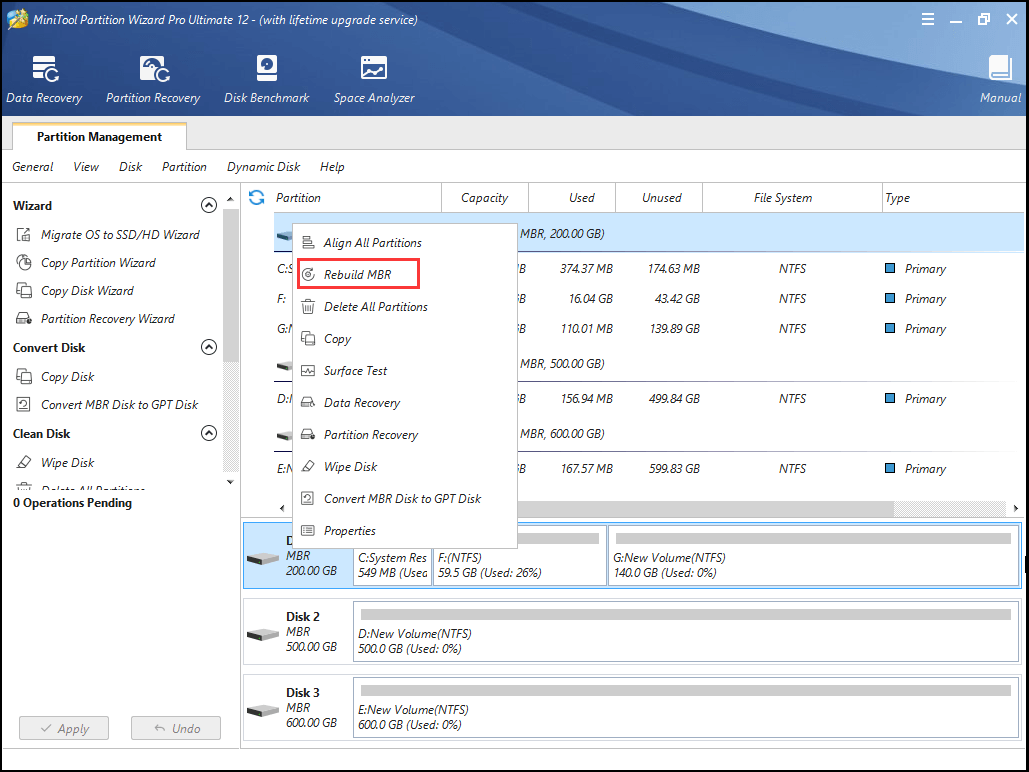
Step 3: Confirm the changes
Click Apply to confirm the changes.
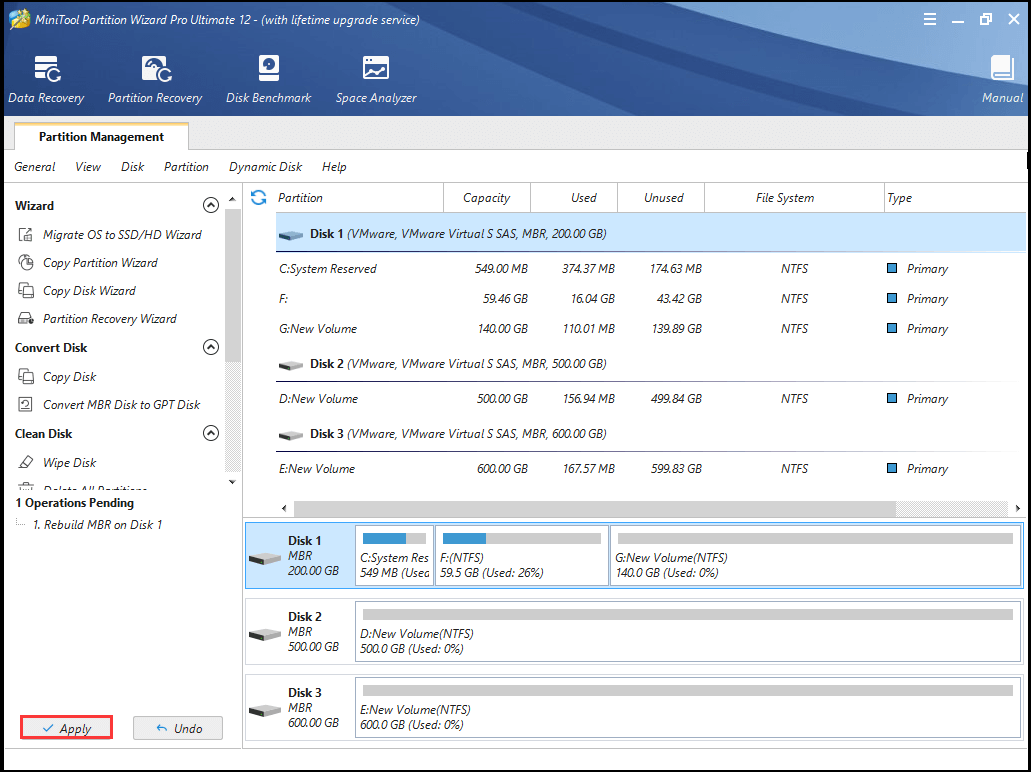
After you have finished all steps, you can reboot your computer to check whether your computer can boot normally.
As you can see, to fix MBR, MiniTool Partition Wizard is easier than inputting the commands.
Meanwhile, apart from the Rebuild MBR feature, MiniTool Partition Wizard also enables you to input the commands to fix MBR. It is the Command Console feature of MiniTool Partition Wizard.
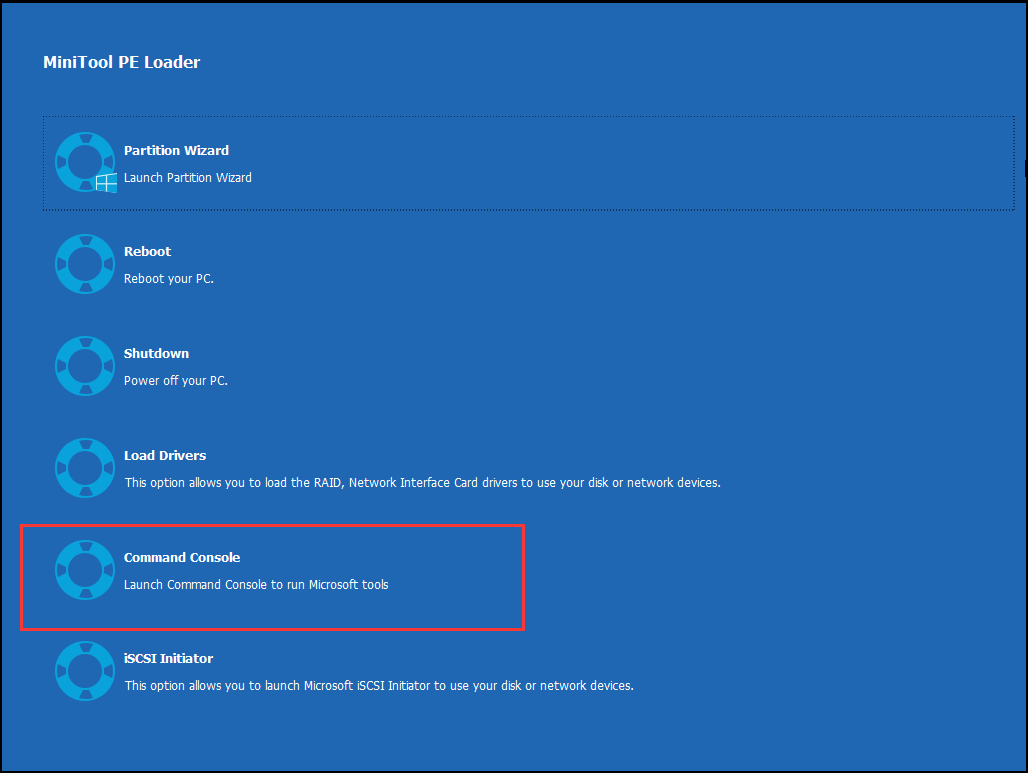
After entering the main interface, you can also input the same commands to fix MBR Windows 7/8/8.1/10 even though you don’t have the Windows installation CD/DVD.
So from this post, you can know different ways to fix MBR Windows 7/8/8.1/10. And if you encountered the corrupted or damaged MBR problem, you can try these ways to rebuild MBR.
After you have solved the problem, you had better create a system image so that you can use it to perform some recovery solutions when some accidents happen.
Summary
As you can see, compared with fixing MBR via Command Prompt/DiskPart, AOMEI Partition Assistant Standard is much easier. Moreover, it can fix MBR without using Windows installation CD or DVD, a big bonus for users without enough computer knowledge. Besides, it also has other functions to better manage your disk and partitions such as merging partitions, copying partition to another drive, moving partition, cloning large HDD to smaller HDD/SSD etc.
If you upgrade to AOMEI Partition Assistant Professional, you can enjoy more amazing features including splitting partition, extending NTFS system partition without reboot, allocating free space from one partition to another.






