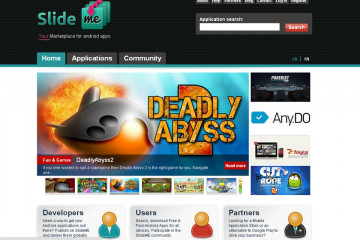Способы отключения фоновых приложений на android
Содержание:
- Что такое фоновые процессы на «Андроиде»?
- Wi-Fi
- Что такое фоновые приложения
- Как отключить фоновые приложения
- Как отключить приложения
- Отключите ненужные процессы
- Выключаем принудительные перезагрузки через реестр
- Что это такое безопасный режим
- Таск Киллеры (Task Killers)
- Как оптимизировать работу ОС Android с помощью настройки приложений
- постобработка
- Как остановить Android-приложения, работающие в фоновом режиме
- Что такое фоновый режим на Андроиде и для чего он нужен
Что такое фоновые процессы на «Андроиде»?
Когда устройство включено, вместе с запускаемыми пользователем приложениями работают и другие программы, обеспечивающие доступность каких-либо функций. К данному роду процессов относятся службы, отвечающие за передачу мобильных данных, функционирование Wi-Fi- и Bluetooth-модулей, вывод изображения и звука.
Список выше не содержит и половины от того, что выполняет девайс в скрытом режиме. Объяснением этому служит огромное количество процедур, выполняющихся в зависимости от появления соответствующей необходимости. Подобные ситуации касаются всех смартфонов, компьютеров, планшетов вне зависимости от установленных операционных систем, однако далее рассмотрены моменты, связанные с «Андроидом». И если вы не знаете, как отключить фоновые процессы на Андроиде, но при этом очень нужно выполнить данную операцию, мы подготовили для вас этот материал.
Плюсы и минусы отключения фоновых процессов на Андроиде
Не всегда выполняющиеся в незаметном режиме задачи важны и, более того, относятся по классу к безопасности. Для оптимизации пользования гаджетом рекомендуется уделить время отключению «лишнего» софта. Это приведёт к повышению скорости заряда аккумулятора и уменьшению времени, за которое смартфон разряжается; мгновенному отклику по отношении к совершаемым действиям; увеличению плавности анимаций и просматриваемых видеороликов.
К недостаткам относятся вероятные при отключении важных приложений проблемы. Несмотря на это, значительная часть нежелательных моментов исправляется простой перезагрузкой гаджета, поэтому не следует бояться экспериментировать, если искомые процессы не удалось обнаружить среди обязательного для работы программного обеспечения.
Почему необходимо их отключать и стоит ли?
Если текущий уровень производительности устройства соответствует выдвигаемым по отношении к нему требованиям, выполнение рассматриваемых в статье инструкций необязательно, но может стать профилактикой телефона. Особую актуальность представленная на этой странице информация имеет место быть для владельцев бюджетных и, возможно, устаревших моделей, однако описанные шаги доступны и более широкой аудитории, включая обладателей флагманов.
В «фоне» какие-либо действия могут выполнять не только предусмотренные в ОС программы, но и загруженные с Google Play, сторонних источников файлы. Создатели вирусов также зачастую предполагают выполнение вредоносными скриптами своих функций в подобном формате – например, подобным образом смартфон может стать частью ботнета (сети, используемой для DDoS-атак), диагностикой чего выступают спонтанные перегрузки интернет-соединения
Уж в этом случае будет важно узнать, как проверить Android на вирусы
Как просмотреть список фоновых процессов?
Функционирование таких программ производится с задействованием, по большей части, оперативной памяти, поэтому для наиболее эффективного отсеивания «активных» (тех, что работают явно) и «пассивных» (ставших предметами обзора) следует посмотреть список софта по нагрузке RAM. Сделать это, используя возможности самого «Андроида», можно начиная с его шестой версии, где была представлена технология Doze, служащая для экономии заряда путём установки приоритетов по отношении к различным процессам.
С момента появления удобной возможности обнаружения ПО, оказывающего наибольшую нагрузку на ОЗУ, приведённая далее инструкция практически не изменилась – нужно выполнить следующее:
- Откройте программу настроек, что возможно через меню приложений или панель быстрого доступа – вне зависимости от способа, на экране появится окно с регулирования различных функций. Пролистайте его до самого низа и выберите пункт «О телефоне»;
- Найдите панель «Номер сборки», по заголовку либо содержимому которой понадобится тапнуть несколько раз – это приведёт к открытию режима разработчика. Количество оставшихся шагов помечается toast-уведомлением. Как только вы закончите с этим, вернитесь на главную страницу приложения «Настройки» и перейдите в появившееся окно;
- Тапните по «Работающие приложения», чтобы увидеть список всех программ, а также график занимаемой оперативной памяти, поделённый на секторы «Система», «Приложения», «Свободно».
Кроме того, возле каждой службы указано время, в течение которого оно работает. Активация процессов может происходить не только одной программой, но и в результате взаимодействия нескольких приложений – например, лаунчера и недавно закрытой игры, восстановление которой производится соответствующей кнопкой.
Wi-Fi
Контролируйте работу Wi-Fi и других беспроводных модулей. /Фото: img.themirahotel.com Без интернета смартфон не так интересен, если не сказать что бесполезен. Но зачем оставлять Wi-Fi включенным, находясь за пределами дома и подключившись к сети мобильного оператора? Ведь модуль в автоматическом режиме будет искать доступные сети, потребляя энергию.
Практичная рекомендация от Novate.ru: Современные технологии значительно снизили энергопотребление, и беспроводные модули «кушают» очень мало. Основные «убийцы» аккумуляторов – это экран и интернет. Отключение поодиночке Bluetooth, GPS и Wi-Fi принесет мало пользы, но при комплексном подходе к энергосбережению, когда заряд батареи низок и нет возможности подключиться к розетке, лишним все же не будет.
Что такое фоновые приложения
Когда вы включаете компьютер, вместе с системой запускаются другие программы и нагружают «Диспетчер задач» своими процессами – вот, что такое те самые фоновые приложения. Оттого, что ПК получает сразу несколько команд, он начинает замедляться и распределять очередность выполнения в приоритетном порядке, поэтому вы можете долго ждать реакции на свой запрос. Как мы уже упоминали, при установке или первом запуске некоторые приложения просят разрешения активизироваться вместе с ОС, либо просто уведомляют об этом пользователя.
Чаще всего так поступают следующие программы:
- Мессенджеры: Skype, ICQ, Viber (версия для ПК) и т. п. Они преследуют цель вовремя информировать вас о поступающих звонках и сообщениях.
- Антивирусы – чтобы немедленно обеспечить безопасность компьютера.
- Менеджеры загрузок, типа Torrent.
- Различные рекламные утилиты, которые идут в довесок к бесплатным программам, типа «Игры онлайн», «Очистка диска» и т. п.
- Вирусное ПО, стремящееся контролировать все процессы на компьютере.
Если после загрузки системы открывается окно какой-то программы, например, Skype, значит, приложение работает в фоновом режиме. Некоторые утилиты могут автоматически запускаться и функционировать, не афишируя своей деятельности, но в «Диспетчере задач» это отображается. Конечно, много фоновых процессов, запущенных практически разом, приводят к перегрузке ОЗУ и ЦП и зависанию системы.
Как отключить фоновые приложения
Для остановки работы программы в фоновом режиме простое закрытие проги не сработает. Чтобы остановить работу приложения наверняка, потребуется открыть список установленного ПО, затем сведения о конкретном приложении и только потом отключить процесс. Завершить работу фоновых приложений можно тремя способами: через запрет работы в фоне через настройки, с помощью принудительной остановки и сторонних утилит.
Запрет работы в фоне через настройки
Данный способ останавливает любые фоновые программы. Рассмотрим инструкцию:
Владелец гаджета переходит к настройкам устройства. Далее открывает блок под названием «Устройство» и нажимает на строчку «Приложения». Перед пользователем откроется полный перечень установленного ПО, включая предустановленные системные приложения.
- Для остановки выбранной программы человек открывает подробную информацию о ПО и нажимает кнопку с надписью «Остановить». Действие подтверждают через всплывающее уведомление.
- При успешном отключении фонового процесса кнопка «Остановить» исчезнет. Общая информация обновляется.
Принудительная остановка
Деактивировать фоновую работу ПО можно через принудительную остановку. Для этого потребуется сторонняя утилита Greenify. Скачать ее можно в Гугл Плей Маркет. Для нормальной работы утилиты на Андроид-устройстве придется включить root-права. Алгоритм действий:
Пользователь устанавливает приложение. На страничке «Рабочий режим» выбирает вариант «Мое устройство с рутом» и продолжает работу.
Потребуется согласиться с добавлением root-прав для Greenify.
На главной странице программы нажимает на значок в виде плюса, который располагается в нижнем или верхнем углу дисплея.
Откроется окно, в котором отобразится список приложений. Они активно работают в фоновом режиме.
- Следует выбрать одну или несколько программ для остановки в принудительном порядке.
- Чтобы автоматически остановить выбранные программы, пользуются иконкой в нижнем правом углу. После проделанных действий ПО переходит в «Спящий режим» и попадает в блок «Усыпленные».
Закрытие программ и очистка кэша с помощью сторонних утилит
Специализированные утилиты автоматически закрывают ненужные для смартфона программы и сервисы. Однако остановка происходит частично. Для полноценной работы таких утилит придется открыть root-права. К примеру, для заморозки ненужных сервисов, можно воспользоваться утилитой Greenify.
Фоновый режим включен на всех устройствах с операционной системой Андроид. Закрывать его лучше на гаджетах, у которых не хватает энергии для обеспечения работоспособности всего ПО на телефоне.
Как отключить приложения
Андроид позволяет владельцу смартфона вносить значительные изменения в его работу, в том числе запретить скрытые процессы большинства программ. Для этого необходимо:
- Открыть «Настройки».
- Найти пункт «Для разработчиков», после щелкнуть по разделу «Статистика процессов».
- Выбрать необходимые приложения, затем нажать кнопку «Остановить».
- Для принудительного завершения работы программы ее следует закрыть через «Диспетчер приложений».
Также можно воспользоваться специальными утилитами, предназначенными для автоматизации гаджета, например:
- Greenify;
- ES Task Manager;
- Clean Master;
- Advanced Task Manager;
- ShutApp;
- Naptime.
В результате, пользователь сможет освободить место в памяти для выполнения более важных задач, повысить производительность своего устройства, а также в значительной степени увеличить время его автономной работы.
Отключите ненужные процессы
В операционной системе Android количество фоновых процессов может превышать 50 даже после перезагрузки. Все эти фирменные утилиты, которые так любят устанавливать производители техники, азиатские клавиатуры, процессы печати и прочие ненужные вещи расходуют ОЗУ. Отключив ненужные для вас процессы, вы освободите несколько десятков мегабайт оперативной памяти. Это положительно скажется на отзывчивости вашего устройства.
Чтобы сделать это, зайдите в настройки перейдите в пункт «Диспетчер приложений ». На вкладке «Выполняется » выберите поочередно все ненужные процессы, и нажмите сначала «Остановить », а затем «Отключить ». Отключать можно все неиспользуемые программы.
Не отключайте процессы со значками робота и шестеренки!
Выключаем принудительные перезагрузки через реестр
Отключить автоматические перезагрузки можно путем внесения изменений в реестр. Это работает на всех версиях Windows 8, Windows 7, Windows Vista и Windows XP. После внесения изменений Windows будет загружать и устанавливать обновления как и прежде, но об автоматических перезагрузках операционка забудет раз и навсегда.
Итак, откройте редактор реестра. Для этого нажмите Win + R, чтобы открыть диалоговое окно «Выполнить», введите команду regedit и нажмите Enter.
В окне редактора реестра перейдите к разделу HKEY_LOCAL_MACHINE\SOFTWARE\Policies\Microsoft\Windows\WindowsUpdate\AU.
Скорее всего, по указанному пути вы не обнаружите папку «WindowsUpdate» и «AU». Если это так, их необходимо создать самостоятельно.
Для этого нажмите правой кнопкой мыши на папке «Windows», в контекстном меню выберете «Создать», а затем нажмите на «Раздел». Теперь введите
WindowsUpdate
и нажмите Enter. Далее снова щелкните правой кнопкой мыши, но уже на только что созданной папке «WindowsUpdate», выберете команду «Создать» и нажмите на «Раздел». Введите
AU
и нажмите Enter. Теперь у нас есть необходимая структура раздела реестра.
Далее выделите папку «AU», щелкните правой кнопкой мыши в правой части окна редактора реестра, выберете «Создать» — > «Параметр DWORD (32 бита)». Введите
NoAutoRebootWithLoggedOnUsers
и нажмите Enter, чтобы задать имя новому параметру.
Дважды щелкните по только что созданному параметру и введите единицу в поле «Значение». Затем нажмите «OK».
Чтобы изменения вступили в силу, можно перезагрузить компьютер, но это не обязательное условие, так как это можно сделать без перезагрузки.
Просто откройте окно командной строки с правами администратора. Если у вас Windows 8 (8.1), нажмите Win + X и выберете «Командная строка (администратор)». Если у вас Windows 7, откройте меню «Пуск», найдите там ярлык командной строки, щелкните по нему правой кнопкой мыши и в контекстном меню выберете «Запуск от имени администратора».
В командной строке введите следующую команду и нажмите Enter, чтобы изменения вступили в силу немедленно:
Что это такое безопасный режим
Для начала объясню, что такое безопасный режим, который также именуется спящим.
Предназначение безопасного состояния в запуске планшетника лишь с основными функциями, которые нужны для поддержания работы девайса.
Сторонние программы и даже некоторые встроенные функции не работают. Таким образом мобильное устройство запускается в оболочке с максимальной безопасностью.
Зачем это нужно? Чаще всего данный режим помогает диагностировать ошибку программного обеспечения или приложения. Если сбой связан не с основными возможностями аппарата, то в безопасной оболочке гаджет будет работать исправно.
Через него можно исправить проблему, удалив папки с проблемным программным обеспечением, или сбросив настройки до заводских в настройках девайса.
Есть и другой пример эффективности этой функции. Если на планшетный компьютер проникло вредоносное программное обеспечение, которое хранится не во встроенных утилитах, то через безопасное состояние можно найти и удалить его.
Правда, придется постараться, удаляя приложения по отдельности, а затем обратно запуская аппарат в обычной оболочке, чтобы проверить, исчез ли вирус. К счастью, современные устройства крайне редко подвергаются воздействию вредоносных программ.
Как включить
Активация безопасной оболочки зависит от версии Android и начинки поверх нее.
Но так как в 2020 году компания Huawei разорвала связи с правительством Соединенных Штатов Америки и Google в том числе, новые или обновленные модели планшетов китайского производителя работают под управлением другой операционной системы — Harmony OS.
- Включить мобильное устройство.
- Нажать и удерживать кнопку питания, когда девайс будет уже полностью включен.
- Отобразится небольшое окно с кнопками для перезагрузки, блокировки и выключения аппарата. Удерживайте палец на иконке отключения.
- Спустя несколько секунд появится запрос о запуске планшета в безопасном режиме. Подтвердить действие.
Мобильное устройство перезагрузится и запустится в безопасной оболочке, о чем будет свидетельствовать надпись в нижней части экрана.
В случае, если у Вас обновленный Хуавей с фирменной операционной системой Harmony OS, переход осуществляется иначе:
- Отключить гаджет.
- При включении продолжать удерживать палец на кнопке питания, и одновременно зажать клавишу уменьшения громкости.
Девайс сразу же запустится в безопасной оболочке.
Как отключить спящий режим на планшете Huawei
Нет ничего сложного в том, как отключить спящий режим на планшете Huawei. Но как и во включении, здесь есть два варианта в зависимости от операционной системы.
Когда планшетный компьютер работает под управлением операционной системы Android, достаточно лишь перезагрузить устройство, чтобы убрать безопасный режим. После перезагрузки аппарат будет в стандартном состоянии.
Если нужно знать, как отключить спящий режим на планшете Хуавей под управлением операционной системы Harmony OS, инструкция другая.
Пошаговые действия для того как убрать спящий режим на планшете Huawei:
- Выключить аппарат.
- При включении держать палец на клавише питания, и одновременно удерживать кнопку понижения громкости.
Мобильное устройство перезагрузится в обычном состоянии для эксплуатации.
Как настроить спящий режим
Настроить безопасную оболочку невозможно, так как она одинакова и в ней буквально нечего настраивать. Планшетник запускается с ограниченным набором функций, и добавить или убрать какие-то возможности из него нельзя, да и смысла в этом нет.
Поэтому если пользователь задает вопрос о том, как настроить спящий режим на планшете, речь идет о правильной интерпретации спящего режима, который отключает экран после бездействия.
В таком случае настроить автоматическое выключение экрана можно в настройках устройства, открыв раздел “Экран” и перейдя на вкладку “Спящий режим”.
В этом пункте можно настроить время отключения экрана, а также установить разные опции для отдельных приложений. При этом во время просмотра видеоконтента дисплей не будет переходить в спящее состояние.
Таск Киллеры (Task Killers)
Таск Киллеры – это специальные программы для принудительной выгрузки приложений из памяти. Данная утилита автоматически или по команде пользователя отключает лишние процессы.
Многие считают, что установка Task Killer – идеальное решение всех проблем платформы Android. К сожалению, это не так.
Во-первых, Такс Киллер часто выключает все без разбора (как и неопытный юзер). При этом могут слететь заданные параметры программы
В результате человеку не приходит SMS, долго открывается важное приложение, молчит будильник – а пользователь винит во всем Android, хотя сам же его «оптимизировал»
Во-вторых, Андроиду можно доверять. Серьезно. Ну, в большинстве случаев. По крайней мере, ему можно доверять больше, чем Такс Киллерам, которые часто пишутся не самыми компетентными людьми.
Что может Android? И что он реально делает? Вот список:
– Система автоматически удаляет фоновые приложения, которые долгое время «висят без дела»;
– Когда оперативной памяти не хватает, Android автоматически высвобождает ОЗУ под текущую задачу. Если у Вас 512 Мб оперативки на планшете и жутко тормозит HD-видео, не стоит винить Андроид – он делает все, что может. Проблема не в нем;
– Система задействует ровно столько ресурсов, сколько нужно, не оставляя ничего «про запас». В этом отличие Linux (система почти идентична Android) от Windows.
Возможно, Ваш гаджет слишком много видел, уже устарел и наши советы по оптимизации не помогают. При этом Вы не хотите покупать флагманский смартфон. Тогда присмотритесь к мощной модели по умеренной цене.
Расход мобильного трафика – это объем данных, скачанных на устройство и отправленных с него через мобильную сеть. Чтобы снизить расход трафика, рекомендуем проверить и при необходимости изменить настройки передачи данных.
Как оптимизировать работу ОС Android с помощью настройки приложений
В общем случае замедление работы Вашего смартфона на Androidочень часто может быть связано с тем, что вследствие установки многих программ система постепенно засоряется, приложения забивают свой кэш, постоянно лезут в интернет, подгружая ненужную Вам рекламу и т.д. Перед тем, как оптимизировать работу Вашего мобильного друга, неплохо было бы узнать, какие ресурсы на что тратятся, установив приложение для системного мониторинга. Хорошим вариантом среди подобных нам кажется программа SystemPanel App / Task Manager, но можно использовать и любую другую с аналогичной функциональностью. Зная, что именно больше всего потребляет ресурсов системы, дальше будет проще бороться с этим явлением.
Существует несколько простых рецептов, сохраняющих вашего мобильного помощника в его максимально производительном состоянии после начала пользования. Чтобы добиться стабильности и ускорения работы своего мобильного девайса, следуйте простым советам по его оптимизации:
1. Устанавливайте себе на телефон или планшет только те приложения, которые Вам действительно нужны. Если Вы не знаете точно, зачем Вам определённое приложение — лучше его не ставить. Не нужно засорять своё мобильное устройство непонятно зачем загруженными с маркета Google Play приложениями или играми, только для того, чтобы глянуть, что это такое. Частая инсталляция и последующее удаление приложений обязательно замусорят кэш Вашего устройства с ОС Android;
2. Отключите автозагрузку лишних приложений.Многие приложения загружаются вместе со стартом системы и висят в оперативной памяти, занимая её ресурсы и потребляя мощность процессора, даже без ведома пользователя. Установите приложение, анализирующее Ваш список автозагрузки, и отключите в нём те приложения, которые не должны стартовать вместе с Android. Одним из приложений, позволяющих это делать, является бесплатная программа Autorun Manager.
3. Удалите встроенные в прошивку приложения, которыми Вы не собираетесь пользоваться. Очень часто производители мобильных устройств добавляют в свои прошивки для них некоторое количество фирменных приложений, предназначенных для работы с сервисами производителя, или же просто выполняющие рекламную функцию. Обычно такие приложения являются совершенно бесполезными для пользователя, причём некоторые из них могут довольно изрядно «весить», да ещё и откусывать от оперативной памяти телефона или планшета. Удалите всё, что только можно. Что чистить безопасно, а чего лучше не трогать, можно узнать на специализированных форумах, в ветке, посвящённой Вашему устройству. В большинстве случаев удаление встроенных в прошивку приложений возможно только на устройствах с root-правами, но права Суперпользователя — штука полезная в любом случае, так что получить их сейчас — самое время. А как именно это делается, Вы можете прочитать в этой статье нашей базы знаний: Как получить root права на Андроид.
Больше информации о том, как удаляются стандартные приложения на Android, ищите здесь: Удаление стандартных приложений на Android.
4. По возможности переносите приложения на флеш-картуmicro-SD. Перенос установленных приложений на карту памяти micro-SD освобождает место в основной памяти для других приложений. При желании можно переносить даже те программы, которые штатными средствами не переносятся. Для этого, правда, Вам придётся использовать сторонний софт, например, Titanium backup. Больше информации о переносе приложений на карту памяти можно получить в статье нашего FAQ «Установка приложений на карту памяти Android».
5. Заблокируйте встроенную в приложения рекламу. Разработчики приложений для ОС Android любят встраивать в них рекламу, которая приносит им дополнительный доход. Зачастую встроенная реклама — это единственная возможность поддерживать бесплатную версию программы. В то же время, такая реклама может быть достаточно навязчивой, кроме того, приложение постоянно лезет за ней в интернет, поедая наш мобильный трафик. Проще всего для блокировки рекламы воспользоваться каким-либо блокировщиком, а вообще удаление встроенной рекламы в ОС Android — это отдельная обширная тема, ознакомиться с которой можно, прочитав следующую статью нашего FAQ: удаление рекламы на Андроид.
6. Запретите приложениям свободный доступ в интернет. Если у Вас есть подозрение, что какое-то приложение постоянно лезет в интернет, передавая непонятную информацию и потребляя трафик, но удалять приложение Вы не желаете вследствие его полезности, можно просто запретить ему выход в сеть с помощью программы-файервола. Одной из простых и безсплатных подобных программ является DroidWall — Android Firewall.
постобработка
Новая функция в Windows 10 — возможность выполнения кода приложения после завершения фоновой передачи данных, даже когда приложение не запущено. Например, приложению может потребоваться обновление списка доступных фильмов после завершения скачивания фильма, вместо того, чтобы ваше приложение искало новые фильмы при каждом запуске. Или приложению может потребоваться обработка неудачной передачи файла путем повторения попытки использовать другой сервер или порт. Постобработка вызывается как для успешных, так и для неудачных передач, чтобы ее можно было использовать для реализации логики повтора и пользовательской обработки ошибок.
Постобработка использует существующую инфраструктуру фоновой задачи. Вы создадите фоновую задачу и свяжете ее с передачами перед началом передачи. Передачи затем выполняются в фоновом режиме и после выполнения ваша фоновая задача вызывается для постобработки.
Завершающая обработка использует новый класс, BackgroundTransferCompletionGroup. Этот класс похож на существующий BackgroundTransferGroup тем, что он позволяет вам группировать фоновые передачи данных вместе, но BackgroundTransferCompletionGroup позволяет указывать фоновую задачу для запуска после завершения передачи.
Начните фоновую передачу данных с постобработкой следующим образом.
Создайте объект BackgroundTransferCompletionGroup. Затем создайте объект BackgroundTaskBuilder. Настройте свойство Trigger объекта построителя на объект группы завершения, и свойство TaskEntryPoint построителя на входную точку фоновой задачи, которая должна выполняться при завершении передачи данных. И, наконец, вызовите метод BackgroundTaskBuilder.Register, чтобы зарегистрировать фоновую задачу
Обратите внимание, что многие группы завершения могут совместно использовать одну точку входа фоновой задачи, но вы можете использовать только одну группу завершения в регистрации фоновой задачи
- Далее вы свяжете фоновые передачи с группой завершения. После создания всех передач включите группу завершения.
- Код в фоновом режиме извлекает список операций из состава триггера, и ваш код может затем проверить сведения для каждой операции и выполнить соответствующую постобработку для каждой операции.
Постобработка является регулярной фоновой задачей. Она является частью пула всех фоновых задач, и она регулируется той же политикой управления ресурсами, что и все фоновые задачи.
Также обратите внимание, что постобработка не заменит обработчики завершения переднего плана. Если ваше приложение определяет обработчик завершения переднего плана, и ваше приложение работает на момент завершения передачи файла, в таком случае будут вызваны обработчик завершения на переднем плане и обработчик завершения в фоновом режиме
Порядок, в котором задачи переднего плана и фоновые задачи вызываются, не гарантируется. Если указать оба, вы должны убедиться, что две задачи будут работать надлежащим образом и не будут мешать друг другу, если будут выполняться одновременно.
Как остановить Android-приложения, работающие в фоновом режиме
Началась охота на приложения, работающие в фоновом режиме. Многие такие приложения делают это по уважительной причине: синхронизация, предоставление данных о местоположении или то, для чего они были созданы. Но не всегда. Если вы хотите знать, какие приложения производят много фоновых процессов или хотите предотвратить их работу в фоновом режиме, то читайте дальше, чтобы узнать как.

Статистика процессов и использование батареи
Если вы хотите знать, какие приложения работают в фоновом режиме, и насколько они энергозатратные с точки зрения производительности и батареи, то Android имеет следующие встроенные опции мониторинга:
- Активируйте Параметры разработчика, зайдя в Настройки > Об устройстве, и нажимайте на номер сборки, пока вы увидите уведомление о том, что параметры разработчика включены.
- Зайдите в Настройки> Параметры разработчика> Статистика по процессам, чтобы увидеть, сколько времени работают ваши ключевые приложения. Нажмите любую программу, чтобы увидеть, сколько оперативной памяти она занимает.
- Зайдите в Настройки > Батарея, затем нажмите на определённые приложения, чтобы увидеть, сколько батареи они используют.

Какие приложения, работающие в фоновом режиме, мне нужно остановить?
Два главных виновника, занимающих память и расходующих заряд батареи – это игры, в которые вы не играете, и музыкальные плееры, которые не используете. Если вы не видите логичной причины для работы приложения в фоновом режиме, то, вероятно, вам следует закрыть его.
Вам следует оставить большинство приложений или услуг, которые начинаются со слова Google. Действительно важные сервисы всё равно не позволят вам остановить их, но и следующие приложения не стоит закрывать: Google Search, Google Play services, Google Contacts Sync, Google Keyboard, Google Play Store.

Список статистики процессов должен дать вам довольно хорошее представление о том, какие приложения стоит оставить работать в фоновом режиме на основе того как часто вы их используете. Это отличное место, чтобы остановить ненужное программное обеспечение или услуги, которыми вы, возможно, не пользуетесь, например, Google Play Music.
Как отключить, остановить или удалить фоновые приложения
Если у вас есть приложение, которое как вы считаете, использует чрезмерное количество мощности процессора или работает в фоновом режиме намного больше, чем нужно, то вы можете:
- Отключить его через Диспетчер приложений, зайдя в Настройки > Приложения > Диспетчер приложений, выбрав приложение, а затем нажать Отключить.
- После того как обновился Lollipop, появилась возможность легко закрыть недавние приложения, нажав на кнопку навигации Недавние приложения на вашем телефоне (справа от домашней кнопки), и сдвигая их влево или вправо, тем самым закрывая их.
- Удалить их из телефона можно зайдя в Настройки> Приложения> Диспетчер приложений, выбрав приложение, а затем нажать Удалить.
- Чтобы принудительно остановить их, зайдите в Настройки> Приложения> Диспетчер приложений, листните вправо и попадёте на вкладку Выполняется, выберите приложение, а затем нажмите Остановить.

Помните, если вы понятия не имеете, что это за приложение или сервис, оно не использует много оперативной памяти или батареи, и вы не хотите навредить вашему телефону, тогда, вероятно, его не стоит останавливать.
Greenify
Greenify это приложение для усыпления приложений, позволяющее уложить их спать, когда вы ими не пользуетесь. В целом это автоматизированный вариант принудительного закрытия или отключения приложений, который срабатывает каждый раз, когда вы прекращаете ими пользоваться, а затем возвращает их обратно, когда они вам понадобятся. Но делать это вручную раздражает. Поэтому Greenify – это одно из лучших приложений по управлению приложениями.

Нерутированные пользователи, например, не смогут автоматически усыплять приложения, но могут просто нажать на выключатель в виджете, чтобы они заснули (неплохой вариант, если вы не хотите рутировать устройство). Если вы серьёзно относитесь к управлению фоновыми процессами, то Greenify – то, что вам нужно.
Вы следите за процессами, происходящими с вашими приложениями? Какие инструменты вы используете?
Что такое фоновый режим на Андроиде и для чего он нужен
В фоновом режиме приложение выполняет работу, но не отображает интерфейс. Обычно он используется либо для длительных задач, не требующих участия пользователя (например, резервного копирования), либо для отслеживания входящих сообщений и выдачи уведомлений.
Так как размеры экранов смартфонов и планшетов позволяют отображать не более 1-2 приложений одновременно, фоновый режим можно считать реализацией многозадачности в реалиях мобильных операционных систем. Когда пользователь выходит из программы, она не закрывается, а переходит в спящий режим — при следующем открытии работа продолжится с того же места. Если памяти не хватает, система выгрузит приложения, не ведущие активность.