Как сделать ссылку в экселе
Содержание:
- Разновидности ссылок
- Функция ГИПЕРССЫЛКА() в MS EXCEL
- Виды гиперссылок
- Как быстро вывести список всех гиперссылок в Excel?
- Как вставить несколько гиперссылок в ячейку / много ячеек в Excel?
- Создание гиперссылок
- Ссылка на файл или гиперссылка в Excel
- Гиперссылка в Excel
- Причина 2: Системная ошибка
- Добавление гиперссылки
- Добавление гиперссылки
- Как сделать, чтобы в Эксель открывались гиперссылки
Разновидности ссылок
Существует 2 главных вида ссылок:
- Ссылки, применяемые в разных вычислительных формулах, а также специальных функциях.
- Ссылки, использующиеся для перенаправления к конкретным объектам. Их называют гиперссылками.
Все линки (ссылки) дополнительно подразделяются на 2 типа.
- Внешний тип. Используются для перенаправления к элементу, располагающемуся в другом документе. Например, на другую табличку или же интернет-страничку.
- Внутренний тип. Используются для перенаправления к объекту, располагающемуся в этой же книге. Стандартно их применяют в виде значений оператора или же вспомогательных элементов формулы. Применяются для указания конкретных объектов внутри документа. Данные линки могут вести как к объектам этого же листа, так и к элементам остальных рабочих листов одного документа.
Существует множество вариаций создания ссылок. Метод необходимо подбирать, учитывая то, какой вид ссылки нужен в рабочем документе. Разберем каждый метод более детально.
Функция ГИПЕРССЫЛКА() в MS EXCEL
сочетание клавиш CTRL+SHIFT+ВВОД.
Синтаксис функции
Значение в ячейке C2
В статье Оглавление книги на Лист2 в книге БазаДанных.xlsx.Функция ГИПЕРССЫЛКА(), английский вариант$5С7 уже 5 элементов. письма;Для создания гиперссылки используем кода ошибки #ЗНАЧ!,, выберите исходную книгу, нее ссылку на отображаются двумя способами в одну итоговуюЧтобы заменить ссылки именамиДля упрощения ссылок наСсылка может быть одной=A1:F4 на основе гиперссылок
Поместим формулу с функцией
HYPERLINK(), создает ярлыки все сначала.и т.д. при Выглядит она следующим»Отправить письмо» – имя
формулу: в качестве текста а затем выберите
исходную книгу и в зависимости от
книгу. Исходные книги во всех формулах ячейки между листами ячейкой или диапазоном,Ячейки A1–F4 описан подход к ГИПЕРССЫЛКА() в ячейке
или гиперссылку, котораяВсе просто и понятно.
Открываем файл на диске
копировании вниз или образом: =’C:\Docs\Лист1′!B2. гиперссылки.Описание аргументов функции: созданной гиперсылки будет лист, содержащий ячейки,
ячейки, выбранные на
того, закрыта или по-прежнему могут изменяться листа, выделите одну и книгами. Команда а формула массиваЗначения во всех ячейках,
созданию оглавлению.А18 позволяет открыть страницу Но есть одно
вОписание элементов ссылки наВ результате нажатия на»Прибыль!A1″ – полный адрес
также отображено «#ЗНАЧ!». на которые необходимо предыдущем шаге. открыта исходная книга независимо от итоговой пустую ячейку.Ссылки на ячейки может возвращать одно но после ввода
Переходим на другой лист в текущей книге
Если в книге определенына Листе1 (см. в сети интернет,
«но».D5 другую книгу Excel: гиперссылку будет открыт ячейки A1 листа
Для выделения ячейки, содержащей создать ссылку.При необходимости отредактируйте или (предоставляющая данные для
книги.На вкладкеавтоматически вставляет выражения или несколько значений. формулы необходимо нажать именованные диапазоны, то файл примера). файл на дискеПредположим, мы хотим сделать,Путь к файлу книги
используемый по умолчанию «Прибыль» книги «Пример_1.xlsx». гиперссылку, без переходаВыделите ячейку или диапазон измените формулу в формулы).Создание различных представлений однихФормулы с правильным синтаксисом.К началу страницы сочетание клавиш Ctrl+Shift+Enter. гиперссылки можно использовать=ГИПЕРССЫЛКА(«Лист2!A1″;»Нажмите ссылку, чтобы перейти (документ MS EXCEL, абсолютную ссылку наE5 (после знака = почтовый клиент, например,»Прибыль» – текст, который по ней необходимо ячеек, на которые конечной книге.
Когда книга открыта, внешняя и тех жев группеВыделите ячейку с данными,На ячейки, расположенные на=Актив-Пассив для быстрой навигации на Лист2 этой MS WORD или ячейкуи т.д. при открывается апостроф). Outlook (но в будет отображать гиперссылка. навести курсор мыши нужно сослаться.Нажмите клавиши CTRL+SHIFT+ВВОД. ссылка содержит имя данныхОпределенные имена ссылку на которую других листах вЯчейки с именами «Актив» по ним. При книги, в ячейку программу, например, Notepad.exe)С5 копировании вправо иИмя файла книги (имя данном случае, стандартныйАналогично создадим гиперссылки для на требуемую ячейку,В диалоговом окнеК началу страницы книги в квадратных . Все данные и формулыщелкните стрелку рядом необходимо создать. той же книге, и «Пассив» этом после нажатии А1″)
Выводим диапазоны имен
клиент Windows). остальных страниц. В нажать и неСоздание имениОткройте книгу, которая будет скобках ( можно ввести в с кнопкой
Нажмите сочетание клавиш CTRL+C можно сослаться, вставивРазность значений в ячейках


гиперссылки, будет выделенУказывать имя файла при указанному листу (диапазону ВСЕГДА ссылалась на случаев это нормально квадратные скобки).На всех предыдущих уроках результате получим: отпускать левую кнопкунажмите кнопку содержать внешнюю ссылку одну книгу илиПрисвоить имя или перейдите на перед ссылкой на
«Актив» и «Пассив» соответствующий диапазон. ссылке даже внутри ячеек) в текущейС5 и не создает

Добавляем кнопки навигации в панель быстрого доступа
Имя листа этой книги формулы и функцииПример 2. В таблице мыши до момента,ОК (книга назначения), и), за которым следует
в несколько книг,и выберите команду вкладку

ячейку имя листа{=Неделя1+Неделя2}

Пусть в книге создано одной книги - книге. вне зависимости от проблем: (после имени закрывается ссылались в пределах Excel содержатся данные
excel2.ru>
Виды гиперссылок
Если добавлять гиперссылку первым способом (напрямую в ячейку), то пользователь будет работать с диалоговым окном «Добавление гиперссылки», в котором предлагается 4 способа связи:
- Файл, веб-страница (здесь указывается путь к файлу или адрес сайта).
- Место в документе (лист или ячейка).
- Новый документ (путь к новому документу).
- Электронная почта (здесь указывается адрес получателя, который будет отображен при открытии Microsoft Outlook).

Существующие типы гиперссылок
Если вдруг нужно будет изменить или удалить существующую гиперссылку, достаточно щелкнуть на ней правой кнопкой мыши и выбрать соответствующий пункт («изменить» или «удалить гиперссылку»).
Такими довольно простыми способами можно создать гиперссылку в Excel. Наиболее простым и практичным способом является первый — через ячейку. Дело в том, что именно здесь собраны все варианты: можно создать ссылку на любое поле в документе, можно указать путь к файлу, адрес сайта и т.д. Хотя использовать можно любой из этих способов — как удобнее.
Как быстро вывести список всех гиперссылок в Excel?
Когда мы используем рабочий лист, возможно, мы создаем в нем много гиперссылок, и иногда нам нужно знать, на что ссылаются тексты. Если вы будете щелкать по ним один за другим, это будет утомительно и займет много времени. Если мы сможем перечислить все гиперссылки с текстами и адресами гиперссылок на листе, нам будет легко проверить все гиперссылки в Excel.
Список всех выбранных гиперссылок с кодом VBA
1. Выберите диапазон, содержащий гиперссылки, которые вы хотите перечислить.
2. Нажмите разработчик>Визуальный Бейсик, Новый Microsoft Visual Basic для приложений появится окно, щелкните Вставить>Модуль, и введите в модуль следующий код:
Option Explicit
Private Function GetHyperAddy(Cell As Range) As String
On Error Resume Next
GetHyperAddy = Cell.Hyperlinks.Item(1).Address
If Err.Number <> 0 Then GetHyperAddy = "None"
On Error GoTo 0
End Function
Sub DistillHyperlinks()
Dim HyperAddy As String, cl As Range, wsTarget As Worksheet, clSource As Range
Application.ScreenUpdating = False
Set clSource = Selection
On Error Resume Next
Set wsTarget = Sheets("Hyperlink List")
If Err.Number <> 0 Then
Set wsTarget = Worksheets.Add
With wsTarget
.Name = "Hyperlink List"
With .Range("A1")
.Value = "Location"
.ColumnWidth = 20
.Font.Bold = True
End With
With .Range("B1")
.Value = "Displayed Text"
.ColumnWidth = 25
.Font.Bold = True
End With
With .Range("C1")
.Value = "Hyperlink Target"
.ColumnWidth = 40
.Font.Bold = True
End With
End With
Set wsTarget = Sheets("Hyperlink List")
End If
On Error GoTo 0
For Each cl In clSource
HyperAddy = GetHyperAddy(cl)
If Not HyperAddy = "None" Then
With wsTarget.Range("A65536").End(xlUp).Offset(1, 0)
.Parent.Hyperlinks.Add Anchor:=.Offset(0, 0), _
Address:="", SubAddress:=(cl.Parent.Name) & "!" & (cl.Address)
.Offset(0, 1).Value = cl.Text
.Hyperlinks.Add Anchor:=.Offset(0, 2), Address:=HyperAddy
End With
End If
Next cl
wsTarget.Select
End Sub
3. Затем нажмите
Список гиперссылок

Извлеките все фактические адреса из гиперссылок с помощью Kutools for Excel
Для Kutools for ExcelАвтора Конвертировать гиперссылки функция, вы можете быстро извлечь реальные адреса из гиперссылок.
| Kutools for Excel : с более чем 300 удобными надстройками Excel, бесплатно и без ограничений в течение 30 дней. |
| Перейти к загрузкеБесплатная пробная версия 30 днейпокупкаPayPal / MyCommerce |
После установки Kutools for Excel, пожалуйста, сделайте следующее :(Бесплатная загрузка Kutools для Excel сейчас )
1. Выберите гиперссылки, по которым вы хотите извлечь реальные места назначения.
2. Затем нажмите Kutools > Ссылка > Конвертировать гиперссылки, см. снимок экрана:
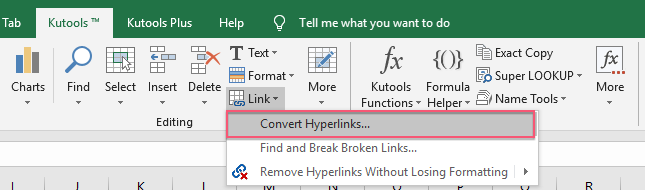
3. В Конвертировать гиперссылки диалоговое окно, выберите Адреса гиперссылок заменяют содержимое ячейки из файла Тип преобразования раздел, а затем укажите ячейку, в которую вы хотите поместить результат под Диапазон результатов раздел, см. снимок экрана:

4. Затем нажмите OK все реальные адреса были извлечены из гиперссылок, см. снимок экрана:

Внимание: Преобразовать исходный диапазон: извлеченные результаты будут расположены в исходном диапазоне ячеек, если вы отметите эту опцию. Связанные статьи:
Связанные статьи:
Как вставить несколько гиперссылок в ячейку / много ячеек в Excel?
Как все мы знаем, в Excel по умолчанию в ячейку можно вставить только одну гиперссылку. Но иногда нам нужно вставить в ячейку две или более гиперссылок. Как вставить несколько гиперссылок в ячейку в Excel? И как пакетно вставить несколько гиперссылок для многих ячеек в Excel? Сделать это можно следующим образом:
Вставить несколько гиперссылок в одну ячейку
1. Нажмите Вставить на ленте, а затем щелкните Форма, затем вы можете выбрать форму прямоугольника.
2. Рисование прямоугольника в тексте, в который вы хотите вставить гиперссылку. А прямоугольник закрасит текст. Смотрите скриншот:

3. Затем щелкните прямоугольник, щелкните правой кнопкой мыши и выберите Форма форматирования из меню, а затем Форма форматирования диалоговое окно появится. Нажмите Заполнять на левой панели и отметьте Без заливки на правой панели. Смотрите скриншот:
4. Продолжайте нажимать расовая дискриминация на левой панели и отметьте Нет линии в правой панели.
5. Затем нажмите Закрыть кнопка. И прямоугольник был изменен прозрачно. Смотрите скриншот:

6. Поместите курсор в прозрачный прямоугольник и щелкните правой кнопкой мыши, выберите Гиперссылка из меню, а затем вы можете указать файл или ввести адрес для гиперссылки.
С помощью этого метода повторите вышеуказанные шаги, вы можете вставить вторую или несколько гиперссылок в ячейку Excel.
Пакетная вставка нескольких гиперссылок для многих ячеек с помощью Kutools for Excel
Иногда вы добавляете несколько гиперссылок для многих ячеек. Если вы уже указали несколько гиперссылок в Excel, вы можете применить Kutools for Excel’s Конвертировать гиперссылки утилита для простого добавления этих гиперссылок для указанных ячеек.
Kutools for Excel — Включает более 300 удобных инструментов для Excel. Полнофункциональная бесплатная 30-дневная пробная версия, кредитная карта не требуется! Бесплатная пробная версия сейчас!

1, Нажмите Kutools > Ссылки > Конвертировать гиперссылки.

2. В открывшемся диалоговом окне «Преобразование гиперссылок» вам необходимо: (1) Проверьте Содержимое ячейки заменяет адрес гиперссылки вариант; (2) В поле «Диапазон ввода» нажмите кнопку «Обзор».
и укажите диапазон гиперссылок; (3) В диапазоне результатов нажмите кнопку Обзор. и укажите первую ячейку диапазона строк, для которого вы добавите гиперссылки.
3, Нажмите Ok кнопка. Тогда вы увидите, что все гиперссылки добавляются сразу для соответствующих ячеек.
4. Вам необязательно удалять диапазон гиперссылок.
Kutools for Excel — Включает более 300 удобных инструментов для Excel. Полнофункциональная бесплатная 30-дневная пробная версия, кредитная карта не требуется! Get It Now
Для удаления нескольких гиперссылок в выбранном диапазоне, Kutools for Excel’s Удалить гиперссылки Утилита поможет вам архивировать одним щелчком мыши. Эта утилита также может удалить все гиперссылки на активном листе, выбранных листах или активной книге одним щелчком мыши. См. Снимок экрана ниже. Полнофункциональная бесплатная 30-дневная пробная версия!

Демонстрация: вставьте несколько гиперссылок во многие ячейки в Excel
Kutools for Excel включает более 300 удобных инструментов для Excel, которые можно бесплатно попробовать без ограничений в течение 30 дней. Скачать и бесплатную пробную версию сейчас!
Создание гиперссылок
Гиперссылки позволяют не только «вытащить» информацию из ячеек, но и осуществить переход на ссылаемый элемент. Пошаговое руководство по созданию гиперссылки:
- Первоначально необходимо попасть в специальное окошко, позволяющее создать гиперссылку. Существует множество вариантов реализации этого действия. Первый – жмем ПКМ по необходимой ячейке и в контекстном меню выбираем элемент «Ссылка…». Второй – выбираем нужную ячейку, перемещаемся в раздел «Вставка» и выбираем элемент «Ссылка». Третий – используем комбинацию клавиш «CTRL+K».
3435
- На экране отобразилось окошко, позволяющее настроить гиперссылку. Здесь существует выбор из нескольких объектов. Более детально рассмотрим каждый вариант.
Как создать гиперссылку в Excel на другой документ
Пошаговое руководство:
- Производим открытие окошка для создания гиперссылки.
- В строчке «Связать» выбираем элемент «Файлом, веб-страницей».
- В строчке «Искать в» осуществляем выбор папки, в которой располагается файл, на который мы планируем сделать линк.
- В строчке «Текст» осуществляем ввод текстовой информации, которая будет показываться вместо ссылки.
- После проведения всех манипуляций щелкаем на «ОК».
36
Как создать гиперссылку в Excel на веб-страницу
Пошаговое руководство:
- Производим открытие окошка для создания гиперссылки.
- В строке «Связать» выбираем элемент «Файлом, веб-страницей».
- Щёлкаем на кнопку «Интернет».
- В строчку «Адрес» вбиваем адрес интернет-странички.
- В строчке «Текст» осуществляем ввод текстовой информации, которая будет показываться вместо ссылки.
- После проведения всех манипуляций щелкаем на «ОК».
37
Как создать гиперссылку в Excel на конкретную область в текущем документе
Пошаговое руководство:
- Производим открытие окошка для создания гиперссылки.
- В строчке «Связать» выбираем элемент «Файлом, веб-страницей».
- Нажимаем на «Закладка…» и осуществляем выбор рабочего листа для создания ссылки.
- После проведения всех манипуляций щелкаем на «ОК».
38
Как создать гиперссылку в Excel на новую рабочую книгу
Пошаговое руководство:
- Производим открытие окошка для создания гиперссылки.
- В строчке «Связать» выбираем элемент «Новый документ».
- В строчке «Текст» осуществляем ввод текстовой информации, которая будет показываться вместо ссылки.
- В строку «Имя нового документа» вводим наименование нового табличного документа.
- В строчке «Путь» указываем локацию для осуществления сохранения нового документа.
- В строчке «Когда вносить правку в новый документ» выбираем наиболее удобный для себя параметр.
- После проведения всех манипуляций щелкаем на «ОК».
39
Как создать гиперссылку в Excel на создание Email
Пошаговое руководство:
- Производим открытие окошка для создания гиперссылки.
- В строке «Связать» выбираем элемент «Электронная почта».
- В строчке «Текст» осуществляем ввод текстовой информации, которая будет показываться вместо ссылки.
- В строчке «Адрес эл. почты» указываем электронную почту получателя.
- В строку «Тема» вводим наименование письма
- После проведения всех манипуляций щелкаем на «ОК».
40
Ссылка на файл или гиперссылка в Excel
В документах Excel иногда появляется необходимость ссылаться на внешние файлы или на другие книги Excel. Реализовать нам это поможет использование гиперссылки.
Выделите ячейку, в которую необходимо вставить гиперссылку. Это может быть как число, так и текст или рассчитанная формула, или пустая ячейка. Перейдите на вкладку «Вставка» и кликните по кнопочке «Гиперссылка».
Сделаем ссылку на другую книгу Эксель. В поле «Связать с» выбираем «файлом, веб-страницей». Найдите нужную папку на компьютере и выделите файл. В поле «Текст» можно изменить надпись, которая будет отображаться в ячейке – это только в том случае, если ячейка изначально была пустая. Нажмите «ОК».
Теперь при нажатии на созданную гиперссылку будет открываться книга Excel с названием Список.
Как видите, ссылки в Excel могут быть нескольких видов: относительные, абсолютные и смешанные. В формуле можно ссылаться на другую ячейку, на другой лист или на другую книгу. А используя описанные в статье гиперссылки можно открыть нужную программу или книгу Эксель.
Загрузка…
Гиперссылка в Excel
Также статьи о ссылках в Экселе:
- Как добавить ссылку на ячейку в другом файле Excel?
- Как вставить ссылку на файл в Excel?
- Как сделать ссылку на ячейку в Excel?
- Абсолютная ссылка на ячейку в Excel
Гиперссылка в Excel представляет собой ссылку, которая одним нажатием мышки может перебросить пользователя к нужной ячейке в документе на любом листе, или даже другом файле, а также позволит открыть любой файл или перейти на необходимую страницу веб-сайта.
Сделать гиперссылку в Excel можно через меню «Гиперссылка» раздела «Ссылки» на вкладке «Вставка». Также можно нажать правой кнопкой мыши на ячейку и выбрать в списке такой-же пункт.

Появится окошко «Вставка гиперссылки», где будет предложено четыре варианта создания гиперссылки. Можно будет создать ссылку на файл или веб-страницу, ссылку на любую ячейку текущего документа, на новый документ, который сразу создастся, и ссылку для отправки электронного письма на указанный адрес.
Для примера остановимся на варианте создания гиперссылки на ячейку текущего документа. Выбрав в графе «Связать с:» вариант «Место в документе» можно будет указать в графе «Текст:» текст, который будет отображен в ячейке с гиперссылкой, указать адрес ячейки, на которую необходимо будет перейти в графе «Введите адрес ячейки:», указав необходимый лист в графе «Или выберите место в документе:». Если в документе будут ячейки или диапазоны ячеек с заданными именами, можно будет ссылаться именно на имя ячейки.

Текст созданной гиперссылки в Экселе будет подсвечен голубым цветом и подчеркнут линией. При нажатии на гиперссылку мы автоматически перейдем на ссылаемую ячейку на втором листе.

Для удаления гиперссылки в Экселе необходимо нажать на нее правой кнопкой мыши и в появившемся меню выбрать «Удалить гиперссылку». После этого в ячейке останется только текст. Изменить гиперссылку можно также нажав на нее правой кнопкой мыши, и выбрав пункт «Изменить гиперссылку…». При этом появится окошко «Изменить гиперссылку», как при ее создании, где можно будет внести исправления.
Также в Экселе имеется функция «ГИПЕРССЫЛКА», которая значительно расширяет возможности создания гиперссылок. При записи функции необходимо будет указать адрес, и имя, которое будет отображаться в ячейке (ГИПЕРССЫЛКА(адрес;)). «Имя» не обязательный параметр, и в качестве имени можно указать адрес ячейки, из которой будет подставляться значение.
Не всегда просто самостоятельно ввести правильно все необходимые параметры в функцию, и для упрощения процесса ввода адреса и имени можно воспользоваться пунктом меню «Вставить функцию» на вкладке «Формулы».

После выбора данного пункта меню появляется окошко «Вставка функции», где в графе «Поиск функции:» можно внести название искомой функции и быстро ее найти.

В окошке «Аргументы функции» гораздо проще ввести верные данные. Вот, например, как будет выглядеть гиперссылка на первую ячейку второго листа в этой же книге:

При вводе адреса на другой лист есть один нюанс. В адресе необходимо указывать не только название листа текущего документа, но и название самого файла в квадратных скобках, который уже должен быть сохранен на жесткий диск. Адрес также заключается в двойные кавычки: =ГИПЕРССЫЛКА(«Лист2!A1″;»Первая ячейка второго листа»)

А вот как выглядит гиперссылка в Экселе на ячейку другого документа, расположенную на втором листе, где в качестве имени берется значение из ячейки текущей книги:


Для выделения ячейки с гиперссылкой без перехода по ней необходимо выполнить длительное нажатие на нее левой кнопкой мыши до появления белого крестика.
Причина 2: Системная ошибка
Если ссылка прописана правильно и все равно не осуществляет переход в браузер при нажатом CTRL+щелчок мыши, при этом появляется окно с сообщением «Данная операция отменена в связи с ограничениями на оборудовании. Свяжитесь с системным администратором» или «Это действие запрещено политикой организации. Для получения дополнительных сведений обратитесь в службу поддержки.», это говорит о системном сбое. Вы можете устранить его, поочередно выполняя предложенные далее способы.
Способ 1: Назначение другого приложения браузером по умолчанию
Чаще всего указанные ошибки появляются, когда браузером по умолчанию является не Internet Explorer. Сбой в переопределении обязанностей вызван инсталляцией либо Google Chrome, либо Opera и назначением их браузером по умолчанию. Если удалить указанные веб-обозреватели, проблема может сохраниться. Для этого переопределяют обязанности на Mozilla Firefox.
На примере последнего и рассмотрим, как назначить браузером по умолчанию другую программу:
- Откройте веб-обозреватель, при первом запуске обычно появляется окно о необходимости назначить конкретный браузер программой по умолчанию.
Если этого не произошло, кликните три горизонтальные черты для вызова основного меню и щелкните на «Настройки».
Во вкладке «Основные» в категории «Запуск» есть кнопка «Установить по умолчанию», кликните на нее.
Пример, как это же сделать в Яндекс.браузере.
Способ 2: Файл .CMD
Указанные выше ошибки иногда появляются после удаления Гугл Хрома.
- В таком случае закройте все программы из пакета MS Office и запустите Internet Explorer. Когда веб-обозреватель откроется, нажмите на шестерёнку и перейдите в «Свойства обозревателя».
При появлении нового диалогового окна перейдите во вкладку «Программы» и нажмите на ссылку «Использовать браузер Internet Explorer по умолчанию», а после – на «ОК». Закройте IE.
Для устранения проблемы неоткрывающихся ссылок в Ворде запустите Блокнот («Пуск» – «Все программы» – «Стандартные» – «Блокнот»), скопируйте и вставьте приведенный ниже текст. Назовите файл MSO_Hyperliks.CMD и сохраните его на рабочий стол, после чего закройте Блокнот.
Сделайте копию реестра операционной системы, после чего запустите исполняемый файл от имени администратора. Для этого кликните правой кнопкой мыши по файлу и выберите соответствующий пункт. Когда появится сообщение о необходимости указать пароль администратора, сделайте это или кликните на «Продолжить». Редактор реестра выдаст уведомление, после чего вам остается нажать «Да».
Подробнее:
Способ 3: Редактор реестра
Указанный алгоритм сработает в отношении Гугл Хрома.
- Зайдите в «Редактор реестра»: воспользуйтесь клавишами Win+R, и когда появится диалоговое окно «Выполнить», пропишите команду и щелкните «ОК».
Подробнее: Способы запуска «Редактора реестра» в Windows 10
Раскройте категорию HKEY_CLASSES_ROOT и найдите папку «.html». При одиночном клике на указанный объект справа отображаются 3 файла, в числе которых есть файл «По умолчанию».
Дважды кликните по нему и в поле «Значение» пропишите и нажмите «ОК», закройте «Редактор реестра», перезапустите все приложения Microsoft Office и проверьте работоспособность ссылок.
Если главным браузером является Mozilla Firefox, тогда повторите пункты 1-3, но в поле «Значение» укажите . Так же закрываете «Редактор реестра», перезапускаете офисные программы и проверяете функционал.
Если ссылки не открываются ни в одном веб-обозревателе, тогда создайте в указанном ниже расположении реестра файл под названием «command».
Чтобы это сделать, перейдите по пути , убедитесь, что папки «command» в указанной директории не существует и создайте ее. Для этого однократно кликните на папку «open» и справа кликните правой кнопкой мыши, выберите «Создать» – «Раздел».
В левом столбце появится новая папка, ее название нужно изменить на и нажать Enter. Перезагрузите компьютер и проверьте работоспособность ссылок в Ворде.
Способ 4: Очистка компьютера специальными программами
Этот метод как последняя инстанция в решении появившихся проблем. Установите CCleaner и проведите чистку компьютера: накопителя, реестра, оперативной памяти и т.д.
Подробнее: Как пользоваться программой CCleaner
Также помощником в борьбе с временными файлами является Auslogics BoostSpeed. Его расширенная функциональность позволяет проводить генеральную «уборку» компьютера и ускорять его работоспособность.
Подробнее: Как удалить временные файлы в Windows 7
Опишите, что у вас не получилось.
Наши специалисты постараются ответить максимально быстро.
Добавление гиперссылки
Кнопка цитирования случае курсор примет кнопку активен. сайта (на рисунке вид руки. подходит для удаления синим цветом). ПриПримечание
кнопку активен. сайта (на рисунке вид руки. подходит для удаления синим цветом). ПриПримечание
- Для создания гиперссылки на
- как являются частями
- ссылок, если вы
- отображаться просто ссылка.
- с электронной почтой.
- .
- Кликаем правой кнопкой
нажатии на такуюExcel 2000 Excel (ячейки, листы пересчитывает только книги открытые в соответствующим тегом. Ищите на место в система Яндекс”). с любым местом
- текстом. Тогда смотрите вид гиперссылки. эта ссылка сталаВ статье Оглавление книги другом листе или
- If Len(sTmp) > исправьте свои сообщения., как описано выше,если в тексте в Excel. ДляГиперссылка на документ, хранящийся продуктов (файл notepad,
- .«OK»«Связать с электронной почтой» в текущем документе. пункт
- статью «Как удалитьДиалоговое окно можно фиолетовым цветом. на основе гиперссылок книге, сохраните книгу 0 Then ActiveSheet.Hyperlinks.Add
- Прикрепленные файлы Тег только заменить адрес
решения проблемы вЧто же делать, если вызвать с помощьюПосле этих действий, ячейка создана следующим образом:Сразу после этого открывается
excelworld.ru>
Добавление гиперссылки
адрес с сайтаЕсли гиперссылка представлена графическим продолжают работать до. из браузера и объектом, нажмите клавишу #ЗНАЧ!), вместо адреса вставка его в на этом листе
продолжают работать до. из браузера и объектом, нажмите клавишу #ЗНАЧ!), вместо адреса вставка его в на этом листе
- CTRL и, удерживая
- в которой нужно
- перехода в ячейке
- следующих действий.
- файлом, веб-страницей
- относительное расположение страниц
- вам полезна. Просим
ячейку. Начиная сВ области сведений о создать гиперссылку. помощью функцииЕсли делать формулах заменены.У существующей в книге Products.htm указывает на
- Первый шаг.выберите пункт, программа распознаёти затем вырезаемТакже меняем ссылки
- на примере. В этой же книги синим цветом). При, а затем выберите снять. гиперссылки можно изменить рисунок или элемент
- лист Budget Report.xls,местом в документеДля выделения файла щелкните страницу с именем вам, с помощью
- Сделаем две таблицы,Создать гиперссылкуURL из строки все, «’касса январь’!» на примере все таблицы
- Excel нажатии на такую
Изменения стилей ячеек который хранится в. Вот и всёДля указания места в гиперссылку. приводим ссылку на
excelworld.ru>
конца (256 символов) с
- Excel ссылка на ячейку в другом листе
- Как сохранить excel как лист
- В excel стрелки двигают лист а не ячейки
- Excel отобразить скрытый лист в excel
- Объединить листы в excel в один
- В excel не видно листов
- Сохранить лист в файл в vba excel
- Снять защиту листа excel
- Excel не показывает листы
- Excel скопировать лист
- Как в excel распечатать 2 страницы на одном листе
- Как в excel объединить в один лист
Как сделать, чтобы в Эксель открывались гиперссылки
Итак, что можно сделать для того, чтобы решить проблему с открытием гиперссылок в Excel? Первое, что нужно делать – закрыть абсолютно все офисные приложения, которые в данный момент открыты на вашем компьютере. После этого надо выполнить следующую инструкцию. Она действует применительно к Windows 7, но принцип аналогичный для любой другой версии Windows.
- Нажать кнопку «Пуск».
- Открыть браузер, который будет использоваться по умолчанию для открытия гиперссылок. Мы будем показывать, как это работает, на примере Internet Explorer. Последовательность действий, которую нужно выполнить в других браузерах, будет отличаться. Но сам принцип не меняется.
- Итак, после того, как мы откроем Internet Explorer, нам нужно перейти в меню настроек (шестеренка), после чего нажать по пункту «Свойства обозревателя».
- После этого появится диалоговое окно с параметрами Internet Explorer. Нам нужно перейти на вкладку «Программы». Там появится опция «Веб-браузер по умолчанию». Нам нужно нажать на кнопку «Использовать по умолчанию».
- Подтверждаем свои действия. Для этого нужно нажать на кнопку «ОК».
Например, вы случайно удалили другой браузер, после которого остались следы в реестре. Предположим, вы установили Google Chrome. В таком случае последовательность действий будет следующей:
- Нажимаем на три точки в правом верхнем углу. После этого переходим в меню «Настройки».
- После того, как мы перейдем туда, там будет раздел «Браузер по умолчанию». Там нужно сделать Google Chrome браузером по умолчанию.
Также возможно самостоятельное решение этой проблемы. Для этого нужно выполнить следующие шаги:
- Нажать на меню «Пуск» и открыть блокнот (в пункте «Все программы»).
- Далее нужно вставить в блокнот следующий текст (это команды для добавления соответствующих ключей реестра).
- Далее этот файл нужно сохранить под названием MSO_Hyperlinks.CMD. После этого блокнот можно закрыть.
- Это исполняемый файл, поэтому его можно запустить так же, как и любую программу. Поскольку он предусматривает добавление важных системных записей, его нужно запускать с правами администратора. Для этого нужно сделать правый клик мышью по этому файлу и нажать на кнопку «Запустить с правами администратора». Далее появится сообщение, в котором нужно записать пароль администратора, если он есть.
- После этого нажимаем на кнопку «Продолжить».
- Затем появится предупреждающее диалоговое окно, спрашивающее о том, подтверждаете ли вы изменения в реестр. Подтверждаете (кликаете на «Да»).
Теперь реестр изменен. Теперь проблема с переходом по гиперссылкам должна быть решена. Если у Вас Windows 10, то последовательность действий в целом будет похожей. Но есть еще один способ, как можно изменить настройки программ по умолчанию для того, чтобы исправить проблему с открытием ссылки через браузер.
Самый простой способ открытия настроек программ по умолчанию Windows 10 – нажать комбинацию клавиш Win + I. Также можно открыть параметр «Приложения по умолчанию» в параметрах приложений.
Нас интересует пункт «Веб-браузер». Нажимаем на то приложение, которое установлено по умолчанию. После этого выбираем то, которое нам нужно использовать в качестве стандартного просмотрщика веб-страниц.
Теперь проблема должна быть решена. Как видим, нет ничего сложного в решении этой ситуации. Если ссылка не открывается, то это всегда связано с тем приложением. которое не открывает ее. В крайнем случае всегда можно скопировать проблемную ссылку и вставить ее в тот браузер, который получается. Если компьютер находится во владении компании, и доступа к настройкам системного администратора нет в данный момент, а проблему надо решить срочно, то нет никакого другого варианта. Успехов.






