Как включить и настроить голосовой ввод текста на телефонах андроид и пк
Содержание:
- Приложение “Голосовой блокнот” (Android)
- Как включить и настроить голосовой поиск Яндекс
- Список ресурсов, предоставляющих услугу голосового ввода текста
- Работа с модулем
- Совместная работа с компьютером
- Move around your document
- Resume voice typing
- «We’re having trouble hearing you»
- The microphone isn’t working
- Как заработать на записи текста с голоса
- Сервис Dictate
- Голосовые команды для Outlook: вот как следует надиктовывать электронные письма
- Совместная работа с компьютером
- Type with your voice
- Как пользоваться голосовым вводом
- Задание команд
- Languages that work with voice typing
- Приложения для голосового набора текста
- Ответственность и освобождение от гарантий (ответственности)
- Resume voice typing
Приложение “Голосовой блокнот” (Android)
“Голосовой блокнот” скачивается через Google Play Market по адресу: https://play.google.com/store/apps/details?id=com.voicenotebook.voicenotebook. Программа использует встроенную распознавания речи от Google.
Приложение поддерживает следующие функции:
- Непрерывный режим диктовки;
- Автозамена слов и заглавных букв;
- Вставка знаков препинания;
- Возврат последнего речевого ввода.
Особенности премиум-версии “Голосового блокнота”:
- нет рекламы,
- энергосберегающий режим для длительной диктовки,
- «негаснущий» экран,
- использование Bluetooth.
Важно. Для оффлайн работы “Голосового блокнота” нужно скачать языковые пакеты. Чтобы улучшить распознавание речи, необходимо подключение к Интернету.
Чтобы улучшить распознавание речи, необходимо подключение к Интернету.
Как включить и настроить голосовой поиск Яндекс
Стоит заметить, что голосовой поиск может быть произведен как с компьютера или ноутбука, так и с телефона. А потому следует рассмотреть оба варианта.
На компьютере
Начнем, пожалуй, с голосового поиска от Яндекс на компьютере. О наличии таковой возможности говорит значок микрофона внутри поисковой строки (в правой ее части).
Кликните на иконку и если вы это делаете впервые, Яндекс запросит у вас разрешение на доступ к микрофону. Необходимо нажать «Разрешить».
В дальнейшем, при нажатии на него появляется всплывающее окошко, которое предлагает вам произнести слово или фразу, которые и станут поисковым запросом.
Если вы передумали вводить запрос голосом — нажмите на клавиатуре клавишу «Esc» в левом верхнем углу.
В этом случае удобно то, что данная возможность уже строена в поисковую строку на странице Яндекс. К тому же использование технологии не подразумевает привязку к Яндекс.Браузеру – ей можно воспользоваться и, зайдя на страницу Яндекс с любого другого браузера. В этом случае посмотреть минимальные настройки можно прямо на странице. Для этого нужно кликнуть по значку защищенного соединения в правой части адресной строки и выбрать режим использования микрофона.
Как правило, он включен по умолчанию. В противном же случае – его нужно будет включить простым кликом в соответствующем поле. При открытии настроек перед вами будет графа, в которой будет предлагаться выбрать микрофон для записи речевого сообщения и некоторые разрешения для его использования.
Как таковых, сложностей с настройкой использования микрофона в Яндексе нет. Перечисленные настройки актуальны, как для персональных компьютеров, так и для ноутбуков.
Список ресурсов, предоставляющих услугу голосового ввода текста
Речевое сообщение очень удобно, так как на эту работу уходит меньше времени. Предлагаем разобрать варианты, с помощью которых легко трансформировать речь в текст.
Голосовой блокнот
Голосовой блокнот — это самое распространенное приложение, которым пользуются юзеры с компьютерных и мобильных устройств. найти такой можно в любом обозревателе.
К особенностям сервиса следует отнести:
- выполнение записи в режиме реального времени;
- расшифровка любого вида текста;
- использование встроенных инструментов (выбор языка, использование слов пунктуации);
- готовый вариант можно скачать на компьютер.
Для того чтобы воспользоваться сервисом, кликайте по этой кнопке
Голосовой блокнот
- Далее нажмите кнопку «Включить запись».
- Разрешите сервису вносить изменения и получать доступ.
- Не забудьте запустить микрофон.
- В широком поле начнет появляться текст.
- В нем вы сможете вносить корректировки, недостающие символы и знаки препинания.
Speechlogger
Еще один популярный ресурс, работающий онлайн для ввода текста. Он специализируется не только на вводе текста и распознавании речи, но еще и способен переводить текст на разные языки. Для перехода к сервису нажмите кнопку инже.
SPEECHLOGGER
К особенностям интерфейса относят:
- возможность смены языка при запуске программы;
- проставление знаков препинания;
- использование смайликов и эмодзи;
- в отдельную строку вы можете добавить некоторый контекст.
Чтобы запустить сервис, необходимо нажать на кнопку с микрофоном в центре рабочего окна. Внимательно смотрите на фото.
Единственное ограничение, которое действует в данном онлайн сервисе голосового ввода — сокращенное время. Ежедневно дается на транскрипцию не более 30 минут.
Google Docs— распространенный сервис в сети. Он предоставляет возможность не только записывать голос, но и полноценно работать над текстом и успешно редактировать его. Чтобы воспользоваться инструментом, перейдите по следующей кнопке.
Google Docs
Далее рассмотрим пошагово со скринами, какие действия нужно провести. Ведь электронный документ насыщен различными инструментами, поэтому в поиске нужного легко запутаться.
Затем в списке предложенных манипуляций по отношению к документам выбираем «Создать новы», соответственно нажимаем «Пустой файл».
Перед вами открывается файл, в котором присутствует пустой лист. Вы переходите ко вкладке «Инструменты» в верхней части экрана.
В перечне находим пункт «Голосовой ввод» или используем комбинацию горячих клавиш.
Не запустите включить микрофон на своем компьютере и убедиться в том, что он правильно настроен. Слева появится кнопка с микрофоном. Нажмите на нее и начните запись голоса.
В результате только что сказанная информация отобразится у вас в поле для ручной записи текста. При возникновении ошибок или ошибочного распознавания слов роботом, вы всегда можете редактировать текст.
Работа с модулем
Подключив услугу, переходим вновь на страницу блокнота и отмечаем флажок интеграции. Включаем запись. Теперь, если открыть какое-нибудь приложение Windows и начать говорить, то текст будет появляться в нем сразу после позиции курсора.
Для удобства непрерывного ввода текста в настройках расширения (для доступа к которым нужно щелкнуть на значке SpeechPad в правом углу браузера) есть переключатель выбора режима добавления пробела. Этот переключатель определяет спереди или сзади добавлять пробел к фразам.
В статье об эффективной работе в голосовом блокноте даются рекомендации по использованию блокнота в режиме интеграции с OS.
Совместная работа с компьютером
Для использования голосового набора на ноутбуке или стационарном ПК потребуется подключение микрофона и установка десктопных версий мессенджеров. В таком случае можно будет диктовать информацию в микрофон, но текст будет отображаться в виде звуковых файлов.
Чтобы создать текст при помощи голоса, можно использовать приложение «Голосовой блокнот MSpeech» ( требует инсталляции на ПК) или онлайн-сервис Speechpad. После надиктовки информации в микрофон, расшифрованный текст отображается в окне, откуда его можно скопировать и вставить в текст сообщения мессенджера.
При работе с документами в Google.doc (в облаке), открываете документ на двух устройствах ПК и смартфон. При вводе текста голосом на мобильном устройстве изменения синхронно будут происходить на ПК.
Move around your document
To move around your document, say these commands:
| Part 1 | Part 2 | Part 3 |
|---|---|---|
|
Example: Go to |
end of | paragraph |
|
Go to Move to |
end of start of |
paragraph column line row table document |
|
Go to Move to |
next previous |
character column footnote formatting change heading heading image line link list list item misspelling paragraph row table word page |
|
Go Move |
forward backward |
characters words |
|
Go Move |
up down |
lines paragraphs |
Resume voice typing
To move the cursor to the end of the paragraph and start voice typing again, say «Resume.»
To move the cursor to the end of a particular word or phrase, say «Resume with .»
Here are all the commands you can say to resume voice typing:
- Resume
- Resume with
- Go to the end of the paragraph
- Move to the end of the paragraph
- Go to the end of the line
- Move to the end of the line
- Go to
Commands to open help
To open a list of voice commands in your document, say these commands:
- Voice typing help
- Voice commands list
- See all voice commands
Speak (for accessibility)
To use these commands, turn on screen reader support. It’s best to wear headphones so the screen reader feedback isn’t typed into your document.
- Speak cursor location
- Speak from cursor location
- Speak selection
- Speak selection formatting
- Speak table row and column headers
- Speak table cell location
- Speak table column header
- Speak table row header
«We’re having trouble hearing you»
If you see an error message that says «We’re having trouble hearing you,» try the following:
- Move to a quiet room.
- Plug in an external microphone.
- Adjust the input volume on your microphone.
The microphone isn’t working
If you can’t get the microphone to work on your computer, try the following:
- Make sure that the microphone isn’t broken.
- Check your microphone settings in your computer system preferences.
- Check that your microphone is plugged in and is not being used by another application.
- Move to a quiet room.
- Restart your computer.
Как заработать на записи текста с голоса
Чтобы заработать на записи текста с голосового набора, вы можете устроиться специалистом по набору текста. Таким образом, читая текст при помощи голосового набора, вы вполне можете заработать несколько тысяч на перепечатывании страниц, материал с которых не может быть скопирован.
Для начала работы вам нужно будет зарегистрироваться на тематической бирже, где работодатели размещают заказы на перевод текста или перемещение нечитаемых фрагментов материала в файл «Ворд». Выбирайте подходящий для вас заказ, связывайтесь с работодателем и предлагайте свои услуги. Например, такие заказы можно поискать на Freelancer, E-txt и других биржах.
Перед началом работы проверьте, что ваш работодатель не числится в списках мошенников в тематических сообществах.
Для выполнения подобных видов работ чаще всего не нужно делать тестовое задание, однако некоторые работодатели могут предъявить такое требование к новому удаленному сотруднику. Договор на оказание услуг чаще всего не заключается.
Заработать на голосовом наборе текста вы можете достаточно просто, поскольку для этого вам потребуется только читать уже существующий или отредактированный вами текст и после править получившийся документ. Это быстрый способ заработать деньги, который подходит практически всем пользователям интернета. Но работодатели могут оказаться мошенниками; чтобы не нарваться на нечестных заказчиков, не выполняйте объемное тестовое задание перед началом работы и всегда проверяйте адреса электронной почты и любые другие данные о человеке, который предлагает вам работу. Часто мошенники используют названия крупных компаний (например, известных издательств) и даже имеют сайты с похожим названием, но даже поверхностная проверка показывает, что это сайты-клоны, и их адрес не совпадает с адресом официального сайта компании. Ни в коем случае не переводите никаких “страховых взносов” или любой оплаты работодателю – под каким бы предлогом вам это ни преподносили.
Голосовой набор текста может помочь при написании небольших текстов на иностранном языке. Большинство из упомянутых выше сервисов позволяют редактировать текст и самостоятельно указывают на ошибки пользователя, предлагая заменить неудачные обороты другими фразами.
Сервис Dictate
По умолчанию эта функция в программе «Ворд» отсутствует и никакие обновления не помогут. Для этой цели нужно использовать сторонний сервис Dictate.
Для того чтобы в вашем офисе появилась возможность надиктовки, нужно выполнить следующие шаги.
- Откройте официальную страницу разработчиков. Нажмите на ссылку «Download for Office 32-bit» или на «For Office 64-bit click here».
- Нажмите на кнопку «Сохранить».
- Запустите скачанный файл.
- Нажмите на кнопку «Next».
- Соглашаемся с лицензионным соглашением и кликаем на «Next».
- Затем на кнопку «Install».
- После небольшого ожидания завершаем установку нажатием на «Finish».
- Запускаем редактор Word и переходим на вкладку «Dictation».
- Если вы не собираетесь переводить текст, то в обоих полях выберите русский язык.
- Убедитесь, что у вас подключен микрофон и он работает. Сделайте правый клик по иконке со звуком.
- Выберите пункт «Записывающие устройства».
- Скажите что-нибудь в микрофон. При этом шкала должна загореться. Если ничего не происходит – это плохо. Значит, устройство выключено или не работает.
- Убедитесь, что именно этот микрофон указан по умолчанию. В противном случае набор текста будет невозможен.
- Если всё хорошо, то нажмите на кнопку «OK».
- Возвращаемся в редактор «Ворд». Для того чтобы начать набирать текст при помощи голосовых команд, нужно всего лишь кликнуть на иконку «Start».
- Попробуем сказать что-нибудь.
- Всё работает отлично. Согласитесь, так печатать текст намного удобнее и проще. А самое главное – это очень быстро. Для остановки записи нужно нажать на кнопку «Stop».
Как подключить Dictate
- Скачайте бесплатное расширение Dictate с сайта dictate.ms
-
Откройте Outlook и пройдите по пунктам меню «Файл» → «Параметры» →«Надстройки».
Управление настройками Microsoft Office — подключение DictateТеперь кликните на «Управление: надстройки COM» и выберите в новом окне «Добавить».
- Пройдите к тому месту, где сохранили расширение, которое предварительно скачали, выберите его и нажмите затем на кнопку «ОK».
- Убедитесь в том, что напротив «Microsoft Dictate» есть галочка, и сохраните настройки нажатием на кнопку «ОK».
Голосовые команды для Outlook: вот как следует надиктовывать электронные письма
Команды работают только на английском языке. Но при этом непосредственно текст письма вы можете надиктовывать на русском и еще более чем на нескольких десятках других языков. Откройте окно создания нового электронного письма, нажмите на «Start», и вот вы уже можете с помощью микрофона наполнять письмо текстом, не притронувшись к клавиатуре. Далее мы приводим список полезных голосовых команд, с помощью которых вы сможете форматировать текст в электронном письме:
- «Delete»: удаляет последнее распознанное слово.
- «Full stop» или «Period»: ставит точку.
- «Question mark»: вопросительный знак.
- «Colon»: двоеточие.
- «Coma»: запятая.
- «New line»: новый абзац.
- «Stop dictation»: заканчивает надиктовку текста
Совместная работа с компьютером
Для использования голосового набора на ноутбуке или стационарном ПК потребуется подключение микрофона и установка десктопных версий мессенджеров. В таком случае можно будет диктовать информацию в микрофон, но текст будет отображаться в виде звуковых файлов.
Чтобы создать текст при помощи голоса, можно использовать приложение «Голосовой блокнот MSpeech» ( требует инсталляции на ПК) или онлайн-сервис Speechpad. После надиктовки информации в микрофон, расшифрованный текст отображается в окне, откуда его можно скопировать и вставить в текст сообщения мессенджера.
При работе с документами в Google.doc (в облаке), открываете документ на двух устройствах ПК и смартфон. При вводе текста голосом на мобильном устройстве изменения синхронно будут происходить на ПК.
Type with your voice
Start voice typing in a document
- Check that your microphone works.
- Open a document in Google Docs with a Chrome browser.
- Click Tools Voice typing. A microphone box appears.
- When you’re ready to speak, click the microphone.
- Speak clearly, at a normal volume and pace (see below for more information on using punctuation).
- When you’re done, click the microphone again.
Start voice typing in Slides speaker notes
- Check that your microphone works.
- Open a presentation in Google Slides with a Chrome browser.
- Click Tools Voice type speaker notes. The speaker notes open, and a microphone box appears.
- When you’re ready to speak, click the microphone.
- Speak clearly, at a normal volume and pace (see below for more information on using punctuation).
- When you’re done, click the microphone again.
Как исправить ошибки при голосовом вводе
- If you make a mistake while you’re typing with your voice, you can move your cursor to the mistake and fix it without turning off the microphone.
- After you correct the mistake, move the cursor back to where you want to continue.
- To see a list of suggestions, right-click words underlined in gray.
Как пользоваться голосовым вводом
После активации функция будет доступна во всех приложениях, использующих текстовой ввод – мессенджеры, программы и пр. Чтобы пользоваться опцией и начать диктовать текст, нужно нажать поле ввода сообщения, и на клавиатуре (не в приложении) нажать 1 раз на микрофон. Появится надпись: «Говорите», после чего можно начинать надиктовку, которая тут же будет преобразована в слова на экране.
Когда набор закончится, останется только нажать клавишу «Отправка». Интересно, что знаки пунктуации также можно расставлять, для этого достаточно озвучить «Запятая», «Воскл. знак», «Двоеточие» и т.д.
Набранный голосом текст может отражаться подчеркнутым, при необходимости его можно отредактировать, а потом уже отправить.
Задание команд
В голосовом блокноте есть возможность подачи команд голосом. При отмеченном флажке «Выполнять команды» во время непрерывной диктовки можно подавать команды. В настоящее время распознаются следующие команды: «Отменить», «Сбросить», «Вырезать», «Копировать», «Выделить», «Удалить» , «Забой» , «Остановить», «Смена языка 1», «Смена языка 2», «Прописные буквы». Команды работают только в авторизованном режиме и только если для них заданы вызывающие их слова.
На странице модуля «Голосовые команды» — https://speechpad.ru/commands.php можно задать слова для вызова команд. Язык слов может быть любым из доступных в голосовом блокноте. Слова не обязаны совпадать с названием команды. Лучше всего выбирать для команды хорошо распознаваемые слова. 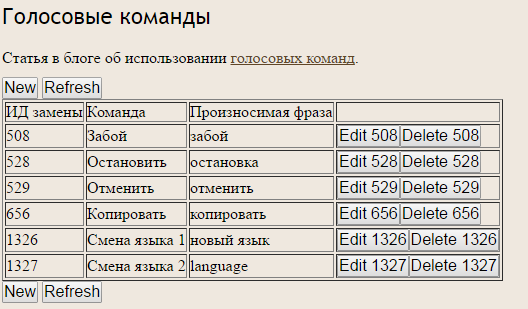
Languages that work with voice typing
Voice typing works in these languages and accents:
Afrikaans, Amharic, Arabic, Arabic (Algeria), Arabic (Bahrain), Arabic (Egypt), Arabic (Israel), Arabic (Jordan), Arabic (Kuwait), Arabic (Lebanon), Arabic (Morocco), Arabic (Oman), Arabic (Palestine), Arabic (Qatar), Arabic (Saudi Arabia), Arabic (Tunisia), Arabic (United Arab Emirates), Armenian, Azerbaijani, Bahasa Indonesia, Basque, Bengali (Bangladesh), Bengali (India), Bulgarian, Catalan, Chinese (Simplified), Chinese (Traditional), Chinese (Hong Kong), Croatian, Czech, Danish, Dutch, English (Australia), English (Canada), English (Ghana), English (India), English (Ireland), English (Kenya), English (New Zealand), English (Nigeria), English (Philippines), English (South Africa), English (Tanzania), English (UK), English (US), Farsi, Filipino, Finnish, French, Galician, Georgian, German, Greek, Gujarati, Hebrew, Hindi, Hungarian, Icelandic, Italian, Italian (Italy), Italian (Switzerland), Japanese, Javanese, Kannada, Khmer, Korean, Laotian, Latvian, Lithuanian, Malayalam, Malaysian, Marathi, Nepali, Norwegian, Polish, Portuguese (Brazil), Portuguese (Portugal), Romanian, Russian, Slovak, Slovenian, Serbian, Sinhala, Spanish, Spanish (Argentina), Spanish (Bolivia), Spanish (Chile), Spanish (Colombia), Spanish (Costa Rica), Spanish (Ecuador), Spanish (El Salvador), Spanish (Spain), Spanish (US), Spanish (Guatemala), Spanish (Honduras), Spanish (Latin America), Spanish (Mexico), Spanish (Nicaragua), Spanish (Panama), Spanish (Paraguay), Spanish (Peru), Spanish (Puerto Rico), Spanish (Uruguay), Spanish (Venezuela), Sundanese, Swahili (Kenya), Swahili (Tanzania), Swedish, Tamil (India), Tamil (Malaysia), Tamil (Singapore), Tamil (Sri Lanka), Thai, Turkish, Ukrainian, Urdu (India), Urdu (Pakistan), Vietnamese, Zulu.
Приложения для голосового набора текста
Помимо интегрированного способа преобразования голоса в текст, можно использовать и сторонние приложения. Например, установив бесплатно из Play Market приложения для распознавания речи. Наиболее популярные из них – это Speech To Text и Voice To Text.
Speech To Text
Это приложение для голосового ввода на Андроид, обеспечивающее непрерывное распознавание речи. Оно поддерживает до 60 языков. У пользователя есть возможность создать свой словарь, куда будут входить знаки препинания, адреса, номера телефонов и прочее.
Используя программу , можно создавать неограниченное количество заметок, сообщений, пользуясь только голосом. Оно также отличается высокой скоростью распознавания, и может работать в автономном режиме, без интернета.
Voice To Text
Приложение поддерживает 30 языков, набранный текст можно передать через «Голубой зуб», отличается высокой точностью распознавания, но не предназначена для больших объемов текстов. Рекомендуется использовать для мессенджеров, электронной почты и пр.
Перейти к приложению
Ответственность и освобождение от гарантий (ответственности)
Правообладатель предоставляет Пользователям «Laitis» по принципу «как есть», без каких-либо гарантий, в том числе перед третьими лицами и не несет никакой материальной ответственности, связанной с использованием предоставляемых Сервисов, Программ и других услуг.
Правообладатель не несет ответственности за временные сбои и перерывы в работе «Laitis» и вызванные ими потерю информации.
Правообладатель не несет никакой ответственности за содержание данных/информации, которую вносит/записывает Пользователь посредством «Laitis».
Правообладатель не несет ответственность за нарушение Пользователем авторских и смежных прав третьих лиц.
Правообладатель не несет ответственность за неисполнение либо ненадлежащее исполнение своих обязательств вследствие сбоев в телекоммуникационных и энергетических сетях, действий вредоносных программ, неисполнения поручений платежными системами и/или банками, а также за недобросовестные действия третьих лиц, направленных на получение несанкционированного доступа и/или выведение из строя «Laitis».
Правообладатель не возмещает убытки, которые были получены вследствие небрежной охраны Логина и Пароля Пользователя, повлекшие за собой вход третьих лиц в какие-либо системы и сайты от имени Пользователя.
Пользователь принимает на себя обязательства самостоятельно ограничить использование «Laitis» несовершеннолетними или недееспособными членами своей семьи (детьми) и другим несовершеннолетними или недееспособными людьми, получившими доступ к Устройству Пользователя с установленными на него Программами. Если Пользователь допускает использование «Laitis» несовершеннолетними и недееспособными людьми, то Пользователь принимает на себя всю ответственность за совершение действий, получение информации и другое использование «Laitis» несовершеннолетними или недееспособными людьми.
Вся ответственность за незаконное использование «Laitis» возлагается на Пользователя, который незаконно его использует, нарушая тем самым и условия данного Соглашения.
В случае поступления претензий от третьих лиц, связанных с наступлением событий, ответственность за которые лежит на Пользователе, такой Пользователь гарантирует самостоятельное и за свой счет урегулирование указанных претензий. Правообладатель сохраняет за собой право в таких случаях по своему усмотрению передавать любую информацию о Пользователе уполномоченным на то третьим лицам, предъявившим достаточные (по мнению Правообладателя) доказательства нарушения Пользователем чьих-либо прав или требований законодательства, или решений государственных органов.
Пользователь возмещает любые доказанные убытки, включая упущенную выгоду, возникшие у Правообладателя, в связи с нарушением таким Пользователем условий данного Соглашения.
Пользователь соглашается с тем, что финансовая ответственность в части возмещения убытков и/или упущенной выгоды, возникшие у Правообладателя в связи с нарушением Пользователем условий данного Соглашения, не ограничивается сроками действия настоящего Соглашения.
Пользователь гарантирует, что полностью и всесторонне ознакомился с условиями, терминами, определениями, правами и обязанностями по данному Соглашению, до начала использования Программ и Сервисов.
Resume voice typing
To move the cursor to the end of the paragraph and start voice typing again, say «Resume.»
To move the cursor to the end of a particular word or phrase, say «Resume with .»
Here are all the commands you can say to resume voice typing:
- Resume
- Resume with
- Go to the end of the paragraph
- Move to the end of the paragraph
- Go to the end of the line
- Move to the end of the line
- Go to
Commands to open help
To open a list of voice commands in your document, say these commands:
- Voice typing help
- Voice commands list
- See all voice commands
Speak (for accessibility)
To use these commands, turn on screen reader support. It’s best to wear headphones so the screen reader feedback isn’t typed into your document.
- Speak cursor location
- Speak from cursor location
- Speak selection
- Speak selection formatting
- Speak table row and column headers
- Speak table cell location
- Speak table column header
- Speak table row header






