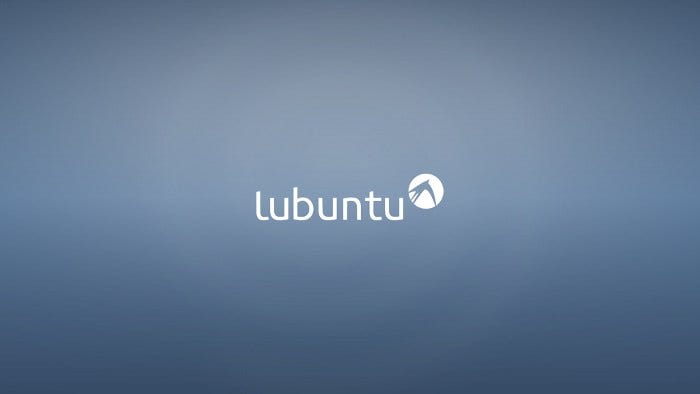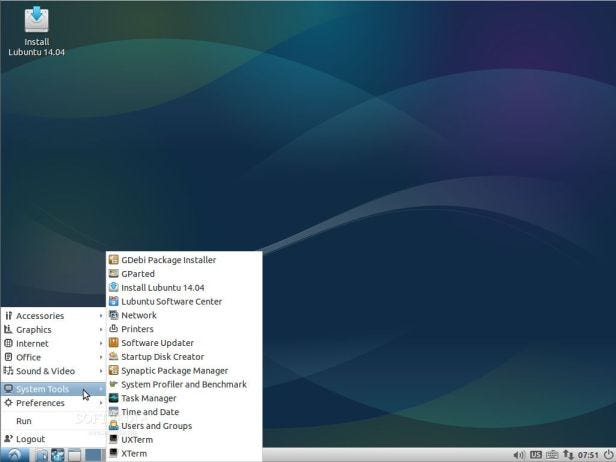Настройка gui wsl kali linux & ubuntu. выход в графическую оболочку
Содержание:
- Начало работы
- Вышла предварительная версия GNOME 40
- Metisse
- Deepin Desktop Environment
- MATE
- Немного истории
- Kodi — для медиацентра
- Cinnamon
- Работа в графических средах Linux
- Лучшие графические оболочки для Linux
- Deepin Desktop Environment
- MATE
- AfterStep
- Рабочие столы Linux
- Pantheon
- XFCE
- Проект GNOME
- DEFT
- Lubuntu
- Выводы
Начало работы
После установки система должна перезагрузиться. За загрузку отвечает
Grub2
про него стоит прочитать отдельно. Но если всё работает с этим можно повременить.
После перезагрузки вы попадаете в так называемую оболочку — shell.
Самая популярная оболочка — это
bash
Нужно изучить основные команды cd, ls, mkdir, mount … это можно сделать в статье
«Основы bash»
В учебниках и пособиях есть правило: если перед командой стоит # то она от root если @ то от простого пользователя.
Оталкиваюсь от того, что всё установлено по-минимуму и вы видите чёрный экран где написано что-то вроде
root@Name:~#
Выполните команду
cd /
Нажмите Enter и напишите
ls
Вы увидите список папок, которые лежат в корневой директории. Корневая папка обозначается как
Если установка были из netinstall образа, то Debian почти голый. К нему нужно добавлять из интернета различные дополнения
так называемые пакеты и программы.
Возможная проблема на данном этапе — отсутствие интернета. Например, при установке есть риск
указать не тот сетевой интефейс выбор обычно между
eth0 и eth1
Можно настроить
Подробнее читайте в статье
«Настройка сети в Debian»
Пример
После редактирования обновите сетевое подключение
/etc/init.d/networking restart
Если не помогло — попробуйте выбрать при загрузке другую сетевую карту eth1 вместо eth0
Если интернет работает — советую первым делом сделать
aptitude update
aptitude upgrade
И тоже самое с apt-get. Теоретически это должно помочь обновить пакетные менеджеры. Я как шаман с бубнами делаю
это регулярно. При апгрейде всей системы нужно будет снова выбрать языки и прочее
Чтобы узнать версию ядра нужно набрать
uname -a
Моё ядро debian 2.6.32-5 Его как раз и нужно было обновить.
На всякий случай советую добавить в
Возможно для работы вам пригодиться Midnight Commander
apt-get install mc
И архиваторы
apt-get install zip unzip p7zip bzip2
Можно попробовать сделать русский язык в консоли (если его нет)
apt-get install console-cyrillic console-terminus
Если компьютер зависнет. Для перезагрузки можно воспользоваться сочетанием клавиш
при нажатом Alt + PrtScr последовательно нажать
R E I S U B
Звуком в Debian заведует alsamixer
aptitude install alsa-utils alsa-base alsa-tools
Что-то должно скачаться установиться.
Введите команду
alsamixer
Там будет несколько столбиков. Иногда проблемы со звуком решаются увеличением высоты столбцов (стрелками вверх).
Иногда нужно заменять нули под столбцами буквами М и наоборот.
Вышла предварительная версия GNOME 40
Команда разработчиков представила альфа-версию GNOME 40 (GNOME 40.Alpha), свободной среды рабочего стола для UNIX-подобных операционных систем.
Среди изменений в GNOME следует отметить переход на четвертую версию библиотеки элементов интерфейса GTK и значительно переработанный интерфейс оболочки GNOME Shell. Последний, по мнению разработчиков, стал более простым и интуитивно понятным.
Интерфейс оболочки в новом GNOME был переосмыслен
Впервые о предстоящих кардинальных изменениях в GNOME Shell стало известно в конце декабря 2020 г. О них сообщил Алан Дэй (Allan Day), член совета директоров GNOME Foundation – некоммерческой организации, которая курирует проект GNOME.
Релиз GNOME 40, напомним, намечен на март 2021 г.
Metisse
Metisse это основанная на X оконная система, разработанная с двумя целями. Во-первых, она должна облегчить разработку и внедрение инновационных технологий управления окнами для исследователей HCI (HCI — интерфейс «человек-компьютер»). Во-вторых, она должна соответствовать существующим стандартам и быть достаточно эффективной для ежедневного использования, делая ее подходящей платформой для оценки предложенных технологий. Metisse не фокусируется на особенных видах взаимодействия (например 3D) и не должна рассматриваться как предложение нового рабочего стола. Это в большей степени инструмент для создания новых типов окружения рабочих столов.
Deepin Desktop Environment
Deepin Desktop Environment изначально создавалась китайскими разработчиками для одноимённой операционной системы, но позже перекочевала и в другие дистрибутивы Linux. Акцент в ней сделан на визуальную привлекательность и лёгкость в использовании. Оболочка выглядит современно и действительно стильно.
Особенность Deepin Desktop Environment — универсальная трансформируемая панель снизу. Она может превращаться в аналог таскбара Windows 10 или в нечто вроде дока macOS. И в том, и в другом режиме пользоваться ею очень удобно. Сбоку же разместилась ещё одна выдвигающаяся панель с настройками и уведомлениями.
- Кому подойдёт: освоиться смогут все. Панель в Deepin легко трансформируется и в macOS-подобный док с Launchpad, и в панель задач Windows 10 с привычным для многих меню.
- Преимущества: минималистичный и удобный интерфейс, который смотрится стильно и необычно. В нём легко разберутся даже новички.
- Недостатки: куча предустановленных малополезных приложений от разработчиков Deepin.
- Дистрибутивы: Deepin, Manjaro Linux.
MATE
До GNOME 3 был рабочий стол GNOME 2. Очень удобный. Энтузиасты решили его возродить под именем MATE, благо лицензия GPL позволяет. Но получилось несколько коряво.
Bluetooth, скорее всего, не заработает, поскольку нужные программы (вроде Blueman) попросту не интегрируются в такую среду. Стандартные для GNOME 2 приложения не просто переименовали, а ещё и изрядно подпортили. Глюки есть даже в менеджере пакетов.
В общем, похоже, это не более чем досужая студенческая поделка, давно заброшенная и не развиваемая. Хотя, говорят, кому-то нравится.
Вывод: попытка реанимировать мертвеца, похороненного заживо, не удалась. Лучше не пользоваться.
Немного истории
Долгое время существовало всего несколько рабочих окружений: KDE, GNOME и Xfce. Они были созданы во второй половине 90-х годов. Затем в 2006 г. появился LXDE.
LXDE (англ. Lightweight X11 Desktop Environment) — свободная среда рабочего стола для UNIX и других POSIX-совместимых систем, таких как Linux или BSD.
Проект LXDE направлен на создание новой быстрой, легковесной и энергоэффективной среды рабочего стола. LXDE создана простой в использовании, достаточно лёгкой и нетребовательной к ресурсам системы.
Подробнее по LXDE на Википедии, откуда и взята эта небольшая цитата. Мы же кратенько взглянем на описание и внешний вид некоторых из оболочек + проведем небольшие тесты.
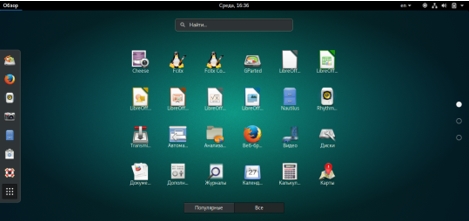
Поехали (скриншоты более-менее везде кликабельны).
Kodi — для медиацентра
Скриншот: Kodi
Если вы хотите устроить свой медиасервер, выбирайте Kodi. Строго говоря, не дистрибутив, а полнофункциональный проигрыватель для медиацентра. Вы можете установить его в любом Linux, но лучше всего выбрать связку Ubuntu + Kodi.
Он поддерживает все типы видео- и аудиофайлов. Умеет проигрывать фильмы, музыку, упорядочивать ваши фотографии. Kodi превратит любой подключённый телевизор в универсальное устройство для развлечений.
Благодаря расширениям Kodi может загружать медиафайлы через торренты, отслеживать появление новых сезонов ваших любимых сериалов, показывать видео с YouTube и других стриминговых сервисов. Короче говоря, он умеет всё.
Вдобавок Kodi очень красив и оптимизирован для управления с дистанционного пульта или устройства на Android. Вы можете легко настроить его интерфейс с помощью множества визуальных оболочек.
- Плюсы: огромное количество функций и удобное управление.
- Минусы: стандартный интерфейс может не всем прийтись по душе, но его легко заменить.
- Альтернативы: Plex — приложение для создание медиасервера наподобие Kodi. Его можно устанавливать в любой дистрибутив Linux или на TV‑приставку. У Plex есть премиум‑версия, в которой доступны некоторые дополнительные функции. Emby — медиаорганайзер с открытым исходным кодом, который можно установить в любой дистрибутив Linux или на собственный мини‑сервер, например Raspberry Pi. С ним любой телевизор станет умным.
Cinnamon
Это тоже форк GNOME, как и MATE. Вот только Cinnamon рассчитана всё же на более новые компьютеры. Эта графическая оболочка появилась в Linux Mint, но позже распространилась и в других дистрибутивах.
Главная особенность Cinnamon — её простота. В то время, как другие графические окружения пытаются стать чем-то особенным и непохожим на остальные интерфейсы, эта разработка старается быть как можно более дружелюбной к новичкам. Освоить её будет просто даже тем, кто ранее пользовался только Windows, поскольку внешне есть значительное сходство с операционной системой от Microsoft. Панель с открытыми приложениями внизу, слева главное меню и значки быстрого запуска, справа трей и часы.
При всей своей простоте Cinnamon — это всё же довольно продвинутая и настраиваемая оболочка. Панели и элементы можно перемещать в произвольном порядке. И если вам надоест напоминающий Windows вид, вы легко сможете перекроить интерфейс на свой лад за пару минут.
- Кому подойдёт: пользователям, мигрировавшим с Windows, и новичкам. А также тем, кто хочет простую и понятную графическую среду, чтобы работать, а не любоваться ею.
- Преимущества: очень симпатичный внешний вид, в интерфейсе будет просто разобраться. Есть изрядное количество настроек и апплетов.
- Недостатки: в официальном репозитории маловато тем. Впрочем, можно качать сторонние с того же Gnome Look и DeviantArt.
- Дистрибутивы: Linux Mint.
Работа в графических средах Linux
Для начала рассмотрим некоторые возможности работы в среде KDE (именно её решено избрать для рассмотрения в данной статье). Эта оболочка очень приближена к Windows, наверно потому, чтобы людям, перешедшим с Windows на Linux было не так страшно первое время заниматься изучением сей операционной системы (помню я эти круглые глаза пользователей, завидевших консоль).
И так, при входе в случае с использованием KDE мы попадаем в почти что Windows. Панель задач расположена также внизу экрана. Слева привычная всем кнопка Пуск (здесь она она называется Меню запуска), а справа иконки, стартующие при запуске сеанса.
Нажав, собственно, на эту самую кнопку, Вы увидите список программ установленных в системе. Отличие от Windows будет только в том, что все программы в здесь разделены на категории. Например те, что относятся к системным, находятся в одноименной категории «Системные», те, которые относятся к интернету, соответственно, собираются в категории «Интернет», игры в категории «Игры», ну и т.д. Тобишь, что, например, чтобы запустить браузер FireFox, нам необходимо тыркнуть в «Меню запуска — Приложения — Интернет — Mozilla FireFox».
Запуск программ можно осуществлять еще быстрее. Для этого, на рабочем столе делается нажатие правой кнопкой мыши и выбор пункта «Выполнить программу», а в открывшемся окне вводится команда для запуска программы (правда в этом случае вы должны знать команду вызова той или иной программы, но не пугайтесь, ибо с дальнейшим освоением сей операционки, Вы запомните названия команд для вызова программ и приложений, а пока можете по старинке пользоваться ярлыками).
Дабы не использовать мышку, можно запускать программы с помощью горячих клавиш, а именно, используя сочетание Alt+F2, после нажатия на которое, появится окно с приглашением ввести команду. Например, чтобы вызвать терминал достаточно нажать Alt+F2 и в открывшемся окне ввести terminal.
Узнать, как называется та или иная команда очень просто. На рабочий стол вы можете вынести ярлыки из меню запуска, а дальше, если Вы нажмете на ярлык правой кнопкой мыши и выберите «Свойства», то попав на вкладку «Приложение» Вы увидите команду запуска этого приложения. Скопируйте или наберите вручную в окне, вызванном Alt+F2, команду, затем нажмите Enter и приложение запустится (всё просто ;)).
Комбинация клавиш Alt+F3 открывает системное меню текущего окна, с помощью которого опять же как и в Windows можно изменить размер окна, свернуть/развернуть приложение, переместить приложение на другой рабочий стол, закрыть окно и всё такое разное.
Примечание.
Сочетание клавиш Alt+F4, собственно, закрывает текущее окно. Это я так. К слову 🙂
Теперь давайте поговорим немного как можно устанавливать и удалять программы в среде KDE, а то, наверное, это самый часто задаваемый вопрос. Я расскажу о способе, позволяющем не прибегать к консоли (по работе в оной еще будет отдельная толстая статья). Чтобы установить приложение нужно зайти в меню «Приложения — Администрирование» и запустить оснастку «Управление программами» , откуда и можно устанавливать/удалять/обновлять программы и компоненты.
Нажав на значок настройки окна Вы войдете в настройки обновления, где их, собственно, можно настроить. Вкладка «Источники программ» показывает какие репозитории (хранилища) у Вас задействованы для установки/обновления программ. Здесь вы можете подключать или наоборот отключать эти самые штуки, главное не подключать все источники со словами testing и debug, если не знаете для чего они нужны.
Все программы, которые установлены в системе отмечены зеленой галкой здесь же в «Управление программами». Если требуется установить приложение, то вы подводите курсор к неустановленной программе и тут же высвечивается заманчивое предложение.. Ну да, установить (кто бы мог подумать :-)). Так как описание программ частенько на английском, то если с ним не дружите, просто воспользуйтесь поисковиком в браузере и узнайте для чего оно нужно. Ну или там просто найдите сразу лучшие программы, которые рекомендуют в интернете и установите их, не особо читая описание в самом установщике. И, да, он (установщик) сделает всё за Вас, нет необходимости выбирать пути и заниматься прочей разностью.
Ну и напоследок. С удалением я думаю, проблем не возникнет, ибо Вы просто подводите курсор к установленной программе и нажимаете на красный крестик. А вот, при установке или обновлении программ, иногда нужно воспользоваться правами администратора, где Вам предложат ввести пароль от суперпользователя. Всегда выполняйте эти указания (ниже есть пару слов об этом).
Лучшие графические оболочки для Linux
Если вы хотите сделать свое рабочее пространство более комфортным и персонализированным, то протестируйте несколько из этих графических оболочек. Определенно, какая-то из них вас полностью устроит.
1. GNOME 3 Desktop
tecmint.com
GNOME – самая популярная на сегодня оболочка для Linux. Она полностью бесплатная, интуитивно понятная, но действительно многофункциональная. Кроме этого, GNOME – это проект с открытым исходным кодом. Пожалуй, главным преимуществом оболочки является то, что ей сможет без проблем пользоваться даже самый неподготовленный пользователь, который привык к Windows или Mac OS.
Особенности:
- Использует Metacity в качестве оконного менеджера по умолчанию
- Поставляется с Nautilus в качестве файлового менеджера по умолчанию
- Поддерживает уведомления на рабочем столе
2. KDE Plasma 5
tecmint.com
KDE – еще одна достаточно популярная оболочка, которая дает пользователям полный контроль над всем, что происходит на рабочем столе компьютера. Пятая версия оболочки обзавелась несколькими новыми полезными функциями. Также разработчики исправили множество ошибок, которые присутствовали в предыдущих изданиях.
Особенности:
- Файловый менеджер Dolphin
- Менеджер окон Kwin
- Полностью переработанная область уведомлений
- Улучшена производительность для слабых ПК
3. Cinnamon Desktop
tecmint.com
Cinnamon представляет собой компиляцию нескольких проектов под Linux, в том числе и вышеупомянутого GNOME. В итоге получилась добротная оболочка с множеством дополнительных функций. Тем не менее Cinnamon имеет некоторые проблемы со стабильностью, поэтому не является лучшим выбором для новичков.
Особенности:
- Файловый менеджер Nemo
- Оконный менеджер Muffin
- Диспетчер MDM
4. MATE Desktop
tecmint.com
MATE – интуитивно понятная и визуально привлекательная рабочая среда, которая построена на основе GNOME 2. Графическая оболочка работает не только в Linux, но и многих других Unix-подобных системах. Распространяется MATE с некоторыми встроенными приложениями, например, с файловым менеджером Caja и текстовым редактором Pluma.
5. Unity Desktop
tecmint.com
Оболочку Unity Desktop создали те же разработчики, которые в свое время работали над самым популярным дистрибутивом Ubuntu Linux. Стоит отметить, что Unity использует библиотеки GNOME, поэтому оболочки действительно очень похожи между собой. Тем не менее это самостоятельный проект, который постоянно развивается.
Особенности:
- Менеджер окон Compiz
- Файловый менеджер Nautilus
- Инструмент для офлайн и онлайн поиска Scope
6. Xfce Desktop
tecmint.com
Xfce – еще один проект с открытым исходным кодом, который работает практически во всех Unix-подобных системах. Главным преимуществом этой оболочки является то, что она совершенно нетребовательна к железу, поэтому отлично работает даже на очень слабых компьютерах. Тем не менее она обладает отличным функционалом и вполне неплохо выглядит.
Особенности:
- Менеджер окон Xfwm
- Файловый менеджер Thunar
- Встроенный диспетчер рабочего стола для настройки фонового изображения и иконок приложений
7. LXQt Desktop
tecmint.com
LXQt – еще одна совершенно бесплатная оболочка для Linux с открытым исходным кодом. Разработчики позиционируют свой проект в качестве решения для облачных серверов и слабых машин, поскольку оболочка очень экономно расходует системные ресурсы.
Особенности:
- Файловый менеджер pcmanfm-qt
- Эмулятор терминала lxterminal
- Поддержка программирования сочетаний клавиш
- Поддержка режима энергосбережения
8. Pantheon Desktop
tecmint.com
Pantheon – очень простая и надежная рабочая среда, которая отлично подойдет для новичков. Проект выполнен в минималистичном дизайне, поэтому на рабочем столе нет ничего лишнего. С другой стороны, опытные пользователи вряд ли будут довольны функционалом оболочки. Отличный вариант для тех, кто только знакомится с Linux.
9. Deepin Desktop Environment
tecmint.com
Deepin Desktop Environment – еще одна оболочка для Linux с минималистичным дизайном, разработанная создателями Deepin OS. Проект оптимизирован для различных дистрибутивов, включая Arch Linux, Ubuntu, Manjaro и многие другие. Пожалуй, Deepin Desktop Environment выдерживает идеальный баланс между функциональностью и стабильностью.
10. Enlightenment Desktop
tecmint.com
Изначально Enlightenment разрабатывалась в качестве обычного оконного менеджера, но со временем переросла в полноценную самостоятельную графическую оболочку. Кроме этого, в рамках проекта ведется работа над оболочками для мобильных и даже телевизионных платформ. Функционально Enlightenment пока уступает конкурентам, но проект продолжает активно развиваться.
Deepin Desktop Environment
Deepin Desktop Environment изначально создавалась китайскими разработчиками для одноимённой операционной системы, но позже перекочевала и в другие дистрибутивы Linux. Акцент в ней сделан на визуальную привлекательность и лёгкость в использовании. Оболочка выглядит современно и действительно стильно.
Особенность Deepin Desktop Environment — универсальная трансформируемая панель снизу. Она может превращаться в аналог таскбара Windows 10 или в нечто вроде дока macOS. И в том, и в другом режиме пользоваться ею очень удобно. Сбоку же разместилась ещё одна выдвигающаяся панель с настройками и уведомлениями.
- Кому подойдёт: освоиться смогут все. Панель в Deepin легко трансформируется и в macOS-подобный док с Launchpad, и в панель задач Windows 10 с привычным для многих меню.
- Преимущества: минималистичный и удобный интерфейс, который смотрится стильно и необычно. В нём легко разберутся даже новички.
- Недостатки: куча предустановленных малополезных приложений от разработчиков Deepin.
- Дистрибутивы: Deepin, Manjaro Linux.
MATE
MATE — это форк Gnome 2, который был создан сразу после объявления о выходе версии Gnome 3. Многим пользователям не понравилась новая версия — они хотели сохранить прежний внешний вид. Окружение выглядит точно так же, как и традиционный интерфейс Gnome 2.
Основные особенности:
- Имеет традиционный внешний вид Gnome 2;
- Поставляется со старыми версиями некоторых приложений Gnome 2;
- Все конфликты между MATE и Gnome 3 были разрешены, поэтому оба окружения могут быть беспрепятственно установлены в системе.
- Поддерживаются GTK2- и GTK3-приложения.
Для установки используйте такую команду:
sudo apt-get install ubuntu-mate-desktop
AfterStep
AfterStep — менеджер окон для X Window System, во время разработки которого была предусмотрена гибкость настройки рабочего стола, улучшенный внешний вид и эффективное использование системных ресурсов. Изначально AfterStep был вариантом FVWM, который воспроизводил графический интерфейс операционной системы NeXTSTEP, но с ходом разработки отдалился от своих корней. AfterStep включает в себя несколько модулей, таких как:
Pager — визуальный инструмент для управления и перемещения между несколькими рабочими столами
WinList — простая панель задач, отображающая активные приложения
Wharf — инструмент управления запуском приложений, панелью, содержащей наиболее часто используемые приложения и апплетами.
AfterStep поддерживает виртуальные экраны. Настройка внешнего вида производится при помощи набора текстовых файлов конфигурации.
Рабочие столы Linux
Budgie
Budgie написан с нуля для дистрибутива Solus OS, и прошел долгий путь. Окно приглашения сейчас имеется во многих рабочих столах, но окно приглашения Budgie элегантное и простое по дизайну. Нажмите на кнопку Recommendations , чтобы просмотреть список рекомендуемых программ. Помните, что этот список зависит от используемой ОС и будет содержать разные инструменты в зависимости от того, работаете вы в Ubuntu или Solus.
Графическая оболочка Budgie
В противоположность традиционной метафоре рабочего стола, Budgie не поддерживает по умолчанию создание значков на рабочем столе. Вы должны вручную активировать эту опцию на боковой панели Raven
Хотя она не предлагает столько виджетов, сколько в устоявшихся PC вроде Gnome, проект постоянно совершенствуется, и разработчики постоянно предлагают разумное и интересное взаимодействие, уделяя большое внимание улучшению Raven
Deepin
Изначально разработанный для Deepin Linux, это надежный рабочий стол. DDE хорошо работает в Deepin Linux и Ubuntu, но нам не удалось установить его в Fedora, несмотря на то, что мы пробовали разные сборки Сорт. Жаль, что этот проект пока что не используется другими дистрибутивами Linux, потому что он прекрасен. Кроме того, в нем множество встроенных приложений, которые дополняют его дизайн и внешний вид.
Графическая оболочка Deepin
В отличие от Raven в Budgie, который иногда кажется несколько загроможденным, Центр Управления просторный и хорошо продуманный. Вы можете использовать его, чтобы настроить мышь и трекпад, горячие клавиши, изменить приложения по умолчанию и т. д.; настраиваемые горячие углы позволят получить доступ к меню приложений и панели управления. Хотя DDE загружается немного медленнее, чем другие проекты в нашем списке, он невероятно отзывчив.
Enlightenment
Проекту Enlightenment уже исполнился 21 год, впервые он появился в 1996 г Его долгожительство — свидетельство популярности у пользователей. Проект идеален для маломощных компьютеров, поскольку ему не требуется большой объем ОЗУ, да и просто предлагает привлекательное взаимодействие с конечным пользователем. Enlightenment ничуть не проигрывает по сравнению с остальными, если вы уделите время, чтобы поближе познакомиться с его хитроумным дизайном.
Графическая оболочка Enlightenment
При первой загрузке вам зададут целую серию вопросов, чтобы вы могли настроить среду на свой вкус. Это, например, касается языка по умолчанию и размера верхней панели инструментов окон. Вы также можете настроить панель оболочки внизу рабочего стола — но опять же, все это потребует от вас терпения и желания пробовать разные опции и узнавать, что делает каждая из них.
LXQt
LXQt доступен во многих дистрибутивах Linux, однако его производительность можно в лучшем случае описать, как капризную. Его взбалмошное поведение не позволяет с чистой совестью порекомендовать этот проект, особенно начинающим пользователям, которых его странности сильно огорчат. Минималистский, хотя и вполне функциональный рабочий стол предлагает несколько опций настройки.
Графическая оболочка LXQt
На панели внизу нет никаких приложений, что составляет резкий контраст с панелями других рабочих столов. Вместо этого LXQt предлагает местозаполнитель в левой части панели, куда вы сможете перетащить свои любимые приложения. 8 меню содержится список приложений Categories , Все настраиваемые элементы LXQt вы обнаружите в отдельном списке, расположенном внутри меню Preferences > LXQt settings ,
Pantheon
Pantheon — еще один минималистский, но и стильный рабочий стол. Его интуитивный дизайн способствует приятному взаимодействию с пользователем. Хотя он не может похвастаться готовыми опциями настройки, это легко исправить, установив инструмент Elementary Tweaks. Рабочий стоп предлагает панель вверху с программой запуска приложений в левом углу, В отличие от большинства других рабочих столов, Pantheon не позволяет настраивать верхнюю панель.
Графическая оболочка Pantheon
По умолчанию программа запуска не предлагает списка приложений по категориям, и просто выводит все приложения в списке, не особо отличаясь от Gnome. Желая, чтобы приложения группировались по типам, нажмите на кнопку View applications by categories . Чтобы не прокручивать меню в поисках нужного приложения, просто напечатайте его название, и программа запуска автоматически отфильтрует результаты.
Pantheon
Графическая оболочка Pantheon первоначально разрабатывалась для elementary OS. Её приоритеты — простота в освоении и красота. Создатели elementary OS прямо заявляли, что ориентировались на macOS. Pantheon и впрямь похож на эту систему, но есть и различия. Во-первых, по-другому расположены кнопки управления окном, хотя «Закрыть» и находится слева, как привыкли маководы. Во-вторых, от глобального меню разработчики отказались, сделав верхнюю панель прозрачной.
Pantheon просто освоить: настройки в ней немногочисленны, запутаться в этой оболочке очень сложно. А док-панель Plank, специально созданная для неё, красива и не занимает много памяти.
- Кому подойдёт: пользователям macOS и новичкам, которые хотят простой и интуитивно понятный интерфейс.
- Преимущества: очень быстрая, неплохо выглядит. Анимации окон и панелей смотрятся стильно и приятно.
- Недостатки: настроить внешний вид системы не получится. Всё по заветам macOS.
- Дистрибутивы: elementary OS.
XFCE
Очередной форк пресловутого «Гнома» — XFCE (в народе — «Крыса»). Отличается легковесностью и приличным внешним видом. Также у окружения очень гибкие настройки кастомизации. Но главное — оболочка практически не нагружает центральный процессор и «кушает» до смешного мало оперативной памяти. Почти идеальная графическая оболочка для старых компьютеров. Также данное ДЕ почти идеально подходит для Ubuntu Server. Графическая оболочка, установка которой выполняется всего одной командой, дает возможность организовать быстрый доступ к нужным настройкам. И этот факт несказанно радует системных администраторов. А вообще, «крыса» прекрасно подойдет и обычному пользователю. Гибкий и продвинутый интерфейс понравится многим. А еще есть огромное количество разнообразных тем для XFCE. Так что никто внакладе не останется.
Проект GNOME
В 1997 году в августе два студента мексиканец Мигель де Икаса (Miguel de Icaza, родился в 1972) и мексиканец Федерико Мена (Federico Mena) начали проект по разработке бесплатной среды рабочего стола, который они назвали GNOME. Уже в марте 1999 года вышла первая стабильная версия GNOME.
| Мигель де Икаса | Федерико Мена |
В настоящее время в разработке GNOME участвуют тысячи человек по всему миру. Участники проекта разделены на команды, каждый участник может быть членом одной или нескольких команд. Команды отвечают за разработку отдельного аспекта GNOME, например, за дизайн, локализацию, маркетинг, документацию и так далее.
Проект развивается за счет пожертвований. На официальном сайте вы сможете найти информацию о том, как можно сделать пожертвование и другие способы помощи.
Логотип GNOME
Разработчики с первых версий Gnome использовали иконку с изображением ноги для кнопки на панели Gnome (для вызова главного меню). Но так как изображение было похоже на некоторые официальные логотипы, им пришлось перерисовать изображение, чтобы избежать проблем с законом.
Организация Red Hat даже проспонсировала конкурс на лучший логотип для GNOME. Условия конкурса требовали рисование логотипа в растровом редакторе GIMP, поэтому векторных изображений в результате конкурса не появилось, хотя многие работы были очень хорошими.
В итоге логотип нарисовал друг Мигеля по имени Туомас (Tuomas Kuosmanen Tigert).
Логотипом Gnome является изображения отпечатка левой ноги, которая изогнута как буква G.
DEFT
- Первый релиз: 2005 год
- Основан на: Ubuntu
- Платформы: x86
- Графическая оболочка: LXDE
Родина DEFT — солнечная Италия, и он щедро, как пицца сыром, посыпан разнообразными инструментами для разведки и взлома. При этом они не примотаны к дистрибутиву синей изолентой, а вполне гармонично встроены в него. Все вместе напоминает интересный и полезный в жизни швейцарский нож.
Разработан DEFT на платформе Lubuntu и снабжен удобным графическим интерфейсом. В продукт входит набор профильных утилит, начиная с антивирусов, систем поиска информации в кеше браузера, сетевых сканеров и других полезностей и заканчивая инструментами, которые необходимы при поиске скрытой информации на диске.
Используя эту ОС, не составит труда получить доступ к стертым, зашифрованным или поврежденным данным на различных видах физических носителей.
Основной инструментарий прячется в разделе DEFT, который, в свою очередь, находится в некотором подобии меню «Пуск».
Изначально этот дистрибутив был предназначен для нужд сетевой полиции и специалистов по реагированию на инциденты в области ИБ, поэтому еще одна сильная сторона DEFT — это конкурентная разведка, в том числе анализ взаимосвязей аккаунтов соцсетей.
Есть даже интересная утилита для обнаружения геолокации заданного аккаунта LinkedIn или Twitter. Я не смог проверить, насколько эффективно это работает в данный момент, но с определением принадлежности аккаунта к стране и городу она справляется.
В отличие от Kali Linux или Tsurugi, в DEFT защита от дурака встроена. Без должной подготовки почти ни один инструмент попросту не запустить, а без глубокого понимания работы защитных механизмов тут вообще делать нечего.
Буквально каждое приложение или опция требует прав root, так что не спеши сразу запускать все подряд или создавать непривилегированного пользователя.
Также я обнаружил «подарочек»: несколько репозиториев, откуда DEFT берет обновы, закрыты ключами. Пару дней я рылся по форумам, пока не нашел, откуда запросить данные, да и сами ключи тоже нашлись.
В итоге эта система хороша для форензики и расследования инцидентов, в особенности если есть физический доступ к носителям информации — будь то диск, флешка или смартфон (хакера, начальника, сотрудника, конкурента, жены, любовницы, ее бати — нужное подчеркнуть).
Вариант 1. Присоединись к сообществу «Xakep.ru», чтобы читать все материалы на сайте
Членство в сообществе в течение указанного срока откроет тебе доступ ко ВСЕМ материалам «Хакера», позволит скачивать выпуски в PDF, отключит рекламу на сайте и увеличит личную накопительную скидку!
Подробнее
Вариант 2. Открой один материал
Заинтересовала статья, но нет возможности стать членом клуба «Xakep.ru»? Тогда этот вариант для тебя!
Обрати внимание: этот способ подходит только для статей, опубликованных более двух месяцев назад.
Я уже участник «Xakep.ru»
Lubuntu
Следующий дистрибутив в нашем списке — Lubuntu. Как понятно из названия, Lubuntu основан на Ubuntu, но в качестве окружения рабочего стола использует LXDE. Кстати говоря, Lubuntu включён в список основных дистрибутивов Ubuntu.
Lubuntu поддерживает настолько старые компьютеры, что им давно пора на кладбище (Шутка! Вы спокойно можете использовать Lubuntu и для современного оборудования). Lubuntu — самый легковесный, производный от Ubuntu, дистрибутив Linux, поэтому он специализируется на скорости и поддержке старых устройств.
По умолчанию, вместе с данным дистрибутивом поставляется намного меньше приложений, нежели с Ubuntu, и состоят они, преимущественно, из нетребовательных к системе программ.
GPicView для просмотра изображений, MTPaint для рисования, Evince для PDF файлов, Audacious для музыки, Gnome-Player для видео, guvcview для веб-камеры, Chromium в качестве веб-браузера, Sylpheed для электронной почты, Pidgin для мгновенных сообщений, Transmission в качестве BitTorrent-клиента, Gnumeric для таблиц, Abiword в качестве альтернативы Microsoft Word, Xpad для заметок и т.д.
Если ранее вы использовали Ubuntu, Lubuntu не покажется вам незнакомым. Их программное обеспечение и репозитории одинаковы, поэтому вы сможете установить на Lubuntu все то программное обеспечение, что использовали когда-то на Ubuntu. Но не забывайте про свою систему при установке необходимых приложений. Не используйте ресурсоемкие приложения.
Минимальные системные требования для Lubuntu:
- RAM: 512 МБ оперативной памяти (рекомендуется 1 ГБ)
- CPU: Pentium 4 или Pentium M, или AMD K8, или выше
Скачать дистрибутив вы можете здесь.
Выводы
В нашем обзоре мы протестировали пару старых, независимых от дистрибутива рабочих столов и три новых, каждый из которых разработан под определенный дистрибутив. И даже нас удивил конечный результат. По логике, независимые от дистрибутива рабочие столы типа LXQt и Enlightenment должны были превзойти новые разновидности, но этого не случилось. Частично причиной тому внутренний код и унаследованные от него сложности.
Enlightenment существует более двух десятков лет; хотя он постоянно развивался, его надо практически полностью переписать, если он намеревается конкурировать с новичками.
Несмотря на мощное наследие, LXQt так и не удалось найти свою нишу. Если только этот проект не будет использоваться каким-то крупным дистрибутивом или не получит поддержку преданной группы разработчиков, вряд ли он протянет долго. Хотя он предлагается в программных репозиториях многих дистрибутивов, реализован он слабовато и выдает ошибки на Fedora и Ubuntu.
Нам было в общем непросто не присудить Enlightenment призового места. Это в основном независимый проект, поддерживаемый только группой преданных разработчиков и сильным сообществом пользователей. В самом по себе Enlightenment нет особых проблем, но он проигрывает простоте и философии дизайна других PC.
Мы уже упоминали, что Pantheon лучше всего работает в своем родном дистрибутиве Elementary OS. Тем не менее, небольшая потеря производительности — не повод не попробовать его на других дистрибутивах. Budgie обгоняет Pantheon благодаря своим опциям настройки и инструменту боковой панели Raven.
Несмотря на отсутствие официальной поддержки со стороны основных дистрибутивов. победителем стал ODE благодаря своей боковой панели Центра управления , Все занявшие призовые места лучше всего соответствуют своим родительским дистрибутивам благодаря внутренним приложениям, дополняющим их.
Хотя приложения Solus не предлагаются а качестве части Budgie на других дистрибутивах, Deepin DE предлагает ряд таких приложений, и это еще одна причина, по которой он выигрывает у Budgie и Pantheon.