Личный кабинет google drive: как войти в аккаунт
Содержание:
- Как пользоваться Гугл Диском на компьютере: устанавливаем специальную программу
- Как пользоваться Гугл Диском на Андроиде и прочих мобильных платформах
- Как войти в аккаунт Гугл Диск
- Как создать аккаунт
- Как работает Google Drive
- Работа с файлами
- Что такое гугл-диск и зачем давать общий доступ
- Преимущества использования Google Диска
- Мобильное приложение для Android
- Установка программы google диск и работа с ней
- Компьютер
- Настройки для папок на компьютере
- Как создать Гугл Диск через браузер
- Вход в личный кабинет
- Как участвовать в совместной работе в качестве посетителя
- Как войти в Google Disc
- Регистрация учетной записи
- Подводя итог: еще немного о том, как сделать Гугл Диск
Как пользоваться Гугл Диском на компьютере: устанавливаем специальную программу
Теперь о том, как установить программу на ваш компьютер или ноутбук. Сделать это можно на главной странице сервиса drive.google.com или в нижней части левой колонки сервиса имеется специальная ссылка с соответствующим названием.
После скачивания файла, кликните по нему. Программа установится и вам нужно будет ввести данные своего аккаунта в Google. Это позволит получить доступ к хранилищу данных и выполнить процедуру синхронизации.
Никаких сложностей с подключением программы не будет. Вам не придется создавать дополнительные пароли, учетные записи. Достаточно ввести основной пароль. Вероятно, при первом входе вам нужно будет ввести код, который придет на номер телефона, указанный при регистрации аккаунта в Google.
Учтите, что при установке программы, у вас будет возможность выбрать место в компьютере, куда вы захотите его «поместить». Там и будет все время находится папка, в которую вы будете перемешать файлы для хранения.
Чтобы получить доступ к такой возможности – выбора места «жительства» папки – на завершающем шаге кликните по кнопке «Расширенные настройки», а не по привычной клавише «Готово». Здесь просто проявите внимательность и исключите спешку.
После того, как выберете место, в котором и будет расположена папка с файлами, кликаете по надписи «Синхронизировать». Перед вами появится ваша новая папка. Все файлы, данные, попадающие в неё, будут тут же синхронизироваться с облачным хранилищем Google.
Для этого достаточно просто перетащить в нее папки или отдельные файлы. Или скопировать их туда через проводник.
В трее вашего компьютера – в нижнем правом углу монитора – появится специальный значок Google Drive. Нажимая на него, вы будете получать информацию о состоянии загрузки вашего диска. То есть, сколько места уже использовано и сколько еще пространства осталось.
Как пользоваться Гугл Диском на Андроиде и прочих мобильных платформах
Теперь немного подробнее о том, как пользоваться Гугл Диском на Андроиде. Упор буду делать именно на эту мобильную платформу, потому что она является одной из наиболее популярных. В принципе, все прочие работают с Гугл Диском примерно так же, как описано ниже.
Нужно быть готовым к тому, что особых расширенных настроек у приложения для работы с диском нет. Возникли трудности с поиском синхронизации отснятого медийного контента (фото, видео) с диском. Или я не смог разобраться в приложении, или такой функции действительно нет.
Хотя следует отметить тот факт, что разработчики могут добавить разные функции даже в момент написания статьи. Поэтому отнеситесь к моим критическим замечаниям с пониманием. Я их пишу не для того, чтобы как-то очернить приложение.
Зато следует отметить такую удобную функцию, как возможность просматривать файлы в оффлайн-режиме. Согласитесь, это круто! Ведь так вы сможете существенно сэкономить свой трафик. Не придется постоянно загружать и скачивать все содержимое папки. Поэтому достаточно просто скачивать файлы в память телефона.
Чтобы это выполнялось автоматически, в мобильной версии приложения необходимо активировать галочку напротив строки «Оффлайн-доступ». Для этого нужно:
- кликнуть по буковке «i»;
- она находится в правом нижнем углу превью-картинке файла;
- и там выбрать нужную вам опцию.
В открывшемся меню вы сможете выполнить и другие «настройки» вашего файла. Например, открыть общий доступ и т.д.
Как войти в аккаунт Гугл Диск
Чтобы войти в аккаунт в Гугл Диск, можно воспользоваться адресом http://www.drive.google.com/. При первом посещении показывается «парадная» версия. Для входа используется «Перейти к Google Диску».
Откроется страница авторизации. На ней следует указать свой адрес почты Gmail.
Также для входа в аккаунт можно использовать телефон. Затем кликнуть «Далее» и ввести пароль от учетной записи.
Важно указать его в точности, соблюдая регистр символов. После этого следует нажать «Далее»
Иногда, прежде чем открыть сервис, браузер показывает надпись о загрузке.
Если немного подождать, отобразится интерфейс.
Можно приступать к работе.
Как создать аккаунт
Для создания учётной записи в Google либо для скачивания мобильной версии нужно зайти на главную страницу, прописав в поисковой строке адрес https://www.google.es/intl/ru/drive/.
Чтобы зарегистрировать личный кабинет на портале компании, нужно выполнить такие действия:
- На главной странице кликнуть по клавише «Открыть диск». При входе пользователем в данном браузере в Google он будет автоматически перенаправлен на главную страничку.
- Если учётная запись еще не была создана, в форме авторизации нужно нажать на вкладку «Создать аккаунт», после чего кликнуть по одной из клавиш «Для себя» или «Для управления бизнесом».
- В появившейся анкете нужно указать своё имя с фамилией, электронный почтовый адрес (в дальнейшем он будет выступать в качестве логина). Составить реквизиты пароля и продублировать для подтверждения, после чего кликнуть «Далее».
- В открывшейся форме прописать свой день рождения. Чтобы повысить безопасность профиля, можно выполнить привязку телефонного номера и резервной электронной почты. Чтобы подтвердить номер, сервис отправит пользователю SMS‑сообщение, содержащее код из 6 символов для введения в специальное окно. Затем нужно согласиться с условиями пользовательского соглашения и обработкой персональных данных, поставив отметку возле соответствующей фразы.
- На сайте откроется основная страничка Google, где надо нажать на значок «Приложения Google» в верхней части экрана справа и перейти во вкладку «Диск».
Как работает Google Drive
Google Drive («Гугл Драйв») — это не просто облачное хранилище компании Google, а большой набор инструментов для совместного редактирования документов и обмена файлами.
Принцип работы Google Drive мало отличается от такового в Dropbox или в iCloud Drive. Это жесткий диск, при этом не особо вместительный жесткий диск, но зато доступный с любого устройства и в любой момент времени, когда есть выход в интернет.
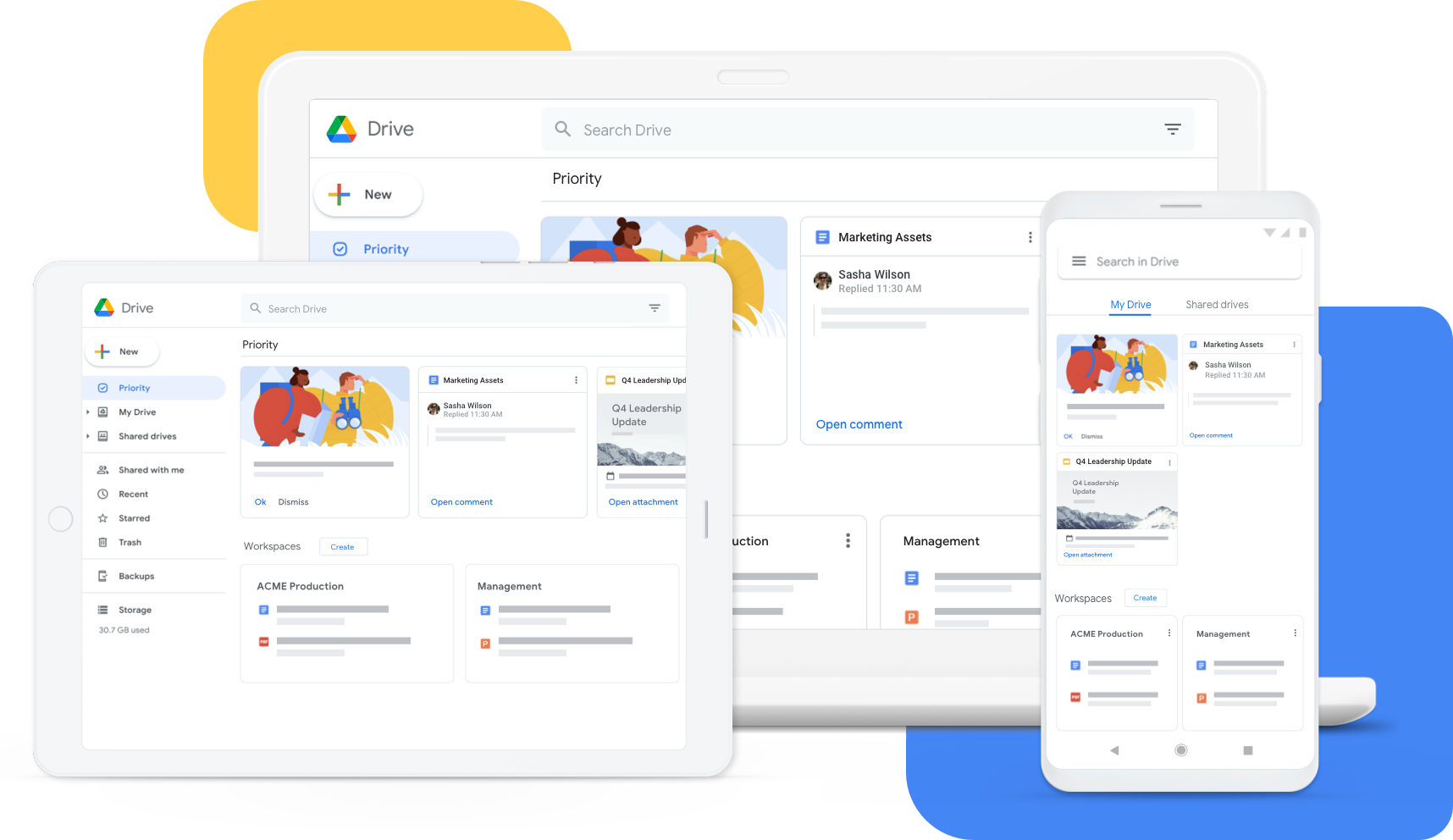
Google Drive, как и его конкуренты, поддерживает много различных форматов файлов, включая офисные документы всех сортов (таблицы, презентации) и медиафайлы (видеоролики, mp3-композиции).
«Облако Гугл» используют по-разному: кто-то перемещает файлы между гаджетами, кто-то создает на нем резервные копии данных, но чаще всего он используется для совместной работы в виде аналога Microsoft Office.
Работа с файлами
Платформа Google Drive позволяет выполнять следующие операции с файлами:
- Чтобы создать копию документа достаточно кликнуть правой кнопкой мыши по файлу и выбрать пункт «Создать копию». Копия файла появится в той же папке.
- Кликнуть по нужной папке или файлу правой кнопкой мыши и выбрать опцию «Переместить». В новом окне укажите, куда требуется переместить папку.
- В том же контекстном меню, которое вы вызывали для копирования и перемещения файлов, кликните по строке «Переименовать». В появившемся окне наберите новое имя и нажмите «Ок».
- Удалить файл или папку можно двумя способами. Или перетащить его в корзину или щёлкнуть по нему правой кнопкой мыши и в контекстном меню выбрать пункт «Удалить».
Редактирование PDF
Воспользоваться Google Drive для редактирования PDF документов можно в том случае, если они были созданы с помощью текстовых редакторов, таких как Word или «Блокнот». Если файл содержит рисунки, то пользоваться сервисом Google Drive для его редактирования не получиться. Все изображения из документа будут удалены. Для редактирования PDF необходимо сделать следующее:
- Кликнуть по файлу PDF, сохраненному на Google Drive.
- В выпадающем меню «Открыть в приложении» выберите вариант «Google документы».
- Отредактируйте документ.
Копирование текста с изображений
Чтобы извлечь текст с картинки нужно кликнуть по файлу с изображением и в контекстном меню выбрать пункт «Открыть с помощью», а затем «Google документы».

После этого под рисунком вы увидите присутствующий на нем текст.

Разметка и подпись PDF
Чтобы в PDF файле выделить текст и прокомментировать его или же подписать электронной подписью кликните по документу правой кнопкой мыши и в контекстном меню выберите пункт «Открыть с помощью», потом «Doc Hub – PDF Sign and Edit».

Преобразование документов
Сервис Google Drive позволяет преобразовывать файлы в документы собственного формата. Это делается для того, чтобы экономнее расходовать дисковое пространство в облачном хранилище. Чтобы выполнить эту операцию кликните по шестерёнке и выберите пункт «Настройки». Когда появиться новое окно поставьте галочку в строке «Преобразовывать загруженные файлы в документы Google».

Редактирование документов Office
С помощью Google Drive можно работать с документами Office, даже если данное приложение не установлено на компьютер. Для этого нужно загрузить файл и два раза кликнуть по нему. После окончания редактирования его можно будет сохранить на жёсткий диск своего компьютера.

Конвертация файлов
Чтобы конвертировать файл из одного формата в другой нужно открыть его с помощью сервиса Cloudconvert и выбрать нужный формат.

Шифрование файлов
Чтобы шифровать файлы, загруженные на Google Диск нужно установить бесплатный инструмент Secure File Encryption. Сделать это можно перейдя в меню «Создать» — «Ещё» — «Подключить другие приложения». После этого в поисковой строке введите название необходимого дополнения, выберите нужное и нажмите кнопку «Установить».

Что такое гугл-диск и зачем давать общий доступ
Гугл диск – это 15 ГБ пространства для размещения информации, которую необходимо передать или сохранить. Информация передается в любом виде, в моем случае это были фото, заключения МРТ, различные выписки, компьютерная томография в 3D.
Казалось бы, выделенный объем достаточно приличный, но если все-таки окажется, что этого объема недостаточно, данный сервис предлагает купить дополнительное пространство в облачном хранилище уже за соответствующую плату.
Как же дать доступ к гугл диску? Для начала нужно завести аккаунт в поисковой системе Гугл. Процесс регистрации очень простой: указываете свое имя и фамилию, а система сразу предлагает выбрать имя для своего почтового ящика.
Поскольку аудитория пользователей весьма обширна, может возникнуть ситуация, что выбранное вами для вашего почтового ящика имя может быть уже занято, и система предложит другие варианты.
Как только вы зарегистрируетесь в поисковой системе Гугл, вы сможете пользоваться не только почтой, но и другими приложениями Гугл: карты, новости, фото, календарь, переводчик, Youtube, Play Market. И, конечно, будет у вас гугл диск, который позволяет не только хранить свою информацию, но и обмениваться ею при необходимости с другими пользователями. Может возникнуть у некоторых вопрос, зачем давать доступ к своей информации.
Все очень просто, могу сказать на своем примере. Мне нужно было передавать результаты компьютерной томографии, а там один снимок мог иметь размеры, которые не позволяли пересылать данные привычными нам почтовыми службами (например, Rambler или Mail). Я уже не говорю о компьютерной томографии в формате 3D, там вообще файлы огромные.
Преимущества использования Google Диска
У сервиса Google Drive имеется множество преимуществ, благодаря которым он выгодно отличается от других облачных хранилищ. Мы перечислим основные из них.
Простой и безопасный доступ к контенту
Информация в Google Drive хранится на сервере, и чтобы передать её другому пользователю, достаточно просто предоставить ему ссылку на нужный файл или папку. Работать с документами можно как с ПК, так и с мобильного устройства. Также можно настраивать права для доступа и редактирования. Для обеспечения безопасности используется протоколы ssl/tsl и https, которые действительно гарантируют надёжную защиту данных.
Интеграция с приложениями и инструментами
Google Drive поддерживает более 100 различных типов файлов, в том числе PDF. Также данный сервис позволяет работать с документами Microsoft Office и при этом, их не требуется преобразовывать в какой-то другой формат.
Совместимость с облачными приложениями
С документами, презентациями и таблицами, загруженными в хранилище Google Drive можно работать с помощью любого другого приложения Google. Единственное что нужно сделать – это открыть к ним доступ.
Быстрое решение задач
В сервис Google Drive внедрены удобные функции, ускоряющие работу. Например, при помощи строки поиска можно быстро найти нужную информацию.
Совместимость с любыми устройствами
С документами расположенными на Google Drive можно работать практически с любого устройства. Поддерживается работа с ПК, смартфона и планшета.
Мобильное приложение для Android
В некоторых устройствах мобильная версия этого сервиса является предустановленной. На основном рабочем столе ее может не быть — в этом случае искать следует в разделе “Меню”, а затем можно создать ярлык на раб. стол. Ничего не нашли? Значит устанавливаем самостоятельно:
- Открываем Play Маркет и ищем в нем программу по названию, чтобы создать Google Диск бесплатно.
- Жмем “Установить” и дожидаемся окончания процесса. Если нужно — даем системе запрашиваемые разрешения.
- Запускаем программу и авторизируемся с учетными данными Google. Если у вас их нет, просто нажмите на “Создать аккаунт” на Гугл Диске и следуйте подсказкам системы.
На главном экране, который открывается после входа в программу вы увидите:
- Список сохраненных в Гугл Диск файлов и папок. Сортировка — по дате последних изменений: выше находятся объекты, с которыми вы работали недавно.
- Кнопка “+” (правый нижний угол). Нажав на нее вы сможете сделать в Гугл Диск новую папку, загрузить файл с устройства, отсканировать документ и сохранить результат в приложение, создать новый Документ, Таблицу или Презентацию.
- Панель в нижней части экрана. Здесь вы можете переключаться между разделами “Домой” (на основной экран), “Отмеченный файлы”, “Доступные файлы” и “Файлы” (с разделами “Мой Диск” и “Компьютеры”*.
*В разделе “Компьютеры” вы можете просматривать все папки Гугл Диска, расположенные на других устройствах и подключенные к тому же аккаунту, с которым вы вошли в это мобильное приложение.
Установка программы google диск и работа с ней
После скачивания программы, нужно ее установить. Google Drive для рабочего стола позволяет быстро копировать файлы в облачное хранилище, причем по несколько за раз. Несмотря на то, что онлайн версия облачного хранилища от google удобна в использовании, программа для ПК значительно упрощает процесс работы с документами.
Начало работы с google диск:
Шаг 1. Открываем файл программы. Расположен он в панели снизу. Либо заходим в загрузки (жмем клавиши Ctrl+J).
Открываем файл программы
Шаг 2. Открывается программа установки. Все файлы автоматически скачиваются на компьютер.
Файлы автоматически скачиваются на компьютер
Шаг 3. В случае успешной процедуры, открывается стартовое окно. Теперь, чтобы ответить на вопрос как установить и настроить Google диск, остается пара шагов. Жмем кнопку «Начать».
Жмем кнопку «Начать»
Шаг 4. Логинимся в аккаунте. Для этого вбиваем в поле номер телефона или адрес почтового ящика. Жмем «Далее».
Жмем «Далее»
Вводим пароль и нажимаем на кнопку «Войти».
Нажимаем на кнопку «Войти»
Шаг 5. Синхронизация.
Нажимаем на кнопку «ОК»
Google предложит отметить папки для резервного копирования данных. Выбираем нужные папки и жмем «Далее».
Выбираем нужные папки и жмем «Далее»
Шаг 6. В окне «Синхронизировать раздел «Мой диск» с папкой на этом компьютере» жмем «ОК».
В окне «Синхронизировать раздел «Мой диск» с папкой на этом компьютере» жмем «ОК» и жмем «Начать»
Жмем «Начать».
Жмем «Начать»
После загрузки видим директорию «Google диск», где расположены все синхронизированные документы. Папка размещена в панели быстрого доступа проводника (слева).
Компьютер
Как уже было сказано выше, на компьютере или ноутбуке получить доступ к Google Диску можно как через любой удобный браузер, так и через фирменное приложение-клиент. Рассмотрим подробнее процедуру входа в учетную запись на примере каждого из доступных вариантов.

Браузер
Так как Диск – это продукт Гугл, для наглядной демонстрации того, как осуществляется вход в свой аккаунт, обратимся за помощью к принадлежащему компании веб-обозревателю Chrome.
Воспользовавшись представленной выше ссылкой, вы попадете на главную страницу облачного хранилища. Авторизоваться в нем можно следующим образом.
Приложение-клиент
Пользоваться Google Диском на компьютере можно не только в браузере, но и посредством специального приложения. Ссылка на скачивание представлена ниже, но при желании вы можете перейти к загрузке файла установщика самостоятельно. Для этого нажмите на главной странице облачного хранилища по значку в виде шестеренки и выберите соответствующий пункт в выпадающем списке.
Настройки для папок на компьютере
Вы можете синхронизировать папку с Google Диском или загрузить ее в Google Фото.
- При синхронизации с Google Диском загружаются все файлы из папки. Все изменения в файлах на компьютере и Google Диске синхронизируются. Вы можете получить доступ ко всем своим файлам с любого устройства на странице drive.google.com или через приложение «Google Диск».
- При резервном копировании в Google Фото загружаются только изображения и видео. Изменения в файлах на компьютере и в Google Фото не синхронизируются. Посмотреть фотографии и видео можно с любого устройства на странице photos.google.com или в приложении «Google Фото».
Внимание! Если вам достаточно хранить изображения и видео, рекомендуем выполнять только резервное копирование в Google Фото. Если вы решите добавлять файлы в два хранилища, фотографии и видео в папке будут загружены дважды, что займет больше места в хранилище аккаунта Google
Как создать Гугл Диск через браузер
Выражение “Как создать Гугл Диск”, если речь идет о Web-версии сервиса будет не совсем корректным. Любой человек, зарегистрировавшийся в Google, автоматически получает личный кабинет и собственное пространство на Диске. Соответственно, создавать ничего не нужно, а нужно только перейти на страницу сервиса и авторизироваться на ней. Вот так:
- Открываем страницу https://www.google.ru/drive.
- Жмем на “Перейти к Google Диску”.
В поле “Адрес эл. почты” указываем свою почту в Google → Далее.
В поле “Пароль” — пароль от этой же почты* → Далее.
На этом все. Как только система примет данные, вход в сервис откроется
*Пара “адрес эл. почты + пароль” используется для входа во все сервисы и приложения Гугл.
Настройка и использование
Как сделать Гугл Диск мы разобрались. Теперь посмотрим, какие настройки здесь доступны:
| Увеличить объем хранилища | Настройки → Общие → Хранилище → Получить больше пространства → выбрать нужный объем → выполнить действия, необходимые для оформления подписки. |
| Подключить автоматическое конвертирование загружаемых файлов в формат Гугл | Настройки → Общие → Загруженные файлы → поставить галку на “Преобразовывать загруженные файлы в …”. |
| Изменить язык по умолчанию или добавить дополнительный | Настройки → Общие → Язык → Языковые настройки → кнопка “Добавить язык” или иконка “Карандаш”. |
| Включить автоматическое сохранение на Диск файлов из Google фото | Настройки → Общие → Создать папку для Google фото → поставить галку на “Автоматически сохранять снимки …”. |
| Уменьшить или высоту строк в списках | Настройки → Общие → Интерфейс → выбрать нужный вариант. |
| Подключить офлайн-доступ | Настройки → Общие → Офлайн-доступ → поставить галку на “Разрешить создание файлов и работу …”. |
| Настройка уведомлений | Настройки → Уведомления → поставить галки так, как вам нужно. |
| Управлять подключенными к Диску приложениями после создания Google Disk — создать новое подключение или убрать существующее. | Настройки → Управление приложениями → прокручивать список и выставлять или убирать отметки на свое усмотрение. |
Загрузить файлы или папку на диск можно двумя способами:
+ Создать → выбрать «Загрузить файлы» или «Загрузить папку» → в окне проводника выбрать нужное → Открыть.
Открыть раздел или папку в которую вы хотите загрузить файлы → уменьшить размер окна (не масштаб!) окна браузера так, чтобы был виден рабочий стол компьютера → захватить мышью файл или папку → перетянуть в окно Гугл Диска и отпустить.
Также под кнопкой “+ Создать” находится функционал, чтобы создать Гугл документ на Гугл Диске, или файл в Документах, Презентациях, Таблицах и т. д.
Вход в личный кабинет
Чтобы выполнить вход в Google Drive необходима учетная запись Gmail. Ее можно использовать на нескольких устройствах одновременно. В личном кабинете можно настроить дополнительные параметры для работы с облаком.
Способ 1: Через браузер
Основные параметры личного кабинета доступны в веб-версии Гугл Драйв. Чтобы войти в облако с компьютера или мобильного устройства (телефона, планшета), выполните следующие действия:
- Перейдите по адресу google.com/drive/ и нажмите на синюю кнопку «Перейти к диску».
- Здесь будет предложено ввести данные учетной записи. Для этого используйте адрес электронной почты Gmail и пароль.
- После этого откроется «Моя страница». На главном экране отобразятся доступные для редактирования документы, презентации, таблицы.
Чтобы перейти в настройки, зайдите в аккаунт и нажмите на значок в виде шестеренки (правый верхний угол). Здесь отображается основная информация, параметры уведомлений.
Сделать Гугл Диск сетевым диском
Способ 2: Через приложение
Загрузите мобильное приложение для вашей платформы через Play Market или App Store. Запустите его и выполните следующие действия:
- Авторизуйтесь с помощью аккаунта Гугл, если это не произошло автоматически.
- На главном экране вызовите дополнительное меню свайпом вправо.
- Пролистайте список вниз и нажмите «Настройки».
Здесь отобразятся доступные параметры для синхронизации данных онлайн, создания резервных копий. Чтобы настроить уведомления или очистить кэш, кликните на нужную строчку и подтвердите действие.
Особенности личного кабинета
Чтобы зайти в управление всеми аккаунтами Google и связанными сервисами, перейдите по адресу myaccount.google.com. Если вы уже авторизованы на других вкладках, то вводить логин и пароль не придется. Здесь можно:
- Быстро попасть на другой связанный сервис Гугл (почта, фотографии, диск).
- Просмотреть историю посещений с других устройств через браузер.
- Открыть облачное хранилище, очистить корзину, восстановить файлы из Google Disk.
- Настроить управление историей местоположения.
- Перейти в другой личный кабинет учетной записи, сменить логин и пароль.
Не синхронизируется Гугл Диск
Все изменения применяются для каждого сервиса отдельно, но некоторые параметры безопасности можно выбрать для всех устройств и связанных приложений. Для этого зайдите в учетную запись и включите синхронизацию. Резервные копии будут сохраняться на сервер в Интернете.
Личный кабинет позволяет настроить основные параметры безопасности и синхронизации данных. Через него можно осуществлять управление всеми связанными аккаунтами и приложениями. Здесь же доступные дополнительные конфигурации.
Популярное облачное хранилище от компании Google предоставляет широкие возможности для хранения данных различного типа и формата, а также позволяет организовывать совместную работу с документами. Малоопытные пользователи, которым приходится обращаться к Диску впервые, могут не знать, как в нем войти в свой аккаунт. О том, как это сделать, будет рассказано в нашей сегодняшней статье.
Как участвовать в совместной работе в качестве посетителя
Получив приглашение к совместной работе над файлом Google, вы должны подтвердить свою личность с помощью PIN-кода. После этого вы сможете участвовать в совместной работе над общим файлом или папкой в течение 7 дней. Если вам потребуется больше времени, вы можете воспользоваться ссылкой из исходного письма с приглашением и повторно подтвердить свою личность.
- Откройте письмо, полученное от Google.
- Нажмите Открыть.
- Нажмите Отправить.
- Откройте письмо с кодом подтверждения.
- Скопируйте этот код.
- Вернитесь на предыдущую вкладку браузера и укажите код подтверждения в специальном поле.
- Нажмите Далее.
Вы можете просматривать и изменять общий файл или папку Google, а также оставлять комментарии. Подробнее о том, как использовать комментарии и задачи…
Совет. Чтобы найти документ в дальнейшем, откройте письмо, полученное от Google.
Как войти в Google Disc
Самое главное – это иметь доступ к рабочему аккаунту. Если такового еще нет, нужно его зарегистрировать. Это делается в любом из предложенных ниже способов входа в облачное хранилище.
Полезно:
На компьютере
Если профиля еще нет, откройте страницу Google.com и нажмите на синюю кнопку «Войти».
Потом нажмите «Создать аккаунт», заполните поля и следуйте инструкции.
Через сайт
Чтобы в Гугл Диск войти на свою страницу:
- В поисковой строке введите фразу «Гугл Диск» и перейдите по первой ссылке https://www.google.com/intl/ru_ALL/drive.
- Выберите «Для личных целей».
- Попав на окно авторизации введите Email-адресс или телефон своего аккаунта.
- Затем пароль и код двухфакторной аутентификации (если установлена).
- Готово. Вы попали в собственное облачное хранилище.
Через официальный клиент
- Запустите программу для открытия окна авторизации (обычно запускается самостоятельно).
- Введите email или номер телефона, пароль, код 2FA.
- Вход выполнен, далее следуют настройки.
- Можно подтянуть папки с ПК, которые будут синхронизированы с облачным хранилищем. Также реализовать загрузку фото и видео.
- Также синхронизовать раздел «Мой диск».
- Выбрав путь к папке или отказаться от синхронизации.
- Готово. Утилита синхронизации настроена и теперь будет доступна из трея.
- Если нужно получить доступ к синхронизированным файлам, узнать путь можно в настройках.
Через эмулятор
Благодаря эмулятору операционной системы Android, можно получить доступ к любым приложением, как будто они запущены с телефона. Чтобы зайти на Гугл Диск:
На телефоне
Открытие облака на телефоне аналогично запуску на эмуляторе. То есть нужно найти приложение, скачать из каталога, запустить и выполнить вход в свой аккаунт.
Приложение для Андроид
В случае с Андроид, если скачивать из Play Market, потребуется войти в аккаунт Google для каких-либо операций в магазине приложений:
- Опустите шторку уведомлений и нажмите на шестеренку (Настройки).
- Выберите «Аккаунты».
- Затем «Добавить аккаунт».
- Кликните «Google».
- Введите защитный код приложения (если устанавливали защиту на смартфон).
- Авторизуйтесь в своем профиле.
- Если его нет, жмите «Создать», заполняйте поля и следуйте подсказкам.
- Далее откройте Play Market.
- Установите его на свой смартфон.
- После открытия, вам будут доступны все файлы и папки, размещенные в облачном хранилище.
Приложение для IOS
Авторизация в облаке для айфонов делается так:
- Откройте App Store и найдите нужное приложение. Загрузите его.
- Предоставьте доступ, а затем авторизуйтесь.
- Откройте содержимое облака и пользуйтесь.
Регистрация учетной записи
Для того чтобы зарегистрироваться и подтвердить аккаунт, понадобится телефон, на который придет смс-сообщение. Возможно, в будущем вы потеряете или забудете пароль доступа, вот тут-то вам и пригодится телефонный номер для восстановления доступа. Рекомендуется заполнить все данные и обезопасить свой будущий аккаунт от возможных посягательств со стороны мошенников.
Зайдите на главную страницу поисковика Google. В верхнем правом углу страницы вы увидите синюю кнопку «Войти», кликните по ней.
На странице выйдет форма авторизации для входа зарегистрированных пользователей. Нажимайте на слова «создать аккаунт» в левом углу рамки.
В открывшейся регистрационной форме следует заполнить анкету. Вписать свои настоящие данные или вымышленные – решать вам. Если имя и фамилию с одинаковым успехом можно вписать как на русском, так и на английском языке, то для логина и пароля используется только английская раскладка.
Если Google выбивает имя пользователя и высвечивается надпись, что это имя уже занято, можно выбрать из предложенных имен самим Гуглом. А вот придумать пароль рекомендуется с использованием заглавных букв в сочетании с маленькими, кроме того, обязательно наличие цифр. Оптимальный вариант хорошего пароля – от 8 символов. После заполнения всех строк нажимайте «далее».
О номере телефона уже говорилось выше, обязательно рекомендуется подтвердить аккаунт настоящим номером. Тем более, если вы будете использовать электронный почтовый ящик для переписки или сохранять на диске важную информацию и файлы. Реальные или вымышленные личные данные (число, месяц и год рождения) указываете на свое усмотрение. Регистрация закончена. Кликайте на кнопку «далее».
Обязательно ознакомьтесь с политикой конфиденциальности сервиса и принимайте условия использования, просто нажав на кнопку «принимаю». Далее откроется страница с готовым к использованию аккаунтом.
Регистрация завершена! Заходите в свой кабинет и пользуйтесь новым аккаунтом. Также можете продолжить исследовать весь открывшийся функционал единого аккаунта и протестировать возможности системы Google.
Облачные хранилища – удобный способ хранить свои файлы. Например, компания Google на своем позволяет держать до 15 гигабайт. Это крайне удобно: информация доступна из любой точки мира и с любого устройства, на котором есть доступ к интернету.
Давайте рассмотрим, как пользоваться этим сервисом – войти в аккаунт, бесплатно регистрироваться (если нет учетной записи Гугл Диск), устанавливать приложение для компьютера, загружать и скачивать данные.
Подводя итог: еще немного о том, как сделать Гугл Диск
Теперь вы знаете не только, как сделать, но и как пользоваться Гугл Диском. Не смотря на то, что у этого сервиса в целом интуитивно понятный дизайн, все-таки на то, чтобы окончательно разобраться в нем, потребуется некоторое время. Зато он очень удобен в целом. Особенно, если у вас есть личный сайт и вам приходиться работать с большим количеством разных файлов.
Кстати, если собственного сайта у вас нет, приглашаю на свой четырехдневный полностью бесплатный тренинг. На нем я подробно и пошагово буду рассказывать, как сделать сайт своими руками. Занятия – практические! Вам придется только повторять за мной и через 4-е дня у вас будет собственный сайт, с первыми статьями и первыми посетителями!






