Создание анкеты и опросников в гугл формах
Содержание:
- Создать опрос в гугл форме
- Make a new quiz & answer key
- Создание анкеты
- Восстановление доступа к личному кабинету
- Что такое Google формы?
- Техническая поддержка
- Создать опрос в гугл форме
- Принцип работы
- Проверка ответов в Google Sheets
- Создание эффективных форм
- Дополнительные сервисы
- Создаем первый вопрос
- Почему сайт forms.gle не работает сегодня?
- Создание опросника
- Как работать с Google Forms
- Сбор результатов формы с веб-сайта
- Дополнительные настройки в Google Forms
- Ввод вопросов для тестирования
- Где можно увидеть формы для потенциальных клиентов
- Другое
Создать опрос в гугл форме
Опросник это самый простой способ сбора данных, не требующий контактов от опрашиваемого. Он представляет собой простой свод вопросов с заготовленными ответами. Для примера можно посмотреть вариант создания опросника для службы поддержки, куда входят следующие вопросы:
- Имя оператора;
- Оцените обслуживание (5-хорошо, 1-плохо);
- Посоветовали бы Вы нашу компанию свои друзьям/близким/коллегам.
Для этого открывает главную страницу Google Forms после чего нажимаем на +.
Настраиваем каждый список для опроса, выбирая каждый пункт, его состав и варианты ответов.

В итоге мы получаем такого рода опросник:

В дальнейшем можно отправить данный опросник своим коллегам нажав на кнопку «Отправить», после чего ввести все почты, куда нужно отправить данный опросник.

Для того чтобы использовать Google форму на своем сайте или дать возможность встроить код на сайт партнеров, необходимо при нажатии на кнопку «Отправить», после чего нажать на кнопку в виде скрипта.
При необходимости можно скорректировать размер отображаемого окна, так чтобы он бы он мог быть встроен в сайдбар или корректно отображался в мобильной версии сайта.

Особым преимуществом встраивания является то, что формат iframe быстро загружается и автоматически подстраивается под устройство пользователя.
Заключение
Благодаря использованию Google Forms в маркетинге можно без специальных разработок создать опрос или форму записи на мероприятие, что в значительной степени упростит процесс получения отзывов или мнения клиентов и потенциальных клиентов. Среди дополнительных преимуществ:
- Сервис полностью бесплатный;
- Возможность встроить данную форму у себя на сайте и у партнеров;
- Хранить все данные в удобном формате в таблицах, в том числе Google Spreadsheet, когда одним списком может управлять или изучать информацию;
- Отправлять опрос по почте или отправлять ссылку на опрос клиентам;
- Оформлять форму под свой бренд, стиль или мероприятие.
Небольшим компаниям, не имеющим сайта, данный сервис позволит создать удобную систему получения заявок от клиентов. Также благодаря выгрузке данных в Excel можно будет загрузить полученный результат в свою CRM систему и работать с базой клиентов.
Таким образом, получаем удобный сервис, который позволяет быстро, бесплатно и удобно получать мнения клиентов и в дальнейшем использовать их для изменений в лучшую сторону, создания вебинаров или получения заказов.
Make a new quiz & answer key
Tip: The quickest way to create a quiz is to go to g.co/createaquiz .
- Open a form in Google Forms.
- At the top of the form, click Settings.
- Turn on Make this a quiz.
Make an answer key, assign points & add automatic feedback
You can make an answer key on certain question types:
Create an answer key
- To add a question, click Add question .
- Fill out your question and answers.
- In the bottom left of the question, click Answer key.
- Choose the answer or answers that are correct.
- In the top right of the question, choose how many points the question is worth.
- To add a written or YouTube video explanation to an answer, click Add answer feedback.
- You can edit questions or answers when you click on them.
Note: You can assign points and add feedback on all question types.
Choose what people see during and after the quiz
You can choose if people can see missed questions, correct answers, and point values.
- Open a quiz in Google Forms.
- At the top of the quiz, click Settings.
- Turn on Make this a quiz.
- Under «Respondent settings,» change settings as needed.
Send your quiz to people outside of your work or school
- At the top of the quiz, click Settings.
- Under “Responses,” turn off Restrict to users in and its trusted organizations.
Создание анкеты
Далее мы рассмотрим, как создаются гугл формы, создать анкету попробуем для начала.
Помните о том, что для дальнейшей работы с Гугл формами необходимо, чтобы у Вас была регистрация в Google. Если таковой нет, то достаточно просто создать свой электронный ящик на gmail.com.
Открываем главную страницу Гугл. Нажимаем на значок «приложения Google». В раскрывшемся окне выбираем «Гугл Диск».
Нажимаем на кнопку «Создать», которая находится в верхней части экрана слева.
В раскрывшемся меню нам нужна строка «Еще», находящаяся в нижней части этого окна.
Теперь выбираем строку «Google Формы».
Тут также у нас имеется возможность выбрать боковую стрелочку, которая позволит остановить свой выбор на строке «Создать пустую форму» или «Использовать шаблон». Я выбираю первый вариант.
Первоначально мы можем придумать новое название создаваемой анкеты.
Также есть возможность добавлять описание. Сделать это можно при желании. Подробное описание поможет в проходящем анкетировании сориентироваться в рассматриваемой теме.
Переходим к разделу «Вопрос без заголовка». Нажав на него, открывается окно, в котором мы можем ввести свой вариант.
Если вопрос подразумевает необходимость выбора вариантов, то можно оставить все, как есть. Если же Вам необходимо, чтоб опрашиваемый ввел какой-то ответ, то нужно предоставить поле для ввода текста. Находясь в этом разделе, нажимаем на кнопку, которая находится рядом с вопросом.
В раскрывающемся меню выбираем «Текст (строка)», если ответ короткий. Если нет, то – «Текст (абзац)».
Обратите внимание, что в этом разделе нам также доступна возможность активации обязательных вопросов, то есть тех, без ответа на которые, анкетирование не будет окончено. Для этого необходимо перевести переключатель рядом со строкой «Обязательный вопрос» в активную позицию
Чтоб создать следующий вопрос анкеты, необходимо выбрать значок кружка с плюсиком посередине, который находится в боковой панельке, рядом с созданным вопросом.
А теперь, например, мы можем создать вариант с использованием ответа на выбор.
Чтоб предоставить варианты ответов необходимо в строке «Вариант 1» начать писать ответ на выбор.
Если вопрос стандартный, который встречаются и в других анкетах, может выскочить подсказка для использования второго ответа. Тогда останется только на нее нажать, и она автоматически добавится в список ответов.
Чтоб добавить свой вариант, необходимо выбрать соответствующую строчку.
Чтоб избавиться от ненужного варианта, достаточно просто нажать на крестик рядом с ним.
Обратите внимание, что процесс сохранения идет автоматически. Все, что Вы создаете, сохраняется на Гугл диске
Добавляйте в анкету столько вопросов, сколько Вам необходимо. Когда она будет готова, можно будет нажать на кнопку «Отправить» в верхней части экрана справа.
В открывшемся окне мы можем выбрать, каким способом будет проходить пересылка:
- с использованием электронной почты (тогда можно будет поставить галочку на «включить форму в сообщение …);
- с использованием ссылки;
- с возможностью поделиться анкетой в Твиттере или Фейсбуке.
Восстановление доступа к личному кабинету
При потере пароля от аккаунта можно восстановить доступ к личному кабинету. Пользователю надо доказать, что он является владельцем аккаунта. Это проще сделать, если личный кабинет привязан к телефону или резервному адресу электронной почты.
Могут помочь в возобновлении доступа второстепенные методы идентификации личности. Если пользователь использует привычный браузер, подключенный к домашнему wi-fi или мобильному интернету, то Гугл быстрее сможет распознать аккаунт, зафиксировав эти параметры.
При восстановлении доступа оператору достаточно назвать пароль, которым пользовались раньше, или кодовое слово, дату создания аккаунта. Если не удастся доказать владение аккаунтом, то придётся создавать новый личный кабинет.
Что такое Google формы?
Инструмент имеет массу способов применения, но мало кто использует весь спектр его возможностей. Тем временем сервис имеет серьезную заявку на глубокое проникновение во многие рабочие процессы.
С его помощью можно не только осуществлять опросы и тестирования, но и сводить результаты в таблицы и диаграмму, обмениваться полученными данными с другими пользователями и даже проводить экзамены и брифинги. Есть возможность пользоваться сервисом не только с компьютера, но и с телефона.
Таким образом, Google формы можно применять везде, где есть необходимость собрать большое количество информации от разных людей.
Разновидности
Гугл формы используются для личных целей и для бизнеса. Сервис бесплатный, но для организаций предлагается корпоративный пакет (Google workspace), имеющий свои бонусы, дополнительные возможности и повышенный уровень защиты.
Кроме гугл форм пакет Google workspace включает в себя и другие инструменты, такие как Google docs, Gmail, календарь и т.д.
Преимущества использования гугл форм в пакете для бизнеса:
- возможность ограничить доступ к сервису, сделать форму доступной только для сотрудников компании;
- профессиональное, презентабельное оформление анкет;
- возможность создавать одновременно несколько форм совместно с коллегами, а затем вместе анализировать результаты без пересылки файлов по e-mail;
- оперативное отслеживание ответов.
Также гугл формы можно разделить в зависимости от области их применения.
Техническая поддержка
Если возникают проблемы и неполадки при использовании сервиса «Google-формы», то пользователь может воспользоваться помощью технической поддержки. Она доступна в личном кабинете. Также можно войти в раздел «Справка».
В разделе «Справка» можно найти ответы на вопросы и полезную информацию о портале. Также пользователь может задать свой вопрос в форме, а после отправить его на рассмотрение. Специалисты постараются быстро его обработать, предоставят необходимую помощь.
The following two tabs change content below.
Никита Аверин
В 2017 году окончил ФГБОУ ВО «Саратовский государственный технический университет им. Гагарина Ю.А.», г. Саратов, по направлению подготовки «Информатика и вычислительная техника». В настоящее время являюсь администратором сайта kabinet-lichnyj.ru. (Страница автора)
Последние записи автора — Никита Аверин
- Сибирский Бит – регистрация и вход в личный кабинет — 20.11.2021
- Сибур – пошаговая регистрация личного кабинета — 18.11.2021
- Силинет – пошаговая регистрация и вход в личный кабинет — 16.11.2021
Создать опрос в гугл форме
Опросник это самый простой способ сбора данных, не требующий контактов от опрашиваемого. Он представляет собой простой свод вопросов с заготовленными ответами. Для примера можно посмотреть вариант создания опросника для службы поддержки, куда входят следующие вопросы:
- Имя оператора;
- Оцените обслуживание (5-хорошо, 1-плохо);
- Посоветовали бы Вы нашу компанию свои друзьям/близким/коллегам.
Для этого открывает главную страницу Google Forms после чего нажимаем на +.
Настраиваем каждый список для опроса, выбирая каждый пункт, его состав и варианты ответов.
В итоге мы получаем такого рода опросник:
В дальнейшем можно отправить данный опросник своим коллегам нажав на кнопку «Отправить», после чего ввести все почты, куда нужно отправить данный опросник.
Для того чтобы использовать Google форму на своем сайте или дать возможность встроить код на сайт партнеров, необходимо при нажатии на кнопку «Отправить», после чего нажать на кнопку в виде скрипта.
При необходимости можно скорректировать размер отображаемого окна, так чтобы он бы он мог быть встроен в сайдбар или корректно отображался в мобильной версии сайта.
Особым преимуществом встраивания является то, что формат iframe быстро загружается и автоматически подстраивается под устройство пользователя.
Заключение
Благодаря использованию Google Forms в маркетинге можно без специальных разработок создать опрос или форму записи на мероприятие, что в значительной степени упростит процесс получения отзывов или мнения клиентов и потенциальных клиентов. Среди дополнительных преимуществ:
- Сервис полностью бесплатный;
- Возможность встроить данную форму у себя на сайте и у партнеров;
- Хранить все данные в удобном формате в таблицах, в том числе Google Spreadsheet, когда одним списком может управлять или изучать информацию;
- Отправлять опрос по почте или отправлять ссылку на опрос клиентам;
- Оформлять форму под свой бренд, стиль или мероприятие.
Небольшим компаниям, не имеющим сайта, данный сервис позволит создать удобную систему получения заявок от клиентов. Также благодаря выгрузке данных в Excel можно будет загрузить полученный результат в свою CRM систему и работать с базой клиентов.
Таким образом, получаем удобный сервис, который позволяет быстро, бесплатно и удобно получать мнения клиентов и в дальнейшем использовать их для изменений в лучшую сторону, создания вебинаров или получения заказов.
Принцип работы
- Вы создаете форму для потенциальных клиентов в аккаунте Google Рекламы и добавляете ее в кампанию (кампанию в поисковой сети, медийную, видеокампанию или Discovery).
- Пользователи из вашей аудитории посещают ресурс Google, например YouTube, и взаимодействуют с объявлением, в котором есть форма для потенциальных клиентов. Пользователи, открывшие форму, могут заполнить ее своими контактными данными, указав адрес электронной почты, номер телефона и другие сведения.
- Вы получаете данные о потенциальных клиентах из аккаунта Google Рекламы и управляете ими. Вы можете скачать эту информацию в формате CSV или интегрировать в форму вебхук, чтобы получать данные непосредственно в систему управления взаимоотношениями с клиентами (CRM). Скачать можно только сведения, собранные через формы за последние 30 дней.
Проверка ответов в Google Sheets
После заполнения формы посетителями наступает время проверки собранных данных. Ответы легко просматриваются, благодаря связи между веб-формами и Google Sheets.
Для просмотра ответов нажмите на Responses в конструкторе. В форме имеется встроенный инструмент или можно кликнуть по зелёной иконке Sheets, чтобы перейти к ответам внутри таблицы.
Мой любимый способ просмотра ответов прямо в Google Sheets. Легко пролистать даже длинный список ответов, чтобы узнать мысли вашей аудитории.
Если нужно вернуться в редактор форм, вернитесь к листу и нажмите Form > Edit Form.
Вот и всё, теперь вы знаете, как создавать веб-формы ввода, которые собирают ответы в Google Sheets. Вы можете легко фиксировать ответы и быстро просматривать отзывы.
Создание эффективных форм
Для создания эффективных форм следует избегать повторяющихся действий, запрашивать только необходимую информацию и направлять пользователей, показывая им, как далеко они уже зашли в заполнении форм, состоящих из нескольких частей
TL;DR
- Заранее заполняйте поля имеющимися данными и обязательно используйте автозаполнение.
- Используйте четко обозначенные индикаторы хода выполнения, чтобы пользователям было проще ориентироваться в формах, состоящих из нескольких частей.
- Предоставляйте наглядный календарь, чтобы пользователям не приходилось переходить с сайта в приложение »Календарь» на своем смартфоне.
Сводите к минимуму повторяющиеся действия и одинаковые поля
В формах не должно быть повторяющихся действий, полей должно быть столько, сколько
действительно нужно, а кроме того необходимо использовать
,
чтобы пользователям не составляло труда заполнять формы подставляемыми данными.

На веб-сайте Progressive.com пользователей сначала просят ввести свой почтовый индекс, который затем автоматически переносится в следующую часть формы.
Ищите возможность заранее вставлять данные, которые вам уже известны или можно
предвидеть, чтобы пользователям не пришлось указывать их еще раз. Например,
в поля адреса для доставки автоматически вносите последний адрес доставки, указанный
этим пользователем.
Показывайте пользователям, как далеко они уже зашли
Индикаторы хода выполнения и меню должны точно показывать общий ход заполнения
форм и выполнения процессов, состоящих из нескольких частей.
Используйте четко обозначенные индикаторы выполнения, чтобы пользователям было удобнее заполнять формы, состоящие из нескольких частей.
Если в самом начале разместить слишком сложную форму,
весьма вероятно, что пользователи уйдут с вашего сайта, не пройдя весь процесс.
Предоставляйте наглядные календари при выборе дат
Зачастую пользователям нужно больше контекста при назначении встреч и дат поездок.
Чтобы упростить им жизнь и не заставлять их уходить с вашего сайта, чтобы посмотреть в свой
календарь, предоставьте им наглядный календарь для выбора
дат начала и окончания.

Веб-сайт отеля с удобным виджетом календаря для выбора дат.
Дополнительные сервисы
SurveyMonkey — тарифный план Basic предоставляется бесплатно. С помощью этого сервиса ты сможешь создать как простые опросы или голосования, так и массовые рассылки опросников для проведения исследований.
«Яндекс.Формы» — позволяет создавать формы для опросов, регистрации на мероприятия, собирать заявки от клиентов. Опрос можно настроить так, чтобы пользователи получали разные вопросы в зависимости от ответов. Чтобы работать с бесплатным сервисом «Яндекс.Формы», у тебя должен быть почтовый ящик на Яндекс.
— за небольшую оплату этот сервис найдет твою целевую аудиторию и опросит её. С его помощью можно оценить идею, подтвердить спрос, получить обратную связь о продукте, проверить удобство сайта с помощью UX-теста. Яндекс.Взгляд адаптирован под потребности малого и среднего бизнеса. Чтобы работать с сервисом, у тебя должен быть почтовый ящик на Яндекс.
Создаем первый вопрос
Далее перейдем к созданию самих вопросов. Для этого напишите свой вопрос в форме Вопрос вместо слов Вопрос без заголовка. При необходимости укажите пояснения для опрашиваемых.

Далее введем варианты ответа, каждый новый вариант ответа пишите в строке ниже. Новые строки будут появляться по мере добавления вариантов ответа.

Если в вопросе нужен вариант ответа, при котором опрашиваемый сам впишет слово — выберите вариант ответа Другое — справа от формы ввода варианта ответа.

Появится такой вариант ответа.

Если какие-то ответы нужно удалить, то нажмите крестик справа от варианта ответа.

Если нужно изменить последовательность вывода вариантов ответа, то «схватите» мышью значок с точками и, удерживая, потяните вниз или вверх. Отпустите кнопку мыши в нужном месте.

Если этот вопрос обязательный для отвечающего, поставьте галочку Сделать этот вопрос обязательным.

Если вопрос создан, нажимаем кнопку Готово. Вопрос будет отображаться как готовый вопрос формы, а не в виде для редактирования.
Перейти к созданию следующего вопроса можно также нажав кнопку Добавить элемент.

Почему сайт forms.gle не работает сегодня?
Причины по которым возникают проблемы с доступом на сайт forms.gle могут быть как на стороне сервера, на котором располагается сайт, так и на стороне клиента, т.е. Вас. Так
же сайт может не открываться из за проблем на стороне Вашего Интернет провайдера. Однако хотим отметить, что чаще всего невозможность открыть сайт forms.gle
связана либо с попаданием сайта в черный список РКН (РосКомНадзор), либо с ошибками на стороне сайта.
Последнее время причиной невозможности открыть сайт так же становятся различные блокировщики рекламы, установленные на Вашем ПК, а так же антивирусное программное обеспечение.
Обход блокировки сайта forms.gle
Создание опросника
Создать опрос в Гугл форме проще простого. Для этого необходимо зайти в окно создания новой формы. Как это сделать описано в предыдущем пункте, или можно использовать ссылку для быстрого перехода в окно создания опросника.
Как и с анкетой пишем название нашей формы, которое может подразумевать в себе цель опроса.
При необходимости добавляем описание или даем дополнительную информацию.
Нажимаем на «Вариант 1» для ввода вопроса. Смотрим, чтоб рядом с данной строкой была кнопка «Один из списка». Если таковой нет, выбираем ее, нажатием на перевернутый треугольник.
Добавляем свои варианты.
Опросники, как правило, не содержат слишком много пунктов. Зачастую это не больше трех. Мы добавим еще один выбор, нажав на значок кружочка с плюсом посередине.
Например, можно предложить провести оценку.
Чтоб активировать шкалу оценивания, нам необходимо нажать на кнопку рядом с вопросом. В раскрывающемся списке выбрать вариант «Шкала».
Видим, что появилось поле для оценивания.
Остается только нажать на кнопку «Отправить». Помните о том, что сохранение происходит автоматически на Гугл диске.
Подобные вопросы нередко встраиваются в виде HTML кода на сайты, но также могут отправляться, например, на электронную почту.
Вводим адрес электронного ящика получателя, ставим галочку «включить форму в сообщение … почты», нажимаем на кнопку «Отправить».
Пользователь, которому отправлен опросник, сможет, проставив свои оценки, дав ответы, нажать на кнопку отправки для того, чтоб отправитель получил результаты.
Увидеть результаты опроса или анкеты человеку, который использовал Гугл формы, необходимо зайти в свой Гугл Диск, выбрать в нем нужный опросник. Сразу оказавшись во вкладке «Вопросы», выбрать соседнюю – «Ответы».
Теперь Вам известно, что собой представляют Гугл формы. Познакомившись с преимуществами данного сервиса, Вы определенно осознали, в чем выгодность этого ресурса. Создавайте опросники и анкеты, как в личных целях, для общения со знакомыми, так и по работе или в целях бизнеса.
Как работать с Google Forms
Разобраться в интерфейсе не составит никакого труда, но для работы с Google Формами у тебя должен быть почтовый ящик на gmail.
Чтобы создать опрос, перейди из почты на Google диск, нажми слева вверху кнопку «Создать», затем в открывшемся окне выбери «Google Формы».
В Google Формах есть 11 типов вопросов (с текстовым полем, возможностью выбрать несколько вариантов ответов, добавить к вопросу фото или видео, дать оценку по 10-балльной шкале и другие). Если респонденты должны обязательно ответить на вопрос, то включи параметр «Обязательный вопрос» (будет помечен звездочкой*), без ответа на него форма не отправится. Есть возможность настроить опрос так, чтобы пользователи получали вопросы в зависимости от ответов.
При оформлении Google Форм можно добавить брендированную обложку или использовать готовые изображения из предложенной коллекции.
Если тебе нужно собрать адреса электронной почты, то нажми галочку «Собирать адреса электронной почты». Пока пользователь не введёт свой имейл, он не сможет пройти опрос. Если ты используешь сервис, чтобы узнать больше о своей целевой аудитории, рекомендуем не включать сбор имейлов, а оставить опрос анонимным. Необходимость оставить данные может повлиять на результаты.
Завершить сбор данных можно в любое время. Для этого в самой форме в разделе «Ответы» просто измени положение бегунка. Результаты опроса система сохраняет автоматически и представляет их в виде графиков и таблицы. Ты сможешь сразу приступить к анализу результатов и не тратить время на обработку данных. Система позволяет также посмотреть ответы отдельного пользователя на конкретные вопросы.
Результаты опроса можно загрузить на компьютер в виде файла CSV или распечатать прямо из формы. Чтобы получить ответы в привычном формате Excel, нажми на значок таблицы вверху вкладки «Ответы». Таблица откроется в новом окне и ты сможешь скачать её себе на компьютер. Также она будет доступна на твоём Google Диске.
Удобство работы с Google Формами состоит и в том, что над составлением опроса и анализом полученных данных одновременно могут работать несколько человек. Для этого просто предоставь коллегам доступ к форме в режиме редактирования. В верхнем правом углу в меню «Дополнительно» выбери пункт «Настройки доступа».
Сбор результатов формы с веб-сайта
Все записи формы, которые вы получаете от посетителей веб-сайта, попадут в электронную таблицу Google Таблиц. Вы можете увидеть эти результаты, вернувшись к форме, созданной в Google Forms, и выбрав Ответы вверху страницы дизайна формы.
При сборе адресов электронной почты с помощью такой формы хорошо то, что вы также создаете список адресов электронной почты посетителей вашего веб-сайта. Вы можете использовать это для массовой рассылки новостей о вашем сайте или других обновлений, которые могут быть интересны вашим читателям.
В любом случае Google Forms — это мощный инструмент для встраивания форм на ваш сайт без каких-либо знаний в области программирования.
Дополнительные настройки в Google Forms
Наверное, стоит сделать так, чтобы от одного человека поступала только одна заявка, то есть только с одного аккаунта. Не бойтесь спама ботами и фейков, поскольку правилами Гугла мультиаккаунтинг не предусмотрен. Также вы можете разрешить юзерам изменять ответы после отправки, мало ли, может они хотят что-то дополнить о себе.
Если необходимое количество заявок уже поступило, то можно отключить принятие ответов: ответы, ответы не принимаются.
Работа с ответами
Самый главный вопрос: куда они сохраняются? Сохраняются они в таблице Exel, которую вы можете создать сами и выбрать, в какой будут сохраняться ответы, либо система за вас это сделает и создаст новую таблицу (ответы, сохранять ответы, новая таблица, создать).
Ввод вопросов для тестирования
Теперь можно переходит к вводу вопросов, которые будут составлять сам тест. Каждый вопрос в Google Формах отделяется собственной рамкой, внутри которой находится текстовое поле для самого вопроса, выпадающее меню с вариантами оформления вопроса и варианты ответов. Ниже мы пошагово рассмотрим процесс создания нового вопроса.
Для начала просто вводим текст вопроса в текстовое поле.
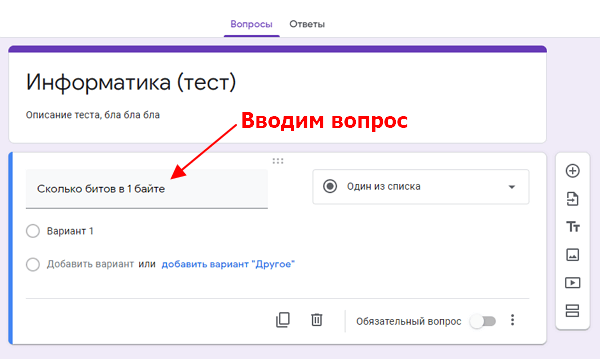
Дальше выбираем один из вариантов оформления вопроса. Оформление вопроса влияет на то, как пользователь будет отвечать на вопрос. Это может быть выбор одного варианта из списка, выбор нескольких вариантов, ввод текста и т. д. Изучите список вариантов, которые здесь доступны, и выберите то, что подходит для вашего вопроса.
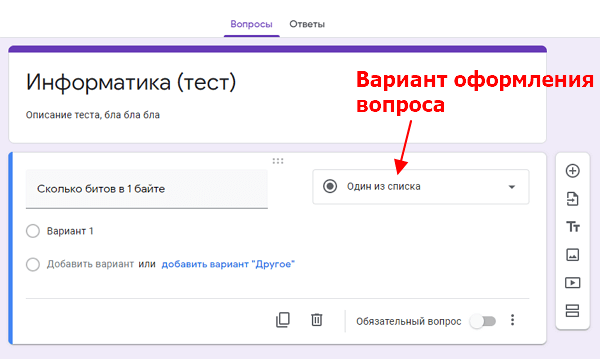
Следующий шаг – ввод вариантов ответов. Для этого нажимаем на текстовое поле «Добавить вариант» и вводим новый вариант ответа на вопрос. Если вы выбрали вариант оформления, который не предполагает вариантов ответа, то этот шаг пропускаем.
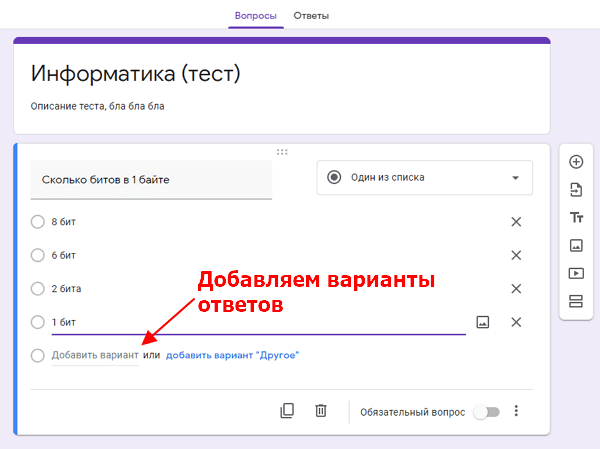
Когда вопрос уже готов включаем опцию «Обязательный вопрос». Это не позволит пользователю пропускать вопросы при прохождении теста.
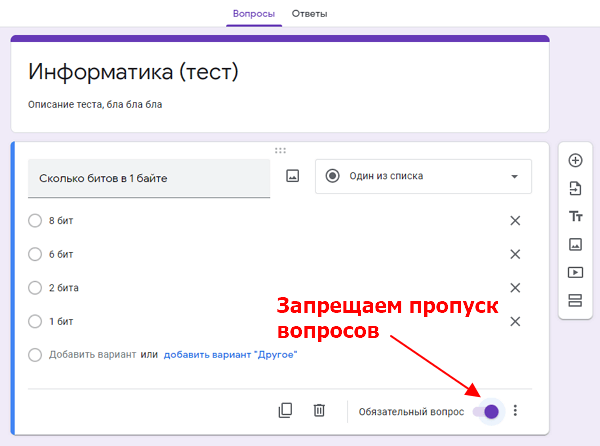
После завершения работы с текущим вопросом можно создавать новый. Для этого нужно нажать на кнопку со знаком плюс (+) справа от Google Формы и переходим к новому вопросу.
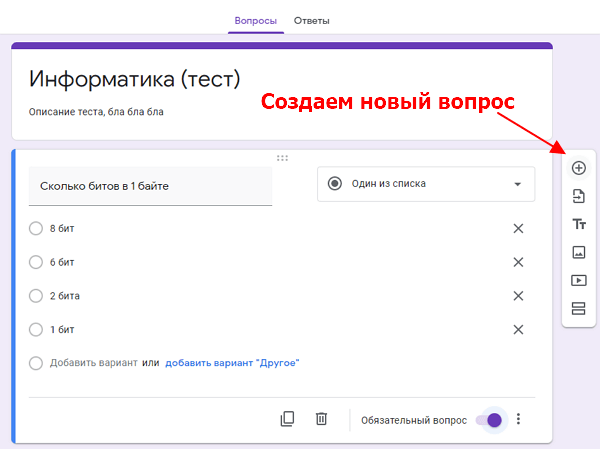
Также не забываем добавить вопрос, который будет собирать имена пользователей. Для этого создайте вопрос с оформлением «Текст (строка)» и укажите его как обязательный.
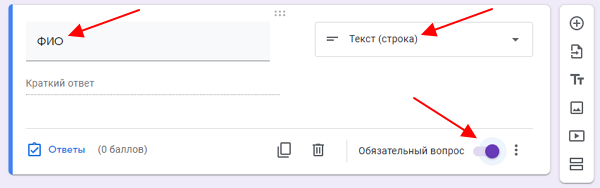
Где можно увидеть формы для потенциальных клиентов
Формы для потенциальных клиентов доступны только в некоторых странах. Они не будут показываться, если для вашего объявления настроен таргетинг на аудиторию страны, которой нет в приведенном ниже списке.
|
|
|
Другое
После покупки дополнительного места письма не приходят и не отправляются
Если вы сменили тарифный план, на вступление изменений в силу может потребоваться до 24 часов. В течение этого периода могут наблюдаться проблемы с получением и отправкой писем в Gmail. Попробуйте выполнить следующие действия:
- Выйдите из своего аккаунта Google, а затем войдите в него снова.
- Отправьте пробное письмо на свой адрес.
- Если проблема сохраняется:
- Откройте новое окно в режиме инкогнито и войдите в свой аккаунт Gmail. Попробуйте отправить письмо.
- Войдите в аккаунт в другом браузере, например Internet Explorer или Firefox. Попробуйте отправить письмо.
Если проблема сохраняется, повторите попытку через 24 часа.
Что произойдет, если у вас закончилось пространство в хранилище
Ранее загруженные вами файлы сохранятся, но вы не сможете добавлять новые. Пример:
Gmail
Вы не сможете получать или отправлять письма. Письма, адресованные вам, будут возвращены отправителю.
Важно! С 1 июня 2021 года вступило в силу новое правило: если в течение двух и более лет вы не используете аккаунт или в нем превышена квота на хранение, все ваши письма могут быть удалены
Google Диск
Вы не сможете синхронизировать и загружать новые файлы, а также создавать файлы с помощью Google Документов, Таблиц, Презентаций, Рисунков, Форм и Jamboard. Пока не освободите место в хранилище, ни вы, ни пользователи, которым предоставлен доступ к файлам, не сможете копировать или редактировать их. Синхронизация между папкой Google Диска на компьютере и разделом «Мой диск» будет остановлена.
Важно! С 1 июня 2021 года вступило в силу новое правило: если в течение двух и более лет вы не используете аккаунт или в нем превышена квота на хранение, все ваши письма могут быть удалены
Google Фото
Вы не сможете загружать фотографии и видео, пока не освободите место в хранилище или не купите дополнительное пространство.
Важно! С 1 июня 2021 года вступило в силу новое правило: если в течение двух и более лет вы не используете аккаунт или в нем превышена квота на хранение, все ваши письма могут быть удалены. Подробнее о том, как освободить место на Google Диске…
Подробнее о том, как освободить место на Google Диске…
Если при оформлении подписки не использовался аккаунт Apple
Если вы оформили подписку на сайте Google One или на другом устройстве, но не использовали свой аккаунт Apple:
- вы можете скачать приложение Google One на свое устройство iOS;
- внести изменения в тарифный план Google One на своем устройстве нельзя.
Чтобы вносить изменения в настройки аккаунта Google One и управлять подпиской в приложении, используйте при ее оформлении свой аккаунт Apple.
На компьютере
- Откройте сайт Google One в браузере.
- Отмените действующую подписку Google One.
Шаг 2. Оформите подписку Google One через приложение
На устройстве iOS
- Скачайте приложение Google One в App Store.
- Откройте приложение Google One .
- В верхнем левом углу экрана нажмите на значок меню Тарифный план.
- Выберите нужный план.
- Подтвердите подписку в своем аккаунте Apple.
Вы можете связать свой аккаунт Apple только с одним аккаунтом Google
Чтобы внести изменения в подписку Google One, войдите в аккаунт Google, который использовался при ее оформлении в следующих приложениях для iOS:
- Google One;
- Gmail;
- Google Диск;
- Google Фото.






