Поиск по картинке
Содержание:
- Что такое обратный поиск изображений?
- Поиск на Aliexpress с компьютера
- Использование поисковых систем в мобильных браузерах
- Поиск похожих фотографий на сервисе Bing
- Как искать по картинке через Яндекс на смартфоне
- Поиск человека по фото в ОК
- CamFind
- Обзор сервиса Яндекс Картинки
- Найти человека в соц. сетях (в рамках этой статьи рассказываем только как искать людей по определенной соцсети через поиск Яндекс Люди)
- Google Googles
- Ищем человека через Google
- Как найти человека по фото – инструкция
Что такое обратный поиск изображений?
Обратный поиск изображений – это технология поисковой машины, которая позволяет пользователю вводить файл изображения в качестве поискового запроса и возвращать результаты, связанные с этим изображением.
Большинство поисковых систем предлагают обратный поиск изображений, который может быть полезен, если вы ищете изображения, относящиеся к вашему запросу. Или в случае, если у вас есть изображение и вы хотите вникнуть в него глубже, возможно, вы узнаете, откуда оно возникло, или выясните более подробную информацию о владельце изображения.
Как выполнить обратный поиск картинок?
Вы можете довольно легко сделать это на рабочем столе, используя, например, Яндекс.Поиск по картинке.
Всё, что вам нужно сделать, это:
- Перейдите на yandex.ru/images/search.
- Щелкнуть значок камеры, отображаемый после строки поиска.
- Затем вставить URL-адрес изображения, которое вы видели где-то в Интернете, или загрузить изображение со своего компьютера, оторое вы сохранили, или перетащить изображение из другого окна.
Поиск на Aliexpress с компьютера
Поиск по фото с компьютера делится на 2 вида: с помощью поисковых систем и с помощью различных расширений для браузера. Рассмотрим каждый вариант детальнее.
Через Яндекс
Чтобы найти нужную картинку через поисковую систему Яндекс, нужно сделать следующее:
- Идем на yandex.ru/images
- У нас есть 3 варианта дальнейших действий: drag-n-drop, загрузить картинку, указать на нее ссылку.
- Drag—n—drop: берем картинку с какого-либо сайта, наводим на нее курсор мыши, зажимаем левую кнопку мыши, перетаскиваем картинку на вкладку, на которой открыты Яндекс.Картинки. Вверху появится поле «Перетащите картинку сюда» – тащим туда картинку, отпускаем левую кнопку мыши.
- Появится выдача – разные размеры, похожие картинки, сайты, на которых встречается это изображение.
- Загрузка изображения: на вкладке Яндекс.Картинок жмем на отдельную кнопку поиска.
- В открывшемся меню жмем на «Выберите файл», выбираем фото или сохраненную картинку. Получаем результат поиска.
- Поиск по интернету с помощью адреса картинки: жмем на изображение правой кнопкой мыши, в контекстном меню выбираем «Копировать URL».
- Как и в предыдущем случае, жмем на круглую кнопку поиска на вкладке с изображениями Яндекса.
- Нажимаем левой кнопкой мыши на поле справа, жмем «Ctrl + V». Нажимаем на кнопку поиска.
- Получаем результат.
У поиска через Яндекс есть один существенный недостаток – нельзя искать по картинке конкретно внутри Алиэкспресса, вы получите все похожие изображения в интернете. Помочь с этой проблемой может Гугл.
Через Google
У поиска Google есть специальные «вшитые» команды, с помощью которых поиск можно сделать более детальным – этим мы и воспользуемся. Итак, что мы делаем:
Через расширение
Поиск через поисковые системы – надежный, но не самый удобный способ. Если вам нужно один раз найти товар по изображению – поисковые системы сгодятся, но если вы постоянно что-то ищете, манипуляции с изображениями-вкладками станут утомительными. Чтобы облегчить вам жизнь, различные разработчики создали расширения, которые помогают в 1-2 клика найти нужный товар на Алиэкспрессе. Как этим способом воспользоваться (на примере Google Chrome, для остальных браузеров действия аналогичны):
- Пишем в поисковике «Поиск товара на Алиэкспресс по фото плагин».
- Первая же ссылка ведет на заветное расширение.
- Жмем «Установить», устанавливаем.
- Жмем правой кнопкой мыши на любой картинке. В появившемся контекстном меню теперь есть новая опция – «Найти товар на Али по этой картинке». Выбираем эту опцию.
- Получаем поисковую выдачу.
Другие способы
Кроме плагинов, специально «заточенных» под нахождение вещей по картинке, существуют еще и более многофункциональные расширения, позволяющие (кроме поиска по изображению) отслеживать динамику цен, смотреть предложения этого товара от других продавцов, анализировать рейтинг продавца, отслеживать посылки и так далее. Дадим краткий обзор таких плагинов:
- AliRadar. Позволяет не только находить похожие товары, но и показывает историю цен на конкретное предложение за большой срок, собирает все данные о надежности продавца (длительность работы, частоту задержек доставки, отзывы и так далее), показывает подробные обзоры с фото и видео на это предложение, а также позволяет получать уведомления, если цена на какое-либо предложение резко опустится. Работает с Google Chrome и
- AliUp. Дает детальную статистику по рейтингу продавца (как долго находится на площадке, насколько довольны покупатели, насколько реальный товар соответствует описанию, как быстро продавец отвечает в спорных ситуациях), показывает историю цены и позволяет за ней следить, позволяет добавлять товары в избранное, ищет похожие вещи и показывает на них цены. Работает с Google Chrome.
- Aliexpress: поиск похожих товаров. У плагина мало функционала, он с большего ориентирован именно на нахождение совпадений, но есть одна приятная деталь – кнопка для поиска аналогичных вещей расположена прямо на странице товара, не нужно каждый раз открывать плагин.
На этом список доступных плагинов далеко не заканчивается. Есть одна проблема, о которой вам следует знать – по некоторым сведениям, плагины для анализа цены иногда подменяют ваши куки-файлы в браузере, забирая себе таким образом ваш кэшбэк. Поэтому будьте предельно аккуратны – если понадобилось что-то отыскать, то включите расширение -> найдите нужное -> выключите расширение -> оформляйте покупку.
Использование поисковых систем в мобильных браузерах
Yandex
Чтобы найти картинку с помощью web-сервиса Яндекс, запустите на смартфоне любой браузер и перейдите на сайт «Яндекс.Картинки» https://yandex.ru/images/. Как вы помните, отличительной особенностью этого сервиса является функция «Спросить картинкой».
Яндекс-поиск — один из самых интеллектуальных. К примеру, по одному кадру фильма в нем можно найти массу полезной информации: название картины, что изображено на фрагменте и т. д.
Чтобы спросить картинкой, нажмите на область пустой строки:
И выберите интересующий файл:
После этого Яндекс не только выведет результаты, но и попытается определить, что на этом изображении. В нашем примере это фрагмент из фильма «Москва – Кассиопея».
Однако на этом функции «Спросить картинкой» не закончены. С его помощью также легко и приятно искать товары, определять модели автомобилей и распознавать тексты.
Для поиска по картинке с помощью сервиса Google откройте эту страницу https://www.google.ru/imghp?hl. В него вы можете загрузить ссылку, фотографию, отснятую на камеру, рисунок из галереи и т. д. Кстати, если хотите, просто перетащите изображение (Drag-and-Drop) в область поиска.
TinEye
Система TinEye использует собственный движок, особенность которого в том, что он умеет проверять изображения на уникальность. На «Википедии» есть интересная заметка (https://ru.wikipedia.org/wiki/TinEye) о том, что сервис помог идентифицировать личность неизвестного солдата с помощью снимка, сделанного в Нормандии.
TinEye, как и его аналоги, поддерживает загрузку изображений с камеры, из документов и по ссылкам. Сервис находится по адресу https://www.tineye.com
Поиск похожих фотографий на сервисе Bing
Поиск картинок в поисковике Bing от Майкрософт в целом напоминает поиск в Гугл и Яндекс. Поисковик Бинг – это ещё одна эффективная система, которую мы можем использовать для поиска визуальных совпадений онлайн. При этом Bing ищет картинки в Интернете преимущественно на зарубежных ресурсах.
Реализуйте следующее для проверки картинки:
- Перейдите на bing.com;
- Кликните на значок для поиска фотографий в поисковой строке справа;
- Вставьте изображение или сфотографируйте его нажав на соответствующую опцию для загрузки фото на ресурс;
- Просмотрите полученный результат;
- Если последний вас не устроил, нажмите внизу под изображением на надпись «Наглядный поиск». Появится специальная рамка, с помощью которой вы сможете выбрать то место на вашем изображении, которой необходимо отыскать на других фото (например, лицо нужного человека).
Как искать по картинке через Яндекс на смартфоне
В данном случае вам потребуется немного – любой мобильный браузер (подойдёт даже стандартный) и выход в интернет. Однако инструкции для разных браузеров могут немного различаться.
Способ 1: Использование продуктов от Яндекса
Проще всего использовать приложения от Яндекса для телефона, например, Яндекс Браузер или приложение Яндекс, которое объединяет в себе несколько сервисов одновременно (браузер, голосовой помощник, погоду и т.д.). В данном случае рассмотрим, как пользоваться последним приложением:
Если оно у вас не установлено, то скачайте его на телефон. Откройте Play Market или AppStore и впишите в поисковую строку «Яндекс». Среди приложений выберите вариант «Яндекс с Алисой» или «Яндекс Бета»
Не так важно какой именно вариант вы выберите, так как различия между ними незначительные.
Нажмите «Установить» и дождитесь завершения установки.
Теперь нажмите «Открыть».
Обратите внимание на поисковую строку, которая расположена сверху. Там должна быть иконка, совмещённого с лупой фотоаппарата. Нажмите на неё.
Откроется поисковая строка. В нижней части ещё раз нажмите на иконку с фотоаппаратом и лупой.
Яндекс может запросить доступ к вашей Галереи и Камере. Разрешите его.
Вы можете сфотографировать объект сразу же, нажав на жёлтый круг в нижней части экрана.
Если нужно выполнить загрузку из Галереи, то нажмите на иконку в виде четырёх квадратов в нижней левой части экрана.
Будет предложено несколько вариантов, откуда можно выгрузить фотографию. Например, из Галереи, Гугл Диска и т.д. Выберите приемлемый для вас.
Укажите фотографию для поиска.
Дождитесь завершения поиска. Приложение подберёт похожие картинки, теги и сайты, если будет обнаружено, где встречается такое же или похожее изображение.
Способ 2: Стандартные браузеры
Если у вас на телефоне не установлено приложение «Яндекс» или вам не хочется по каким-то причинам его устанавливать, то можно воспользоваться браузерами от других разработчиков или стандартным решением для владельцев как Android, так и iOS-устройств.
Рассмотрим, как производить поиск в Яндексе по картинкам через стандартный браузер на Android:
- Изначально в стандартном браузере будет стоять поисковая система от Google, но это не страшно. Введите в поисковую строку запрос «Яндекс Картинки» и перейдите по первой же ссылке.
В Картинках уже будет поиск от Яндекса. Нажмите на поисковую строку.
После нажатия на неё ниже отобразится вариант «Спросить картинкой». Нажмите на него.
Появится окошко, где вас спросят, что нужно сделать с картинкой. Выберите подходящий для вашей цели вариант. В данном случае нажмём на «Найти похожие картинки».
Снова появится окно, где нужно указать источник, откуда будет взято изображение. Например, из Галереи, Google Drive и т.д.
Отметьте то изображение, которое хотите найти.
Дождитесь загрузки на сервис. В зависимости от скорости интернета и размера картинки она может длиться до минуты.
Здесь, как в предыдущем способе отобразится основная информация по изображению, теги, похожие картинки и т.д.
Как видите, нет ничего сложного в поиске по картинке через сервис Яндекс на телефоне как под управлением Android, так и iOS. Ограничений по поиску также нет никаких.
Поиск человека по фото в ОК
Прежде чем начинать поиск человека по фото в Одноклассниках, надо понять следующие важные нюансы:
- В социальной сети Одноклассники нет функционала, позволяющего по изображению найти пользователя данной платформы. Для решения такой задачи надо будет использовать сторонние ресурсы;
- Положительный результат возможен только тогда, когда фото, используемое в качестве исходника, хотя бы раз побывало в Интернете. Поиск по старой фотографии, которую вы только что отсканировали и оцифровали, не принесет результатов. В таком случае не поможет ни один профессиональный сервис для поиска людей. Они просто будут бессильны;
- Когда во время поиска по фото, вы вдруг вспомнили имя человека, не надо прописывать эту дополнительную информацию в поисковой строке. Зачастую это только вредит и сбивает с толку поисковые сервисы.
Если в соц. сети Одноклассники пользователь включил режим приватности, который исключает вариант индексации с помощью сервисов Yandex или Гугл, то существует большая вероятность того, что отыскать нужного человека не удастся.
CamFind
А закрывает наш список еще одно приложение, которое работает по тому же принципу, что и Google Googles, но, в основном, ищет всевозможные товары в магазинах.
К примеру, вы можете сфотографировать какие-то очки от солнца или банку кефира и приложение тут же найдет всю информацию по этому товару.
Если это очки, то вы увидите цены в разных торговых сетях на них, разновидности, бренды и так далее.
В общем, для тех, кто постоянно занимается шопингом или просто регулярно покупают что-то в магазинах.
С другой стороны, он будет полезен и, к примеру, родителям, которые хотят знать состав продукта, который они покупают своим детям. В общем, – это действительно добротная и полезная вещь.
Использование этой программы тоже очень несложное и заключается в следующем:
- сделайте фото;
- дождитесь, пока произойдет идентификация;
- смотрите на результаты.
Примечательно, что здесь можно перенести некоторые изображения в свою особую коллекцию (раздел «Favorites»).
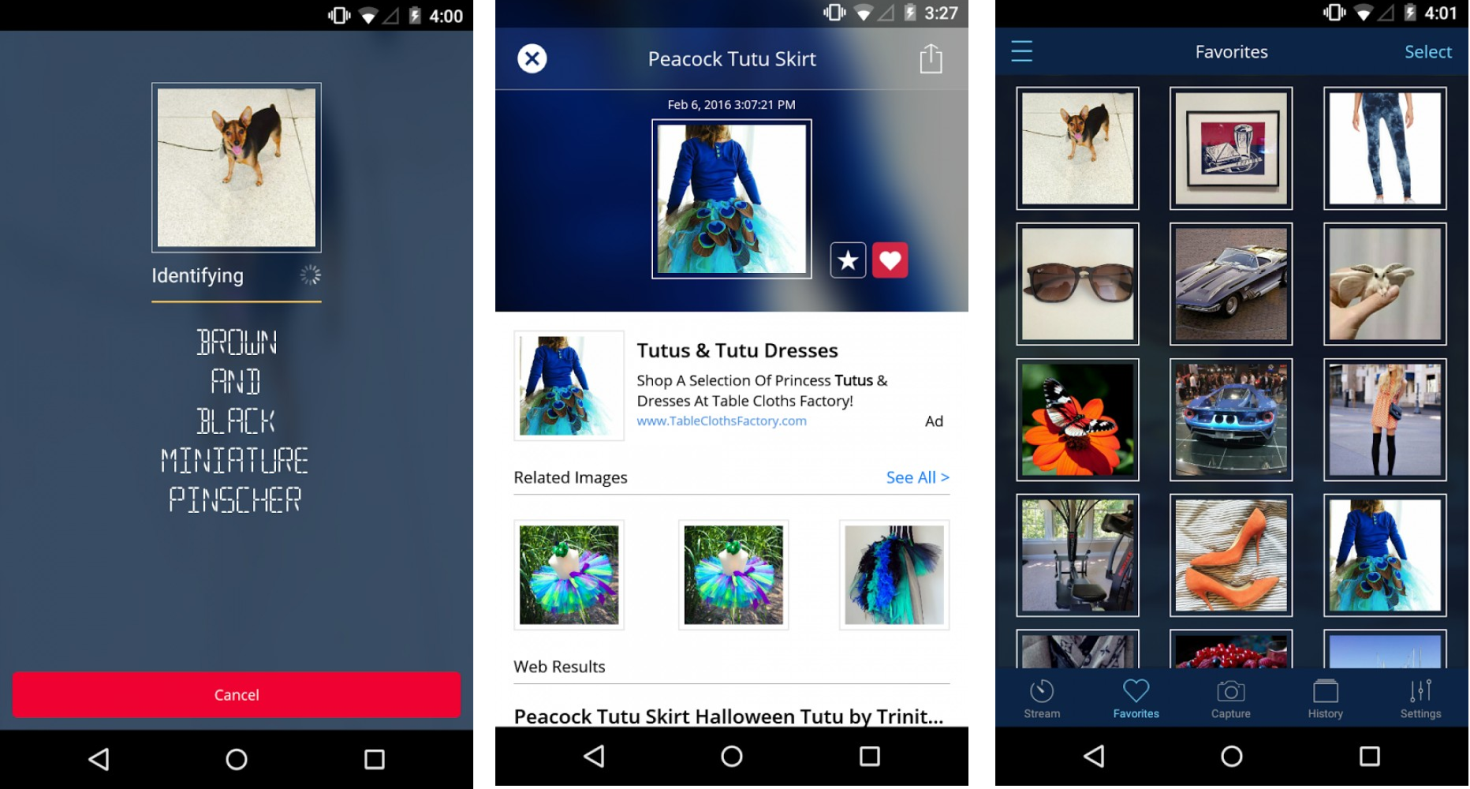
Работа CamFind
Обзор сервиса Яндекс Картинки
Рассмотрим возможности сервиса Яндекс Картинки. Как работать с результатами: открывать в разных размерах, сохранять, фильтровать. Для начала найдем и увеличим изображение.
Или заходим на yandex.ru в раздел «Картинки».
2. Печатаем в строку поиска тему. Нажимаем «Найти» и получаем результаты.

3. Щелкаем один раз левой кнопкой мышки по изображению. Оно открывается в увеличенном виде.

Кнопки управления
Если навести курсор на снимок, слева и справа появляются стрелки. Кликая по ним, картинки будут меняться на предыдущую и следующую в списке.
Также для перехода можно использовать миниатюры внизу.

Поиск по фрагменту
При наведении курсора на изображение в левом углу высветится кнопка «Поиск по фрагменту».

При нажатии на нее появляется рамка, при помощи которой можно выбрать область. Для этого просто двигайте точки по углам белого квадрата.

После выделения нажмите на «Искать» в нижнем меню. Сервис покажет результаты.

Как увеличить на весь экран
При наведении курсора на снимок в верхнем левом углу появляется значок с двумя стрелками. Нажмите на него, чтобы расширить изображение на весь экран.

В нижней части увеличенной версии будет кнопка «Запустить». Нажав на нее, начнется показ слайд-шоу – снимки будут прокручиваться друг за другом.

Для остановки слайд-шоу и выхода из полноэкранного режима нажмите клавишу Esc на клавиатуре.
Как открыть в других размерах
При просмотре снимка в увеличенном виде в правой панели доступны другие его размеры. Выбрать их можно нажав на оранжевую кнопку (рядом с «Открыть»).

Вверху списка указан самый большой размер, а внизу – самый маленький. Выберите нужное значение, и картинка откроется в новой вкладке.

Еще есть кнопка «Другие размеры и похожие».

Нажав на нее, сервис покажет все копии снимка, а также подобные изображения.

На заметку. Похожие снимки также можно посмотреть в разделе «Связанные картинки».

Как сохранить на компьютер и телефон
Скачивание на компьютер:
1. Щелкните по снимку правой кнопкой мыши. Выберите пункт «Сохранить картинку как…».

2. Появится окошко, в котором нужно указать путь. Откройте через него нужное место, например, Рабочий стол или папку. Затем нажмите на кнопку «Сохранить».

Скачивание на телефон:
- Нажмите на снимок и подержите палец, пока не откроется меню. В списке выберите «Скачать изображение».
- После загрузки снимок появится в Галерее телефона.

Как открыть источник
Источник — это сайт, на котором Яндекс нашел картинку. Чтобы на него перейти, нажмите на адрес в верхнем правом углу.

Страница-источник откроется в новой вкладке.

Чтобы поделиться снимком в соцсетях или скопировать ссылку на него, нажмите на кнопку «Отправить».

Добавить в коллекцию
Коллекции – это что-то вроде закладок: раздел, куда можно добавить понравившиеся изображения. Но чтобы они осталось там не только на время этого сеанса, нужно зайти в свой Яндекс аккаунт.
Для отправки снимка в коллекцию нажмите на кнопку «Добавить в коллекцию».

Чтобы посмотреть добавленное, перейдите в раздел «Мои коллекции» или щелкните по иконке закладки.

Безопасный поиск
Безопасный поиск – это фильтрация изображений по содержимому. Настроить его можно, нажав на значок щита в правом верхнем углу.
Есть три варианта фильтрации:
- Без защиты – показывает все изображения по запросу.
- Семейный – скрывает непристойные снимки.
- Умеренный – что-то среднее между семейным фильтром и без защиты.

Найти человека в соц. сетях (в рамках этой статьи рассказываем только как искать людей по определенной соцсети через поиск Яндекс Люди)
Пошаговая инструкция поиска человека по определенной сети:
- Перейти на страницу сервиса.
- Ввести известные данные.
- Во второй строке параметров отметить кликом мыши требуемую соцсеть, если несколько, то выделить несколько. Изначально открыто три самых популярных в России:
ВКонтакте (ВК, vk.com)
Поиск в данной социальной сети осуществлять без использования дополнительных параметров достаточно сложно. Но все значительно упрощается, если Вы укажете хотя бы возраст человека, которого пытаетесь найти.
Одноклассники (Ок, Oru)
Достаточно популярная отечественная соцсеть, но, чтобы найти людей здесь лучше использовать сервис Яндекс.Люди, так как внутренние алгоритмы и фильтры иногда ошибаются. Для поиска нужно ввести имя, фамилию, город. Возраст зачастую скрывается и в таком случае поисковая машина сработает с ошибкой и никого не найдет.
Instagram (инстаграм, instagram.com)
Эта соцсеть невероятно быстро набрала бешенные ритмы по регистрации и высокий рейтинг популярности. Для поиска людей там нужно обязательно зарегистрироваться. Поэтому если Вы хотите отыскать человека и только ради этого вводить личные данные, то не стоит это делать, пока не убедитесь, что тот, кто нужен, там есть и Вы сможете с ним пообщаться посредством данной социальной сети.
Чтобы увидеть полный список, нажмите кнопку со стрелочкой «Еще». Там обнаружится следующий список социальных сетей, по которым можно осуществлять поиск:
Facebook (фейсбук, facebook.com)
Данный сервис общения не сильно популярен в России, но в деловых кругах достаточно распространен. Нюанс поиска – обязательно указывайте страну, иначе результатов будет очень много. Преимущества этой социальной сети – это то, что вся информация об аккаунтах зарегистрированных пользователей доступна всей сети Интернет и нет закрытых профилей. То есть если человек создал свою страницу там, то Вы его точно найдете при помощи сервиса Яндекс.Люди.
Другие соцсети (Google+, LinkedIn, Twitter)
Google+ в связи с последними событиями (кражей личных данных пользователей) перестает существовать как открытая социальная сеть.
В LinkedIn и Twitter можно попробовать искать, но данные сервисы не сильно удобны и популярны в нашей стране, хотя последний жалуют своим появлением звезды шоу-бизнеса, политики, спортсмены. Так что если решите найти своего кумира и почитать его мысли, мнения о происходящем вокруг, информацию о планируемых мероприятиях, розыгрышах, то после ввода имени и фамилии человека необходимо выбрать эти социальные сети – для этого нужно кликнуть на них: они отметятся галочкой и станут выделены желтым цветом.
Для более точного поиска нужно вводить максимально известное количество параметров и выбирать как можно больше социальных сетей, потому что найти человека тяжело, а зарегистрироваться где-то для общения и обмена фото и видео занимает сейчас пару минут.
- Если нужно снять отметку просто повторно кликните.
Примечание: выделенная отметка становится окрашенной в желтый цвет.
Google Googles
Здесь речь идет о достаточно нестандартном приложении, которое ищет информацию не просто о каких-то картинках, а о тех местах, где вы находитесь, и вещах, которые вы видите.
Это означает, что вы можете сфотографировать ту картину в галерее, на которую смотрите, или же продукты питания, которую видите в магазине.
После этого программа найдет всю доступную информацию по сфотографированному предмету.
Также стоит отметить, что в программе есть режим перевода с попутным распознаванием текста на фото.
То есть вы можете сделать снимок какой-то надписи, распознать текст, чтобы программа могла использовать эту надпись как запрос, и перевести ее, допустим, с русского на английский.
Чтобы использовать Googles на смартфоне, сделайте вот что:
- запустите приложение (перед этим, разумеется, скачайте и установите его);
- выберете режим работы внизу;
- сделайте снимок так же, как вы делаете это обычно;
- смотрите на результаты.
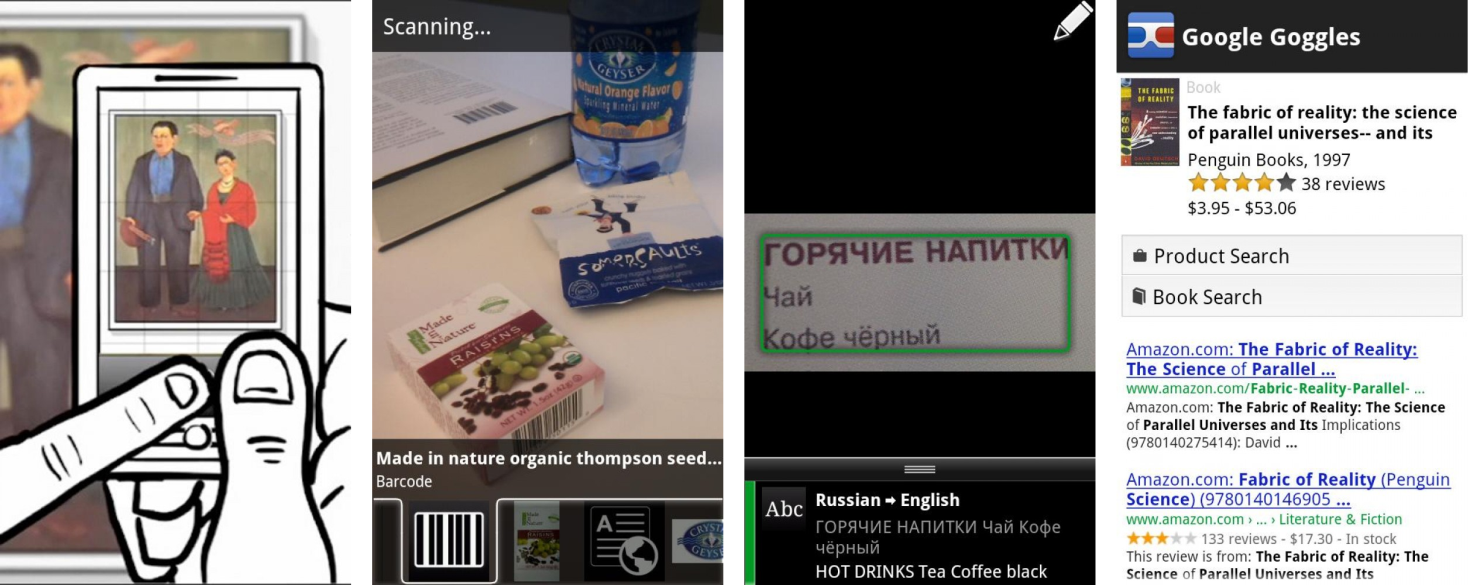
Работа программы
Ищем человека через Google
Если мы ищем человека с помощью сервиса Гугл, то алгоритм действий будет таким же, как и при использовании поисковика Yandex. Практика подсказывает, что с такой задачей «международный монстр» Гугл справляется намного лучше. Поиск в нем людей и иной информации намного точнее, чем у конкурентов. Поэтому попробуем найти человека в Одноклассниках с помощью данного сервиса.
Чтобы найти человека по фотографии через Google, надо будет сделать следующее:
- Открываем страничку Google.Картинки с помощью ссылки https://images.google.ru/ и кликаем затем по уже знакомой иконке в виде фотокамеры;
- После этого отобразится диалоговое окно для загрузки фото. Переходим во вкладку «Загрузить изображение», потом щелкаем по кнопке «Выбор файла»;
- Отыскиваем нужное фото и после этого автоматически начинается поиск. После этого на экране отобразятся результаты. Вы увидите изображения, которые более или менее соответствуют загруженному исходнику.
Процесс сравнения и поиска занимает определенное время. По продолжительности поиск в Гугл занимает примерно столько же времени, как и поиск в Яндекс. Может быть чуть быстрее, но вы этого точно не ощутите, так как разница совсем незначительная.
Как найти человека по фото – инструкция
Шаг 1: подготовка фотографии
Сначала нужно обрезать снимок. Таким образом, мы уменьшим его размер (обычно он большой), и уберем лишнее.
1. Открываем программу для редактирования изображений: Пуск → Стандартные — Windows → Paint.
2. Добавляем фото в окно. Для этого перетягиваем его в программу или выбираем вручную из папки компьютера (Файл – Открыть).
3. Нажимаем на инструмент «Выделить» в верхнем меню, и обводим человека.

4. Нажимаем кнопку «Обрезать».

5. Сохраняем: – Сохранить как…
Шаг 2: поиск в соцсетях
Далее нужно загрузить снимок в систему поиска человека по фото. И если будут совпадения, сайт покажет страницы найденных людей. Два наиболее популярных сервиса:
Был еще один хороший сервис Findface с очень точным распознаванием лиц, но, к сожалению, он закрылся.
Пример
Покажу, как найти человека через сервис Search4faces. Открываем сайт search4faces.com и выбираем режим поиска: «Аватарки Вконтакте и Одноклассников» или «Фотографии профиля Вконтакте». Нажимаем «Загрузить».

Затем добавляем фото человека (можно просто перетащить внутрь окошка) и нажимаем «Загрузить».

В следующем окне можно задать настройки: пол, страна, город, возраст. Но лучше их не указывать, а сразу нажать «Найти».

Появится список найденных профилей.

Шаг 3: поиск по всему интернету
Если не получилось найти человека по фото через сервис Search4faces и Findclone, попробуйте поискать в Гугле и Яндексе.
Сделать это можно через функцию поиска по изображениям:
- Google Images (images.google.com)
- Google Images (images.yandex.ru)
Пользоваться ими очень легко: нужно просто перетянуть фото в строку.

Google Images

Google Images
Результат появится сразу же. Сначала будет показана эта же картинка, но в других размерах (если таковые в сети имеются), чуть ниже — похожие фотографии. Еще ниже – страницы в интернете, на которых они размещены.

Рекомендую искать в обоих поисковиках. Частенько они выдают разные результаты.
TinEye (tineye.com). Популярный иностранный сайт поиска изображений.

Здесь все точно так же: перетаскиваем снимок со своего компьютера в поисковую строку, и сразу же получаем результат.
Подробнее об этих сервисах читайте в уроке Поиск по фото.
Расширения для браузера
Расширения или дополнения – это такие маленькие примочки, которые добавляются в программу для интернета и выполняют в ней определенные задачи. Например, переводят тексты, делают скриншоты. Такие программки есть и для поиска по фотографиям.
Практически у каждого браузера имеется своя коллекция разнообразных дополнений, но больше всего их в Google Chrome.
Для установки перейдите в магазин расширений:
- Google Chrome
- Яндекс и Opera
- Mozilla Firefox
В строке поиска напечатайте ключевые слова и нажмите Enter. Появятся найденные дополнения и приложения. Установите нужное — его потом в любой момент можно будет удалить.

Плагин добавится сразу после адресной строки.







