Как пользоваться беспроводными наушникам
Содержание:
- Комплектация и дизайн
- Как зарядить беспроводные наушники i7-i12 TWS
- Беспроводные Наушники i12 TWS — Отзыв и Инструкция на Русском, Как Подключить по Bluetooth и Пользоваться с Телефоном
- Популярные статьи
- Как пользоваться
- Почему не подключаются к телефону i12 TWS
- Настройка жестов, микрофона и параметров обнаружения
- Как заряжать i11 TWS?
- Что должно быть в комплекте к i11 TWS
- Обратите внимание
- Не подключается и не работает один китайский TWS Bluetooth наушник
- ⚙️ 4. Управление наушниками и приложения
- Bluetooth-гарнитура: как настроить и как пользоваться
- Подключение блютуз наушников к ПК
- Как подключить оба TWS наушника?
- Bluetooth-гарнитура: как настроить и как пользоваться
- Работа с беспроводной гарнитурой
- Отзыв о беспроводных наушниках i12 TWS
- Обзор беспроводных наушников i12 TWS
- Почему наушники работают по отдельности на одно ухо и что делать?
- Качество работы i7 TWS и видео-инструкция на русском
- Как заряжать беспроводные наушники
Комплектация и дизайн
Внешний вид беспроводных наушников i12 TWS внушает доверие. Приятный на ощупь пластик корпусов вкладышей и кейса, сборка качественная
Помимо недорого цены, обращают на себя внимание на следующие моменты:
- влагозащита стандарта IPX, выше чем у предшествующих модификаций бренда;
- небольшой вес и габариты кейса с наушниками – 70 граммов, их можно носить с собой везде и всегда;
- качество материалов не вызывают сомнение, а внутри кейса для обоих вкладышей предусмотрены специальные гнёзда, с надёжными магнитными держателями.
Форма вкладышей и кейса подобна заданному компанией Apple тренду. На первый взгляд модель трудно отличить от яблочного аксессуара. Разницу можно заметить, если наглядно сравнивать устройства между собой. Кейс рассматриваемого девайса чуть больше в размерах и иначе расположен индикатор заряда — на передней панели, а не под крышкой. Ножки у китайских «ушек» чуть длиннее. И также модель предлагается не только в белом исполнении. У аксессуара i12 более широкая цветовая гамма: помимо белого цвета, можно приобрести устройство чёрного, серого, оранжевого или мятного оттенка.
Покупателю девайс предлагается в фирменной картонной коробке с надписью наименования модели и версией блютуз. Внутри находятся:
- беспроводные наушники;
- зарядный бокс;
- кабель для зарядки Lightning – USB;
- руководство по эксплуатации.
Как зарядить беспроводные наушники i7-i12 TWS
До того, как подключать наушники i7, i8, i9 и другие к телефону, их необходимо полностью зарядить
Обратите внимание, что зарядку не рекомендуется проводить сторонними зарядными устройствами, а наушники с кнопкой выключения перед зарядкой необходимо выключить. Есть два основных способа зарядки для наушников разного типа: через зарядный кабель и в кейсе
Рассмотрим их подробнее.
Зарядка наушников через кабель
Этот способ подойдет вашим наушникам, если в комплекте идет специальный кабель с двумя штекерами на одном конце и USB-разъемом на другом конце. Для зарядки проделайте следующие шаги:
- Подключите оба штекера одного конца кабеля к наушникам.
- Вставьте USB-разъем к устройству, через которое планируете зарядить наушники. Это может быть ноутбук, настольный компьютер, Power Bank или другое устройство.
- Отключите наушники тогда, когда изменится цвет индикаторов (например, с красного на синий) или они перестанут мигать (в разных моделях по-разному).
Зарядка наушников через кейс
- Подключите зарядный кейс при помощи идущего в комплекте USB-кабеля к источнику питания: ноутбуку, настольному ПК, пауэрбанку и пр.
- При смене цвета или способа свечения индикаторов отсоедините кабель от кейса и от источника питания.
- Поместите наушники в ячейки кейса и закройте крышку. Если предусмотрена кнопка для зарядки (например, когда вы хотите зарядить наушники i7S), нажмите ее для старта зарядки, а также в том случае, если вы хотите прекратить зарядку раньше времени. Смена цвета или способа свечения индикаторов будет означать, что наушники полностью зарядились. В некоторых моделях возможно заряжать одновременно наушники и кейс.
Беспроводные Наушники i12 TWS — Отзыв и Инструкция на Русском, Как Подключить по Bluetooth и Пользоваться с Телефоном
Беспроводные наушники i12 TWS стали мегапопулярными не столько благодаря своему внешнему сходству с Apple AirPods, сколько благодаря очень низкой стоимости — менее 1000 рублей. Я уже 2 года регулярно пользуюсь подобными моделями и выкладываю на wifika.ru свои отзывы про те или иные беспроводные наушники, поэтому не мог пройти мимо такой распространенной Bluetooth гарнитуры. Долго сегодня рассматривать TWS i12 не будем, а сразу будем разбираться, как их подключить к смартфону. Поскольку все подобные наушники, даже купленные в отечественных магазинах, родом из Китая, инструкция на русском языке для i12 TWS отсутствует. Тем полезнее будет данная статья для наших читателей, не владеющих иностранным
Популярные статьи
30.07.2020
Что такое битрейт, и как он влияет на качество музыки?
Битрейт – количество бит, которые обрабатываются за отдельный отрезок времени, для аудиозаписей – килобит в секунду. Увеличение битрейта влияет на объем файла. И в …
Подробнее
19.07.2020
Вредят ли здоровью вакуумные наушники?
Наушники различных конструкций и форм сегодня на пике популярности, с ними гораздо легче сделать повседневную жизнь насыщеннее и комфортнее
Однако здравое отношение и осторожность …
Подробнее. 07.06.2020
07.06.2020
Как карантин отразится на беспроводных наушниках
Ранее для многих пользователей беспроводные наушники были скорее интересной фишкой, чем реальной необходимостью. После введения карантина работа из дома показала, что такой гаджет может …
Подробнее
27.02.2020
Лучший аналог наушников Apple AirPods Pro
У лидера на рынке беспроводных наушников есть достойные конкуренты, плюсы которых – не только в низкой стоимости, но и в обширной функциональности, которая сравнима …
Подробнее
Инструкции
Характеристики устройства
Наименование: TWS
Модель: i90000
Bluetooth: v.5.0+EDR
Радиус действия: 10 – 15 метров
Частотный …
Подробнее
Характеристики устройства
Наименование: TWS
Модель: i500
Bluetooth: v.5.0+EDR
Радиус действия: 10 – 15 метров
Частотный …
Подробнее
Характеристики устройства
Наименование: TWS
Модель: i100
Bluetooth: v.5.0+EDR
Радиус действия: 10 – 15 метров
Частотный …
Подробнее
Характеристики устройства
Наименование: TWS
Модель: i13
Bluetooth: v.5.0+EDR
Радиус действия: 10 – 15 метров
Частотный …
Подробнее
Все инструкции
Как пользоваться
Управление сосредоточенно на сенсорных клавишах, расположенных на ножке наушников:
- однократное нажатие — остановка музыки, воспроизведение;
- двухкратное нажатие — вызов голосового помощника;
- трехкратное нажатие на правый наушник — вызов звонившего абонента;
- для ответа на звонок нужно нажать сенсор один раз;
- через айфон возможно узнать заряд наушников в значке.
Автономность
Заряда хватает почти на день, но при этом гаджет разряжается быстро. При разговоре батареи хватит на полноценные переговоры.
А музыки на полноценные два часа тренировки или пробежки. Подойдут для перелетов или поездок.
Если заряжать I18 от кейса, то автономность продлится до двух дней. Но в основном заряда хватает около 5—6 часов.
Почему не подключаются к телефону i12 TWS
Нередко пользователи сталкиваются с тем, что при подключении музыка играет только в одном наушнике i12 TWS. И никакие манипуляции не помогают этого избежать и начать пользоваться ими. На самом деле при подключении устройства к мобильному телефону, судя по всему, что-то было сделано неправильно. К примеру, вы не дождались момента, когда произошло сопряжение между вкладышами, а сразу начали подключать их.

В данный момент необходимо снова зайти в настройки и удалить подключенный наушник в настройках Bluetooth.
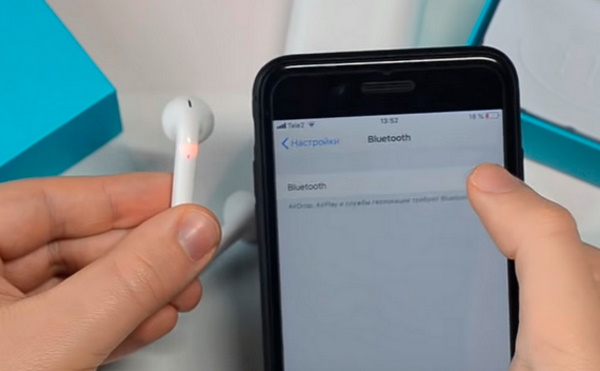
Также необходимо сбросить настройки устройства. Для этого нажмите на кнопки двух вкладышей одновременно на более чем 10 секунд. Удерживайте их до характерного цвета индикатора. После чего нужно снова подключить их к телефону по инструкции, которая находится в начале данной статьи. Попробуйте также перед тем как использовать беспроводные вкладыши i12 TWS, протестировать их сенсорные кнопки. Нажмите их на 2-3 секунды одновременно. Только в том случае, если в данный момент они не отображают цветов индикатора.
Настройка жестов, микрофона и параметров обнаружения
После подключения Bluetooth-аксессуара остается разобраться в особенностях управления беспроводными наушниками. Речь о жестах, предусмотренных производителем: постукивания по корпусу, сенсорные касания, физические кнопки – действия, доступные по умолчанию, описываются в инструкциях и руководствах, а уже после – изменяются в настройках. Apple разрешают переназначать жесты в разделе с Bluetooth сразу после сопряжения.
Достаточно вызвать дополнительные опции и iOS отобразит раздел с «Двойным касанием» AirPods – где меняется поведение наушников при постукивании по корпусу (смена трека, вызов Siri, пуск или пауза).
С Android ситуация сложнее – параметры часто приходится менять не на странице с Bluetooth, а в тематическом программном обеспечении, представленном в Google Play. Samsung, Xiaomi, Huawei – каждый бренд продвигает в массы официальное ПО и предлагает уже оттуда контролировать настройки. Уведомления, громкость звука, сопряжение, индикатор заряда – список доступных действий обширен и настраивается с помощью ползунков, кнопок и дополнительных разделов.
Кроме уже привычных жестов, беспроводные наушники полны и нестандартных функций. Те же AirPods автоматически перенаправлять аудиосигнал, ставят паузу и даже останавливают воспроизведение, если наушники в ушах или в руках.
Как заряжать i11 TWS?
Несмотря на то, что доставка заняла считанные дни, беспроводные наушники мне пришли с полностью севшими аккумуляторами. Чтобы зарядить футляр и наушники i11 TWS, нужно найти у себя в закромах адаптер питания от любого мобильного телефона с разъемом USB. Подойдет устройство от Xiaomi, iPhone, Huawei, Samsung и любого другого смартфона.
Для зарядки футляра к нему надо подключить кабель из комплекта или взять нормальный оригинальный Lightning от айфона — тоже подойдет. В процессе воспрлнения емкости внутри чехла от i11 будет гореть красный индикатор.
Для того, чтобы зарядить сами наушники i11 TWS, необходимо вставить их в кейс. Это можно сделать как в чехле, подключенном к кабелю, так и без адаптера питания. Главное, чтобы оставшегося объема энергии хватило на полную зарядку обоих модулей. Сигналом, что процесс происходит нормально будут горящие красным цветом лампочки.
Что должно быть в комплекте к i11 TWS
Хотя и ходят слухи о том, что есть поддельные наушники TWS i11. Но на самом деле устройство не получило достаточной популярности, чтобы его принялись подделывать. И это для русских пользователей хорошая новость. Купить такие вкладыши можно в светло-синей коробке. В их комплект входит пластиковый кейс белого цвета, два беспроводных наушника, которые помещены в кейс, кабель для зарядки, а также бумажная инструкция. В ней всего два языка: китайский и английский.

Кабель носит два разных по типу коннектора. С одной стороны USB для подключения к компьютеру, зарядному устройству, станции питания. С другой — Lightning, которым кабель подключается к кейсу наушников. Сам кейс i11 TWS представляет собой мини станцию для подзарядки.

Если поместить в него вкладыши, они автоматически начинают заряжаться от данного чехла, в независимости от того, насколько он заряжен.

На его корпусе размещается индикатор. Согласно инструкции, он горит синим пока он заряжен не полностью. Индикатор меняет цвет, когда от кабеля аккумулятор кейса подзаряжается полностью. В корпусе i11 TWS также есть цветной индикатор. Он подаёт нам сигнал о своём статусе или режиме работы.
Обратите внимание
- Не обращайтесь с наушниками грубо, не давите на наушники сильно, держите вдали от высоких температур и влажности.
- Пользуйтесь наушниками вдали от Wi-Fi, маршрутизатора и других высокочастотных передающих устройств, которые могут повлиять на качество связи с мобильным устройством и привести к помехам при разговоре и разрыву связи.
- Пользуйтесь наушниками в зоне действия Bluetooth (10 метров), при этом между наушниками и Bluetooth-устройством не должно быть препятствий (таких как стены и т.п.).
- При открывании и закрывании коробочки с наушниками снизу корпуса вспыхивает синий индикатор. Он показывает, что зарядное устройство не работает. В это время автоматическое включение наушников недоступно. Для их включения необходимо нажать на многофункциональную кнопку.
Не подключается и не работает один китайский TWS Bluetooth наушник
Для начала нужно выполнить простую подготовку. Для этого:
Зарядите свои наушники.
Удалите наушники на всех устройствах, к которым вы их раньше подключали. Нужно просто зайти в настройки Блютуз на устройстве, найти свои наушники (например, i7S-TWS) и удалить их (забыть)
Это очень важно! Вот так это делается на Android и iPhone:Вот подробная инструкция: как отключить или удалить Bluetooth наушники на телефоне, ноутбуке, компьютере, Айфоне или другом устройстве.
Решение 1: переподключаем наушники
Для начала я рекомендую просто отключить наушники от всех устройств, выключить наушники (поставить их в кейс), затем включить (извлечь из кейса), и после синхронизации подключить к телефону.
Пошаговая инструкция:
- Удалите наушники на устройствах (подробнее об этом я писал выше).
- Выключите наушники. Для этого либо зажмите кнопки на 3-5 секунд, либо установите их в зарядной кейс.
- Включите наушники и подождите секунд 10. Обычно сразу после включения (изъятия из кейса) индикатор (если он есть) активно мигает на каждом наушнике (синим цветом). Затем, через несколько секунд, индикатор на одном наушнике должен погаснуть, а на втором (правом или левом) начнет мигать красным и синим цветом (так это происходит на i7s). Так же в наушниках может прозвучать команда «коннектед». Это значит, что наушники синхронизировались между собой и их можно подключать к телефону, или другому устройству.
- Откройте настройки блютуз на телефоне (или другом устройстве), выберите свои наушники и подключите их.
Примерно так происходит процесс подключения китайских Bluetooth наушников. Я показывал на примере TWS i7s. Практически все наушники выключаются автоматически после установки в зарядной кейс и включаются когда вы извлекаете их из кейса. Так же их можно включить/выключить удерживая кнопку на каждом наушнике в течении 3-5 секунд. Кнопка может быть как механическая, так и сенсорная.
Решение 2: назначаем главный наушник
TWS наушники работают таким образом, что один (например, левый) наушник подключается ко второму (например, правому), а правый уже в свою очередь подключается к телефону (ноутбуку, планшету, это не важно). То есть, должен быть главный наушник
И если этот главный подключить к телефону, то левый к правому потом уже не подключится. Но мне кажется, что эта проблема более актуальна для первых версий этих наушников. Сейчас они уже умеют работать по отдельности (можно пользоваться одним наушником), а при включении второго он соединяется автоматически и они работают в паре. У меня на TWS i7s происходит именно так.
Но можно попробовать назначить правый или левый наушник лавным. Возможно, в вашем случае это сработает.
Попробовать применить это решение можно в двух вариантах:
Когда наушник не подключены к телефону (просто удалите их на телефоне)
Достаньте оба наушника из кейса и нажмите 4 раза на кнопку на одном из наушников (не важно на каком). Если 4 нажатия не сработали (нет никакой реакции по индикаторам), сделайте 3 последовательных нажатия
Можно еще попробовать сделать два нажатия.
Когда один наушник подключен к телефону, а второй не подключается, то сделайте 2, 3, или 4 последовательных нажатия на кнопку именно на том наушнике, который не подключается.
На i7S TWS (возможно, и на других моделях) скорее всего более старой модификации после включения наушников оба мигают красным/синим цветом. Для того, чтобы выполнить синхронизацию (соединить наушники между собой) нужно на правом или левом наушнике быстро нажать два раза на кнопку.
Через несколько секунд индикатор на одном наушнике гаснет, а на другом продолжает активно мигать. Подключите наушник к своему устройству.
Решение 3: сброс настроек китайских беспроводных TWS наушников
Можно попробовать сделать сброс наушников. Честно говоря, не знаю, работает ли это на китайских наушниках. Но на таких же TWS от популярных производителей этот способ работает. Делал на своих – сброс скорее всего не происходит. Нет какой-либо реакции судя по индикаторам. Но попробовать можно. К тому же, как я уже писал в начале статьи, эти наушники разные и их очень много. Возможно на каких-то работает.
- Удалите наушники в настройках Блютуз на телефоне.
- Достаньте правый и левый наушник из зарядного футляра.
- Одновременно зажмите кнопки на обеих наушниках и держите их не отпуская секунд 40. Иногда сброс происходит (если он происходит) и за 10 секунд. Здесь нужно экспериментировать.
- Положите наушники в кейс секунд на 10.
- Достаньте их из кейса. Если они автоматически не включились – включите их (зажав кнопки на 3-5 секунд). Подождите секунд 10.
- Подключите наушники к телефону.
⚙️ 4. Управление наушниками и приложения
Кнопки управления
Схема управления наушниками очень сильно отличается от модели к модели. Оно может быть сенсорным, может быть и кнопочным. Иногда бывают переключатели и колёсики (для громкости, в основном). У дорогих моделей есть и умные функции, типа паузы при снятии наушников.
- Для управления воспроизведением обычно выделено три кнопки. Старт\пауза (она же может быть кнопкой питания) и кнопки управления громкостью. Переключение треков – либо двойное\тройное нажатие на старт\паузу, либо удержание кнопок громкости.
- На дополнительные функции обычно выделены отдельные кнопки. Например, управление шумоподавлением: включено\выключено – одна кнопка, а переключение режимов – другая. Либо та же.
- Сенсорное управление. Обычно имеется одна или две сенсорных панели. Одно или два (это лучше, меньше ложных срабатываний) нажатия – старт\пауза. Двойное\тройное касание – следующий\предыдущий трек. Удержание – изменение громкости (на правом громче, на левом – тише, например). Либо могут быть жесты: свайп вперёд\назад – переключение треков, вверх\вниз – громкость.
- Фирменные приложения для наушников. У многих моделей от крупных производителей такие есть. В них обычно можно найти дополнительные настройки, возможность кастомизировать управление и не только.
Bluetooth-гарнитура: как настроить и как пользоваться
О том, как пользоваться Блютуз гарнитурой для телефона и как настроить её при первом и последующих подключениях, я расскажу в инструкции ниже. Главное удобство, которое вы получаете при пользовании беспроводной гарнитурой – она позволяет освободить руки во время вождения, работы, обычной прогулки – и при этом оставаться на связи. Я пользуюсь гарнитурой постоянно. В том числе, слушаю с её помощью музыку. А для автомобилиста она просто незаменима, поскольку держать в руках телефон во время вождения запрещено правилами дорожного движения.
Вопрос, как настроить Блютуз гарнитуру, достаточно прост, и о нём я расскажу ниже. Однако и здесь нужно знать некоторые нюансы. Например, при повторном подключении к другому смартфону он может не увидеть исправные наушники. Однако и эту проблему легко решить.
Подключение блютуз наушников к ПК
Для успешного соединения устройств в одну систему, необходимо:
- Проверить актуальность установленных драйверов.
- Убедиться, что компьютер поддерживает передачу данных по Bluetooth.
- Зарядить аккумуляторы устройств перед подключением.
- Выставить уровень громкости на ПК, достаточный для комфортного использования.
- Выключить и снова включить наушник для обрыва предыдущих соединений
Проверка драйверов звуковой карты у ноутбука
Порядок подключения к Windows 10
Подключение беспроводных наушников к компьютеру не составит проблемы, если следовать инструкции по настройке сопряжения. Как подключить беспроводные наушники на Windows 10, будет описано на примере ноутбука Леново Ideapad 320.
Порядок действий:
- Выполнить перезагрузку ПК и активировать гарнитуру.
- Включить Блютуз модуль на компьютере: Параметры—>Устройства—>Bluetooth и другие устройства—>Вкл.
- Запустить подключение.
- Дождаться пока система определит наушники (их название появится в окне уведомлений).
- Нажать на ярлык наушников левой кнопкой мыши.
- В статусе устройства должна появиться надпись «Сопряжено».
- Проверить появился ли значок гарнитуры в параметрах подключения (необходимо для разрыва сопряжения).
- При последующих подключениях Блютуз наушников, синхронизация будет автоматической.
Подключение к Windows 7
Как подключить беспроводные наушники к ноутбуку под управлением Windows 7, рассмотрено на примере ПК Асус х550с.
- Включить Блютуз модуль на ПК.
- Открыть «Панель управления».
- Выбрать пункт «Устройства и принтеры».
- Нажать на «Добавление нового устройства».
- Дождаться пока ОС обнаружит наушники.
- Двойным щелчком левой кнопкой мыши активировать синхронизацию.
- Во всплывающем окне на экране должен высветиться пароль гарнитуры для установки сопряжения (в 95% случаев это будет «0000»).
- Подтвердить соединение.
- Дождаться установки необходимых драйверов на ноутбук.
Как подключить к MacOS
Компьютер или ноутбук Apple по умолчанию оснащен поддержкой беспроводного соединения и предполагает подключение устройств по протоколу Bluetooth.
- Включить наушники в режиме синхронизации.
- На Макбуке нажать левую кнопку мыши на указателе Блютуз соединения.
- В открывшемся меню выбрать «Настройка устройства».
- Система выдаст список доступных для подключения гаджетов.
- Отметить нужную модель наушников и нажать кнопку «Continue».
- Дождаться завершения процесса сопряжения и нажать клавишу «Выход».
- Навести курсор на иконку Bluetooth и выбрать гарнитуру в качестве средства воспроизведения по умолчанию.
Подключение наушников Sony
Как подключить наушники Сони к ноутбуку описывается в инструкции из комплектации. В случае, если мануал утерян, следует руководствоваться алгоритмом:
- Включить функцию сопряжения гарнитуры посредством зажима кнопки соединения на 7 секунд (при первоначальном использовании гаджета после покупки режим синхронизации включится автоматически).
- Убедиться, что индикатор беспроводной связи моргает синим и красным цветом по очереди и слышен звуковой сигнал о том, что устройство готово к сопряжению.
- Выбрать на компьютере «Пуск» — «Настройки» — «Устройства».
- Выбрать вкладку «Блютуз» и активировать функцию.
- Из списка выдачи выбрать устройство WH-1000XM2 и нажать «Подключить».
- Ввести код синхронизации (по умолчанию стоит «0000»).
- После установки соединения гарнитура уведомит об успешном подключении с помощью голосового оповещения.
Порядок подключения JBL
Как подключить беспроводные наушники JBL к ноутбуку, можно узнать из инструкции:
- Включить гарнитуру с помощью ползунка, переведенного в положение «ON».
- Зайти на компьютере в меню «Старт».
- Выбрать папку «Панель управления».
- Найти раздел «Устройства».
- Добавить новое устройство посредством выбора соответствующего пункта.
- Когда система определит 650BTNC выбрать гаджет двойным щелчком клавиши мыши.
- Ввести проверочный код, который указан в инструкции девайса.
- ОС автоматически установит необходимые драйвера для оптимальной работы.
- Нажать кнопку «Выход».
- Зайти в папку «Оборудование и звук».
- Нажать на раздел «Управление звуковыми устройствами».
- Поставить маркер напротив JBL LIVE650BTNC, а затем выбрать для воспроизведения по умолчанию.
Если у ПК нет встроенного блютуз устройства
В том случае, когда компьютер не имеет встроенного блютуз-адаптера, есть два способа добиться цели:
- Покупка внешнего модуля Bluetooth — подключается через USB-вход и требует самостоятельной установки драйвера.
- Внутренний адаптер — дороже, но более производительный. Встраивается в материнскую плату, имеет дополнительные антенны усиления. Все необходимые модули и драйвера идут в комплекте.
Внешний модуль блютуз для ноутбука
Как подключить оба TWS наушника?
Процесс подключения практически всех беспроводных TWS наушников выглядит так:
- Достать наушники из кейса. Если они не включились автоматически – включить их вручную.
- Подождать несколько секунд, чтобы наушники синхронизировались. Обычно это происходит очень быстро. В результате, как правили, индикатор мигает (чаще всего красно-синим цветом) только на одном наушнике. Так же на некоторых моделях звучит команда Connected (конектед).
- Зайти в настройки Блютуз на телефоне или ноутбуке, включить его, из списка доступных устройств выбрать наушники.
- Через пару секунд наушники подключаться к устройству и ими можно пользоваться.
К телефону
- Достаньте наушники из кейса и включите их, если они не включились автоматически. Если вы уже подключали наушники к каким-то устройствам, и после включения они автоматически подключились, а вы хотите подключить их к другому устройству, то их сначала нужно отключить (удалить на устройстве, к которому они подключились). Практически всегда (в зависимости от модели), когда наушники синхронизированы между собой и готовы к подключению, на одном наушнике мигает индикатор (красным-синим, или просто синим цветом).
- На телефоне зайдите в настройки, в раздел Bluetooth. Если он выключен – включите.
- В списке доступных устройств должны отображаться наши наушники. Как правило название соответствует модели (i8, i9, i10, i11, i12 и т. д.). У меня i7s TWS. Нажимаем на них и они подключаться к телефону. На примере iPhone:На Android все точно так же (на примере i12):В дальнейшем наушники будут автоматически подключаться к этому устройству после их включения (извлечения из кейса).
Если у вас iPhone и наушники последних моделей из Китая, то возможно наушники поддерживаю быстрое подключение. Когда после включения наушников на Айфоне сразу появляется анимация с предложением подключить наушники (как в случае с подключением оригинальных AirPods). При чем сначала они называются как AirPods, а затем как I7s TWS.
Если телефон не видит наушники, то ознакомьтесь с этой инструкцией: почему телефон не видит беспроводные наушники по Bluetooth.
Если не удается подключить оба наушника одновременно, а подключается только левый либо правый наушник – смотрите эту статью: Наушники TWS i7, i8, i9, i10, i11, i12 – не работает один наушник, не подключается. Синхронизация правого и левого китайского наушника между собой.
К компьютеру
- Как и в случае подключения к телефону нужно сначала достать наушники из кейсе и включить их (убедиться, что они включились автоматически).
- Дальше на компьютере нужно открыть параметры Bluetooth. В Windows 10 это раздел «Устройства» – «Bluetooth и другие устройства» в параметрах. Запускаем поиск устройств нажав на «Добавление Bluetooth или другого устройства».В списке доступных устройств должны появиться наши TWS наушники. Нажмите на них. Наушники будут подключены. Звук с компьютера будет транслироваться на наушники.
Более подробно этот процесс показан в отдельной статье: как подключить Bluetooth наушники к компьютеру или ноутбуку на Windows 10.
С подключением наушников мы разобрались. Устанавливать подключение нужно только один раз, в дальнейшем они будут подключаться автоматически, пока вы их не удалите на устройстве (например, перед подключением к другому устройству). После этого процесс сопряжения придется выполнить заново.
На всякий случай оставлю еще ссылку на инструкцию по подключению наушников к другому устройству (при смене устройства).
Bluetooth-гарнитура: как настроить и как пользоваться
О том, как пользоваться Блютуз гарнитурой для телефона и как настроить её при первом и последующих подключениях, я расскажу в инструкции ниже. Главное удобство, которое вы получаете при пользовании беспроводной гарнитурой – она позволяет освободить руки во время вождения, работы, обычной прогулки – и при этом оставаться на связи. Я пользуюсь гарнитурой постоянно. В том числе, слушаю с её помощью музыку. А для автомобилиста она просто незаменима, поскольку держать в руках телефон во время вождения запрещено правилами дорожного движения.
Вопрос, как настроить Блютуз гарнитуру, достаточно прост, и о нём я расскажу ниже. Однако и здесь нужно знать некоторые нюансы. Например, при повторном подключении к другому смартфону он может не увидеть исправные наушники. Однако и эту проблему легко решить.
Работа с беспроводной гарнитурой
В активном режиме гарнитуры вы можете принимать с её помощью входящие звонки. При поступлении звонка достаточно будет нажать один раз кнопку ответа на гарнитуре, о чем говорится в инструкции на русском.
Для сброса вызова зажмите кнопку примерно на 2 секунды.
Если вы желаете прекратить общение с абонентом, нажмите раз на кнопку гарнитуры во время разговора.
При прослушивании музыки вы можете ставить её на паузу или переключаться на следующий трек с помощью кнопки на гарнитуре. Краткое нажатие на кнопку ставит прослушивание в режим паузы, а быстрое двойное нажатие переключает на следующий трек.
Отзыв о беспроводных наушниках i12 TWS
Теперь отойдем от сухих фактов и цифр. Я попользовался наушниками i12 TWS несколько дней и составил о них свое впечатление, которым поделюсь с вами. Не знаю, есть ли смыл говорить о том, что сделаны они очень дешево и похожи на оригинальные Apple AirPods лишь отдаленно? Я тоже хотел бы получить за 1000 рублей то же качество — и сборки, и по звуку. Но пока что чуда не произошло — это все те же дешманские китайские наушники, у которых люфтит крышка и имеются неровные стеки между элементами корпуса кейса и самих модулей.
Однако, не все так плохо — прогресс по сравнению с первыми попытками скопировать Apple на лицо. Во-первых, они опознаются в iPhone как оригинальные AirPods, и это как минимум прикольно.
Во-вторых, они вполне хорошо реагируют на сенсорную кнопку управления и действительно неплохо звучат за свою цену. Мне они сильно напомнили i9s, только у тех кнопка была физической. А найти отличий от i11 TWS из нашего прошлого обзора мне так и не удалось. По-моему, одно и то же.
Наверняка, те, кто покупает i12 TWS, отдают себе отчет, что не стоит ждать от этих беспроводных наушников каких-то высот во внешнем качестве исполнения и богатства в звучании. Но можно смело сказать, что своих денег они стоят. И вполне подойдут в качестве первых наушников или для ребенка. Если потеряет, то не так жалко. Можно купить сразу несколько штук «на развес» и выдавать по мере их выхода из строя.
Обзор беспроводных наушников i12 TWS
AirPods является примером для большинства новых моделей блютуз наушников, которые сегодня существуют на рынке. Главным сходством является кейс для зарядки и их хранения.

Но в модели i12 TWS он не настолько функционален, как у устройства от Эйпл. Когда в кейсе заканчивается заряд, подключается Lightning и он питается от сети.

Подзарядка наушников через чехол, согласно инструкции, осуществляется только после их помещения и нажатия на кнопку. Она расположена на центре корпуса.

В комплект к наушникам входит кабель для зарядки и руководство пользователя. В котором, к сожалению, нет русского языка. Так как производитель данного устройства является китайской компанией, то и в инструкции вы найдёте только китайский (а также английский в качестве международного). Краска, которой нанесены узоры кейса и самих наушников i12 TWS — низкого качества. Из-за чего через несколько месяцев активного использования начинают становиться заметны потёртости. Рекомендуется покупать для кейса дополнительный чехол.
Почему наушники работают по отдельности на одно ухо и что делать?
Для начала стоит сказать, что у многих моделей наушников режим работы по отдельности. То есть когда вы используете не сразу два модуля одновременно, а по одному. Функцию моно на наушниках для подачи звука только на одно ухо можно активировать принудительно. Но потеря связи между ними иногда случается и самопроизвольно.
То есть они друг друга перестают видеть, не сопрягаются и подключаются к телефону только по отдельности — либо не работает «правое ухо», либо левое. При этом если достать теперь второй наушник, то в списке доступных для подключения по Bluetooth устройств на экране своего смартфона вы увидите два устройства с одинаковым названием.
Иногда бывает, что после имени модели также указана буква «R» или «L», обозначающая левый или правый. Замечу, что случается это как на смартфонах на Android, так и на iPhone.
Соответственно, подключить можно либо один наушник, либо другой, но никак не вместе. Что теперь делать?
Качество работы i7 TWS и видео-инструкция на русском
Как и в случае других бюджетных копий (цена i7 TWS составляет от 10 долларов), гарнитура существенно уступает своему брендовому собрату от «Apple». Заряда в режиме прослушивания музыки хватает примерно на 1,5 часа, а качество воспроизведения звука находится на посредственном уровне. И если отвечать на телефонные звонки с помощью гарнитуры можно, то слушать качественную аудиомузыку не получится.
Встроенный в наушники микрофон также не на высоте, звук получается глухой, и вашему собеседнику иногда трудно различить, что вы говорите. Но для бытовых телефонных разговоров может и хватить.
Технические характеристики i7 TWS:
| Параметры | Особенности |
|---|---|
| тип | bluetooth гарнитура (стерео) |
| импеданс | 32 ohms |
| частотная характеристика | 20 гц-20 кгц |
| конструкция | вставные |
| виды связи | bluetooth 4.2 + edr |
| дальность связи | до 12м |
| микрофон | есть |
| аккумулятор | li-ion 65 ma |
| время работы | до 2 часов(музыка), 48 часов (ожидание) |
| время зарядки | до 2 часов |
| разъем | micro usb |
| голосовое управление | нет |
| многофункциональная связь | есть |
| одновременное подключение к нескольким устройствам | есть |
| корпус | abs-пластик |
Как заряжать беспроводные наушники
Необходимость регулярной зарядки является «платой» за свободу от рвущихся проводов. В большинстве случаев подзарядка осуществляется через USB-кабель, такой как Belkin Mixit, однако некоторые современные модели имеют беспроводную зарядку.
Маленькие «вкладыши», как правило, складываются в кейс, который и ставится на зарядку. Накладные наушники подключаются напрямую.
| Способ зарядки | Отличие |
| С помощью USB-кабеля | Заряжают через провод, а значит подсоединяются к павербанку, ноутбуку или даже телевизору. |
| Беспроводное | Работают только со специальными беспроводными зарядками и павербанками. |
При первом использовании нужно разрядить наушники. Желательно провести хотя бы 2–3 таких цикла вначале, и потом повторять их раз в 2-3 месяца.
Не рекомендуется оставлять устройство на зарядке после достижения 100% батареи — есть минимальный шанс короткого замыкания в сети.
Если владелец планирует не пользоваться наушниками, то стоит их зарядить перед этим,, чтобы аккумулятор не «сел в ноль» и после паузы они снова заработали.
У наушников присутствует специальный светодиод, оповещающий об уровне заряда. Узнать о расшифровке разных цветов диода можно в техпаспорте устройства.






