Игры внезапно начали лагать. что делать, если на windows 10 тормозят игры
Содержание:
- Использование аппаратных ресурсов ПК
- Что делать, если лагает КC ГО?
- Причины зависаний
- 3.1. Очистка реестра
- Отключение оверлеев
- Режим производительности в Fortnite (альфа-версия)
- Что дает разгон процессора, памяти и видеокарты
- Отключите полноэкранную оптимизацию
- Dota 2 не запускается. Текста ошибки нет. Решение
- Причины появления лагов
- Специальная утилита GameGain
- Описание причин торможения игр и способов их исправления
- Настройка видеокарты Nvidia или AMD
- Dota 2 выдает ошибку об отсутствии DLL-файла. Решение
- Что делать, если игры тормозят на мощном ПК
- Браузерные и клиентские онлайн-игры
- Мобильные платформы
- Отключите полноэкранную оптимизацию
- Использование специальных программ
- Фоновые программы
- Проверка системных требований
- Настройки видеокарты NVIDIA.
- Способ 7: Разгон комплектующих
- В Dota 2 не работает управление. Dota 2 не видит мышь, клавиатуру или геймпад. Решение
- Ping — задержка подключения
Использование аппаратных ресурсов ПК
В процессе игры наблюдается максимальная загрузка основных компонентов компьютера:
- центрального процессора;
- видеокарты;
- оперативной памяти.
Когда компьютер используется для повседневных задач, загрузка выражается несколькими процентами. В редких случаях определенный процесс потребляет много ресурсов. Общих рекомендаций нет, поскольку необходимо знать, к какому ПО относится процесс и насколько он «тяжелый». В данной ситуации необходимо прежде всего определить, работает ли такой процесс.
Необходимо войти в Диспетчер задач (метод перехода — смотрите выше). Определенный компонент (как пример: центральный процессор) загружен почти полностью, хотя игра отключена. Означает, что причина в каком-то ПО.
Что делать, если лагает КC ГО?
В данной статье мы рассмотрим основные лаги КС ГО и способы их устранения.
Многие сталкивались с такой проблемой как тормоза или проседание кадров, из-за которых невозможно нормально играть в КС ГО, где крайне необходимо высокое количество кадров и стабильность. Многие задаются вопросом. как же исправить лаги и проседания в КС ГО? Далее мы рассмотрим методы, которые могут помочь исправить наше количество кадров и вернуть стабильность игре.
Первое что мы попробуем так это банальная переустановка КС ГО, для этого заходим в Steam, находим КС ГО, кликаем правой кнопкой мыши по ней и выбираем «Удалить», после удаления, нажимаем на КС ГО уже левой клавишей, и нажимаем «Установить». Если данный способ не помог, то переходим к следующему шагу.
Второе, что следует попробовать – это отключить все ненужные программы (браузер, антивирус, торрент), поставить все настройки видео в КС ГО на минимальные и запустить игру. Если игра при этом все равно тормозит и лагает, то нам следует включить консоль разработчика. Для этого заходим в настройки, там находим «Параметры игры», после чего видим «Включить консоль разработчика (~)», выбираем «Да», все теперь консоль включена.
Далее, в игре включаем консоль разработчика (обычно это кнопка (~)) и вводим следующие команды:1. cl_disable_ragdolls 1 – данная команда убирает физику ткани, что даст нам прибавку в кадрах.2. dsp_slow_cpu 1 – эта команда незначительно снижает качество звука, добавляет около 50 кадров.
3. mat_disable_bloom 1 – отключает эффект свечения, что добавит еще около 50 кадров.
4. r_drawparticles 0 – эта уберет почти всю анимацию (выстрелы, следы от пуль, всплески воды и т.д.)
Если и это не помогает спокойно играть, значит следует почистить реестр. Для этого нам понадобится программа «CСleaner» — на мой взгляд, лучшая программа по очистке ПК от мусора. Данная программа интуитивно понятна в использовании, она не только поможет почистить ваш реестр, но и избавит компьютер от не нужных файлов, которые засоряют всю файловую систему. Однако если это не помогло, тогда остается только переустанавливать Windows. Как только вы его переустановите, советую поставить драйвера для видеокарты, которые могут идти в комплекте с ней. Стоит так же отметить, что не все видеокарты оптимизированы для КC ГО. Такие видеокарты есть как у AMD так и у Nvidia. В этом случае может помочь только выход нового обновления для драйверов, так и новое обновление для игры.
Данные методы так же могут помочь, если игра лагает на минимальных настройках на мощном компьютере.
Причины зависаний
Дабы понять, как сделать, чтобы игра не лагала, нужно узнать возможные причины возникновения проблем. Сюда в первую очередь стоит отнести полное несоответствие системы рекомендуемым требованиям. В этом случае придется менять видеокарту или процессор на новые модели. Этот вариант наиболее действенный, но часто не по карману обычному пользователю ввиду нынешних цен на компьютерные запчасти. Второй причиной может быть плохая оптимизация клиента от создателей. В этом случае приходиться ждать патчей, которые устранять проблемы. Если же причина тормозов не в этом, то необходимо искать способ как сделать, чтобы игра не лагала внутри операционной системы.
3.1. Очистка реестра
Одна из возможностей TC — очистка реестра. Это довольно полезная возможность, так как программа выискивает все ненужные системные ключи и предоставляет их к удалению. Все очень просто: сначала вы жмете «Поиск», а после его завершения нажимаете «Чистка».
Замечу, что удаляемые ключи делятся на безопасные и небезопасные. Галочки для удаления будут стоять только на первых (Они зеленые). Вторые удалять тоже можно, не беспокойтесь, просто система так нас предупреждает: после удаления могут произойти незначительные изменения. Если вы еще ни разу этого не делали, то скорее всего у вас найдется свыше тысячи ключей, которые удалить просто необходимо.
Отключение оверлеев
Такие программы как Steam и Discord имеют функцию «оверлей» – отображение чата поверх других окон. Несмотря на то, что это делает общение во время игры более удобным, такие программы нагружают систему. И если в простеньких играх это никак не сказывается на производительности, то запуск чата поверх «ГТА 5» может вызвать низкий ФПС, медленную загрузку и другие неполадки.
Рассмотрим отключение оверлея в Steam:
- Откройте настройки.
- Пункт «В игре».
- Уберите галочки «Включить оверлей Steam в игре».
После этого можно запустить одиночную или сетевую версию «GTA 5». Она будет работать стабильно и быстро.
Режим производительности в Fortnite (альфа-версия)
Если вы заметили, что проблемы возникают лишь после нескольких часов игры, это признак того, что, вероятно, ваш компьютер перегревается. Если система охлаждения компьютера не справляется, это может привести к повреждению компонентов или полному отказу системы в самых тяжёлых случаях.
Воспользуйтесь приведёнными ниже ссылками, чтобы загрузить новейшую версию драйвера видеокарты от фирмы-производителя:
Если, выполнив эти действия, вы заметите, что производительность стала лучше, значит, эти программы используют ресурсы, которые могли бы пригодиться Fortnite. Чтобы удалить эти программы из вашей системы, выполните следующие действия:
Что дает разгон процессора, памяти и видеокарты
Если ваш процессор можно разогнать, конечно, стоит это сделать. К примеру, процессоры FX очень хорошо реагируют на разгон ядер и северного моста. Возможно, вы и не получите идеальную производительность, но, к примеру, добьетесь стабильных 30 кадров в секунду, в тех играх, где едва было 25. Учтите, что для разогнанного процессора может потребоваться более эффективное охлаждение и более дорогая материнская плата с мощной подсистемой питания.
Разгон процессора — дело довольно сложное, но на практике все сводится к подбору максимальной частоты при оптимальном напряжении. Этот параметр отличается у каждого процессора, поэтому лучше заранее изучить гайды по разгону именно вашей модели в сети.
У Intel разблокированный множитель имеют только процессоры с буквой K в названии, например Core i7-7700K. Они поддерживают разгон официально. Также до 6-го поколения включительно разгон возможен по шине. Учтите, что нужна будет материнская плата на Z-чипсете. У AMD разогнать можно все процессоры из линейки FX (970 и 990 чипсет) и Ryzen (кроме чипсетов A320 и A520).
Разгон видеокарты делается буквально в пару кликов. Нужно установить программу MSI Afterburner, повысить Power Limit и методом подбора поднять частоту памяти и ядра. Подробнее об этом вы можете прочитать в нашей статье «Как настроить видеокарту NVIDIA для игр».
Разгон памяти — самый сложный. Если ваше железо позволяет выбрать профиль XMP (по сути, автоматический разгон), то именно так и стоит поступить. Если вы решите гнать вручную, придется кропотливо подбирать тайминги и каждый раз проверять работоспособность. Проверить параметры памяти (пропускную способность и задержки) можно с помощью программы AIDA Memory Test. Так вы сможете сравнить показатели до и после разгона. Стабильность можно проверять утилитами MemTest86 или TestMem5.
Отключите полноэкранную оптимизацию
В Windows 10 Creators Update была введена новая функция полноэкранной оптимизации. Эта функция включена для всех приложений и программ, которые запускаются в полноэкранном режиме. Ее можно отключить, если лагают используемые программы.
Для этого зайдите в папку с установленной игрой, а затем кликните правой кнопкой мыши на файл ее запуска *.exe. Из выпадающего контекстного меню выберите «Свойства».
Что делать, если на Windows 10 тормозят игры
Откроется окно настроек выбранного файла. Перейдите на вкладку Совместимость и установите флажок на опции «Отключить оптимизацию во весь экран». Отключите этот пункт для всех игр, с которыми возникают проблемы.
Dota 2 не запускается. Текста ошибки нет. Решение
Если вы уже попробовали стандартные методы вроде проверки целостности файлов и переустановки игры, то вам следует воспользоваться еще одним универсальным инструментом, о котором мало кто знает. Речь идет о запуске Dota 2 с авто-конфигурацией. В таком случае игра автоматически сбросит все выставленные настройки, выберет новый оптимальный пресет для вашего компьютера и попробует запуститься снова. Для этого нужно проделать следующие действия:
- Запустить Steam и перейти в раздел библиотеки;
- Нажать правой кнопкой мыши по Dota 2;
- В контекстном меню выбрать опцию «Свойства»;
- В открывшемся окне, на вкладке «Общие», нажать на кнопку «Установить параметры запуска…»;
- В появившемся текстовом поле убрать все команды, если они есть;
- В пустое текстовое поле ввести «-autoconflig» (без кавычек) и нажать «OK».
После этого попробуйте запустить игру
Обратите внимание, что в дальнейшем вам следует с осторожностью менять настройки. Вполне возможно, что одна из них и вызывала проблемы с запуском. Чтобы обезопасить себя, меняйте опции по одной
Тогда вы точно будете знать, какая именно настройка не дает запустить Dota 2. А если авто-конфигурация не помогла, то можно воспользоваться еще одной похожей командой — запуском в безопасном режиме
Чтобы обезопасить себя, меняйте опции по одной. Тогда вы точно будете знать, какая именно настройка не дает запустить Dota 2. А если авто-конфигурация не помогла, то можно воспользоваться еще одной похожей командой — запуском в безопасном режиме.
Для этого вместо «-autoconfig» нужно ввести «-safe» (тоже без кавычек). В таком случае Dota 2 запустится с минимальными настройками графики, а также в низком разрешении с использованием наиболее совместимых опций. После успешного запуска вы сможете изменить настройки по своему усмотрению. Но, как упомянуто выше, старайтесь менять одну опцию за другой, чтобы быстрее вычислить проблемное место.
Также есть еще одна команда: «-nod3d9ex». Она позволяет решить проблему с запуском на компьютерах с устаревшими видеочипами, которые по умолчанию пытаются использовать графическое API DirectX 9. И хоть игра формально его поддерживает, на деле запуск с использованием DX9 может привести к вылетам в процессе матча. Поэтому если две прошлые команды не помогли, то можете попробовать установить команду «-nod3d9ex».
Причины появления лагов
Чтобы точно знать, как убрать лаги в игре, необходимо разобраться с причинами их появления. В первую очередь нужно понимать, что не все они возникают из-за проблем системы. Некоторые игры, например «Мафия 3», имели ошибки даже на самых сильных персональных компьютерах. Все потому, что разработчики не доработали ядро своего проекта, а оптимизация после выпуска была невероятно плохой. В таком случае остается только ждать исправления, но в большинстве причин торможения возникают именно из-за проблем внутри устройства пользователя. Тогда необходимо их устранять разными способами.
Специальная утилита GameGain
GameGain
(https://www.pgware.com/products/gamegain/) — утилита для любителей игр. Она может выбрать оптимальные настройки ОС Windows,которые позволят вам ускорить работоспособность игр. Причем, прирост скорости может оказаться значительным, особенно, в купе со всеми другими советами из данной статьи.
После запуска утилиты, вы увидите простое окно, в котором вам предложат выбрать вашу ОС и ваш процессор. По умолчанию, обычно, утилита уже сама правильно определяет ОС и процессор. После выбора вам нужно нажать кнопку «Optimize now» (оптимизировать сейчас), а после этого перезагрузить компьютер.
К слову, утилита поддерживает все современные ОС Windows: 2000, XP, 2003, Vista, 7, 8.
Описание причин торможения игр и способов их исправления
Если установить игру на Windows 10 вам удалось без ошибок, но она почему-то тормозит, стоит изначально перезагрузить ПК и проверить наличие глюков. Если они продолжают появляться, проделываем следующие действия.
Причина: ПК не соответствует минимальным системным требованиям самой операционной системы.
Описание: Игра установилась нормально, но при запуске вылетает чёрный экран или игра зависает на первом кадре.
Решение: Проверяем свой ПК на соответствие системным требованиям Windows 10 следующим способом.
- Переходим по вышеуказанной ссылке и смотрим официальные требования.
- Теперь сверяем эти требования с показателями собственного ПК. Жмём «Пуск», кликаем правой кнопкой мыши на значке «Компьютер». Выбираем «Свойства».
Откроется новое окно. Смотрим объём ОЗУ, частоту работы процессора.
Объём жёсткого диска можно посмотреть непосредственно в проводнике. Для нормальной работы Windows 10 и запущенных на неё игр нужно от 30 ГБ свободного места.
Если ПК не соответствует системным требованиям, делаем откат системы или выполняем апгрейд своего железа.
Причина: устаревшие драйвера.
Описание: Игра не запускается. Экран мерцает при загрузке меню игры. При нажатии на ярлык игры вылетает чёрный экран.
Решение: Если после установки Виндовс 10 игры не запускаются на вашем ПК, возможно, не все драйвера и библиотеки были установлены. Поэтому обновляем драйвера до видеокарты. Для этого запускаем диспетчер устройств и, нажав правой кнопкой мыши на видеоадаптере, выбираем «Обновить драйвер».
Или же можно воспользоваться советами по обновлению драйверов, нажав на ссылку.
Причина: Несовместимость с Windows 10.
Описание: Если игры стали тормозить только после установки Windows 10, а на старой операционной системе они работали нормально, возможно причина кроется в совместимости софта с новинкой.
Причина: Не лицензионная игра.
Описание: Игра не устанавливается, не запускается, антивирус выдаёт предупреждение об угрозе.
Решение: Если вы загрузили репак игры со стороннего сайта и антивирус не позволяет её запустить, можно на время отключить защиту. Стоит предупредить, что часто игры бывают с вирусами. Поэтому отключение антивируса вы выполняете на свой риск.
Причина: Защита оперативной памяти (DEP).
Описание: Игра зависает на старте или вылетает чёрный экран. Не запускается вовсе.
Решение: Открываем «Панель управления», выбираем «Система», в левом меню выбираем «Дополнительные параметры».
Откроется новое окно. Переходим во вкладку «Дополнительно». В разделе «Быстродействие» нажимаем «Параметры».
Переходим во вкладку «Предотвращение выполнения данных». Ставим о и нажимаем на кнопку «Добавить».
Указываем путь к ехе.файлу.
Сохраняем изменения и перезагружаем систему.
Причина: Видеокарта не справляется с графическими настройками игры.
Описание: Изображение игры крашится. Есть звук, но экран чёрный.
Решение: Понизьте настройки графики в самой игре. Также стоит переустановить игры и проверить кэш, если это лицензия в Steam.
Проблема: В самой игре.
Описание: Выкидает из игры во время выполнения миссии, зависает изображение, а звук идет.
Решение: Установите обновление от разработчика (если таково есть). Проверьте интернет-соединение, возможно у вас плохой FPS.
Если все вышеуказанные действия не помогли исправить ошибки в Windows 10, игры лагают, изображение крашится, появляется чёрный экран – поменяйте версию ОС или выполните откат до предыдущей сборки.
Настройка видеокарты Nvidia или AMD
После обновления драйвера можно настроить параметры видеокарты. Иногда это помогает ускорить работу компьютера для игр.
Владельцам видеокарт Nvidia нужно выполнить следующее:
- Щелкните ПКМ на значке Nvidia в трее и выберите пункт «Открыть панель управления».
- Откройте вкладку «Управление параметрами 3D».
- Найдите строку «Фильтрация текстур» и выберите пункт «Высокая производительность».

Готово. Графика, возможно, станет немного хуже, зато FPS (количество кадров) повысится. А это главное, ведь игрушки перестанут глючить.
Для владельцев видеокарт AMD Radeon инструкция примерно такая же:
- Кликните ПКМ на иконке AMD в трее и зайдите в «Catalyst Control Center».
- Выберите пункты Игры – Настройки 3D-приложений.
- Передвиньте все ползунки в сторону производительности и нажмите «Применить».
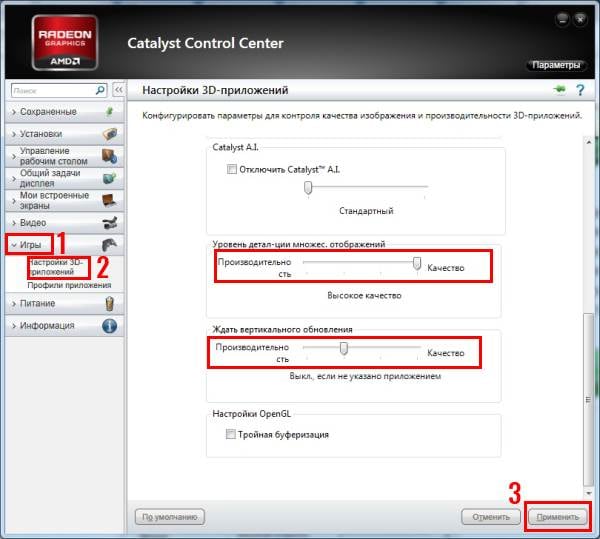
Это должно помочь ускорить работу компьютера в играх. Графика станет хуже, но производительность наверняка повысится. Хотя если хотите – можете поэкспериментировать с настройками и найти золотую середину.
Dota 2 выдает ошибку об отсутствии DLL-файла. Решение
Как правило, проблемы, связанные с отсутствием DLL-библиотек, возникают при запуске Dota 2, однако иногда игра может обращаться к определенным DLL в процессе и, не найдя их, вылетать самым наглым образом.
Чтобы исправить эту ошибку, нужно найти необходимую библиотеку DLL и установить ее в систему. Проще всего сделать это с помощью программы DLL-fixer, которая сканирует систему и помогает быстро найти недостающие библиотеки.
Если ваша проблема оказалась более специфической или же способ, изложенный в данной статье, не помог, то вы можете спросить у других пользователей в нашей рубрике «Вопросы и ответы». Они оперативно помогут вам!
Для того, чтобы понять, почему без видимых причин вылетает Дота 2, во время игры вдруг все погасло, и вы снова видите перед собой рабочий стол без малейших признаков игры, необходимо разобраться с характером и источником проблем.
Что делать, если игры тормозят на мощном ПК
Совсем другое дело, если компьютер мощный, но игры все равно тормозят. В этом случае проблема может быть непосредственно в работе оборудования. Для начала установите мониторинг MSI Afterburner, чтобы можно было отследить рабочие параметры железа. Подробнее об этом написано в нашем гайде. После этого нужно посмотреть на температуры, процент загрузки комплектующих и рабочие частоты.
Почему у меня тормозит компьютер?Почему у меня тормозит компьютер?
Одна из частых причин — перегрев. Если процессор перегревается, он начинает троттлить (то есть ограничивать производительность) для снижения нагрева. В таком случае могут наблюдаться просадки фреймрейта. Причем для перегрева характерно, когда производительность падает через некоторое время после запуска игры.
Причина может быть в чрезмерном разгоне, слабой системе охлаждения, высохшей термопасте или пыли, которая забила радиатор охлаждения. Кроме того, у вашего корпуса может быть плохая продуваемость. Подробнее о перегреве процессора мы писали в отдельной статье.
Перегрев может коснуться не только процессора, но и видеокарты. Результат будет такой же, однако исправить проблемы с охлаждением видеокарты не так просто. Во-первых, снять саму систему охлаждение сложнее. Во-вторых, в случае замены придется искать совместимый комплект.
Нельзя исключать и проблемы с другими комплектующими. Также проблемы в играх могут вызывать и другие компоненты системы. Это происходит реже, так как обычно неисправности блока питания или материнской платы просто не дадут запустить компьютер.
Проблемы с накопителем. Одна из распространенных причин — фрагментированный жесткий диск. В отличие от SSD стандартные жесткие диски нужно регулярно дефрагментировать. Кликните правой кнопкой мыши на жестком диске в проводнике и выберите «Свойства». Перейдите на вкладку «Сервис», затем в раздел «Оптимизация и дефрагментация диска». Также можно воспользоваться сторонней программой, например, Disk Defrag.
Файл подкачки и оперативная память. Если на ПК не хватает оперативной памяти, то игры могут подтормаживать. Это происходит потому, что система обращается к файлу подкачки, который расположен на более медленном, чем ОЗУ, накопителе. Именно из-за этого и происходят просадки производительности. Решение тут простое — увеличить объем оперативной памяти. Также можно попробовать увеличить объем файла подкачки и перенести его на SSD. В поиске Windows введите «Настройка представления и производительности системы». Вам нужна вкладка «Дополнительно», далее «Виртуальная память». Нажмите кнопку «Изменить».
Медленная оперативная память. Производительность памяти довольно тяжело определить на глаз. Такие важные характеристики, как частота работы и тайминги не лежат на поверхности. Чтобы узнать, что за память у вас установлена, скачайте программу CPU-Z. Для игрового ПК память обязательно должна работать в двухканальном режиме (то есть должно быть установлено минимум два модуля). Кроме того, нужно проверить тайминги и частоту работы (параметр DRAM Frequency нужно умножить на 2). Для DDR4 частоты менее 2400 МГц и тайминги выше CL19 можно считать плохими (однако для частот выше 3600 МГц это нормально).
Браузерные и клиентские онлайн-игры
Вопрос о том, как убрать лаги в браузерных играх и клиентских проектах, стоит рассматривать с другой стороны. Кроме вышеуказанных причин, для багов есть одно правильное объяснение – связь с интернетом. Никогда не запускайте онлайн-игру вместе со скачиванием файлов. Система ставит в приоритет именно закачку, ведь так работает торрент. В то же время на саму игру выделяется минимальное количество скорости, что делает сигнал «пинг» высоким и возникают самые разнообразные торможения и даже вылеты. Если же говорить только о браузерных играх, то здесь предварительно лучше очистить кэш программы ведь он создает дополнительную нагрузку. Кроме того открывайте только одну вкладку с игрой, поскольку другие также будут перетягивать на себя скорость интернета. Не забывайте обновлять флеш-плеер, который делает доступ к браузерным играм возможным.
Мобильные платформы
Многие пользователи интересуются тем, как убрать лаги в играх на Андроиде. Если ваш смартфон или планшет внезапно перестал тянуть цифровые проекты, тогда проверьте системные файлы с помощью специальных утилит. Например, Clean Master – известное приложение, которое имеет множество полезных функций в этом плане. Можно измерить температуру центрального процессора и охладить его при необходимости, проверить и отключить фоновые процессы, сохранить заряд батареи. Кроме того, главное, что программа убирает лаги в играх путем очищения мусора в системе. Андроид постоянно замусоривается путем обновления и сохранения многих файлов в кэше. Если регулярно делать это, тогда проблемы будут возникать намного реже. Не стоит также забывать и о том, что на мобильных платформах игры также имеются требования. Если платформа полностью им не соответствует, тогда лаги будут присутствовать и убрать их невозможно
Следует обращать внимание на этот факт и не тратить время на установку более мощных проектов
Отключите полноэкранную оптимизацию
В Windows 10 Creators Update была введена новая функция полноэкранной оптимизации. Эта функция включена для всех приложений и программ, которые запускаются в полноэкранном режиме. Ее можно отключить, если лагают используемые программы.
Для этого зайдите в папку с установленной игрой, а затем кликните правой кнопкой мыши на файл ее запуска *.exe. Из выпадающего контекстного меню выберите «Свойства».
Откроется окно настроек выбранного файла. Перейдите на вкладку Совместимость и установите флажок на опции «Отключить оптимизацию во весь экран». Отключите этот пункт для всех игр, с которыми возникают проблемы.
Использование специальных программ
После того, как вы установите драйвера для дискретной видеокарты, на компьютере или ноутбуке появится специальная программа. Именно через нее можно выполнять различные настройки, касающиеся графики. Запустить ее можно кликнув по пустому месту на рабочем столе и выбрав в контекстном меню подходящий пункт. Или же отыщите значок утилиты в трее.
Если у вас плата от NVIDIA, то утилита будет называться «NVIDIA Control Center». Если производитель AMD – программа называется «Catalyst Control Center». Что касается первой, то с ней проблем не возникнет – все настраивается и очень просто. Вторая программа постоянно меняется, поэтому у вас ее интерфейс может отличаться от тех, что приведу я.
Те пользователи, которые поставят самые последние драйвера для видеоадаптера от AMD, не смогут переключить видеокарту с помощью программы. В ней указано, что ее выбор выполняется автоматически. В видео мы рассказали, как можно решить этот вопрос, так что советую его посмотреть.
От AMD
Начнем с производителя AMD. Если вы используете данную видеокарту, жмите правой кнопкой мышки по рабочему столу и переходите «Настройка переключаемой графики».
Чтобы сделать точную настройку и указать, какое приложение какую видеокарту должно использовать, разверните пункт «Все приложения». Дальше напротив каждого из выпадающего списка выбирайте или «Высокая производительность» – работать будет дискретная, или «Энергосбережение» – встроенная видеокарта.
Если нужного приложения в списке нет, нажмите кнопку «Добавить» (1) и через проводник найдите его исполняемый файл. Не забывайте сохранить изменения (2).
Если не хотите подробно все настраивать, то в главном окне Catalyst Control Center разверните пункт «Питание» и перейдите в «Переключаемые графические адаптеры». Дальше выберите графический процессор из двух предложенных. Если в поле «Текущий» (1) будет указано «Высокая производительность», значит у вас получилось переключиться со встроенной видеокарты на дискретную.
В последних версиях утилита видоизменилась и называется «Radeon Settings». Чтобы открыть ее, жмите правой кнопкой мыши по рабочему столу и кликайте по нужному пункту.
Дальше переходите во вкладку «Игры».
В окне ищите ярлык нужной вам утилиты. Если его нет, жмите «Добавить» и выбирайте «Просмотреть» – чтобы самим указать файл через проводник, или «Сканировать» – система сама найдет и добавит ярлыки. Дальше жмите по нужному приложению или игре (1).
В следующем окне укажите, с каким графическим процессором она должна запускаться. В примере 1 отмечена дискретная, а 2 интегрированная видеокарта ноутбука. Просто нажмите мышкой по нужной.
От NVIDIA
Те пользователи, на ноутбуке которых установлена дискретная видеокарта от NVIDIA, столкнуться с трудностями не должны. Правой кнопкой мыши жмите по рабочему столу и переходите в «Панель управления NVIDIA».
Затем слева выберите «Управление параметрами 3D». В основном окне на вкладке «Глобальные параметры» укажите «Предпочитаемый графический процессор».
Чтобы сделать более точную настройку, переходите на вкладку «Программные настройки». Для чего это может пригодиться? Например, у вас нет возможности работать часто от сети, поэтому в качестве предпочитаемого можно выбрать интегрированную видеокарту, а для отдельных приложений указать, что они должны работать на дискретной.
Выберите приложение из списка (1). Если его там нет, то нажмите кнопку «Добавить» (2) и найдите исполняемый файл приложения.
После выбора утилиты немного ниже нужно указать, какой графический процессор использовать.
Фоновые программы
Если у вас есть приложения, которые вызывают падение производительности Android, то у вас есть возможность поковыряться в их настройках и отключить некоторые их функции или, например, выставить больший период синхронизации и так далее.
Другой вариант — заморозить приложение, что уже близко к удалению и не подойдет в том случае, если вы хотите иногда пользоваться программой.
Однако есть и третий способ.
Решение
Вы можете поместить приложение в глубокий сон. Спящие программы будут просыпаться и выполнять как обычно свои функции при нажатии на иконку. Чтобы воспользоваться этим способом попробуйте Greenify (требуется Root).
После установки программы нажмите кнопку +, и вы перейдете на страницу App Analyzer.
На приложения, перечисленные в разделах Running in background и May slow down the device when… необходимо обратить особое внимание, так как это потенциальные виновники тормозов. Выделите те из них, которые вы хотите усыпить и нажмите Accept в правом верхнем углу, чтобы отправить их в сон
Проверка системных требований
Узнать, будет ли игра работать на вашем компьютере без лагов, иногда можно даже до её установки.
- Если компьютер не соответствует даже минимальным требованиям, лаги будут наверняка;
- При совпадении с основными пунктами этих требований (например, установлено 2 ГБ ОЗУ и требуется не меньше этого объёма памяти) лагов может не быть, но никакой гарантии их отсутствия нет;
- Желательно ориентироваться на рекомендуемые требования или даже на присутствующие иногда на форумах или официальных сайтах игры «максимальные» требования. Обычно так называют параметры, при которых программа не лагает.
Требования для игры, на которые следует ориентироваться
Характеристики на Windows 8, 7 и 10 можно увидеть на вкладке свойств компьютера в пункте «Графика и счётчики производительности».
Здесь же оценивается и система – по нескольким параметрам от 1.0 до 7.9. Чем больше эти цифры, тем лучше.
Нет определённых цифр для каждой игры, но, например, при среднем показателе 3–4 не стоит рассчитывать, что ПК сможет нормально запустить современную программу.
Настройки видеокарты NVIDIA.
Данный пункт стоит выполнять только тем, у кого в наличии установлена видеокарта от компании NVIDIA.
Нажмите правой кнопкой мыши по рабочему столу и выберите ‘NVIDIA Control Panel’, в открывшемся окне найдите раздел ‘Регулировка настроек изображения с просмотром’, в этом разделе установки галочку на ‘Пользовательские настройки с упором на:’ и перетащите ползунок в левую крайнюю часть на ‘Производительность’.
Далее зайдите в раздел ‘Управление параметрами 3D’, перейдите в подраздел ‘Программные настройки’, в меню ‘Выберите программу для настройки’ найдите Counter-Strike: Global Offensive. В настройках найдите параметр ‘Фильтрация текстур – качество’ и установите его на ‘Высокая производительность’.
Нажмите кнопку ‘Применить’ и закройте окно.
Способ 7: Разгон комплектующих
Иногда разгон комплектующих — единственный действенный метод, позволяющий избавиться от лагов в играх при недостаточной аппаратной мощности, повышая производительность минимум на 15%. Однако сам процесс разгона сложный и рискованный, поэтому мы рекомендуем выполнять его только в том случае, если вы полностью уверены в своих действиях или хотя бы знаете человека, к которому можно обратиться за помощью
Неопытные пользователи тоже могут справиться с этой задачей, но необходимо придерживаться всех правил безопасности и осторожно менять каждый параметр, часто отслеживая реакцию системы
Подробнее:Разгон видеокарты AMD RadeonРазгон видеокарты NVIDIA GeForceРазгоняем процессор AMD через AMD OverDriveДетальная инструкция по разгону процессораПрограммы для разгона оперативной памяти

В Dota 2 не работает управление. Dota 2 не видит мышь, клавиатуру или геймпад. Решение
Как играть, если невозможно управлять процессом? Проблемы поддержки специфических устройств тут неуместны, ведь речь идет о привычных девайсах — клавиатуре, мыши и контроллере.
Таким образом, ошибки в самой игре практически исключены, почти всегда проблема на стороне пользователя. Решить ее можно по-разному, но, так или иначе, придется обращаться к драйверу. Обычно при подключении нового устройства операционная система сразу же пытается задействовать один из стандартных драйверов, но некоторые модели клавиатур, мышей и геймпадов несовместимы с ними.
Таким образом, нужно узнать точную модель устройства и постараться найти именно ее драйвер. Часто с устройствами от известных геймерских брендов идут собственные комплекты ПО, так как стандартный драйвер Windows банально не может обеспечить правильную работу всех функций того или иного устройства.
Если искать драйверы для всех устройств по отдельности не хочется, то можно воспользоваться программой Driver Updater. Она предназначена для автоматического поиска драйверов, так что нужно будет только дождаться результатов сканирования и загрузить нужные драйвера в интерфейсе программы.
Нередко тормоза в Dota 2 могут быть вызваны вирусами. В таком случае нет разницы, насколько мощная видеокарта стоит в системном блоке. Проверить компьютер и отчистить его от вирусов и другого нежелательного ПО можно с помощью специальных программ. Например NOD32. Антивирус зарекомендовал себя с наилучшей стороны и получили одобрение миллионов пользователей по всему миру.
ZoneAlarm подходит как для личного использования, так и для малого бизнеса, способен защитить компьютер с операционной системой Windows 10, Windows 8, Windows 7, Windows Vista и Windows XP от любых атак: фишинговых, вирусов, вредоносных программ, шпионских программ и других кибер угроз. Новым пользователям предоставляется 30-дневный бесплатный период.
Nod32 — анитивирус от компании ESET, которая была удостоена многих наград за вклад в развитие безопасности. На сайте разработчика доступны версии анивирусных программ как для ПК, так и для мобильных устройств, предоставляется 30-дневная пробная версия. Есть специальные условия для бизнеса.
Ping — задержка подключения
Пинг показывает, количество времени (в миллисекундах) требуемое для обработки данных игрока на сервере. Чем дальше игрок географически находится от сервера, тем дольше будет доходить данные и тем больше будет пинг. Как владелец сервера вы должны разместить свой сервер в регионе, где вы предпочитаете иметь свою базу игроков, или в регионе, который находится на близком расстоянии ко всей вашей аудитории.
Пример: Если взять хостинг с датацентром в США, а ваши игроки будут из России или других стран СНГ, тогда у всех игроков будет очень высокий пинг и у них будут задержки. Опять же если ваши игроки из России, необязательно покупать хостинг с датацентром в России, можно брать в Германии, Франции. Там достаточно играбельный пинг и многие проекты держат там сервера.
Показатели пинга
1 — 90 = Супер!91 — 179 = Хорошо — Могут быть неудобства во время PvP.180 — 299 = Плохо — Постоянные зависания во время взаимодействия с блоками/игроками/мобами.300 — 499 = Ужасно — Почти нереально играть.500+ = Пора искать сервер поближе к вам.
Оцени статью






