Краткое руководство по импорту и экспорту контактов электронной почты
Содержание:
- Метод 4: конвертировать VCF-формат в Android с Android-помощником
- Перенос контактной книги при помощи ПК
- Как перенести контакты с помощью SIM-карты
- Настройки импорта
- Яндекс переезд и сторонние программы
- Используем vcf файл
- С помощью SIM-карты или карты памяти
- Как перенести музыку с iPhone на Android
- Синхронизация при помощи Google аккаунта
- Экспорт
- Получение файлов с вашего телефона через блютуз
- Импорт международной почты: что это значит
- Как перенести контакты на Android с помощью SD Card
- Основные способы переноса контактов между устройствами Андроид
- Выводы
- Итог
Метод 4: конвертировать VCF-формат в Android с Android-помощником
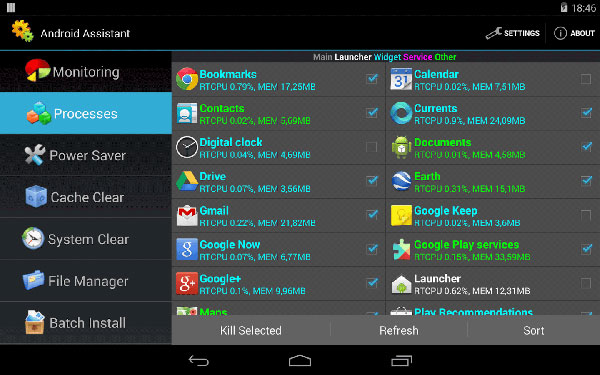
Step1: Сначала настройте телефон Android, загрузите и установите Android Assistant на свой персональный компьютер и запустите его. Затем вам нужно связать Android-устройство с компьютером через Wi-Fi или USB-кабель. Во всплывающем окне появится телефон Android.
Step2: Вам нужно убедиться, что ваше Android-устройство включило отладку USB, тогда программа передачи проверит ваше устройство и достигнет интерфейса, как показано ниже. Что касается этого случая, сначала вы должны настроить Android-телефон.
Step3: Выберите значок «Контакты» на интерфейсе и найдите место управления контактами. Затем выберите «Импорт», затем нажмите «Из файла VCF». Просто определите, где вы размещаете свой формат vcf, а затем Android-помощник поможет скопировать формат VCF на ваше Android-устройство.
Заключение
Лучшие методы 4 полностью рекомендуются, чтобы помочь вам перенести формат VCF на Android. И если вы хотите перенести контакты iPhone в файл vCard, Tipard iPhone Transfer Ultimate — лучший выбор для вас. Больше запросов об импорте файла VCF для Android, вы можете свободно сообщать мне об этом.
Перенос контактной книги при помощи ПК
Если вышеперечисленными способами скопировать контакты с Андроида на Андроид не удается, то можно попробовать задействовать компьютер. Специально для Windows создана удобная программа MOBILedit!, которая способна определить практически любой планшет или смартфон, функционирующий под управлением Android. Она помогает не только перенести контакты с Андроида на Андроид, но и синхронизировать журнал вызовов, SMS-сообщения, события в календаре и всяческие медиафайлы.
Для того, чтобы переместить контакты с Android на Android при помощи ПК, совершите следующие действия:
Шаг 1. Установите и запустите MOBILedit!
Шаг 2. Подсоедините старый смартфон к компьютеру посредством USB-кабеля.
Шаг 3. Дождитесь того, как в программе отобразится список информации, содержащейся на подключенном аппарате.
Шаг 4.Выберите Phonebook.
Шаг 5.Нажмите на кнопку Export.
Шаг 6.Сохраните список контактов в нужном вам формате.
Шаг 7.Отключите старый телефон.
Шаг 8. Подключите при помощи кабеля новый смартфон.
Шаг 9.Нажмите находящуюся в верхней части окна кнопку Import.
Шаг 10. Укажите папку, в которой ранее был сохранён список контактов.
Шаг 11. Теперь остается только перебросить телефонную книгу на новое устройство.
Как перенести контакты с помощью SIM-карты
Если вы сменили телефон, а старые контактные данные (в том числе контакты Гмейле) остались на старом устройстве, то возможен импорт с помощью вашей SIM-карты для актуализации всей базы контактов (включая и Google-контакты) . Чтобы осуществить это:
- Вставьте SIM-карту в старый телефон, а потом перейдите в меню контактов.
- Скопируйте информацию с устройства на SIM-карту.
- Переместите «симку» в ваш новый девайс под управлением Android.
- Перейдите в раздел «Контакты», а потом в «Меню».
- Выберите вариант «Импортировать с SIM-карты».
Способ имеет много ограничений (длина контакта, передача не всей информации, количество перенесенных контактов за раз), поэтому применяется достаточно редко.
Настройки импорта
На этом шаге в первую очередь необходимо выбрать, что именно будет импортироваться: Контакты или Компании. Это определяется шаблоном, который можно выбрать из списка:

-
Полезные советы:
- в случае, когда необходимо импортировать Компании и их Контакты, сначала нужно импортировать Компании, потом импортировать Контакты (в столбце Компания для Контакта при этом должно быть точно совпадающее название уже импортированной компании);
- если для Контакта указана несуществующая в системе Компания, в процессе импорта она будет создана автоматически;
- для пробных аккаунтов и аккаунтов, работающих по пакету Бесплатный существует ограничение на общее количество контактов в системе, поэтому импорт возможен только в рамках достижения указанных лимитов.
Далее в настройках импорта необходимо выбрать один из вариантов поведения в отношении уже существующих в системе контактов:

Игнорировать существующие контакты. В этом случае система будет проверять каждый контакт из вашего файла на предмет совпадения его данных с уже существующими контактами, чтобы предотвратить появление дублей. Если совпадение будет найдено, такой контакт в систему добавлен не будет.
Обновлять данные существующих контактов при импорте. Это предпочтительный вариант, так как в этом случае система будет проверять каждый контакт из вашего файла на предмет совпадения его данных с уже существующими контактами и в случае, если такой контакт найден, постарается дополнить его данными из файла.
Считать все контакты новыми. Выбор этого варианта приведет к тому, что в систему без дополнительных проверок будут загружены все контакты из вашего файла
Важно понимать, что при выборе этого варианта не проверяется наличие в системе контактов с аналогичными адресами email, телефонами и т.п. Поэтому его рекомендуется использовать только в ситуациях, когда вы уверены, что в системе нет контактов с аналогичными данными
Например, если вы импортируете свою базу данных контактов в пустой аккаунт ПланФикса. В противном случае выбор этой опции может привести к созданию дублей контактов, т.е. нескольких карточек контактов с полностью или частично пересекающейся информацией.
При выборе первого или второго варианта вам потребуется дополнительно указать способ, которым система будет определять совпадение импортируемых контактов с существующими:

В этом списке представлено несколько вариантов комплексной проверки по набору полей, а также все пользовательские поля, которые могут содержать «ключ», определяющий уникальность контакта.
Яндекс переезд и сторонние программы
Существует множество других программ, которые помогают без участия компьютера выполнить поставленную задачу. Вот список лучших из них:
- Яндекс.Переезд. О том, как пользоваться этим приложением, мы также говорили в нашей статье (способ 2). Там также есть ссылки на скачивание Яндекс.Переезд.
- Contact Backup. Процесс использования крайне простой – в главном меню жмем «Backup», выбираем формат и путь пересылки, после чего открываем vcf или pdf на новом аппарате. Это показано на скриншотах со страницы приложения в Google Play.
- Contact Backup & Restore. Здесь вообще все максимально легко. На главной странице жмем «Backup» (там всего одна кнопка) и выбираем путь пересылки. Дальше открываем файл на втором устройстве.
Как видите, перенести контакты с андроида на андроид, просто, и возможных способов сделать это, так же не мало. По сложности они не требуют особых знаний ПК или смартфона. Просто нужно следовать инструкций, которые мы описали.
Поставленная задача практически всегда выполняется путем передачи файла vcf теми или иными способами. Ну или синхронизация с любым облаком.
Тематическое видео:
Все способы основаны на том, что вы сначала экспортируете данные телефонной книги. Это универсальная часть инструкции, которую нужно выполнить почти во всех методах. Вот как это нужно сделать:
«Импорт / экспорт» – «Экспортировать». Названия могут отличаться для разных моделей кнопочных «звонилок», например «Дополнительно» – «Копировать контакты» или другие варианты.
- Выделите все записи и нажмите «Подтвердить».
- В зависимости от того, какой вы способ используете, нажмите «Сим карта» или «Внутренняя память».
Если вам не удалось выполнить эту инструкцию, то перейдите к инструкции «Использовать vCard» или «Воспользоваться специальной программой». В другом случае, вы можете выбрать любой способ. Читайте о них более детально, с пошаговой инструкцией, далее.
Используем vcf файл
Это также очень простой способ переноса контактов с Android на Android. Он позволяет передавать данные в память устройства, на флэш-накопитель и на компьютер с Windows, а затем передавать их через Bluetooth, USB-кабель, электронную почту и другими способами.
Теперь давайте посмотрим, как перенести контакты с Android, с файлом vcf, прежде всего вам нужно экспортировать данные в файл:
1. Перейдите в приложение «Адресная книга» и щелкните дополнительное меню (чаще всего оно представлено тремя точками в правом верхнем углу). Чтобы загрузить информацию с телефона в телефон, выберите пункт «Импорт / экспорт».
Рис. 4. «Импорт / экспорт» в приложении телефона
Рис. 5. Скопируйте параметры пути
3. Установите флажки рядом с записями, которые вы хотите перенести с одного устройства Android на другое посредством экспорта. Вы также можете выбрать «Выбрать все».
Рис. 6. Запись процесса отбора
Появится запрос на экспорт и, соответственно, будут ли контакты перенесены с одного устройства на другое. Нажмите ОК или Да».
Это все. Теперь у вас есть файл vcf (также известный как vCard, в некоторых случаях также создается csv, но он практически бесполезен), который можно удалить через Bluetooth.
Вы также можете перенести данные на карту памяти, а затем вставить ее во второй смартфон или планшет. Вы также можете использовать любое облако. Если вам удобнее переносить контакты на новое устройство через компьютер (сначала на ПК, потом с него), то это делается через USB-кабель.
Для этого сначала подключаем первый гаджет с помощью компьютера и кабеля, копируем файл с расширением vcf, потом меняем телефоны и переносим на новый.
Совет: Если компьютер не видит телефон, возможно, неисправен кабель для передачи данных. Используйте другой порт USB или другой порт USB.
Таким образом, вы перенесете данные с Android на персональный компьютер, а затем на второе устройство. Очевидно, передача информации с телефона на компьютер — не лучший вариант.
Намного удобнее использовать Bluetooth или карту памяти. В любом случае этот способ работает и вы можете так же быстро перенести контакты Android на свой компьютер, а затем с него на нужное устройство.
Рис. 7.vcf файл с данными
После того, как файл, переданный через USB или иным способом, окажется на новом устройстве, просто откройте его и посмотрите, как система Android импортирует необходимые контакты.
Есть еще один «сложный» вариант: использовать Outlook. Единственное его преимущество в том, что вы можете изменять данные во время работы программы. Правда, с кодированием могут быть проблемы, поэтому если вы решите запускать из Outlook на Android, это чревато головной болью.
Мы разобрались, как скопировать контакты в виде файлов с Android на компьютер. Так что их можно просто открыть в самом Outlook или в программе «Контакты Windows».
Рис. 8. Открытие файла на компьютере
Для этого щелкните файл правой кнопкой мыши, выберите «Открыть с помощью» и выберите тот, который вам нужен. Но использование этих программ позволит вам только редактировать сохраненные записи.
С помощью SIM-карты или карты памяти
Перенести контакты на другой телефон можно также с помощью SIM-карты. У этого метода есть недостаток, заключающийся в ограниченном количестве номеров, которые можно скопировать на СИМ-карту (около 200).
- Откройте «Контакты»
- Выберите «Управление контактами» (на некоторых устройствах «Настройки»)
- Откройте вкладку «Экспорт и импорт»
- Укажите карту, на которую хотите скопировать контакты и дождитесь окончания процесса.
- Вставьте эту SIM-карту в новый смартфон и выберите в настройках контактов отображение с SIM-карты. Далее можно копировать номера в память устройства.
В зависимости от производителя и модели смартфона названия разделов меню могут называться немного иначе, но сам процесс переноса будет аналогичен описанному выше.
Как перенести контакты на карту памяти
На карту памяти контакты переносятся так же, как и на SIM-карту, только в разделе импорт и экспорт нужно выбрать «Экспорт на накопитель». Затем, вставив карту памяти в новый телефон, в том же разделе выберите «Импорт с накопителя».
Как перенести музыку с iPhone на Android
После перехода с iPhone на Андроид вы можете перенести музыку по старинке, вручную с телефона на телефон. Тем не менее, проще просто загрузить свои треки в Google Play Музыка. Но, здесь обязательное условие — вся ваша музыкальная коллекция есть на компьютере.
Предположим, вы используете iTunes, понятно по-чему. Обязательно зайдите в iTunes и скачайте все треки купленные на iPhone на медиатеку iTunes. Если вы не против оставаться в экосистеме Apple, вы также можете загрузить свою библиотеку в Apple Music с помощью iCloud. Затем вы можете получить к нему доступ с помощью приложения Apple Music на Android.
Тем не менее, мы рекомендуем использовать YouTube Music, поскольку он легко подключается к вашей учетной записи Google. Обратите внимание, что и YouTube Music, и Apple Music имеют ограничение в 100000 песен, поэтому вам, возможно, придется сократить список, если у вас их больше. После этого просто используйте Google Music Manager для загрузки всей музыки в Google Play Музыка
В последствии она будет синхронизирована с телефоном Андроид, но помните, что для воспроизведения будут использоваться интернет трафик. Лучше заранее скачивать песни, которые вы хотите слушать в офлайн режиме
После этого просто используйте Google Music Manager для загрузки всей музыки в Google Play Музыка. В последствии она будет синхронизирована с телефоном Андроид, но помните, что для воспроизведения будут использоваться интернет трафик. Лучше заранее скачивать песни, которые вы хотите слушать в офлайн режиме.
Как перенести музыку через YouTube Music:
- Загрузите свою музыкальную библиотеку на свой ПК или Mac.
- Перейдите на сайт music.youtube.com в веб-браузере.
- Войдите в свою учетную запись Google .
- Нажмите на свой профиль , затем выберите Загрузить музыку .
- Выберите музыку для загрузки и дождитесь ее завершения.
Как перенести музыку с помощью iTunes на ПК:
- Откройте iTunes .
- Перейдите в свою библиотеку и выберите все песни, которые хотите перенести на свой телефон Android.
- Щелкните правой кнопкой мыши и выберите Копировать .
- Подключите Android-устройство к компьютеру и найдите папку, в которой хранится музыка.
- Вставьте всю свою музыку в указанную папку.
Конечно, большинство людей больше не хранят музыку в смартфоне. Если вы используете Spotify, YouTube Music, Pandora или любые другие, вы можете просто загрузить приложение для Android и войти в свою учетную запись. Самое крутое, что вы даже можете продолжать использовать Apple Music, которая доступна прямо в Google Play Store.
Синхронизация при помощи Google аккаунта
Первый и самый простой способ переноса контактов на android – синхронизация Google аккаунта. Метод позволит без лишних усилий быстро перенести телефонную базу с одного устройства на другое. Так же актуально, если справочник содержит объемную базу данных. Не подходит, если требуется перенести только некоторые контакты.
Инструкция состоит из пары простых действий:
- На старом андроид устройстве добавить или создать учетную запись Google. Если аккаунт присутствует, пропускаем действие и переходим к следующему пункту.
- Провести синхронизацию телефонной книги при помощи аккаунта Google. Для этого требуется перейти в меню настроек устройства, открыть аккаунт google, а затем выбрать пункт «контакты» и синхронизировать телефонные номера.
- На новом андроид смартфоне или планшете добавляем тот же аккаунт google, что и на старом устройстве, а затем синхронизируем данные. Номера телефонов появятся в справочнике автоматически.
Обратите внимание!
При выполнении операции доступ к мобильному или беспроводному интернету обязателен, иначе перенести контакты не получится. Так же на время синхронизации данных влияет скорость интернета, в среднем 5-15 секунд, а иногда и до одной минуты.
Основные преимущества:
- Метод отличается простотой, а так же требует минимум усилий и времени.
- Полный перенос телефонных номеров с одного Android устройства на другое.
- Позволяет обойтись без компьютера.
- Удобно, если в телефонной книге содержится много номеров.
Основные недостатки:
- Нельзя синхронизировать контакты без интернета.
- Метод не подходит, если на одном из устройств отсутствуют или не работают сервисы Google.
- Нет выборочного переноса телефонных номеров.
- Путаница номеров, если ранее учетная запись была синхронизирована с контактами другого устройства.
Экспорт
Первым делом необходимо перейти на вкладку «Телефон» и выбрать пункт «Соединение» («Подключение»/«Связь» или т. п.). В выпадающем окне нужно кликнуть на PC Sync. В некоторых случаях может быть другое название подключения, и зависит оно от производителя и модели мобильного гаджета. Далее необходимо включить отладку по USB на вашем смартфоне или планшете:
- Переходим в стандартные настройки платформы «Андроид».
- Находим раздел «Параметры разработчиков».
- Ставим маячок напротив строчки «Отладка USB».
На некоторых прошивках процедура немного иная:
- Переходим в «Настройки».
- Заходим в раздел «Система».
- Открываем окно «Информация об устройстве».
- Кликаем на строке «Номер сборки».
- Активируем пункт «Отладка по USB».
Теперь уже на персональном компьютере в программе «Мобайледит» на панели кликаем по пункту «Экспорт». В главном окне необходимо выбрать, что именно вы хотите скопировать: фото, видео, приложения или же применимо к нашему случаю – контакты. Также необходимо указать формат файла – CSV.
Получение файлов с вашего телефона через блютуз
- Снова нажмите значок Bluetooth рядом с часами и выберите получение файла. Windows теперь будет «ждать» предстоящего файла.
- Открываем файл для отправки по телефону и указываем, что отправка осуществляется через Bluetooth.
- Теперь телефон должен искать и найти ваш компьютер или ноутбук. Если это не так, убедитесь, что устройства сопряжены.
- Если ваш ПК найден, то отправляем ему файл.
- На экране компьютера должен появиться индикатор выполнения, указывающий, сколько процентов уже отправлено. Когда достигнет конца, вам будет предложено сохранить полученный файл. Готово.
Вы должны помнить о передаче файлов в формате, который может понимать телефон. Мой довольно скучный старый Nokia 6230 обрабатывает графические файлы: jpg, gif и png, музыку: mp3, aac и txt файлы без проблем.
Конечно, вы можете передавать другие файлы и использовать камеру в качестве переносного флеш-накопителя, но, на мой взгляд, это не главное.
Импорт международной почты: что это значит
Современные возможности интернета позволяют отследить местонахождение посылки не выходя из дома. О состоянии отправления будет указано в виде соответствующего статуса. Если посылка приходит в Россию из другой страны, то после пересечения границы в личном кабинете будет указано состояние «Импорт»:
После возвращения одним нажатием двумя пальцами теперь у вас есть доступ к папкам вашей учетной записи электронной почты. Выбор приложения автоматически будет считывать содержимое вашего почтового ящика. Длинное касание одним пальцем на вашем электронном письме, чтобы открыть следующие параметры: Ответить Ответить все Удалить ваш адрес электронной почты. Выберите «Получатель», введите адрес получателя и сохраните с помощью кнопки «Сохранить». Таким же образом введите тему и текст. «Отправить» отправляет электронное письмо «Сохранить в черновики» сохраняет неработающее письмо в черновики, и вы можете продолжить его позже. Выберите «Новая электронная почта » в главном меню электронной почты.
. Песни не извлекаются из памяти телефона.
- Работники почты присваивают это значение приблизительно спустя пару суток поле прибытия авиапочты. Именно столько времени занимают процедуры разгрузки, проверки состояния грузов и т.д.;
- Спустя сутки после регистрации отправление попадает в один из крупных почтовых обменных центров;
- В этих центрах происходит таможенная обработка. Затем посылки высылаются в почтовые отделения района проживания получателей.
Длительность сохранения статуса зависит от размера очереди на прохождение таможенной проверки. Если у получателя есть веские основания беспокоиться за состояние отправления, необходимо подать заявление на розыск.
Видео: сохраняем контакты на андроид
Если он не воспроизводится, прокрутите ярлыки одним пальцем в списке воспроизведения. Если он не воспроизводится, длительное касание одним пальцем отображает варианты сохранения в избранное и т.д. Длительное касание двумя пальцами останавливает воспроизведение.
. Вы можете просматривать станции, хранить их в избранных и слушать станции по своему усмотрению. Если радиоприемник воспроизводится, вы можете просматривать станции с помощью короткого касания одним пальцем. Длинное касание одного пальца на воспроизводимой станции открывает меню с возможностью сохранения станции в избранных. Используйте наушники для работы в качестве антенны. «Начало радио» запустит последнюю станцию, которую вы играете. «Избранное» отображает список избранных станций. Длинное касание одного пальца во время воспроизведения станции открывает другое меню. В этом меню вы можете сохранить или удалить станцию из своих избранных, вы можете включить воспроизведение динамиков, и приготовление можно установить вручную. Автонастройка только показывает станции с хорошим сигналом, ручное увеличение увеличит или уменьшит частоту на 0, 1, или вы можете записать частоту вручную. Воспроизведение начнет длительное касание одним пальцем на станции.
. Это приложение использует телефонный микрофон для записи и распознавания песни, которая играет в вашем районе.
Как перенести контакты на Android с помощью SD Card
Флэш-карта – еще один способ импорта контактных данных Gmail на ваш телефон. Процедура похожа на перенос с помощью учетной записи Google, но имеет свои особенности:
- Залогиньтесь на аккаунт Google, с которого собираетесь произвести импорт.
- В меню «Еще» выберите «Экспорт», но вместо CSV нажмите расширение vCard.
- Сохраните контакты на SD-карте в корневом каталоге в папке «Contacts».
- Вставьте флэш-устройство в телефон.
- В «Контактах» вашего девайса выберите «Меню», а в нем «Импорт». В качестве источника укажите SD-карту.
Все файлы будут перенесены к вам на телефон. Они автоматически добавятся в контактное меню. Таким же образом можно сделать бэкап всех адресных данных на устройстве. Для этого в разделе «Импорт/Экспорт» выберите флэш-карту в качестве носителя.
Основные способы переноса контактов между устройствами Андроид
- Сохранение на Sim-карту
- Синхронизация в Google
- Передача по каналу Bluetooth
Способ 1 — Сохранение контактов на Sim-карту
Как правило, пользователи меняют телефоны, а сим-карту оставляют прежнюю. В таком случае можно скопировать контактные данные на SIM, и на новом телефоне выполнить экспорт данных с этой карты.
Единственный минус данного способа — ограниченный объем памяти SIM. Делается так:
- Чтобы сохранить контактные данные, зайдите в настройки своего телефона.
- Выберите вкладку «Еще», и нажмите на пункт меню под названием «Управление SIM-картой».
- Далее нажмите вкладку «Скопировать контактные данные на SIM». Вам нужно будет нажать «Ок» для подтверждения операции.
- На экране появится оповещение о том, что начался процесс копирования. Обычно он занимает от нескольких секунд до 5 минут в зависимости от параметров телефона и количестве переносимой информации.
- Как только вы вставите SIM-карту в новый телефон, у вас появится полный список контактных данных со старого устройства! Не забудьте перенести их на телефон.
Так же на некоторых старых устройствах, как правило под управлением Android 2.3, можно выполнить подобное действие следующим образом:
- Перейдите в телефонную книгу и вызовите дополнительное меню нажатием на сенсорную кнопку или специальную иконку (как правило, в верхней части экрана).
- В появившемся окне выберите пункт с названием «Импорт/экспорт» или что-то подобное.
- Теперь в списке выберите «Экспорт на SIM-карту».
- Затем поставьте галочки возле нужных контактов или нажмите на «Выбрать все». Далее нажмите на кнопку «Экспорт» и подождите несколько секунд, чтобы успешно перенести контакты на другой Андроид.
Способ 2 — Синхронизация в Google
В смартфонах на базе Андроид имеются встроенные функции для синхронизации данных, и контакты тому не исключение. Вы можете без особых проблем сохранить контакты в облаке Google под своей учетной записью, а потом перенести их на новое устройство, как только авторизуетесь под своим логином и паролем.
Как синхронизировать
Способ 3 — Передача по каналу Bluetooth
Это отдельная функция, позволяющая передавать контактные данные при помощи беспроводной сети Bluetooth со старого устройства на новое. Причем по умолчанию она активируется при включении нового телефона. Если вы не воспользовались ею ранее, то выполните следующие действия, описанные ниже:
- Выберите вкладку «Контакты» и нажмите пункт меню «Перемещение данных».
- Нажмите «Далее» и из списка выберите марку телефона (телефон, с которого будут передаваться данные).
- Еще раз нажмите «Далее» и из общего списка выберите модель смартфона. Встроенная система помощи поможет вам в этом.
- Опять нажмите кнопку «Далее» и включите беспроводную связь Bluetooth на своем старом аппарате, где хранятся контактные данные.
- В течении нескольких секунд система выведет полный список устройств, в котором вам нужно будет выбрать свой аппарат.
- Чтобы синхронизироваться со старым смартфоном, на новом будет запрошен специальный пароль. Как только пароль будет введен, появится список контактов. Выберите все записи, которые нужно перенести и нажмите вкладку «Далее». В течении нескольких минут все записи будут отправлены на новый телефон!
Выводы
Все перечисленные способы отлично работают и позволяют без проблем перенести и скопировать контакты с Андроида на Андроид. Также стоит учесть тот факт, что для данной ОС разработано огромное количество приложений, позволяющих не только сохранить контакты, но еще и создавать резервные копии, чтобы отправлять их по почте, хранить в облаке.
Например, вам часто приходится добавлять новых людей в записную книжку смартфона. Постоянно делать это вручную трудно, да и не всегда удобно. За вас это может сделать специальная программа с заданным алгоритмом, например, по определенным дням!
Как скопировать и сохранить контакты телефонной книги из телефона на платформе Android.
Итог
Теперь вы знаете, как перенести номера с телефона на симку. Надеемся, наша статья будет вам полезной!
В настоящее время многие люди используют тип файла VCF (контакты vcf) для обмена контактами с одного телефона на другой. Это, безусловно, это лучший способ поделиться контактами и оказалось более быстрее и проще по сравнению с традиционными методами обмена контактами. Это позволяет один пункт совместное использование контактов в Android и iOS мобильные телефоны и устройства, а также упрощенный метод. В этой статье мы стараемся выделить самый простой способ импортировать контакты и экспортировать контакты в VCF тип файла и сделать его еще лучше для вас.
Мы будем освещать, как вы можете импортировать контакты из VCF или как резервное копирование и экспорт контактов в файл VCF в простых шагов.






