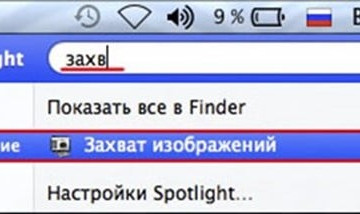Компьютер не видит айфон как съемный диск
Содержание:
- Разблокировка через iTunes
- Почему Айфон не подключается к Айтюнс
- Айтюнс не видит Айфон 5 s, что делать
- Как исправить возникшую проблему
- Как исправить ошибку iTunes 14
- Возможные проблемы
- iTunes на Mac не видит Айфон
- Решение проблемы
- Сбои в работе устройств
- Доверься!
- Проверка параметров синхронизации
- Что делать, если при соединение гаджета с ПК возникла проблема
- Перезапуск службы Apple Mobile Device Service
Разблокировка через iTunes
Если ввести неверный код 10 раз телефон блокируется, выводя на экран сообщение «iPhone отключён подключитесь к iTunes».
iPhone заблокировался и просит подключиться к iTunes
В этом случае не остаётся ничего, кроме как удалить пароль. При этом вы потеряете все данные на телефоне, которые потом можно будет восстановить из резервной копии. Вы ведь её делали?
Если у вас установлена maсOS Catalina, то Айтюнс не нужен. Для Windows и более ранних версий операционной системы macOS он будет необходим.
Если компьютера нет, можно попросить помощи у друзей или обратиться в ближайший сервисный центр Apple, где помогут специалисты.
Также понадобится кабель для соединения смартфона с компьютером. По Wi-Fi стереть Айфон не получится, только через провод. Поскольку интерфейсы разных Айфонов и ноутбуков отличаются (USB, USB-C или lighting), может потребоваться переходник.
Ниже приведена простая инструкция как разблокировать iPhone 4, 5, 6, 7, 8, X, Xs, Xr, 11 и все их S, Plus, Pro, Max версии.
Шаг 1 — ввод телефона в режим DFU
Про режим DFU мы уже рассказывали, но повторимся. Убедитесь, что ваше устройство НЕ подключено к компьютеру и делайте так:
- iPhone 8, X, Xs, Xr, 11 — нажмите и удерживайте боковую кнопку и любую кнопку регулировки громкости до момента появления на экране ползунка «Выключите». Передвиньте его для выключения устройства. После выключения нажмите боковую кнопку, подключите устройство к компьютеру, зажмите боковую кнопку до момента запуска режима восстановления.
- iPhone 7, iPod touch 7-го поколения — нажмите и удерживайте боковую или верхнюю кнопку до появления ползунка «Выключите». Выключите Айфон, зажмите кнопку уменьшения громкости, подключите его к компьютеру. После этого зажмите кнопку уменьшения громкости до открытия откроется экрана режима восстановления.
- iPhone 4s, 5, 5s, SE, 6, 6s, iPod touch 6-го поколения или младше — нажмите и удерживайте боковую или верхнюю кнопку до появления ползунка «Выключите». Выключите устройство, зажмите кнопку «Домой», подключите к компьютеру через кабель. После этого удерживайте кнопку «Домой» до появления экрана режима восстановления.
Шаг 2
Если у вас установлена maсOS Catalina и выше, то открываете Finder и находите своё устройство в левом меню. Для всех остальных операционных систем запускаете программу iTunes, в левом меню находите свой телефон или планшет.
В появившемся диалоговом окне выбираете «Восстановить» (обновление не поможет).
Программа Finder или iTunes начнёт загрузку программного обеспечения для Айфона: загрузка занимает до 15 минут. После этого iPhone будет автоматически обновлён до последней версии iOS, что сотрёт с него все данные, включая код-пароль.
Перед вами будет лежать фактически новое устройство, готовое для настойки и восстановления данных из резервной копии.
Почему Айфон не подключается к Айтюнс
В таком случае кажется, что найти выход практически невозможно, ведь других официальных способов сопряжения двух девайсов нет. Однако, и подобная проблема является решаемой
Важно лишь разобраться, что привело к возникновению ошибки, а затем рассмотреть способы решения проблемы
Проблема в кабеле
Это первый момент, на который нужно обязательно обратить внимание. Ведь для подключения телефона к компьютеру по умолчанию используется кабель, который идет в комплекте с устройством
Именно через него происходит обмен информации между девайсами.
Увы, но любой кабель со временем изнашивается. Случается так, что оголяются провода или ломаются штекеры. Все это может произойти в процессе частого использования аксессуара. Так что рекомендуется внимательно проверить шнур на наличие внешних дефектов. Возможно, неисправность оборудования не дает Айтюнсу распознать iPhone, подключенный к компьютеру.
Некорректная работа устройств
В процессе функционирования любого девайса периодически возникают проблемы. В особенности это касается устройств с открытым кодом операционной системы. Конечно, сам по себе Айфон обладает закрытой iOS, на которой минимизирован риск появления вирусов. Но компьютеры на операционке Windows защищены значительно менее надежно.
И даже iPhone периодически может давать сбои в работе. Такая проблема нередко возникает, когда телефон перегружен различными приложениями и на нем нет достаточного количества свободной оперативной или постоянной памяти.
Наконец, некорректная работа может быть спровоцирована ошибками при обновлении операционной системы. Все это в последствии дает о себе знать, хотя сам владелец устройства зачастую даже не подозревает о возникновении неполадок.
Конфликт смартфона и ПК
Apple всеми силами старается создать свою экосистему, чтобы клиенты не пользовались устройствами других компаний. Зачастую такой подход проявляется в отсутствии оптимизации при подключении Айфона к ПК на Windows. Даже в тот момент, когда на компьютере установлено официальное приложение iTunes.
Кроме того, для подключения Айфона к ПК пользователю необходимо выдавать разрешение. А если этого не сделать, то Айтюнс ни при каких обстоятельствах не сможет увидеть телефон. Придется переподключаться и выполнять действия со строгим соблюдением всех требований инструкции.
Сбой в работе iTunes
Программа Айтюнс, разработанная компанией Apple, обладает большим количеством достоинств, в числе которых простота интерфейса и стабильность во время эксплуатации. Но даже в работе iTunes иногда возникают сбои.
Следует допустить вероятность того, что пользователь ПК мог случайно удалить один из файлов корневой папки Айтюнс, нанеся тем самым вред своему ПО. А еще подобное вмешательство могут произвести вредоносные программы..
Сбой в работе Айфона
iPhone тоже не идеален. Сбой может произойти и в его работе, несмотря на заявления Apple о невероятно высоком уровне безопасности и конфиденциальности. Если пользователь продолжительно время не обновлял операционную систему или патч безопасности, наличию подобных проблем не стоит удивляться.
Разрешить ситуацию поможет 3 варианта:
- сброс настроек;
- переустановка системы;
- обновление iOS и других компонентов.
Впрочем, это уже информация для следующих пунктов материала, где мы расскажем, как решается проблема в ситуации, когда Айтюнс не видит Айфон.
Конфликт других устройств
Ранее мы рассматривали причину, в рамках которой компьютер конфликтует с Айфоном. Это происходит из-за наличия вирусов, отсутствия установленных обновлений или выданных разрешений при синхронизации. Но на самом деле конфликтовать могут и другие устройства.
Например, когда к ПК подключены еще какие-либо девайсы кроме Apple iPhone. Конечно, в данном смысле мы не рассматриваем мышь или клавиатуру. Но даже подключения по беспроводу (блютуз) могут нарушить совместимость Айфона и компьютера. В этой связи на время синхронизации iPhone и iTunes рекомендуется отключить все проводные и беспроводные устройства, подключенные к ПК.
Айтюнс не видит Айфон 5 s, что делать
При этом периодически Айтюнс необходимо обновлять. Однако обновив его, пользователи могут сталкиваться с некоторыми сложностями при синхронизации устройств и iTuns, в частности с тем, что Айтюнс не видит Айфон 5 s, что делать и как поступить в такой ситуации? В данной статье, будут рассмотрены различные проблемы и способы их устранения.
С чего следует начать?
Столкнувшись с ситуацией, когда Айтюнс не видит Айфон 5 s, первое, что следует сделать, это проверить принадлежит ли USB-шнур подключаемому гаждету.
Объясню, почему это так важно. Дело в том, iPhone, iPad и iPod, как правило, нормально могут синхронизироваться с ПК, только с использованием шнуров, выпущенные также фирмой Apple, если же используется другой, то подключение к компьютеру может не получиться
В связи с этим и программа Айтюнс его не увидит. Если же со шнуром всё в порядке, уже попробовали использовать аналогичный USB-кабель от другого яблочного гаджета, тогда следует проверить работоспособность USB-разъёма. Для этого просто переставьте шнур от гаджета в другой разъём на ПК.
Если всё работает, но проблема не решена, тогда перейдём к следующим вариантам из-за которых, программа iTuns, может не видеть Айфон 5 s.
Подключение с помощью администрирования
Как вариант можно попробовать ещё один способ, если Айтюнс не видит Айфон 5 s. Для этого:
- Отключаете гаджет от ПК, и закрываете программу;
- Через меню «Пуск» входите в «Панель управления»;
- Открываете «Администрирование» (если в списке нет такой строки, то в правом верхнем углу, можно нажать на «Поиск» ввести слово «Администрирование»);
- Находите строку, содержащую Apple Mobile Device и кликаете по ней левой клавишей мышки, чтобы выделить;
- Затем кликаете правой клавишей мышки и нажимаете на «Остановить»;
- После остановки работы данной службы нажимаете на «Запустить»;
- Выжидаете некоторое время и повторяете синхронизацию Айтюнса и гаджета.
Удаление программы
Ещё одним вариантом, который может помочь в случае, если Айтюнс не видит Айфон 5 s, просто обновить программу. Однако это не всегда помогает.
Поэтому для решения данной проблемы можно использовать ещё один вариант, в котором происходит удаление программы. Кроме этого стоит также в самом Айфоне, удалить файл AppleMobileDeviceSupport.pkg.
Его можно найти при помощи Библиотеки/Receipts. После этого перезагружаете ПК, затем повторно скачиваете и устанавливаете Айтюнс.
Переустановка драйверов
Разъёмы для подключения USB могут быть не только неисправными, но и возможна ещё одна причина такой ситуации, заключающаяся в повреждении драйвера Apple Mobile USB Drivers.
Чтобы устранить неполадку требуется сделать его переустановку. И повторить подключение iPhone 5 s к ПК, для синхронизации с программой iTunes.
Как вариант, можно сделать переустановку драйвера самой программы. Для этого:
- Заходите в меню «Пуск»;
- Щелкаете по строке «Компьютер» правой клавишей мыши;
- В раскрывшемся меню выбираете раздел «Свойства»;
- С правой стороны из открывшегося списка нажимаете на строку «Диспетчер устройств» и ищите строку с названием Apple iPhone (аналогично можно поступить с iPad или iPod);
- Щелкаете по выбранной строке правой клавишей мышки и выбираете «Обновить драйвер»;
- Выставляете «Выполнить поиск драйверов на этом компьютере»;
- Щелкаете по строке «Выбрать драйвер из списка уже установленных драйверов»;
- Нажимаете на «Установить с диска» и указываете следующее: «C:\Program Files\Common Files\Apple\Mobile Device Support\Drivers»;
- Нажимаете «ОК» и будет произведена переустановка драйвера.
После этого можно ещё раз подключиться к компьютеру для синхронизации.
Айтюнс не видит Айфон 5 s, что делать дополнительно
Кроме этого, может ещё случиться так, что разъём на телефоне для шнура загрязнён или не работает вообще. В первом варианте постарайтесь его аккуратно почистить и подключиться ещё к ПК ещё раз.
Если гаджет не реагирует на подключение к ПК или к сети, для подзарядки, стоит его отдать в ремонт.
Для тех, кто является пользователем ПК с программным обеспечением Mac OSX, данная проблема является актуальной. Поэтому обновление или удаление программы, в данном варианте может также помочь в решении вопроса, связанного с ситуацией, когда Айтюнс не видит Айфон 5 s.
Полезные статьи:
Как найти Айфон если его украли, но функция найди Айфон не включена;
Что делать если компьютер не видит Айфон через USB порт;
Как запустить компьютер в безопасном режиме;
Как открыть скрытые файлы на флешке;
Что делать, если не включается планшет;
Скачать видео с ВК онлайн на компьютер через мобильную версию ВКонтакте.
Как исправить возникшую проблему
Если вы не знаете, в чем именно причина возникновения проблемы, то используйте поочередно все способы ее устранение, пока не найдете тот, который действительно поможет. Все нижеописанные инструкции будут расположены в следующем порядке: сначала будут легкие и быстрые, но не менее важные способы устранения проблемы, а потом более долгие и сложные.
Перезагрузка телефона и ПК
При возникновении любой проблемы первое, что нужно сделать — это перезагрузить все, что только можно. Все процессы, работающие в фоновом режиме, будут перезапущены, а лишние приложения — закрыты, поэтому многие ошибки могут решиться сами собой.
Перезагружаем компьютер
Выдача разрешения
При первом и последующих подключениях устройства USB-кабелем к компьютеру на экране появится уведомление, в котором вас спросят, доверяете ли вы этому компьютеру. Если вы ответите «Отмена» или просто проигнорируете сообщение, то iTunes не сможет синхронизироваться с вашим устройством, поэтому необходимо выдать разрешение.
Выдаем разрешение компьютеру
Проверка и замена USB-кабеля
Если перезагрузка не помогла, то следует проверить, не имеет ли USB-кабель внешних и заметных повреждений, перегибов, проколов. Следует попробовать подключить устройство этим же USB-кабелем к любому другому компьютеру или ноутбуку, если это возможно, и проверить, будет ли там актуальна эта проблема. Но перед проведением вышеописанного эксперимента, необходимо прочистите вход Lightning. Также можно переподключить устройство к другому USB-порту вашего компьютера.
Прочищаем вход для USB-кабеля
Обновление iTunes
Если версия программа неактуальна на данный момент, то она может работать некорректно, следует ее обновить:
- Запустите программу iTunes из меню компьютера.
- Откройте меню, которое находится в верхней части программы — «Сервис».
- Разверните подраздел «Обновления».
- Дальше программа все сделает сама: проверит, есть ли на данный момент доступные обновления, и, если найдет их, то предложит вам их установить. От вас требуется одно — дать согласие.
Переустановка iTunes
Возможно, файлы приложения были повреждены вредоносным вирусом или, случайно, самим пользователем, то могут быть проблемы с его работой. Обновление программы в этом случае не поможет, следует скачать установочный файл со страницы официального сайта Apple, посвященной iTunes — http://www.apple.com/ru/itunes/download/, и заново пройти процесс установки iTunes, предварительно удалив предыдущую версию.
Скачиваем iTunes
Устранение конфликта между iTunes и антивирусом
Возможно, действия iTunes по ошибке ограничивает действующий на вашем компьютере или ноутбуке антивирус. Но для начала надо выяснить, видит ли компьютер ваше Apple-устройство. Далее будут представлены инструкции для каждой операционной системы отдельно.
Mac OS
- Нажмите на клавиатуре кнопку Option и разверните главное меню Apple, нажав на яблоко.
- Перейдите к разделу «Сведения о системе».
- Перейдите к подразделу «Отчет о системе».
- В блоке «Аппаратные средства» выберите параметр USB.
- Если компьютер видит ваше устройство, то оно отобразится в списке подключенных под своим именем. Полностью отключите антивирус и попробуйте синхронизироваться заново. Если же устройства в списке нет, то проблема не в iTunes и конфликтующих приложениях, а в USB-порте, USB-кабеле или в самом устройстве.
Windows
- Через поиск Windows откройте программу «Диспетчер устройств».
- Разверните вкладку «Контроллеры USB».
- Если Apple-устройство находится в списке, то используйте инструкцию ниже. Если же компьютер не видит ваш телефон или планшет, то проблема в USB-кабеле, USB-порте или в самом подключенном устройстве.
Какой путь решения проблемы выбрать для вашего случая зависит от того, какой значок отображается напротив вашего подключенного устройства:
- Если значка вообще нет, то отключите полностью антивирус и попробуйте повторить синхронизацию.
- Если значок возле Apple Mobile Device USB Driver имеет стрелочку вниз, то это означает, что драйвера отключены или отсутствуют. Кликнете по нему правой кнопкой мыши и в открывшемся меню нажмите на параметр «Включить». Проблема с синхронизацией должна пропасть, возможно, придется перезагрузить компьютер.
-
Если напротив значка драйвера есть восклицательный или вопросительный знак, то необходимо установить или обновить драйвера устройства самостоятельно. Чтобы это сделать, необходимо в контекстном меню выбрать функцию «Обновить» и указать путь до файла usbaapl, который находится в папке Apple/Mobile/Device/Support/Drivers.
Как исправить ошибку iTunes 14
Ниже описана последовательность действий по устранению ошибок, призванная решить проблемы Ошибка 14. Данная последовательность приведена в порядке от простого к сложному и от менее затратного по времени к более затратному, поэтому мы настоятельно рекомендуем следовать данной инструкции по порядку, чтобы избежать ненужных затрат времени и усилий.
Пожалуйста, учтите: Нажмите на изображение . чтобы развернуть инструкции по устранению проблем по каждому из шагов ниже. Вы также можете использовать изображение , чтобы скрывать инструкции по мере их выполнения.
Шаг 1: Восстановить записи реестра, связанные с ошибкой 14
Редактирование реестра Windows вручную с целью удаления содержащих ошибки ключей Ошибка 14 не рекомендуется, если вы не являетесь специалистом по обслуживанию ПК. Ошибки, допущенные при редактировании реестра, могут привести к неработоспособности вашего ПК и нанести непоправимый ущерб вашей операционной системе. На самом деле, даже одна запятая, поставленная не в том месте, может воспрепятствовать загрузке компьютера!
В связи с подобным риском мы настоятельно рекомендуем использовать надежные инструменты очистки реестра, такие как WinThruster (разработанный Microsoft Gold Certified Partner), чтобы просканировать и исправить любые проблемы, связанные с Ошибка 14. Используя очистку реестра. вы сможете автоматизировать процесс поиска поврежденных записей реестра, ссылок на отсутствующие файлы (например, вызывающих ошибку 14) и нерабочих ссылок внутри реестра. Перед каждым сканированием автоматически создается резервная копия, позволяющая отменить любые изменения одним кликом и защищающая вас от возможного повреждения компьютера. Самое приятное, что устранение ошибок реестра может резко повысить скорость и производительность системы.
Предупреждение: Если вы не являетесь опытным пользователем ПК, мы НЕ рекомендуем редактирование реестра Windows вручную. Некорректное использование Редактора реестра может привести к серьезным проблемам и потребовать переустановки Windows. Мы не гарантируем, что неполадки, являющиеся результатом неправильного использования Редактора реестра, могут быть устранены. Вы пользуетесь Редактором реестра на свой страх и риск.
Перед тем, как вручную восстанавливать реестр Windows, необходимо создать резервную копию, экспортировав часть реестра, связанную с Ошибка 14 (например, iTunes):
- Нажмите на кнопку Начать .
- Введите «command » в строке поиска. ПОКА НЕ НАЖИМАЙТЕENTER !
- Удерживая клавиши CTRL-Shift на клавиатуре, нажмите ENTER .
- Будет выведено диалоговое окно для доступа.
- Нажмите Да .
- Черный ящик открывается мигающим курсором.
- Введите «regedit » и нажмите ENTER .
- В Редакторе реестра выберите ключ, связанный с Ошибка 14 (например, iTunes), для которого требуется создать резервную копию.
- В меню Файл выберите Экспорт .
- В списке Сохранить в выберите папку, в которую вы хотите сохранить резервную копию ключа iTunes.
- В поле Имя файла введите название файла резервной копии, например «iTunes резервная копия».
- Убедитесь, что в поле Диапазон экспорта выбрано значение Выбранная ветвь .
- Нажмите Сохранить .
- Файл будет сохранен с расширением .reg .
- Теперь у вас есть резервная копия записи реестра, связанной с iTunes.
Следующие шаги при ручном редактировании реестра не будут описаны в данной статье, так как с большой вероятностью могут привести к повреждению вашей системы. Если вы хотите получить больше информации о редактировании реестра вручную, пожалуйста, ознакомьтесь со ссылками ниже.
Мы не несем никакой ответственности за результаты действий, совершенных по инструкции, приведенной ниже — вы выполняете эти задачи на свой страх и риск.
Возможные проблемы
В случае подключения и раздачи Интернета для компьютера с айфона могут возникнуть различные проблемы. Например, компания Apple очень тщательно следит за использованием оригинальных аксессуаров, поэтому при соединении с неоригинальным проводом может появиться сообщение «данный кабель или аксессуар не поддерживается или не сертифицирован». В таком случае помочь может только использование оригинального аксессуара, иначе система просто не допустит соединения. Такая ситуация возможна и с оригинальным проводом, для исправления достаточно переподключить его.
Обратите внимание! Кроме этого может не работать или быть не активной услуга режима модема. Необходимо проверить ее включение в настройках. Если все нормально, помочь может перезагрузка девайса
Если все нормально, помочь может перезагрузка девайса.
В случае, когда ничего не помогает, рекомендуется выполнить сброс сетевых настроек. Этот пункт можно найти в параметрах телефона. Выполнение поможет сбросить все ранее установленные или измененные параметры доступа к сетям. Примечательно, что все персональные данные в виде фото, видео, документов пользователя сохранятся нетронутыми.
Возможно отсутствие работы услуги вследствие установки последнего обновления. Это является глюком производителя, обычно подобные ситуации быстро исправляются выпуском новой версии системы.
Подключить айфон к персональному компьютеру и применить его в качестве модема возможно. Делается это достаточно легко, необходимо только иметь установленной специальную программу и оригинальный провод. После этого можно проводить нужные настройки и пользоваться всеми благами доступа к глобальной сети.
Ошибки при подключении
Осталось лишь рассказать вам об основных ошибках, которые совершают пользователи при подключении телефона через USB:
- Ошибки при попытках синхронизации устройства с iTunes могут возникнуть в том случае, если у вас не обновлена операционная система – заходим в настройки устройства и обновляем ее.
- Если индикатор зарядки при подключении телефона заморгал, а компьютер не распознает iPhone, попробуйте использовать другой порт – скорее всего, у вас сбились настройки Windows.
- Если в процессе передачи происходит прерывание, попробуйте повторить процедуру беспроводным путем – возможно, USB кабель имеет деформацию контактов.
Как видите, подключение Айфона к компьютеру через USB – это весьма простая задача, которая будет по силам практически каждому пользователю. Однако старайтесь избегать распространенных ошибок, чтобы потом не пришлось переустанавливать настройки. Для этого просто следуйте инструкциям, оставленным в статье.
Ошибки синхронизации
Apple рекомендует постоянно обновлять ПО смартфона и iTunes до последних версий. Одно время, после выпуска iPhone 7, пользователи Windows 10 жаловались на появление ошибки с кодом 0xe8000002d. Вследствие нее смартфон может зависать, не дав себя опознать ОС или на этапе синхронизации. Всплеск обращений с подобной проблемой относится к ноябрю 2017. Надо полагать, что последующие обновления ОС Apple и Microsoft позволили от нее избавиться. Если вам «повезет», выполните следующие действия:
- Рассоедините кабельное подключение.
- Перезагрузите Windows.
- Выключите на несколько минут или перезагрузите iPhone.
- Проверьте целостность используемого кабеля или замените его.
- Выполните повторное подключение и синхронизацию.
Поскольку проблема заключается в потере связи между устройствами, этого должно хватить для нормализации работы.
iTunes на Mac не видит Айфон
- Подключаем гаджет и проверяем, что он разблокирован, на нем демонстрируется экран «Домой».
- На компьютере Mac удерживаем нажатой кнопку «Option». При этом нажимаем на меню Apple, затем выбираем раздел «Отчет о системе» или «Информация о системе».
- Слева в списке выбираем USB.
- Если Айфон демонстрируется в дереве устройств USB, то нужно удалить программы сторонних производителей, которые предназначены для обеспечения безопасности. Если их нет, то обращаемся в техническую поддержку Apple.
Задайте свой вопрос специалисту
Не знаешь как решить проблему в работе своего гаджета и нужен совет специалиста?Задай вопрос прямо тут на сайте >>
Решение проблемы
Так что делать если itunes не видит iphone? Первое, что необходимо сделать, чтобы определить проблему — это перезагрузить все ваши устройства. Частенько бывает так, что какой-то неведомый нам сбой в девайсе мешает правильно распознавать программам и iphone se не мочь синхронизироваться. Так что, даже настолько очевидное действие как перезагрузка может ситуацию, когда itunes не может прочитать контент iphone . Если перезагрузка не помогла, то попробуйте другие предложенные ниже варианты.
данная версия
Если высвечивается предупреждение «Доверия», то обязательно нажимайте кнопку «Доверять этому устройству». Возможно и то, что вы уже нажимали эту кнопку ранее, но компьютер не запомнил устройство либо вы сменили кабель и поэтому ему необходимо ваше подтверждение ещё раз. Иначе восстановление «доверия» займёт некоторое время.
Восстановление «Доверия» к iPhone
Первое о чём нужно сказать, что этот процесс займёт у вас некоторое время. Далее мы расскажем пошаговую инструкцию для windows 10 и Mac ОС.
Для Windows
Для того чтобы снять блокировку, необходимо будет удалить содержимое из каталога блокировки в вашем ПК или ноутбуке.
Для Mac ОС
Для того чтоб у вас снова высветилось окно с запросом на «Доверие» ПК Mac, нужно будет так же очистить папку Lockdown
.
Проблема в службе AppleMobileDevice
Для решения этой проблемы вам понадобиться больше терпения и оно может получиться только со второго раза. Но не стоит расстраиваться, мы надеемся это поможет айтюнс распознать айфон.
Для начала нужно обнаружить этот сбой в службе AppleMobileDevice. Необходимо отсоединить USB-кабель от телефона и на ПК зайти в Панель Настроек
, потом Удаление программ
и в этой папке найти AppleMobileDeviceSupport.
Если вы её обнаружили, то делайте перезапуск программы:
-
Зайти в пункт «Службы», Панель Настроек — Администрирование
- Найти необходимую нам службу и обновить.
- Подсоединить смартфон.
Если не обнаружили, то:
- Уничтожьте файлы QuickTime, iTunes, Apple Software Update, а так же Apple Application Support.
- Ещё раз переустановите Айтюнс, чтобы это сделать нужно скачать его с официального сайта.
Дополнительные способы решения
Если все предыдущие способы были тщетны, то советуем вам обратиться в службу поддержки Apple.
Проблема «iTunes не видит iPhone» стара как самый первый iPhone и решить ее порой не могут даже продвинутые пользователи. Однако зачастую все решается очень просто — достаточно выполнить несколько элементарных шагов.
В интернете можно найти десятки различных способов, половина из которых или не актуальны для последней версии iTunes или чересчур запутаны. На самом же деле все решается просто.
Первым делом необходимо удостовериться в работоспособности каждого элемента:
USB-порт. iTunes не видит iPhone из-за вышедшего из строя USB-порта; подключите ваш iPhone, iPad или iPod Touch к другому, расположенному желательно на задней стенке системного блока, USB-порту
USB-кабель. Воспользуйтесь другим проводом
Компьютер. Сбой в работе Apple Mobile Device приводит к тому что iTunes не видит iPhone. Смена компьютера, если в вашей ситуации это возможно, может привести к возобновлению работоспособности
ПО. Удалите и установите заново iTunes, загрузив последнюю версию дистрибутива с официального сайта.
В случае если примитивные меры не помогли решить проблему, самое время разобраться в ситуации на корню
Внимание: для Windows XP, Windows 7 и Mac инструкции различаются
Сбои в работе устройств
Если iTunes не может даже видеть айфон, у вас есть либо проблема с аппаратным обеспечением — скорее всего, сломанный USB-кабель — либо с самой программой.
Apple предлагает длинный список действий по устранению неполадок для этой проблемы, но основное решение сводится к нескольким последовательным шагам:
- Перезагрузите компьютер.
- Подключите телефон к компьютеру и снова попробуйте включить программу.
- Если программа по-прежнему не видит телефон, закройте ее и удалите приложение с помощью панели «Программы и компоненты». Apple рекомендует удалять связанные компоненты при удалении айТюнс.
- Заново установите приложение и проверьте работоспособность.
Проверка интернет соединения
Пробуем открыть любой сайт в штатном браузере, что бы убедиться в наличии подключения к сети. Веб страничка открывается – все в порядке, если же нет, пробуем перезагрузить маршрутизатор или позвонить по телефону горячей линии своему провайдеру. 90% проблем решается уже на данном этапе и можно не проделывать описанные процедуры.
Обновление iTunes
Если iTunes на ПК не обновлялась уже длительное время, наверняка проблема состоит в старой версии программы. По умолчанию должны появляться уведомления об обновлении после появления новой версии. Проверьте, включена ли у вас функция автообновления, попробуйте обновить приложение вручную.
Смена USB-кабеля
Иногда порты USB являются причиной неполадок, и, хотя это довольно редко случается, это очень легко проверить, так что стоит попробовать. Теперь, что вам нужно сделать, — перевести USB-кабель с одного порта на другой и посмотреть, работает ли он. Возможно, старый провод нужно будет заменить. В таком случае не советуем покупать дешевый китайский аналог — они часто могут давать сбои и даже стать причиной поломок смартфона.
Сброс в до заводских настроек
Часто помогает сброс до заводских. Откройте «Настройки» на телефоне и нажмите «Общие», «Сбросить» и затем «Стереть все содержимое и настройки». Эта опция сбрасывает телефон к заводским, после чего он предлагает возможность восстановления резервной копии устройства.
Внимание! Эти действия удалят содержимое гаджета. Применяйте только если у вас есть резервная копия всех файлов, из которой вы сможете восстановить нужные документы
Доверься!
Когда впервые подключаете iPhone к компьютеру через кабель, то на экране должно появиться уведомление с вопросом: «Доверять этому компьютеру?».
Если оно не появилось через несколько секунд, попробуйте зайти в раздел Фото на вашем девайсе. После нескольких секунд окошко должно появиться на дисплее.
Однако если программа до сих пор не видит iPhone, проверьте ответили ли вы «да» на вопрос: «Доверять этому компьютеру?» или по ошибке нажали «Не доверять»?
- Взгляните на телефон: есть ли на нем уведомление «Доверять этому компьютеру?».
- В случае появления сообщения, нажмите «Доверять», и ваш iPhone должен немедленно появится в Айтьюнс.
Если вы считаете, что пропустили приглашение или нажали неправильный ответ, эту проблему легко можно устранить. Необходимо сбросить настройки местоположения и конфиденциальности на айфоне.
Идём сюда:
Настройки – Основные – Сброс – Сбросить геонастройки
После этого подключите iPhone к компьютеру. Вы должны увидеть данный запрос.
ВАЖНО! Сброс настроек местоположения и конфиденциальности также сбросит настройки местоположение для других приложений, которые используют ваши данные о геолокации.
Проверка параметров синхронизации
Прежде чем пытаться понять, почему вам не удается синхронизировать музыку, проверьте настройки синхронизации. Рассмотрим самый простой способ – автоматическую синхронизацию при подключении устройства к компьютеру и запуске iTunes.
- Подключите iPhone 4S, 5S, 6S, 7 или другую модель к компьютеру и откройте iTunes.
- Щелкните по кнопке устройства в левом углу.
- Выберите тип контента, который нужно синхронизировать (в данном случае – музыку).
- Поставьте галочку «Синхронизировать музыку» и выберите, какие материалы будут обрабатываться при каждом подключении телефона.
хранилище Iphone
Если параметры установлены верно, но автоматически синхронизировать музыку с iPhone 4S или другой моделью смартфона не получается, попробуйте запустить синхронизацию вручную, пройдя путь Файл – Устройства – Синхронизировать.
Что делать, если при соединение гаджета с ПК возникла проблема
Если компьютер не видит Айфон через USB, проблема может заключаться в драйверах. Пользователь может самостоятельно выполнить их обновление, оно производится по такой схеме:
- сначала смартфон подключается к стационарному ПК с помощью оригинального провода;
- на экране компьютера следует найти “Мой компьютер”;
- по пункту правой кнопкой мышки;
- на экране должно открыться окно со списком, из него выбирается пункт “Свойства”;
- далее откроется подраздел с панелью управления;
- теперь клиент должен открыть раздел “Диспетчер устройств”;
- на экране отобразится список всех дисковых устройств, которые подключены к ПК;
- из перечня следует выбрать пункт под названием “Контроллеры USB”;
- владелец гаджета должен убедиться, что используемый шнур и порт исправны;
- после перехода в новом окне появится надпись “Apple Mobile Device”;
- на нее следует щелкнуть правой кнопкой мышки;
- появится всплывающее меню, в нем выбирается пункт “Удалить”;
- на компьютере появится еще одно всплывающее окно, оно потребует подтвердить действие по удалению;
- около пункта “Удалить драйвера” должна быть установлена галочка;
- после этого нажимается клавиша “ОК”;
- программа должна оповестить о том, что процедура удаления завершена;
- теперь можно отключить шнур, а затем снова присоединить его;
- стационарный ПК распознает новое устройство и начнет автоматическую установку драйверов.
Как только установка всех драйверов будет завершена, на экране появится сообщение, что устройство готово к дальнейшему использованию.
Когда с драйверами все в порядке, проблема может заключаться в работе программы Айтюнс. Если она перестала запускаться или просто ноутбук не видит подключенный Айфон через USB, можно решить проблему. Для этого потребуется переустановка приложения. Выполняется она так:
- действующее приложение требуется сначала удалить с ПК;
- далее потребуется зайти на официальный портал компании и начать загрузку новой версии программы;
- когда скачивание будет завершено, следует запустить приложение.
Если проблема заключалась в устаревшей версии Айтюнс, то компьютер распознает устройство, как только оно будет подключено к порту.
- Интересная информация
- Иногда, на ноутбуке не появляется подключенное устройство, так как порт загрязнен. Чтобы исправить проблему, его можно прочистить с помощью ватной палочки и спирта. После этого следует снова выполнить подключение гаджета через кабель.
Перезапуск службы Apple Mobile Device Service
Необходимо от компьютера отключить Айфон и закрыть Айтюнс перед выполнением данного шага. Сейчас необходимо перезапустить службы Apple, так как они могут давать сбои.
Инструкция:
При помощи нажатия горячих клавиш «WIN+Q» необходимо открыть строку поиска. В нее вводим «Службы».
Найденную программу запускаем, потом находим «Apple Mobile Device Service». Ее открываем двойным щелчком мыши.
Службу останавливаем.
Теперь необходимо убедиться, что в типе запуска установлено «Автоматически». После этого данную службу запускаем заново.
После обновления Айтюнс и перезапуска Apple службы компьютер должен увидеть iPhone. Открываем «Компьютер» и находим там смартфон. На скриншоте нише он находится в самом верху.