Как сохранить письма из outlook: архивация, импорт, экспорт и другие полезные действия
Содержание:
- Как заархивировать почту в Outlook – создание архива важных писем
- Архивация на месте и другие функции Exchange
- Как настроить архивацию outlook
- Возможные проблемы с письмами
- Автоархивирование папки
- Освободить место вручную
- Как избежать потери данных
- Автоматическая архивация
- Как заархивировать электронные письма в Microsoft Outlook?
- Экспорт писем
- Архивирование писем в Outlook 2010 вручную
- Политика управления записями сообщений по умолчанию
- Сроки хранения элементов Outlook
Как заархивировать почту в Outlook – создание архива важных писем
Архивация почты в популярном клиенте Microsoft Outlook — насущный вопрос. Процедура несложная, однако рекомендуется проводить ее достаточно методично, дабы не потерять ценную переписку.
Зачем нужна архивация почты?
Причин для того, чтобы сжимать собственные почтовые архивы несколько. Первый момент — безопасность. Архив шифруется, отправляется «в облако», где ему уже не грозят злоумышленники.
Вторая ситуация — необходимость рационализировать место с архивом. Особенно актуальный момент, когда организация крупная и попросту не получается содержать все письма в распакованном виде.
Малым организациям это не настолько актуально, однако для крупного бизнеса и централизованных госучреждений совет однозначно окажется ценным.
Абсолютный плюс архивации в Outlook— централизация аккаунтов и возможность проводить гибкую политику разрешений работы с почтой.
Как узнать размер почтового ящика
Перед тем, как заархивировать почту в Outlook необходимо проверить размер почтового ящика.
Есть два основных пути:
- используя возможности веб-интерфейса;
- через интерфейс самой программы.
Чтобы узнать размер почты через веб-интерфейс нужно выполнить следующее:
- Входим в свой почтовый ящик через браузер.
- Нажимаем значок настроек (обычно это стандартная пиктограмма шестеренки), ищем там параметры.
- В параметрах учетной записи и будет обычно отражаться заполняемость самого ящика.
В Аутлуке же процедура выглядит несколько иначе:
- Требуется кликнуть по пункту «Файл».
- Размер ящика прописан во вкладке «Сведения» в виде наглядного графического прогресс бара.
Автоматическая архивация
Резервирование почтового ящика обычно проводят на клиенте Outlook. Настроить архивацию можно автоматически или вручную. Для автоархивации потребуется:
- открыть собственную учетную запись Аутлука, используя одноименную вкладку меню «Файл»;
- нужно выбрать Средства очистки, а уже там — «Очистить почтовый ящик»;
- находим среди интерфейса кнопку автоматической архивации;
- при необходимости можно настроить автоархивацию определенной папки. Для этого вызывается контекстное меню Аутлука правым кликом на искомой папке, а далее последовательно выбирается Свойства / Архивация / Автоархивация;
- в параметре Настройки архива по умолчанию можно установить все необходимые настройки.
Способы отправить видео по электронной почте
Архивируем вручную
Если нет потребности автоматически упаковывать всю корреспонденцию, создать архив можно вручную. Для этого перейдите в меню Файл / Средства очистки / Архивировать.
В открывшемся меню Архивации установите необходимые параметры и нажмите Ok.
В результате обоих описанных способов архивации данных Outlook, почтовым клиентом будет создан файл с архивом данных, который можно импортировать обратно в случае необходимости, а также можно перенести архив на любой другой компьютер.
Перемещение в сетевой архив
Сетевой архив – это заранее организованное хранилище в локальной сети или интернете. Обычно туда перемещают ненужные почтовые сообщения. Перемещение в сетевой архив организуется по-разному.
Обычно могут устанавливать дополнительный временный интервал для того, чтобы упаковывать документы, но также могу использовать принцип переполнения. То есть по истечении определенного срока документация помещается в хранилище.
Либо диск заполняется до установленного объема — и также происходит упаковка и перемещение материалов.
Через веб-интерфейс отправить корреспонденцию в сетевой архив можно следующим образом:
- открыть Аутлук через браузер;
- в папке «Входящие» выбираем те письма, которые необходимо переместить;
- нажимаем «переместить» в веб-интерфейсе;
- письма начнут перемещаться. Большой архив пересылается десятки минут.
Следует заметить, что большинство интерфейсов веб-доступа организованы таким образом, что напоминают почтовики «больших» компаний, вроде Гугла. А меню перемещения обычно организовано похоже на стандартный Проводник Windows. Поэтому сложностей с осваиванием процедуры обычно не возникает.
На компьютере в Аутлук заархивировать письма можно следующим образом: заходим в любую содержащую письма папку, выбираем искомую корреспонденцию, далее в контекстном меню кликаем Переместить — нужная папка.
Клавишами Ctrl и Shift процесс немного автоматизируется: с зажатой кнопкой Shift выделяются все письма (выбираем письмо, зажимаем Shift и нажимаем на последний элемент нужного выделения), с Ctrl — каждое следующее письмо прибавляется к выделению.
Впрочем, это стандартные горячие клавиши для многих программ.
Использование временной электронной почты
Архивация на месте и другие функции Exchange
В этом разделе объясняется функциональность между In-Place архива и различными Exchange функциями:
Exchange: возможность быстрого поиска сообщений становится еще более важной с помощью архивных почтовых ящиков. Для Exchange поиска нет разницы между основным и архивным почтовым ящиком
Содержимое обоих почтовых ящиков индексируется. Так как архивный почтовый ящик не кэшироваться на компьютере пользователя (даже при использовании Outlook в режиме кэшировать Exchange), результаты поиска для архива всегда предоставляются Exchange Search. При поиске всего почтового ящика в Outlook и Outlook в Интернете и Outlook в Интернете результаты поиска включают основной и архивный почтовый ящик пользователей.
Обнаружение электронных данных на месте. При выполнении диспетчером обнаружения In-Place поиска электронных данных также выполняется поиск архивных почтовых ящиков пользователей. Нет возможности исключить архивные почтовые ящики при создании поиска обнаружения из центра администрирования Exchange (EAC). При использовании Exchange для создания поиска обнаружения можно исключить архив с помощью переключателя DoNotIncludeArchive. Дополнительные сведения см. в разделе New-MailboxSearch. Подробнее см.в Exchange Server.
Удержание на месте и удержание судебного разбирательства. При размещении почтового ящика на In-Place удержание или удержание судебного разбирательства удержание помещается как на основной, так и на архивный почтовый ящик. Дополнительные дополнительные информации см.в Exchange Server.
Папка»Извлекаемые элементы»: архивный почтовый ящик содержит собственную папку «Извлекаемые элементы» и подчиняется тем же квотам на папку «Извлекаемые элементы», что и основной почтовый ящик. Дополнительные материалы о восстановленных элементов см. в папке «Извлекаемые элементы» в Exchange Server.
Архивировать Skype для бизнеса в Exchange : Вы можете архивировать беседы с мгновенными сообщениями и общие документы собраний в интернете в основном почтовом ящике пользователя. Почтовый ящик должен находиться на сервере Exchange почтовых ящиков, и необходимо Skype для бизнеса Server 2015 г. в вашей организации.
Как настроить архивацию outlook
Теперь переходим от теории к практике, я рассмотрю на примере Microsoft Office 2016, но все действия будут в полной мере применимы и для других версий. Открываем программу и переходим в пункт «Файл»
Переходим в параметры
Далее в открывшемся окне вы находите вкладку «Дополнительно», на ней будет кнопка «Настройка архивации»
Вот основные настройки, позволяющие организовать автоматическую архивацию outlook:
- Архивировать каждые > количество дней по истечении которых будет запускаться новое задание
- Архивировать или удалять старые элементы > ниже задаете срок, я поставил 12 месяцев
- Куда перемещать, по умолчанию это будет файл archive1.pst и будет он лежать рядом с основным файлом почты, но есть возможность и навсегда удалять элементы, для этого выберите соответствующую опцию.
Если зайти в инструменты аутлука в «Параметры почтового ящика», то там вы сможете обнаружить два интересных пункта:
- Очистить почтовый ящик
- Удалять старые элементы
Выбрав пункт «Очистить почтовый ящик» вам будет дана возможность произвести автоархивацию в ручном режиме, не дожидаясь следующего автоматического запуска.
Если выбрать пункт «Удалять старые элементы», то вы сможете выбрать дату на момент которой сможете запустить процесс архивации папки или папок.
Как видите все настройки очень простые, главное знать и помнить, где они находятся, не забывайте выполнять данную процедуру и держать ваш почтовый ящик в чистоте и рабочем состоянии.
Июл 30, 2017 09:00
Чем чаще вы принимаете и отправляете письма, тем больше корреспонденции хранится на вашем компьютере. И, конечно же, это приводит к тому, что на диске заканчивается место. Также, это может привести к тому, что Outlook просто перестанет принимать письма. В таких случаях следует следить за размером своего ящика и при необходимости удалять лишние письма.
Всего же в Outlook предусмотрено два способа архивации почты. Первый это автоматический и второй – ручной.
Автоматическая архивация писем
Начнем с самого удобного способа – это автоматическая архивация почты.
Плюсы этого способа заключаются в том, что Outlook будет сам архивировать письма без вашего участия.
К минусам же можно отнести то, что архивироваться будут все письма и нужные, и не нужные.
Для того, чтобы настроить автоматическую архивацию необходимо в меню «Файл» кликнуть по кнопке «Параметры».
Далее перейти на вкладку «Дополнительно» и в группе «Автоархивация» нажать кнопку «Настройка автоархивации».
Теперь остается задать необходимые настройки. Для этого, устанавливаем флажок «Автоархивация каждые … дней» и здесь же устанавливаем период архивации в днях.
Далее настраиваем параметры по своему усмотрению. Если вы хотите, чтобы Outlook запрашивал подтверждение перед стартом архивации, то установите флажок «Запрос перед автоархивацией», если этого не требуется, тогда снимите флажок и программа будет все делать самостоятельно.
Ниже можно настроить автоматическое удаление старых писем, где вы также можете задать максимальный «возраст» письма. А также определить, что делать со старыми письмами – перемещать их в отдельную папку или же просто удалять их.
Как только вы сделали нужные настройки, то можно кликнуть по кнопке «Применить настройки ко всем папкам».
Если же вы хотите сами выбрать папки, которые требуется архивировать, то в этом случае придется заходить в свойства каждой папки и там настраивать автоархивацию.
И наконец, нажимаем кнопку «ОК», чтобы подтвердить сделанные настройки.
Для того, чтобы отменить автоархивацию, достаточно будет снять флажок «Автоархивация каждый … дней».
Ручная архивация писем
Теперь разберем ручной способ архивации.
Этот способ достаточно прост и не требует от пользователей каких-либо дополнительных настроек.
Для того, чтобы отправить письмо в архив, его необходимо выделить в списке писем и нажать на кнопку «Архивировать». Для архивирования группы писем достаточно лишь выделить нужные письма и потом нажать эту же кнопку.
В данном способе также есть свои плюсы и минусы.
К плюсам можно отнести то, что вы сами выбираете какие письма требуют архивации. Ну а минус – это ручное выполнение архивации.
Таким образом, почтовый клиент Outlook предоставляет своим пользователям несколько вариантов создания архива писем. Для больше надежности можно использовать оба. То есть, для начала настроить автоархивацию и затем, по мере надобности отправлять письма в архив самому, а лишние удалять.
Мы рады, что смогли помочь Вам в решении проблемы.
Опишите, что у вас не получилось.
Помогла ли вам эта статья?
- http://composs.ru/kak-zaarxivirovat-pochtu-v-outlook/
- http://pyatilistnik.org/configuring-outlook-archiving/
- https://lumpics.ru/how-to-archive-outlook-email/
Возможные проблемы с письмами
Как и во всех продуктах пакета Microsoft Office, в работе Otlook иногда встречаются проблемы, но все они решаются очень просто. Причины чаще всего заключаются в неправильных настройках самого почтового клиента.
Outlook отмечает письмо как прочитанное
- Если письмо отмечается как прочитанное независимо от того, читали вы его или нет, перейдите во вкладку «Файл» и откройте «Параметры». Перейдите во вкладку «Файл» и откройте «Параметры»
- Перейдите в раздел «Почта» и откройте «Область чтения…». Снимите галочку с первого пункта и нажмите OK
Outlook не помечает прочитанные письма
Если прочитанные письма не помечаются — как и в случае с предыдущей проблемой, — нужно зайти в настройки области чтения. Отметьте галочкой пункт «Отмечать как прочтённое при выборе другого сообщения» и нажмите OK.
В последующих окнах ничего не меняйте. После этого перезапустите Outlook.
Автоархивирование папки
Вы можете настроить папку в Outlook для автоматического архивирования писем старше определенного возраста.
-
Откройте папку в Outlook, которую хотите заархивировать. Например, нажмите «Почта» на панели навигации, а затем нажмите «Входящие».
-
Щелкните вкладку «Папка», затем нажмите кнопку «Параметры автоархивации» в группе «Свойства» на ленте папки, чтобы открыть свойства автоархивации папки.
-
Щелкните переключатель рядом с «Архивировать эту папку с помощью этих настроек», затем выберите, как часто вы будете архивировать папку. Например, введите «3 месяца» в селекторы рядом с «Очистить элементы старше, чем».
-
Щелкните переключатель рядом с одним из вариантов обработки заархивированных элементов. Рекомендуется выбрать «Переместить старые элементы в папку архива по умолчанию», если у вас нет другого места, где вы предпочитаете хранить свой архив.
-
Нажмите кнопку «ОК», чтобы сохранить изменения в свойствах папки и включить архивирование. Процесс архивирования может занять несколько минут в зависимости от размера папки.
Освободить место вручную
В некоторых случаях вам может потребоваться, чтобы Outlook архивировал папку по запросу. Вы можете сделать это с помощью функции ручного архивирования.
-
Щелкните меню «Файл» в Outlook.
-
Нажмите кнопку раскрывающегося списка «Инструменты для очистки» рядом с «Очистка почтового ящика» в подменю «Информация», затем нажмите «Архивировать…»
-
Щелкните имя папки, которую хотите заархивировать. Например, нажмите «Входящие» под папкой вашей учетной записи электронной почты.
-
Введите дату в поле рядом с «Архивировать элементы старше, чем» или щелкните стрелку и выберите дату, чтобы заархивировать элементы с датами, предшествующими вашей записи. Например, введите «1/1/18», чтобы заархивировать элементы папки, созданные до 2018 года.
-
Нажмите кнопку «Обзор», если вы хотите выбрать другое место для вашего архива. Рекомендуется не изменять расположение файла архива. Нажмите кнопку «ОК», чтобы начать процесс архивирования.
Как избежать потери данных
По умолчанию ваши заархивированные элементы хранятся в папке «Файлы Outlook» в папке «Мои документы».
Некоторые серверы Microsoft Exchange могут ограничивать или отключать возможность архивирования элементов в соответствии с политиками хранения почты организации. Убедитесь, что вы понимаете политику и ограничения своей компании, прежде чем вы рискуете потерять данные или непреднамеренно нарушить правила о том, как долго электронные письма хранятся под рукой. Проконсультируйтесь с вашим ИТ-отделом, если он у вас есть, для получения дополнительной информации о том, как долго хранятся архивные данные.
Заархивированные вами элементы могут быть полностью удалены с вашего почтового сервера. Рекомендуется создавать резервные копии папки файлов Outlook, чтобы не потерять доступ к заархивированным элементам. Опять же, убедитесь, что вы делаете это в соответствии с политиками вашей организации, если вы используете Outlook на работе.
Если у вас много места без архивирования данных, возможно, нет необходимости использовать функции архивирования Outlook. Вместо этого вы можете просто организовать электронные письма в папки или иным образом хранить их так, чтобы вы могли легко найти то, что вам нужно.
Автоматическая архивация
Резервирование почтового ящика обычно проводят на клиенте Outlook. Настроить архивацию можно автоматически или вручную. Для автоархивации потребуется:
- открыть собственную учетную запись Аутлука, используя одноименную вкладку меню «Файл»;
- нужно выбрать Средства очистки, а уже там — «Очистить почтовый ящик»;
- находим среди интерфейса кнопку автоматической архивации;
- при необходимости можно настроить автоархивацию определенной папки. Для этого вызывается контекстное меню Аутлука правым кликом на искомой папке, а далее последовательно выбирается Свойства / Архивация / Автоархивация;
- в параметре Настройки архива по умолчанию можно установить все необходимые настройки.
Правила подписи электронного письма
Как заархивировать электронные письма в Microsoft Outlook?
Outlook предлагает функции по умолчанию для архивирования электронных писем в папку на вашем компьютере. Вы можете использовать этот заархивированный файл для использования в любой другой учетной записи Outlook для просмотра старой даты электронной почты. Есть два способа архивировать электронные письма в Outlook — автоматически и вручную.
Автоархивирование писем в Outlook
Простое решение для экономии времени — запланировать архивирование электронных писем. Например, вы можете автоматически архивировать электронные письма каждые 15 дней.
Перейдите в меню «Файл> Параметры» и выберите вкладку «Дополнительно».
Параметры автоархивации в Outlook
- Нажмите кнопку «Настройки автоархивации…» в разделе «Автоархивирование».
- Установите первый флажок «Запускать автоархивирование каждые дни» и выберите количество дней между расписаниями.
Планирование автоархивации в Outlook
У вас есть много других возможностей для настройки функции автоматического архивирования.
- Получите предупреждение, прежде чем Outlook автоматически запустит архивирование.
- Показать или скрыть заархивированные элементы в разделе «Архивы» почтового ящика.
- Установите время по умолчанию для очистки электронной почты в «Очистить элементы старше…». Например, вы можете установить 3 месяца, чтобы Outlook автоматически архивировал элементы старше 3 месяцев.
- Установите флажок «Удалить старые элементы без возможности восстановления», если вы хотите безвозвратно удалить элементы старше указанной даты.
- Измените место по умолчанию на вашем компьютере, чтобы сохранить заархивированный файл.
После предоставления сведений нажмите кнопку «Сохранить», чтобы запланировать автоархивирование.
Архивация писем в Outlook вручную
Одна из проблем с AutoArchive заключается в том, что он начинает работать, когда вы открываете Outlook в запланированный день. Если вы не включили оповещение, это нарушит ваш рабочий график. Альтернативный вариант — вы можете вручную архивировать электронные письма, когда у вас есть свободное время.
- Перейдите в меню «Файл> Информация».
- Нажмите кнопку «Инструменты для очистки» и выберите «Архивировать…».
- Во всплывающем окне выберите папки, которые вы хотите заархивировать, и начните архивирование элементов.
- Вы можете просмотреть строку состояния, показывающую прогресс.
Связанный: Как вставить смайлы в Outlook?
Планирование автоархивации для отдельных папок
Вышеупомянутый способ планирования заархивирует все элементы в папке «Входящие», календаре, отправленных элементах и других папках. Вы можете просмотреть ту же структуру папок в разделе «Архивы», который обычно отображается под вашим почтовым ящиком.
Однако у вас также может быть другое расписание автоархивации для входящих, отправленных элементов и календаря.
- Допустим, вы хотите настроить автоархивирование для папки «Отправленные». Щелкните правой кнопкой мыши «Отправленные», для которых нужно настроить автоархивирование, и выберите «Свойства».
- Выберите опцию «Архивировать эту папку с этими настройками:» и настройте расписание.
Папка автоархивации в Outlook
Просмотр архивных писем
Как уже упоминалось, вы можете просматривать заархивированные электронные письма в приложении Outlook, как в обычном почтовом ящике. Outlook сохранит заархивированные электронные письма как файл .pst или .ost. PST расшифровывается как Personal Storage Table, а ost — Off-line Storage Table. Вы можете найти файл архива в папке:
C: Users имя пользователя AppData Local Microsoft Outlook archive.pst
Если вы изменили путь или имя файла в настройках, то посмотрите под выбранной папкой. Вы можете скопировать и использовать этот PST-файл для использования с любым клиентом Outlook. В более ранних версиях Outlook компания Microsoft ограничивала размер PST-файлов 2 ГБ. Однако ограничение составляет 50 ГБ для Outlook 2010 в Windows и 10 ГБ для Outlook 2011 на Mac.
При изменении организации или компьютера вы можете скопировать старый архивный файл и связать его с новой учетной записью Outlook. Вы увидите раздел «Архивы» под своим почтовым ящиком на боковой панели. Это поможет вам просмотреть старые электронные письма, а также продолжить архивирование новых писем с тем же старым файлом PST.
Просмотры:
82
Экспорт писем
Экспорт позволяет сохранить как письма, так и остальные элементы, находящиеся в Outlook, в отдельный несжатый файл в формате pst. Полученный файл можно использовать так же, как архив, но при этом его не нужно будет разархивировать.
- Находясь во вкладке «Файл», перейдите к подразделу «Открыть».
Открываем раздел «Открыть»
- Выберите функцию «Импорт» или «Импорт и экспорт», зависимо от версии программы.
Нажимаем кнопку «Импорт»
- О.
Выбираем действие «Экспорт файлов»
- Укажите, что хотите создать файл в формате pst.
Указываем формат pst
- Выберите отдельные папки, подлежащие экспорту, или отметьте самый верхний раздел и поставьте галочку напротив слов «Включить вложенные папки».
Указываем, какие папки нужно экспортировать
- Укажите путь, по которому будет определено место для хранения файла с экспортируемыми письмами.
Указываем, куда сохранить файл с экспортируемыми файлами
- Если хотите, то установите пароль на файл, но это необязательно.
Устанавливаем пароль на файл
- В итоге вы получите файл, с помощью которого можно перенести письма на любой компьютер, имеющий программу Outlook.
Экспортируемый файл получен
Архивирование писем в Outlook 2010 вручную
Следующие инструкции помогут вам в этом процессе:
1. Выберите Файл вкладку и нажмите на Инструменты для очистки вариант.2. Оттуда выберите Архив кнопка. Выберите Заархивируйте эту папку и все подпапки вариант.3. Щелкните папку, которую вы хотите заархивировать, и любая выбранная подпапка будет включена в ручной архив.4. Теперь под Архивировать элементы старше поле, вы должны ввести дату, с которой вы хотите архивировать данные.
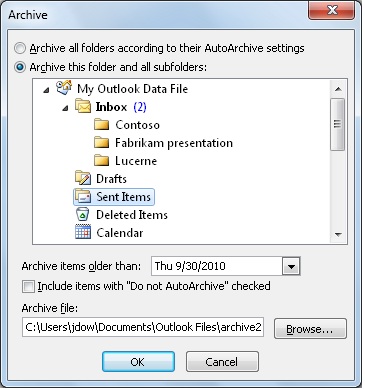
5. Выберите Просматривать для нового расположения файлов, которые будут сохранены после того, как вы завершите процесс архивирования электронных писем в Outlook 365.6. Найдите файл, который хотите заархивировать, или введите его имя.7. Местоположение результирующих файлов появится в поле Архивный файл.8. Выберите Включить элементы с установленным флажком «Не автоархивировать» вариант и нажмите ОК, чтобы завершить процесс.
Шаги по архивированию писем в Outlook 2007
Параметр AutoArchive включен по умолчанию и архивирует старые электронные письма в определенное место через определенные промежутки времени. Хотя вы можете выполнить эту задачу вручную, выполнив следующие шаги:
1. Прежде всего, нажмите на Файл меню и перейти к Архив вариант.2. Теперь выберите Заархивируйте эту папку и все подпапки вариант и выберите папку, которую вы хотите переместить.3. Введите дату в Архивировать элементы старше поле для перемещения определенных данных.

4. Здесь вы можете выбрать новое местоположение для элементов данных, если вы не хотите использовать местоположение по умолчанию, щелкнув значок Просматривать кнопка.5. Щелкните значок Включить элементы с установленным флажком «Не автоархивировать» установите флажок, чтобы переместить данные, отмеченные как Не используйте автоархивирование.
Инструкции по архивации электронных писем в Outlook 365 вручную
Чтобы выполнить эту задачу, вам сначала необходимо включить функцию архивации в своей учетной записи Office 365. Выполните следующие шаги, чтобы узнать, как включить эту функцию:
1. Заходим на сайт: protection.office.com и войдите в свою учетную запись Office 365.2. В Центр безопасности и соответствия требованиям мастера, выберите Управление данными вариант и нажмите Архив кнопка.3. Откроется страница «Архив», на которой будут показаны все почтовые ящики, подключенные к вашей учетной записи O365.4. Кроме того, Столбец архива покажет, был ли включен архивный почтовый ящик.5. После этого вы должны выбрать почтовый ящик, который хотите переместить в Архивный почтовый ящик.6. Появится предупреждающее сообщение, в котором вы должны выбрать Да.
Это были шаги для включения функции архивирования. Теперь давайте узнаем, как архивировать электронные письма в Outlook 365.
1. Чтобы начать процесс, вы должны войти в свою учетную запись Outlook, используя учетную запись Office 365.2. Теперь откройте папку, содержащую электронные письма, которые вы хотите заархивировать, и щелкните правой кнопкой мыши в теме.3. Откроется мастер, в котором вы должны выбрать Архив вариант, и выбранные данные будут перемещены в архивный почтовый ящик.

Существует альтернативное решение, которое вы можете использовать вместо того, чтобы выполнять эту процедуру архивирования ваших писем. Вы можете сделать резервную копию своих данных и сохранить ее локально в своей системе. Узнайте, как это сделать, в следующем разделе.
Альтернативное решение для архивации писем в Outlook 365
Если вы архивируете свои электронные письма, чтобы освободить место в своей учетной записи Outlook 365, вам не нужно искать решения для архивирования писем. Вы можете пойти на Программное обеспечение для резервного копирования Office 365 который поможет вам сделать резервную копию ваших данных и сохранить их в вашей системе в желаемом месте.
Существует возможность загрузки выборочных писем из вашей учетной записи Outlook 365 вместо сохранения всех данных почтового ящика. Кроме того, после создания резервной копии вы все равно можете сохранять только недавно полученные электронные письма с помощью Дельта-миграция особенность.

Вот последние слова
Основная причина архивирования электронных писем в Outlook 365 заключается в том, что пользователи хотят освободить место в своих почтовых ящиках для электронных писем, которые они будут получать в будущем. Теперь существуют разные версии Outlook, и каждый другой пользователь использует одну из них, поэтому мы упомянули методы для разных версий Outlook.
Если вы хотите сделать резервную копию вместо архивирования, вы можете использовать для этого программное обеспечение, которое обеспечивает большие преимущества для пользователей.
Политика управления записями сообщений по умолчанию
Exchange Server Настройка создает политику архива и хранения по умолчанию с именем MrM Policy по умолчанию. Эта политика содержит теги хранения, которые имеют действие Move to Archive, как показано в следующей таблице.
| Имя тега хранения | Тип тега | Описание |
|---|---|---|
| По умолчанию перемещение в архив через 2 года | По умолчанию (DPT) | Сообщения автоматически перемещаются в архивный почтовый ящик через 2 года. Применяется к тем элементам во всем почтовом ящике, к которым не был применен тег хранения, явный или унаследованный от папки. |
| Перемещать в архив личные элементы через 1 год | Личное | Сообщения автоматически перемещаются в архивный почтовый ящик через один год. |
| Перемещать в архив личные элементы через 5 лет | Личное | Сообщения автоматически перемещаются в архивный почтовый ящик через пять лет. |
| Никогда не перемещать личные элементы в архив | Личное | Сообщения никогда не перемещаются в архивный почтовый ящик. |
| Перемещать в архив элементы для восстановления через 14 дней | Папка извлекаемых элементов | Сообщения перемещаются из папки «Извлекаемые элементы» в основном почтовом ящике пользователя в папку «Извлекаемые элементы» в архивном почтовом ящике. Пользователи, пытающиеся восстановить удаленные элементы в архивном почтовом ящике, должны использовать средство Восстановления удаленных элементов в почтовом ящике архива. |
Если вы включаете In-Place архив для пользователя почтового ящика, а в почтовом ящике еще не назначена политика хранения, политика архива и хранения по умолчанию автоматически назначена. После того как помощник для управляемых папок обработает почтовый ящик, эти теги становятся доступными для пользователя, который затем может разметить с их помощью папки или сообщения для перемещения в архивный почтовый ящик. По умолчанию сообщения электронной почты из всего почтового ящика перемещаются в архив через два года.
Перед предоставлением архивных почтовых ящиков пользователям рекомендуется информировать их о политиках архивации, применяемых к их почтовым ящикам, и предоставить последующее обучение или документацию для удовлетворения их потребностей. В эту документацию должны входить следующие сведения:
-
Функциональные возможности, доступные в архиве, и политики хранения архива по умолчанию.
-
Сведения о том, когда сообщения автоматически перемещаются в архив.
-
Информация об иерархии папок, созданных в архивном почтовом ящике.
-
Применение личных тегов (отображается в меню политики архива в Outlook и Outlook в Интернете).
Примечание
Если политика хранения применяется к пользователям, у которых есть архивный почтовый ящик, политика хранения заменяет политику MRM по умолчанию. Можно создать один или несколько тегов хранения с помощью действия Переместить в архив, а затем связать эти теги с политикой хранения. Вы также можете добавить теги Move to Archive по умолчанию (созданные установкой и связанные с политикой MRM по умолчанию) в любые созданные политики хранения.
Сроки хранения элементов Outlook
Любой элемент Outlook с истекшим сроком хранения обрабатывается в ходе ближайшего сеанса автоархивации, если он специально не помечен как исключенный. Сроки хранения по умолчанию для каждой папки Outlook указаны в этой таблице:
«Входящие» и «Черновики»
«Отправленные» и «Удаленные»
Примечание: для папок, содержащих элементы того же типа, что и Входящие, Календарь, Задачи, Заметки или Дневник, период хранения по умолчанию также составляет шесть месяцев. Это может быть, например, папка почты, которую вы создали для получения отчетов о состоянии от коллеги, или папка контактов, созданная вами для личных контактов.
Определение срока хранения элемента
Начало отсчета срока хранения
Сообщение электронной почты
Дата и время получения или последнего изменения и сохранения сообщения (в зависимости от того, что произошло позднее). Пример изменения сообщения: его отметка как прочитанного или непрочитанного.
Собрание, событие или встреча в календаре
Дата последнего изменения и сохранения элемента (в зависимости от того, что произошло позднее). Повторяющиеся элементы не обрабатываются функцией автоархивации. Независимо от даты последнего сохранения архивироваться будут только элементы календаря, которые уже были.
Дата завершения или последнего изменения и сохранения задачи. Задачи, которые не отмечены как завершенные, не обрабатываются функцией автоархивации. Задачи, назначенные другим пользователям, архивируются только после отметки о завершении.
Время последнего изменения и сохранения заметки.
Дата создания записи в дневнике или ее последнего изменения и сохранения.
По умолчанию контакты не архивются. Однако их можно архивировать вручную.






