Как сделать титульный лист
Содержание:
- Как написать содержание: правила
- Основные советы
- Оформление реферата – требования, правила и стандарты
- Как сделать красивый титульный лист в Word
- Этапы создания титульного листа
- Первая страница
- Составление в Word
- Как правильно оформить титульный лист доклада в word
- Как сделать презентацию
- Требования к оформлению по ГОСТу
- Как в ворде 2010 пронумеровать страницы универсальная инструкция
Как написать содержание: правила
Все начинается с оформления
Поскольку содержание – это вторая по счету страница работы, то преподаватели на нее обращают пристальное внимание. Даже основная часть не может похвастаться такими почестями
Чтобы узнать, как грамотно составить содержание реферата, следует обратиться к ГОСТу. В государственных стандартах четко прописаны нормы оформления любой научной работы.
Задача содержания – быстрый доступ к необходимому материалу.
Структура реферата:
- введение;
- главы и параграфы основной части;
- заключение;
- список литературы;
- приложения.
Стандартный шрифт содержания – Times New Roman. Размер – 14 пт. Шрифт можно менять только в том случае, если таким же шрифтом будет напечатана вся работа. Интервал полуторный. Отступы и поля соблюдаются на протяжении всей работы.
Основные советы
1После выбора темы, на которую будете писать, незамедлительно ищите как можно больше информации на различных источниках. Подходящий материал можно найти в интернете, только не забудьте указать его в виде ссылки в разделе списка литературы.
2Чтобы было легче определиться с основными задачами и целями по теме, выписывайте как можно больше набросков, главных идей в ваш черновик. Возможно, подготовленная вами информация станет частью оглавления.
3Жирным шрифтом может выделяться тема на титульном листе, а также названия остальных частей: содержание, введение, главы, подзаголовки, заключение, список литературы.
4Если изображение, схема, таблица входят в основную часть, то есть не в раздел “Приложения”, тогда они должны быть обязательно пронумерованными.
5Не забывайте делить свою работу на абзацы. Каждую новую идею записывайте на новой сточке и не забывайте про отступ.
6Приступайте к написанию работы только после того, как соберете весь необходимый материал.
Как оформить реферат в Word
Как оформить реферат в Word? Верстка, форматирование текста, межстрочные интервалы, вставка изображений, список литературы и всякое такое.
8 Общий Балл
Оформить реферат по ГОСТу
Достоверность информации
8.5
Актуальность информации
7.5
Раскрытие темы
8.5
Доступность применения
8
Плюсы
Если делать все по инструкции согласно советам, то вы оформите реферат на «отлично»
Минусы
Оформления реферата — кропотливый труд
Можно легко пропустить что-то важное
Оформление реферата – требования, правила и стандарты
Чтоб не замылился и без того замыленный взор студента, представим основные требования к оформлению рефератов в 2021 году в виде списка:
1. Шрифт – Times New Roman, и только он. Любите другие шрифты? Забудьте о них. Любите красивые шрифты? Будете любить их дома, но не в ВУЗе. Решили выделиться и взять любимый шрифт – не сомневайтесь, работу придётся переделывать до тех пор, пока требования к шрифтам как следует не разместятся в студенческой памяти.
2. Размер шрифта – 12 или 14 кеглем, но ни в коем случае не меньше и не больше. Любите мельчить тексты или печатать их настолько крупными буквами, что увидит и слепой – забудьте об этом. Привыкайте к жёстким, почти тюремным правилам оформления рефератов.
3. Междустрочный интервал – 1,5. Не больше и не меньше, не забудьте выставить этот параметр при оформлении реферата.
4. Ориентация листа – вертикальная. Это вполне понятная норма, ей придерживаются даже в школе. Решили сдать реферат в горизонтальном исполнении? Гениально, шедеврально, оригинально, но абсолютно бесполезно – его никто не примет.
5. Отступы – правый 10 мм, левый 30 мм, нижний и верхний по 20 мм. Считаете, что никто не будет измерять отступы линейкой? Как бы ни так – есть определённая вероятность увидеть эту эпичную картину воочию.
6. Объём – 20 страниц, плюс/минус пару страничек. Не превращайте реферат в научный трактат или летопись на десятки страниц – мало того, что это никто не оценит, так ещё и придётся всё переписывать, так как работу никто не примет.
7. Нумерация страниц – обязательна. Откройте Word, пройдите в меню «Вставка – Номер страницы – Внизу страницы – Простой номер 2»
Обратите внимание, что нумерация на титульном листе и на листе с содержанием отсутствует.
8. Наименования глав – пишутся обычным шрифтом, можно заглавными буквами, с отделением от текста одной строкой, кавычки и точки в конце не нужны
Не используйте какое-либо цветовое форматирование заголовков.
Требования строгие, к ним необходимо отнестись максимально серьёзно – оставьте шуточки при себе, никто не будет церемониться со студентом, который решил проявить оригинальность (как говорится, «ни к селу, ни к городу») и пойти вразрез с действующими правилами оформления рефератов в 2021 году.
Как сделать красивый титульный лист в Word
Опубликовано Михаил Непомнящий в 15.05.2017
Первая страница документа – как визитная карточка. Она вызывает первые впечатления, которые обязаны быть положительными. В Word сделать это довольно просто.
Текстовый редактор Microsoft Word предоставляет широкие возможности, большинством из которых люди не пользуются просто потому, что не знают об их существовании. К их числу относится и инструмент для работы с титульной страницей. А между тем он позволяет задать оригинальный дизайн за короткое время. При этом вам не обязательно использовать стандартные шаблоны. Вы можете разработать свой собственный стиль и в дальнейшем использовать его, не создавая каждый раз с нуля.
Как вставить титульную страницу
Большинство объектов в редакторе Word добавляется через вкладку ленточного меню «Вставка». Создание обложки документа не исключение, более того кнопка «Титульная страница» является самой первой в данной категории и размещена в области «Страницы». По ее нажатию Word предлагает множество готовых вариантов оформления – просто выберите наиболее понравившуюся и кликните на нее мышью для добавления.
Приятной особенностью подобной вставки титульного листа является автоматическое отсутствие нумерации на первой странице. Поэтому даже не встает вопроса о том, как убрать номер с титульного листа.
Интересно, что вставить титульную страницу в Word можно далеко не только в начало документа. Выбирая шаблон, можно кликнуть на него правой клавишей мыши и выбрать один из вариантов вставки. Данная возможность будет особенно актуальна, если вы планируете оформлять не только обложку, но и начало каждого нового раздела или главы.
Редактирование титульного листа
Добавленный шаблон имеет настроенные области для ввода текста – заголовков, подзаголовков, даты, автора и много другого в зависимости от выбранного образца. Ненужные поля легко удалить, остальные можно редактировать привычным способом, изменяя шрифт, его цвет и размер, а также много другое.
Графическое оформление также имеет гибкие настройки. Если титульный лист содержит картинку, ее можно заменить, кликнув правой клавишей мыши и выбрав пункт «Изменить изображение». При этом новая картинка вставится сразу с подходящими для оформления размерами.
Если же это цветная подложка, то и ее цвет можно изменить. Кликните на области фона правой клавишей мыши и воспользуйтесь кнопками «Стиль», «Заливка» и «Контур», чтобы подобрать свой собственный вариант.
После всех изменений обновленный вариант обложки можно сохранить для дальнейшего использования в новых документах. Для этого снова перейдите во вкладку меню «Вставка», кликните на кнопку «Титульная страница» и выберите пункт «Сохранить выделенный фрагмент в коллекцию титульных страниц».
Создание собственного шаблона
При желании можно с нуля создать свой собственный вариант оформления титульного листа. Для этого отлично подойдут многочисленные «Фигуры» и объекты SmartArt, также расположенные во вкладке меню «Вставка». Добавляйте графическое обновление, после чего кликните на него правой клавишей мыши и выберите пункт «Добавить текст».
Если текст должен всякий раз использоваться один и тот же, то можно его сразу набрать. В противном случае лучше использовать элементы для вставки форм. Доступны они во вкладке меню «Разработчик» (по умолчанию не доступна, но добавляется через меню «Файл» – «Параметры» – «Настроить ленту»).
Когда персональный шаблон титульного листа готов снова идем в меню «Вставка». Находим область «Текст» нажимаем кнопку «Экспресс-блоки». В выдающем меню выбираем пункт «Сохранить выделенный фрагмент в коллекцию экспресс-блоков». В открывшемся диалоговом окне вводим название для нового шаблона и для пункта «Коллекция» из выдающего списка выбираем «Титульная страница».
После сохранения ваш собственный вариант будет доступен через меню «Вставка» – «Титульная страница». Если же вы недовольны результатом, то шаблон всегда можно удалить.
Этапы создания титульного листа
Для начала условно поделим лист А4 на 4 части – верхнюю, центральную, правую и нижнюю. В каждой из них необходимо придерживаться определенных требований.
Кстати! Для наших читателей сейчас действует скидка 10% на любой вид работы
Первая часть
В первой части вверху страницы заглавными буквами по центру пишем: МИНИСТЕРСТВО ОБРАЗОВАНИЯ И НАУКИ РФ. На следующей строке указываем название университета и ниже название кафедры в кавычках.
Вторая часть
Вторую часть располагаем по центру: здесь пишем заглавными буквами слово «РЕФЕРАТ», а после него указываем дисциплину и тему.
Третья часть
Третий блок нужно выровнять по правому краю. Здесь пишут данные студента и проверяющего. Должность преподавателя указываем в обязательном порядке:
Четвертая часть
И последняя, четвертая часть: оформляем в самом низу страницы и выравниваем по центру. Здесь указываем город и год выпуска реферата.
Если реферат сдается в конце декабря, тогда указываем следующий год.
Важно помнить, что точка нигде не ставится. Вот как выглядит эта часть титульного листа реферата:
Ну и по традиции рекомендуем вам изучить образец по ГОСТу 2021 и скачать готовый титульный лист реферата (Word).
Теперь вы точно знаете, как правильно заполнить и оформить титульный лист для реферата в техникуме или университете. Вы же понимаете, что правильно написать титульный лист реферата – наука несложная. Но если вам не хочется утруждаться и самим корпеть над титульником» реферата, то студенческий сервис сделает эту механическую работу за вас.
Первая страница
Есть разработанные правила, которые рекомендуют, как написать титульный лист реферата по ГОСТу. На них следует обратить внимания первокурсникам, особенно перед первой сессией. Эта тема несложная. Кроме общих правил, ГОСТов, есть методические указания, в которых подробно раскрыта тема, как правильно оформлять титульный лист.
Пример оформления титульного листа
Оформление реферата нужно начинать с изучения ГОСТов. Каждый университет разрабатывает свои методические пособия, где есть пример титульного листа для работы студента. Следует внимательно изучить и методички.
Первая страница работы, как правило, оформлена в стиле, который разработан для этих целей. Каждый студент должен придерживаться норм, которые указывают как правильно оформить титульный лист.
Всё дело в том, что если титульный лист реферата в университете оформить неправильно, то преподаватель даже не будет читать текст, а просто его вернёт на доработку.
Существуют два образца оформления научных работ:
- Первый носит название «Отчёт о НИР». Его номер 7.32-2001. Он относится к научной работе Этот раздел ГОСТа детально описывает все условия оформления доклада, и то, какая информация в нем должна содержаться.
- Второй носит название «Единой системы конструкторской документации». Его номер 2.105-95. Этот документ распространён не только на территории Российской Федерации, но и в странах СНГ. В нём регламентируется оформление документов: формат главного листа, как нужно писать название университета, личные данные студента и проверяющего.
Если оформить титульный лист реферата по ГОСТу, то у преподавателя будет меньше шансов вернуть его на доработку.
Составление в Word
Все курсовые и контрольные работы набираются в текстовом редакторе Word. Этот реактор из стандартного пакета MS Office содержит в себе готовый набор заглавных листов, которыми можно воспользоваться для оформления своей научной работы. В этом случае студенту остается только заполнить пустующие окна.
На рабочей панели текстового документа выбирается вкладка «Вставка». В левом верхнем углу выбирается пункт «Титульная страница». При нажатии на эту кнопку появится список стандартных страничек, из которых можно выбрать наиболее подходящий для себя вариант.
Однако более продвинутые пользователи могут создать и красочно оформить в редакторе собственный макет, после чего добавить его в список стандартных. Тогда новый шаблон будет всегда готовым к использованию и на его основе можно оформить и напечатать не одну титульную страницу.
Начало работы
Чтобы оформить в Word собственный уникальный лист, необходимо создать пустой новый документ. Это можно сделать несколькими способами:
- с помощью комбинации клавиш (Ctrl+N);
- нажатием правой кнопки мыши открыть контекстное меню, в нем выбрать строку «Создать», затем в открывшемся меню выбрать строку документ Microsoft Word;
- нажатием кнопки «Пуск», после чего выбирается текстовый редактор и создается новый документ.
Вставка элементов
Создав документ, выбирают его цветовую гамму и рисунок. Чтобы красиво оформить титульный лист, можно оставить фон листа белым или добавить автофигуры, залив их желаемым цветом.
Далее устанавливают на странице текстовые блоки — так будет проще получить готовую форму, которую затем просто заполняют необходимыми символами. Для этого на рабочей панели выбирают вкладку «Вставка». В группе «Текст» выбирают готовые элементы. Их нужно расположить на странице документа по своему усмотрению. Наиболее часто применяются элементы: «Тема», «Аннотация», «Дата».
Сохранение результатов
После того как создание заглавного листа будет закончено, создателю останется сохранить его в перечне уже имеющихся образцов. Для этого все элементы страницы выделяют (можно с помощью кнопки «Выделить все») и сохраняют, выбрав в меню пункт «Сохранить выделенный фрагмент в коллекцию титульных страниц». После этого откроется новое окно, в которое вписывается название нового шаблона. При необходимости здесь же можно добавить описание. После того как будет нажата кнопка ОК, новый шаблон дополнит список уже имеющихся в меню стандартных образцов.
Редактирование титульного листа
Вне зависимости от того, был ли шаблон изготовлен самостоятельно или выбран из уже имеющихся, он имеет несколько окон для ввода текста. Это могут быть заголовки и подзаголовки, персональные данные автора и дата. Количество таких блоков можно при желании изменить — вставить нужные или удалить лишние. Записи в этих блоках также легко редактируются — можно менять наименование и размер шрифта, цвет текста и фона.
Картинку на титульной странице можно при желании заменить. Для этого мышка наводится на нужную область, после нажатия на правую кнопку выбирается пункт «Изменить изображение». После этого вставляется новая картинка, формат которой уже подходит для вставки в блок.
Можно изменить и окраску цветной подложки. Для этого наводят курсор на область фона и кликают правой кнопкой мыши. Для смены фона используют кнопки «Стиль», «Контур» и «Заливка». С их помощью можно подобрать собственную цветовую комбинацию.
Оформление титульного листа входит в перечень требований к работе и проходит не менее строгую проверку. Однако преподаватель не имеет права снижать оценку за неверное оформление титульной страницы, если курсовая или контрольная работа уже была одобрена рецензентом. Правила оформления, отраженные в ГОСТе, универсальны и подходят для любого учебного заведения на территории стран СНГ.
Требования к оформлению не зависят от того, по какому предмету написана контрольная или курсовая. На титульной странице меняется только название предмета, а все остальные сведения можно сохранить. Эти же правила распространяются на разные специальности.
Как правильно оформить титульный лист доклада в word
Если первая страница документа должна строго подчиняться регламенту, её выполняют в программе Microsoft Word. Основными требованиями к тому, как сделать титульный лист для реферата в word, относят:
- Соблюдение отступов, которые составляют 30 мм слева, 10 мм снизу, по 20 мм сверху и снизу.
- Использование шрифта Times New Roman. Для основного текста принят 14 размер шрифта. Шапка доклада пишется в 12 шрифте. Центральная часть листа предполагает использование полужирного начертания. При этом тип проекта выполняется 28 шрифтом, а сама тема – 16.
- Применение полуторного межстрочного интервала.
- Книжную ориентацию. Использование альбомного положения разрешается, если это сборник с наглядными материалами.
Хотя титульный лист воспринимается как первый, на нём категорически запрещено ставить нумерацию. Для этого нужно выбрать соответствующую опцию в программе. Наличие арабской цифры на титульнике считается грубейшей ошибкой.
Титульный лист для реферата сделать онлайн можно только могут возникнуть сложности с расчётом шрифтов и отступов. Для этого существуют программы, куда достаточно загрузить данные, а на выходе получится страница, соответствующая ГОСТу.
Если к докладу не предъявляются жесткие требования, его допустимо оформить более свободно и индивидуально. Например, можно воспользоваться нестандартными шрифтами, скомбинировать текст с фоном или цветным изображением. Например, такие возможности даёт программа Canva.
Как сделать презентацию
Публичные выступления сегодня применяются во многих сферах, в том числе в учебной. Есть интересное суждение, что хорошую работу можно считать вещью, отдельной от сути передаваемой информации. Как сделать презентацию и что следует предусмотреть?
Не стоит размещать на слайде слишком много информации. К примеру, в публичном выступлении главным источником информации является спикер, а презентация – лишь дополнительным, для поддержки его речи. Информация, размещённая на слайдах, резюмирует слова выступающего или является иллюстрацией к ним. Поэтому в презентации стоит указывать только те данные, которые будут озвучиваться.
Стоит обратить внимание на числа. Информация, в которой они содержатся, воспринимается на слух хуже всего, поэтому числа нужно обязательно добавить в презентацию
Рекомендуется делать таймлайн – это оглавление в виде линии, с отметкой в той её части, о которой ведётся речь в данный момент. Таймлайн выполняется на всех слайдах, за исключением приветственного и резюмирующего.
Плохо структурированный или перегруженный информацией слайд может не вызывать желания прочесть его. Указанные на нём данные должно быть легко прочесть, как сверху вниз, так и слева направо.
Когда аудитория изначально не настроена на внимательный просмотр презентации, то особое внимание следует уделить заголовку. Кроме того, чтобы просто задавать тему, он должен доносить до слушателей главную мысль
3.1 Программы для создания презентаций
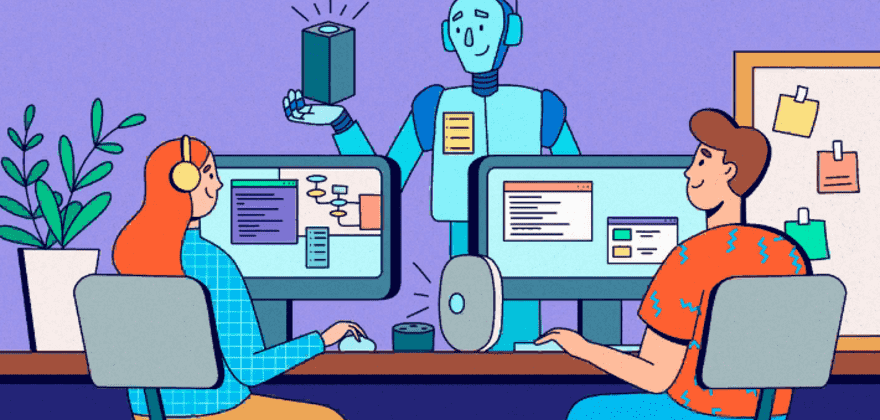
Для создания презентаций существуют специальные графические программы. Они представляют собой приложения. Остановимся более подробно на том, какие существуют программы для создания презентаций.
Среди всех систем, предназначенных для создания презентаций, лидирует программа PowerPoint. Используя её, можно легко превратить числовую или текстовую информацию в выполненные на профессиональном уровне диаграммы и слайды. В таком виде презентация будет вполне достойна, чтобы продемонстрировать её современной аудитории с высокими требованиями.
Ещё одна известная презентационная программа – Apple Кeynote, давний соперник PowerPoint. Она содержит широкий ассортимент возможностей для профессионального оформления различных идей, большое количество инструментов для редактирования текста, красивые эффекты, шрифты и темы. Проект допускает также коллективную работу посредством сети Интернет и может совмещаться с форматами PowerPoint.
Более простой альтернативный вариант Microsoft PowerPoint – программа Impress. У неё есть свои недостатки в виде отсутствия привлекательного интерфейса и некоторых оформительских опций, а также онлайн-функций для командной работы. При использовании этой программы на мобильном устройстве, выясняется, что её возможности основательно урезаны.
Немало пользователей, работающих в команде, отдают своё предпочтение сервису Google Slides. Он позволяет проводить редактирование презентации совместно и выигрывает именно за счёт основательной проработки онлайн-части проекта. В режиме реального времени можно править слайды вместе с коллегами. Фиксация изменений, внесённых каждым пользователем, производится в специальном журнале.
3.2 Как сделать презентацию на телефоне

Мобильная презентация характеризуется своими нюансами
Так как её размер в несколько раз меньше обычной, то важно уделить внимание не только грамотному оформлению, но и экономии места. На что следует обратить внимание и как сделать презентацию на телефоне?
Для размещения максимума важной информации на слайде, презентацией нужно будет занять весь экран смартфона. Более удобными будут вертикальные слайды
С их помощью будет хорошо видно текст, графику и фото.
Для более лёгкого восприятия мобильной презентации текстовых блоков должно быть минимальное количество. Нужно выбрать наиболее важные тезисы и оформить их в 3-4 блока. В каждом абзаце должно быть от 3 до 5 строчек.
При подготовке презентации на телефоне стоит ориентироваться на правило: чем проще – тем лучше. Придётся убрать второстепенные детали, вводные слова и громоздкие обороты.
Каждая идея в мобильной презентации должна быть представлена одним слайдом. Поэтому лучше сделать на пару слайдов больше, чем пытаться втиснуть несколько тезисов на один экран.
Требования к оформлению по ГОСТу
Для того чтобы не допустить ошибок при написании реферата, следуйте нижеописанным требованиям:
Шрифт Стиль шрифта Times New Roman с размером 12- 14 пт. Размер шрифта зависит от объема работы, либо от универсальных требований учителя.
Интервал Интервал между строками должен быть полуторным.
Формат и ориентация Рефераты пишутся на страницах формата А4, при этом соблюдая книжную ориентацию. Альбомная используется в редких случаях, например, при вставке в реферат широких таблиц, либо различных иллюстраций.
Поля Играют важную роль в оформлении этого документа. Итак, левое поле должно быть 2,5 см. Этот большой отступ объясняется тем, что при завершении реферата его необходимо будет прошить, закрепить степлером, либо вложить в файл с бегунком. Верхнее и левое поля по 1,5 см. Нижнее всего 3 см.
Нумерация страниц Нумерация ставится внизу каждого листа, начиная со страницы введения. На первых двух (титульный и содержание) не проставляется, но они учитываются в подсчете.
Набор текста Информация в документе размещается лишь на одной стороне листа. То есть оборотная должна быть белой и чистой.
Оформление Запомните, что заголовки пишутся с заглавной буквы по центру и точки в конце не ставятся.
Следует знать, что увеличивать размер шрифта, полей и межстрочных интервалов категорически запрещено. За такие манипуляции вы можете получить заниженную оценку, либо вашу работу вообще не примут.
Как в ворде 2010 пронумеровать страницы универсальная инструкция
В этой статье разберем как в ворде 2010 пронумеровать страницы. Но так как новые версии ворда имеют идентичный интерфейс, то инструкция сгодиться и для версий 2013 и 2016, даже в 2007 ворде все делается также.
При написании многостраничных текстов, возникает необходимость в нумерации страниц. В ворде эта функция реализована достаточно просто.
Текстовый процессор может нам предложить уже готовые варианты расположения номера страницы: сверху, снизу или на боковых полях с разными вариантами выравнивания.
Чтобы проставить номера страниц, пройдите на вкладку Вставка — Номер страницы в ленте инструментов. Вам откроется список команд, далее выбираете нужный вам параметр.
Вставка номера страницы
Как видно из рисунка доступно 4 варианта расположения номера страницы:
- Вверху страницы — здесь можно пронумеровать страницы на верхнем поле документа (в верхнем колонтитуле).
- Внизу страницы — аналогично предыдущему варианту, только на нижнем поле документа (в нижнем колонтитуле).
- На полях страницы — этот нестандартный тип размещения номера страницы подойдет для печати не гостовских документов.
- Текущее положение — кликните в любом месте на странице вашего документа. И страница будет пронумерована именно в указанном месте.
В каждом варианте доступны готовые шаблоны оформления номера страницы. А если они вас не устраивают, то можете изменить на свой вкус.
Как в ворде 2010 изменить нумерацию страниц
Настроить нумерацию можно через Формат номера страниц (Вставка — Номер страницы — Формат номеров страниц)
Здесь можно выбрать варианты отображения номера: арабскими или римскими числами, буквами и т.п. С помощью данного окна можно изменить номер, с которого начинается нумерация страниц.
Например, титульный лист будет пронумерован, как номер один. Если его необходимо исключить из нумерации, то установите начать с 0. Тогда титульник получит номер страницы ноль, следующая за ним – 1.
Чтобы убрать номер страницы на титульнике, на вкладке Работа с колонтитулами — Конструктор в разделе Параметры поставьте галочку Особый колонтитул для первой страницы. Теперь жмем Закрыть окно колонтитулов. Номер с первой страницы исчезнет.
Как правило, номер страницы размещается внутри колонтитулов. И в зависимости от размеров полей вашего документа нумерация может находиться близко к тексту. Исправить это можно уменьшением отступа колонтитула от края листа.
Вкладка Работа с колонтитулами — Конструктор
В ленте инструментов уменьшаем значение для нижнего или верхнего колонтитула. Зависит от того, где находится номер страницы.
Как сделать в колонтитуле отображение вида Стр.1 из 10
При нумерации страниц иногда требуется указать дополнительную информацию, например, общее количество страниц в документе.
Как сделать в колонтитуле отображение вида Стр.1 из 10
Рассмотрим порядок действий:
- Войдите в режим редактирования нужного колонтитула (верхнего или нижнего). Делаем двойной клик на соответствующем поле документа.
- Вписываем текст Стр. __ из __ (или что-то подобное)
- Теперь кликаем в первый пропуск (подчеркивание — место вставки номера текущей страницы)
- Далее в ленте инструментов выбираем Работа с колонтитулами – Конструктор – Сведения о документе – Поле (в Word 2010 Конструктор — Экспресс-блоки -Поле)
- В первый пропуск вставляем функцию Page — номер текущей страницы. Нажимаем ОК.
- Во второй пропуск аналогично вставляем функцию NumPages — количество страниц в документе.
- Выходим из редактирования колонтитула. Кликаем в любом месте страницы за пределами колонтитула.
Ну вот, теперь вы знаете, как в ворде 2010 пронумеровать страницы. Надеюсь, что данная информация будет для вас полезна. Поделитесь своими методами нумерации в х.
Дополнительная информация по редактору Microsoft Word:
Дорогой читатель! Вы посмотрели статью до конца. Получили вы ответ на свой вопрос? Напишите в х пару слов.Если ответа не нашли, укажите что искали.






