Как копировать и вставлять из pdf
Содержание:
- Копирование текста с помощью конвертера
- Как добавить страницу к PDF
- Вытаскивание картинки из PDF на iLovePDF — 5 способ
- Параметры листа
- Как пользоваться программой
- Как сделать скан на принтере
- Система оптического распознавания текста (OCR)
- Как сохранить каждую страницу в виде отдельных файлов PDF в документе Word?
- Часть 3. Добавление гиперссылок в Word и преобразование в PDF
- Как в Ворде вставить текст в фигуру? Как менять оформление текста в фигуре?
- Шаги
- Сканируем на принтерах Canon
- Лучшие бесплатные онлайн инструменты для разделения PDF
- Программы для разделения PDF на страницы
Копирование текста с помощью конвертера
Если пользователь не хочет устанавливать программу ABBYY Fine Reader, или у него нет возможности использовать этот софт, можно воспользоваться специальными конвертерами.
С помощью таких программ пользователь сможет быстро конвертировать текст из ПДФ в Ворд, а затем скопировать нужный фрагмент. Рассмотрим процесс конвертации на примере программы UniPDF.
Для этого нужно:
- Программу скачивают и открывают;
- Добавляют в софт нужный файл;
- Выбирают вариант конвертации, в данном случае — в документ Word и жмут на кнопку Convert.
Использование онлайн конвертера
Бывают случаи, когда установить сторонний софт не представляется возможным. Но, если есть доступ к Интернету, конвертировать документ из PDF файла в Ворд помогут специальные онлайн-конвертеры.
Как правило, такие программы работают немного хуже десктопных версий, но для периодического копирования текстов вполне подходят, тем более, что пользователю не придется устанавливать на компьютер никакой сторонний софт.
Сначала нужный ПДФ файл загружают в окно онлайн-программы, затем выбирают формат файла, в который нужно преобразовать документ (например, в Ворд), и кликают на кнопку конвертации. Готовый документ останется только скачать на компьютер.
Как добавить страницу к PDF
Вставить дополнительные страницы в PDF-файл можно с помощью программ, которые поддерживают редактирование этих документов. Оптимальный вариант — Adobe Acrobat DC и ABBYY FineReader, на примере которых мы и покажем эту процедуру.
Способ 1: ABBYY FineReader
Многофункциональная программа Эбби Файн Ридер позволяет не только создавать PDF-документы, но и редактировать существующие. Само собой разумеется, что присутствует здесь и возможность добавления к редактируемым файлам новых страниц.
- Запустите программу и щёлкните по элементу «Открыть PDF-документ», расположенному в правой части рабочего окна.

Откроется окошко «Проводника» — используйте его, чтобы добраться до папки с целевым файлом. Выделите документ мышкой и нажмите «Открыть».


К файлу будет добавлена новая страница – она отобразится как на панели слева, так и в теле документа.

Для добавления нескольких листов повторите процедуру из шага 3.
Недостатком этого способа является высокая стоимость ABBYY FineReader и ограничения пробной версии программы.
Способ 2: Adobe Acrobat Pro DC
Адоби Акробат — это мощный редактор PDF-файлов, потому он идеально подходит для добавления страниц в подобные документы.
- Откройте Акробат Про и выберите «Файл», затем нажмите «Открыть».

В диалоговом окне «Проводника» проследуйте к папке с нужным PDF-документом, выделите его и жмите «Открыть».

После загрузки файла в Адоби Акробат переключитесь на вкладку «Инструменты» и щёлкните по пункту «Систематизировать страницы».

Откроется панель редактирования страниц документа. Нажмите на три точки на панели инструментов и выберите «Вставку». В контекстном меню доступны несколько вариантов добавления, для примера выберем «Пустую страницу…».  Запустятся настройки добавления. Установите нужные параметры и нажмите «ОК».
Запустятся настройки добавления. Установите нужные параметры и нажмите «ОК».

В окне программы отобразится добавленная вами страница. Используйте пункт «Вставка» снова, если требуется добавить ещё листы.
Недостатки этого способа точно такие же, как и у предыдущего: ПО платное, а пробная версия сильно ограничена.
Заключение
На этой странице
Объединяйте нескольких файлов в один документ PDF на рабочем компьютере или прямо на мобильном устройстве. Перетащите миниатюры, чтобы расположить страницы в правильном порядке, на компьютере или в веб-браузере.
В этом документе приведены инструкции по работе с Acrobat DC и Acrobat 2017. Инструкции по работе в Acrobat XI приведены в справке по Acrobat XI.
Вытаскивание картинки из PDF на iLovePDF — 5 способ
iLovePDF — онлайн инструменты для работы с файлами формата PDF. На сервисе имеется веб-приложение способное извлекать изображения из файлов ПДФ.
Вам также может быть интересно:
- Как сохранить картинки из Word
- Как сохранить файл в PDF — 3 способа
Выполните следующие действия:
- Откройте веб-страницу https://www.ilovepdf.com/ru/pdf_to_jpg на сайте iLovePDF.
- Нажмите на кнопку «Выбрать PDF файл», перетащите документ в специальную область, или загрузите из облачных хранилищ Google Диск и Dropbox.
- На следующей странице, в опции «Параметры PDF в JPG» выберите параметр «Извлечение изображений», а затем нажмите на кнопку «Конвертация в JPG».
- Скачайте все извлеченные картинки в формате JPG на свой компьютер в ZIP-архиве, отправьте изображения в облачные хранилища, поделитесь ссылкой на скачивание или отсканируйте QR-код.
Параметры листа
Последнее меню, на которое следует обратить внимание, это Параметры листа. Это настройки, которые влияют на внешний вид вашего окончательного печатного листа
Чтобы получить доступ к полным параметрам листа, нажмите стрелку в нижнем левом углу разделов «Параметры листа».
Вот обзор различных настроек, которые вы можете сделать в этом меню:
- Заголовки печати: Можно зафиксировать определенные строки и столбцы на месте, чтобы они отображались на каждой странице, например, заголовки и метки.
- Сетки: Это позволяет установить, следует ли отображать линии сетки, то есть линии между ячейками, которые появляются, когда на них нет закрашенных границ.
- Рубрики: Это позволяет отображать заголовки, которые представляют собой фиксированные буквенные (A, B, C) и числовые (1, 2, 3) метки на осях X и Y электронных таблиц Excel.
- Комментарии, заметки и ошибки: Это отображает встроенные комментарии, заметки и предупреждения об ошибках в итоговом документе.
- Заказ печати: Это позволяет вам указать, создавать ли документ первым или сразу первым.
В этом меню вы можете перейти к экрану «Предварительный просмотр», где вы сможете увидеть ваш окончательный документ. Вы также можете перейти на экран с помощью комбинации клавиш Ctrl + P.
СВЯЗАННЫЕ С: Как напечатать рабочий лист с комментариями в Excel
Как пользоваться программой
Сразу после запуска PDF24 Creator предстанет в виде схематично оформленного навигационного меню, разделенного на блоки с заготовленными функциями, инструментами и настройками. Зависимо от поставленной задачи придется перемещаться между пунктами, а после – следовать за всплывающими подсказками. Благодаря им, вопросы о том, как пользоваться PDF24, практически не возникают.
Например, если появилась необходимость распознать текст PDF-документа, то выбирать придется одноименный пункт меню, спрятавшийся в правом нижнем углу.
Уже там появится новое меню, куда сначала добавляется исходник, а дальше выставляются настройки снизу. Разработчики предлагают выбрать язык, профиль (помогает определиться с качеством – низкое, среднее, высокое, индивидуально настроенное), количество потоков. Определиться как действовать, если на пути встречаются страницы с текстом, которые распознавать отдельно уже не нужно.
Если параметры выбраны, значит, пора нажимать на кнопку «Начать». Результаты проделанных действий сохраняются через отдельное меню или в тот же каталог рядом с исходником, если установлена галочка напротив пункта Save in same Folder.
Создание PDF из окна программы
Важная часть функционала PDF24 Creator связана с подготовкой новых цифровых документов через меню «Снимок экрана».
Из каких материалов подготавливать PDF – зависит от желаемого результата, контента под рукой, поставленных целей. Часто разработчики предлагают применять «область пользователя», которая помогает вручную выделить нужный участок на экране компьютера, а после – напечатать на PDF-принтере, скопировать в буфер обмена (в качестве скриншота), открыть через графический редактор.
Альтернативные сценарии действий:
- Экран. Выделяет весь экран целиком до последнего пикселя с «родным» разрешением монитора.
- Рабочая область. Ограничивает небольшой фрагмент, где находится курсор или ведется какая-то практическая деятельность.
- Активное окно. Последний вариант. Предусматривает выбор интерфейса запущенной программы, браузера или редактора. Помогает отсечь лишнее, сосредоточиться на главном.
Гибко выбираются и следующие действия, причем через отдельное меню:
- Сохранение в PDF (качество выбирается вручную или настраивается через специальный ползунок), отправка по почте выбранному адресату;
- Передача информации по факсу, предпросмотр, экспорт в нужно формате на жесткий диск;
- Дополнительно предусмотрена опция сжатия, распознавания текста и печати с заданными параметрами;
Как сделать скан на принтере
Давайте посмотрим на процесс создания сканирования на МФУ HP Deskjet 2130. Модель очень старая, но принцип сканирования будет аналогичен другим принтерам. Вам просто нужно включить принтер, подложить держатель под крышку, запустить сканирование на компьютере любым удобным способом.
Как сканировать документ:
- Включаем девайс, ждем пока он запустится. Устройство должно издавать некоторый шум в течение нескольких секунд и перестать издавать звуки. Затем вы можете сканировать.
-
Поднимите крышку принтера. Поместите лист бумаги (или другой предмет) на основе значка. В руководстве показано, как правильно разместить бумагу, чтобы готовый отсканированный документ находился в правильном положении, а не перевернутым.
-
Перейдите в Устройства и принтеры. Нажмите комбинацию клавиш «Win + R», затем выполните команду «Проверить принтеры».
- Найдите нужный принтер, щелкните его правой кнопкой мыши и выберите «Начать сканирование».
Откроется «Мастер сканера», интегрированный в операционную систему». - Задайте параметры сканирования. Выберите цвет, разрешение (dpi, точек на дюйм), формат выходного файла. Если вам нужен документ, который необходимо многократно увеличить на компьютере (например, электрические схемы с большим количеством мелких элементов), установите более высокое разрешение. Качество значительно улучшится, но размер файла на диске может достигать больших объемов, до нескольких десятков МБ.
- При необходимости выполните предварительный просмотр, чтобы убедиться, что лист расположен правильно.
- Нажмите кнопку «Сканировать». Механизмы принтера запустятся, и появится окно с прогрессом создания цифровой копии документа.
-
После завершения сканирования система предложит импортировать сканирование (сохранить). Укажите имя файла и нажмите кнопку «Импорт». Документ будет сохранен в стандартной папке с изображениями в проводнике.
В драйвер для принтера HP 2130 входит программа, в рамках которой также есть опция сканирования, за которую отвечает отдельный элемент. Программа устанавливается по умолчанию вместе с установкой Drov».
Запустите программу и после открытия меню «Печать и сканирование» выберите «Сканировать». Утилита HP Scan запускается.

Выберите желаемый вариант сканирования. Установите соответствующие параметры для вашего документа и нажмите «Сканировать».

Принтер отсканирует носитель и предложит сохранить документ в любом месте после указания желаемого имени файла.

Вы можете открыть скан в любом графическом редакторе, но проще всего использовать стандартный инструмент «Просмотр изображений».

Система оптического распознавания текста (OCR)
При всей прелести этой методики у нее есть недостаток. Конвертировать PDF в Word не получиться, если PDF-документ создан сканированием с бумажного носителя или защищен от редактирования.
Поэтому будем использовать другой метод. А имено, с помощью специальной программы оптического распознавания текста.
Программа называется ABBYY FineReader и, к сожалению, является платной. Но зато функционал этой программы позволит перекрыть любые требования по созданию и конвертированию PDF-файлов.
Вот, например, имеем отсканированный текст в PDF формате

Запускаем ABBYY FineReader и в стартовом окне выбираем Файл в Microsoft Word

И все! Система сама распознает текст и отправляет его в Word


Как сохранить каждую страницу в виде отдельных файлов PDF в документе Word?
При использовании документа Microsoft Word вы можете сохранять каждую страницу в виде отдельных файлов PDF один за другим с помощью встроенной функции «Сохранить как». Однако, если нужно разбить сотни страниц и сохранить в виде отдельных файлов PDF, как вы можете это сделать? В этой статье описан способ быстрого решения этой проблемы.
Сохраняйте каждую страницу как отдельные файлы pdf оптом с кодом VBA
Приведенный ниже код VBA поможет вам быстро сохранить каждую страницу документа в виде отдельных файлов PDF одновременно. Пожалуйста, сделайте следующее.
1. Откройте документ, в котором вы сохраните каждую страницу или отдельные страницы в виде файлов PDF, затем нажмите кнопку другой + F11 , чтобы открыть Microsoft Visual Basic для приложений окно.
2. в Microsoft Visual Basic для приложений окна, нажмите Вставить > Модуль, скопируйте ниже код VBA в окно модуля.

Код VBA: сохраняйте каждую страницу как отдельные файлы PDF одновременно в документе Word.
Sub SaveAsSeparatePDFs()
'Updated by Extendoffice 20180906
Dim I As Long
Dim xStr As String
Dim xPathStr As Variant
Dim xDictoryStr As String
Dim xFileDlg As FileDialog
Dim xStartPage, xEndPage As Long
Dim xStartPageStr, xEndPageStr As String
Set xFileDlg = Application.FileDialog(msoFileDialogFolderPicker)
If xFileDlg.Show <> -1 Then
MsgBox "Please chose a valid directory", vbInformation, "Kutools for Word"
Exit Sub
End If
xPathStr = xFileDlg.SelectedItems(1)
xStartPageStr = InputBox("Begin saving PDFs starting with page __? " & vbNewLine & "(ex: 1)", "Kutools for Word")
xEndPageStr = InputBox("Save PDFs until page __?" & vbNewLine & "(ex: 7)", "Kutools for Word")
If Not (IsNumeric(xStartPageStr) And IsNumeric(xEndPageStr)) Then
MsgBox "The enterng start page and end page should be number format", vbInformation, "Kutools for Word"
Exit Sub
End If
xStartPage = CInt(xStartPageStr)
xEndPage = CInt(xEndPageStr)
If xStartPage > xEndPage Then
MsgBox "The start page number can't be larger than end page", vbInformation, "Kutools for Word"
Exit Sub
End If
If xEndPage > ActiveDocument.BuiltInDocumentProperties(wdPropertyPages) Then
xEndPage = ActiveDocument.BuiltInDocumentProperties(wdPropertyPages)
End If
For I = xStartPage To xEndPage
ActiveDocument.ExportAsFixedFormat xPathStr & "\Page_" & I & ".pdf", _
wdExportFormatPDF, False, wdExportOptimizeForPrint, wdExportFromTo, I, I, wdExportDocumentWithMarkup, _
False, False, wdExportCreateHeadingBookmarks, True, False, False
Next
End Sub
3. нажмите F5 ключ для запуска кода.
4. в Приложения в окне выберите папку для сохранения файлов PDF и щелкните значок OK кнопка. Смотрите скриншот:

5. В первом Kutools for Word диалоговом окне введите номер начальной страницы документа в текстовое поле и щелкните OK.

6. В секунду Kutools for Word диалоговом окне введите номер последней страницы документа, затем щелкните ОК. Смотрите скриншот:

Внимание: Если вы просто хотите сохранить несколько непрерывных страниц в документе в виде отдельных файлов PDF, таких как страницы 4, 5 и 6, введите 4 и 6 отдельно в два вышеуказанных диалоговых окна. После запуска кода перейдите в указанную папку, которую вы выбрали на шаге 4, вы увидите, что все страницы разделены и сохранены в виде отдельных файлов PDF, как показано ниже
После запуска кода перейдите в указанную папку, которую вы выбрали на шаге 4, вы увидите, что все страницы разделены и сохранены в виде отдельных файлов PDF, как показано ниже.
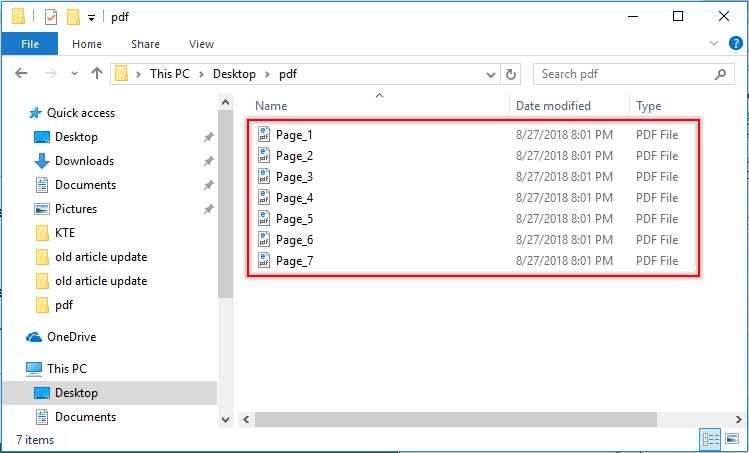
Разделите и сохраните каждую страницу документа как отдельные новые документы:
Освободи Себя Разделить документ полезности Kutools for Excel может помочь вам легко разделить и сохранить каждую страницу текущего документа как отдельный новый документ сразу, как показано на скриншоте ниже. Скачайте и попробуйте прямо сейчас! (60-дневная бесплатная трасса)

Рекомендуемые инструменты для повышения производительности Word


Kutools For Word — Более 100 расширенных функций для Word, сэкономьте 50% времени
- Сложные и повторяющиеся операции можно производить разово за секунды.
- Вставляйте сразу несколько изображений из папок в документ Word.
- Объединяйте и объединяйте несколько файлов Word из папок в одну в желаемом порядке.
- Разделите текущий документ на отдельные документы в соответствии с заголовком, разрывом раздела или другими критериями.
- Преобразование файлов между Doc и Docx, Docx и PDF, набор инструментов для общих преобразований и выбора и т. Д.
Читать далее Загрузить сейчас покупка
Часть 3. Добавление гиперссылок в Word и преобразование в PDF
Многие люди используют Office Word для создания PDF-документов. Word также является редактором PDF. Он может преобразовать ваш PDF-файл в редактируемый документ. И вы можете добавить гиперссылку на PDF или отредактировать другие элементы. Однако он доступен только для части PDF-документов. Если вы отсканировали PDF-файл, Word не может преобразовать его в редактируемое содержимое.

Шаг 1: Во-первых, откройте программу Word на ПК или компьютере Mac. Затем перейдите в Файл меню и нажмите Откройте , чтобы вызвать диалог открытия файла. Найдите файл PDF и щелкните значок Откройте кнопку.
Шаг 2: При появлении запроса щелкните OK. Затем Word начнет преобразовывать PDF-файл в редактируемый документ. Сколько времени может потребоваться, зависит от того, сколько страниц содержит файл PDF. Кроме того, изменения не будут применяться к исходному документу PDF.
Шаг 3: Когда преобразование PDF завершится, прокрутите вниз, чтобы найти позицию, в которую вы хотите добавить ссылку. Затем перейдите в Вставить вкладку в верхней строке меню и щелкните Гиперссылка , чтобы открыть диалоговое окно «Вставить гиперссылку».

Шаг 4: Выберите действие под Ссылка на панель, например Существующий файл или веб-страница. Затем вставьте URL-адрес в Адрес коробка. По умолчанию слово добавит гиперссылку к слову PDF, ближайшему к вашему курсору. Но вы можете изменить это в Текст для отображения пунктом.
Чаевые: Вы также можете указать ссылку на другой файл, адрес электронной почты или папку.
Как в Ворде вставить текст в фигуру? Как менять оформление текста в фигуре?
Текст в фигуре (автофигуре) в Ворде (Word).
Как написать текст на фигуре?
Как настроить оформление текста (шрифт, цвет, положение и др.), который имеется в фигуре?
- Выделяете автофигуру правой кнопкой мыши. В меню выбираете «добавить текст». Пишете название.
- Затем выделяете текст, и нажимаете правой кнопкой. В появившемся меню выбираете «Шрифт» и производите необходимые изменения. Тут все точно так же, как и в обычном форматировании текста — размер, шрифт, эффекты.
- Положение так же можно менять как обычно — кнопками выравнивания текста в главной закладке меню.


В Ворде имеется множество видов фигур, но принципы добавления текста / работы с текстом в фигуре будет в любом случае одинаковыми.
Предположим, нам нужно вставить текст в этот прямоугольник:

Щёлкаем на прямоугольнике правой кнопкой мыши и в контекстном меню выбираем «Добавить текст».

Теперь пишем то, что нам требуется:

Для завершения ввода текста щёлкаем мышкой в любом месте документа.
Изменить шрифт (размер, цвет и т.п.) надписи довольно просто.
Выделяем текст и щёлкаем правой кнопкой мыши — появится небольшая панель для работы со шрифтами.

Также можно воспользоваться разделом «Шрифт» на панели инструментов «Главная».
Интересные инструменты для работы с текстом имеются на вкладке «Формат».
Например, можно применить к нему один из стилей WordArt:

Изменить направление текста:

Или применить к нему один из многочисленных эффектов (тень, отражение и т.п.):

Для изменения параметров расположения текста внутри прямоугольника можно выбрать в контекстном меню данной фигуры пункт «Формат фигуры», а затем перейти на вкладку «Надпись».

В Ворде с некоторых пор появилась возможность вставки текста в фигуру. Сделать такое в общем совсем не сложно. Начнем с фигуры. Ее нужно создать, выбрав в меню «вставка» опцию «прямоугольник.
Когда наш прямоугольник будет вставлен на лист, мы подгоним его, подобрав подходящий размер. Итак. размер подобран, вставим текст, наведя курсор на поле прямоугольника и напишем все, что считаем нужным. Когда текст будет готов, его можно изменить по своему вкусу, сделав больше или меньше, а также цветным, жирным или наклонным.
Можно использовать несколько шрифтов и украсить свое творение вензелями, виньетками, стрелками и т.д., благо есть шрифты, предоставляющие пользователю такую возможность украшательства.
Шаги
Метод 1 из 2:
Excel (Windows)
1
Выделите части таблицы, которые вы хотите преобразовать в PDF.Обратите внимание, что PDF файл не так просто конвертировать обратно в таблицу Excel, но этот метод сохранит исходную таблицу. Если вы хотите конвертировать всю таблицу, переходите к следующему шагу.
2
Нажмите «Файл»
3
Нажмите «Экспорт». В Excel 2010 или более ранних версиях нажмите «Сохранить как».
4
Нажмите «Создать PDF/XPS». В Excel 2010 или более ранних версиях откройте меню «Тип файла» и в нем выберите «PDF».
5
Нажмите «Параметры», чтобы настроить параметры создаваемого вами PDF файла.
6
В окне «Параметры» вы можете задать диапазон страниц, которые будут включены в PDF документ, или включить в него выделенные ячейки, или всю книгу, или активный лист, а также указать, сохранить ли форматирование исходного документа.
7
Выберите метод оптимизации (если хотите). Над кнопкой «Параметры» вы можете выбрать метод оптимизации PDF файла. Большинство пользователей могут выбрать «Стандартный», если таблица не очень большая.
8
Назовите и сохраните файл. Введите имя PDF файла и нажмите «Создать», чтобы создать PDF файл. В Excel 2010 или более ранних версиях нажмите «Сохранить».
9
Просмотрите созданный PDF файл. По умолчанию созданный PDF файл откроется автоматически. Если PDF файл не открылся, у вас не установлена программа для чтения PDF документов.
X
Источник информации
Метод 2 из 2:
Excel 2011 (Mac)
1
Убедитесь, что верхние и нижние колонтитулы на всех листах являются одинаковыми (если хотите). Excel 2011 преобразует все листы Excel в один PDF файл, только если верхние и нижние колонтитулы идентичны. В противном случае каждый лист будет преобразован в отдельный PDF файл, но вы можете легко объединить их позже.
X
Источник информации
Выделите все листы в книге. Для этого щелкните по ярлыку первого листа, зажмите Shift и щелкните по ярлыку последнего листа.
Нажмите «Разметка страницы» – «Нижний и верхний колонтитул».
Нажмите «Настройка верхнего колонтитула» и «Настройка нижнего колонтитула», чтобы изменить параметры колонтитулов для всех листов.
2
Выделите части таблицы, которые вы хотите преобразовать в PDF. Если вы хотите конвертировать всю таблицу, переходите к следующему шагу.
3
Нажмите «Файл» – «Сохранить как». Перейдите в папку, в которой вы хотите сохранить файл, и введите имя файла.
4
Откройте меню «Формат» и выберите «PDF», чтобы конвертировать копию таблицы в PDF файл.
5
Выберите, что включить в PDF файл. В нижней части окна выберите «Тетрадь», «Лист» или «Выделенное».
6
Нажмите «Сохранить». Если колонтитулы не совпадают, будет создано несколько PDF файлов
Обратите внимание, что иногда это имеет место даже в том случае, если у колонтитулов одинаковый размер. 7
Объедините отдельные PDF файлы в один (если хотите)
Это можно сделать при помощи Finder. Откройте папку с PDF файлами и выберите те из них, которые вы хотите объединить.
Нажмите «Файл» – «Создать» – «Объединить файлы в один PDF файл».
8
Просмотрите созданный PDF файл. Откройте PDF файл, дважды щелкнув по нему. Он откроется в программе Preview, и вы сможете просмотреть его. Отредактировать PDF файл нельзя, поэтому если вам нужно внести изменения, сделайте это в Excel, а затем создайте новый PDF файл.
Сканируем на принтерах Canon
Для осуществления сканирования, соответственно, устройство должно обладать специальным блоком, отвечающим за создание электронной копии документа. Такие блоки помещаются в принтеры, МФУ или же ими выступают отдельные модели, называющиеся сканерами. Вне зависимости от типа девайса принцип сканирования практически идентичен и доступен к выполнению разными способами. Предлагаем детально ознакомиться со всеми известными.
Способ 1: Кнопка на принтере
Абсолютно на всех моделях, в функциональность которых встроен сканер, имеется нужная кнопка, запускающая этот процесс. От пользователя требуется только произвести ряд действий, чтобы активировать копирование документа:
- Подключите принтер к сети и включите его, затем подключите к компьютеру.
- Поднимите крышку сканера и положите документ необходимой стороной вниз.
Нажмите на отведенную кнопку для начала сканирования.
На экране монитора должно появиться уведомление о том, что идет прогрев сканера и нельзя открывать крышку.
После автоматически откроется папка, куда был сохранен готовый документ. По умолчанию все файлы помещаются в «Документы».
Теперь вы можете достать документ, поместить на его место новый лист и точно таким же образом создать его электронную копию. Как видите, ничего сложного в проведении этой операции нет.
Способ 2: Фирменная утилита IJ Scan Utility
Компания Canon специально для выпускаемого оборудования создала отдельное программное обеспечение под названием IJ Scan Utility. Оно выполняет функцию предварительной настройки сканирования, что позволяет в итоге получить необходимый документ в нужном формате. Инсталлируется IJ Scan Utility вместе с драйвером принтера, с идущего в комплекте CD или скачивается отдельно с официального сайта. После успешной установки можно переходить непосредственно к копированию.
- В первую очередь запустите саму IJ Scan Utility и выберите активное устройство.
Затем переходите к настройке дополнительных параметров.
В появившемся окне присутствует возможность создать установки для каждого типа сканирования. Например, выбирается место сохранения, указывается средство просмотра по умолчанию, выбирается имя для каждого файла. Со всеми расширенными настройками рекомендуем ознакомиться самостоятельно, изучив упомянутое меню.
Далее остается выбрать только тип сканирования, исходя из собственных потребностей.
Мы рассмотрим выполнение этой процедуры на примере режима ScanGear, поскольку здесь присутствует набор дополнительных инструментов. Сначала рекомендуется загрузить скан для просмотра, нажав на соответствующую кнопку.
Далее редактируется захватываемая область, формат вывода и корректируется цветопередача. Только после этого нажимается кнопка «Сканировать».
Ожидайте завершения получения копии скана, на чем процедура копирования будет успешно завершена.
Стоит заметить, что в последнее время Canon не особо активно поддерживают разработку рассмотренной утилиты, поэтому не исключено, что на сайте с ПО к модели принтера или на диске вы не обнаружите ее. В таком случае советуем воспользоваться другими приведенными в этой статье методами.
Способ 3: Программы для сканирования документов
Сейчас на просторах интернета присутствует множество самого разнообразного софта, выполняющего различные задачи. Среди всего бесконечного списка находятся и приложения, позволяющие осуществлять сканирование документов. Их преимущество перед стандартными средствами заключается в наличии расширенных функций, например, моментальной отправки копии в печать, что и делает их востребованными в определенных кругах пользователей. Далее мы хотим показать процесс работы в таком обеспечении на примере Scanitto Pro.
- Скачайте и установите программу. После запуска первым делом выберите устройство, с которого в дальнейшем будет осуществляться сканирование.
Задайте параметры изображения в соответствии со своими потребностями. Функциональность Scanitto Pro позволяет настроить режим, яркость, контрастность, разрешение, масштаб и формат готового файла.
Лучшие бесплатные онлайн инструменты для разделения PDF
Использование онлайн-инструмента для разделить документ PDF на несколько файлов делает это автоматическим процессом. Это занимает гораздо меньше времени, но в этом случае мы должны знать, что факт загрузки нашего документа в любую из этих служб означает, что мы можем поставить под угрозу конфиденциальность и его содержимое или что мы не можем персонализировать такое разделение как, когда мы делаем это вручную.
IlovePDF
Там мы сможем указать, хотим ли мы разделить его по страницам или по фиксированным или настроенным диапазонам. После того, как все настроено на наше усмотрение, остается только нажать кнопку «Разделить PDF».
SmallPDF
Еще один надежный веб-сайт для управления нашими файлами SmallPDF , После загрузки файла, о котором идет речь, мы должны выбрать опцию Извлечь страницы, так как опция делить PDF-файл только для клиентов PRO.
Далее нам будет показана страница с каждой страницей нашего документа. Оттуда мы сможем выбрать страницы для извлечения или выбрать параметр «Разделить», который позволяет нам разделить PDF-файл на отдельный файл на страницу. Эта опция является бесплатной пробной версией, поэтому ее использование ограничено.
PDF2GO
PDF2GO Еще один бесплатный и очень полезный онлайн-инструмент для разделения PDF на несколько файлов. Как и во всех этих типах сервисов, первое, что мы должны сделать, это загрузить файл, выбрать его из одного из наших сервисов хранения или даже указать его URL.
Как только это будет сделано, мы увидим, как PDF2GO показывает нам две иконки рядом с каждой страницей документа. Один из них позволяет нам удалить эту страницу, а другой (ножницы), позволяет нам указать, где мы хотим отделить документ. Это позволяет нам выбирать разделение или разделение по страницам, группировать несколько файлов и т. Д.
SplitaPDF
Как следует из названия, это еще один сайт с онлайн-инструмент разделить документ на несколько независимых файлов. В отличие от предыдущих, после того, как мы загрузили наш PDF в сервис, он предоставит нам возможность извлечь фиксированное количество страниц в файле, вручную выбрать страницы, которые мы хотим извлечь, или даже разделить PDF в соответствии с максимальным размером. каждый файл.
PDFCandy
Далее мы покажем миниатюрный вид файла и опции для разделения на отдельные страницы или выбора интервалов. Таким образом, PDFCandy позволяет нам с легкостью настроить диапазон страниц, которые мы хотим разделить на отдельный файл.
Умный PDF
CleverPDF предлагает более 27 инструментов PDF онлайн бесплатно, включая PDF разделение.Существует несколько вариантов разделения PDF: вы можете разделить PDF по нечетным или четным страницам, разбить большой PDF-файл на отдельные файлы по страницам или даже задать конкретные номера страниц и извлечь только эти страницы.Это займет всего несколько секунд, чтобы разделить PDF онлайн. Все, что вам нужно сделать, это выбрать и загрузить файл PDF, выбрать предпочтительный вариант разделения PDF в соответствии с вашими потребностями. Нажмите кнопку «Пуск» и подождите несколько секунд, вы можете загрузить выходные PDF-файлы в виде zip-файла.
Программы для разделения PDF на страницы

Иногда возникает необходимость разделить PDF-файл на отдельные страницы. Существует множество инструментов, позволяющих легко сделать это своими руками. Предлагаем рассмотреть самые эффективные и надежные решения.
PDF Splitter
Стоит начать с удобной утилиты PDF Splitter, предназначенной для быстрого разбиения многостраничного документа. Предусмотрено несколько режимов работы: разделение файла на отдельные страницы, по закладкам или пустым страницам, а также извлечение отдельных страниц и четных или нечетных. Полученные в результате объекты можно объединять в другие документы, не используя для этого дополнительное ПО.

PDF Splitter оснащен понятным интерфейсом с интуитивным управлением и поддержкой русского языка. Для более удобного выбора файлов можно воспользоваться фильтром. Реализована командная строка для продвинутых пользователей. Связь с разработчиками осуществляется непосредственно из главного меню. Программа является платной, однако можно воспользоваться пробной версией для разовых нужд.
Урок: Разделяем файл PDF на страницы
PDF-Xchange Editor
PDF-Xchange Editor — многофункциональное решение для работы с документами формата PDF. Позволяет просматривать, печатать и редактировать их, доступен экспорт текста и графических объектов в отдельные файлы. Во встроенном редакторе можно добавлять всплывающие подсказки и комментарии, изменять шрифт текста, масштабировать его и т. д. Поддерживается работа с зашифрованными документами. Предусмотрена возможность открывать сразу несколько файлов для одновременной обработки.

В PDF-Xchange Editor можно как открывать существующие документы, так и создавать собственные с нуля. Реализован продвинутый алгоритм распознавания текста на различных языках, при работе со сканами используется технология OCR. Поддерживаются сервисы Google Диск, SharePoint и Office 365. Отдельные страницы или изображения могут быть экспортированы в форматы TXT, RTF, DOC, JPEG, PNG, BMP, TIFF и др. Главная проблема в том, что большинство функций открывается только при покупке полной версии.
PDF Split & Merge
PDF Split & Merge — приложение для быстрого разделения и объединения PDF-документов. Как и в случае с PDF Splitter, реализовано несколько режимов для различных нужд: постраничное разделение, по группам, с указанным интервалом и с удалением ненужных страниц. Поддерживается работа с зашифрованными документами. Помимо этого присутствует множество дополнительных функций, среди которых стоит о, систему безопасности документов и подробную настройку PDF.

Разделение и объединение файлов осуществляется в несколько кликов. Для этого даже не нужно открывать окно программы, поскольку PDF Split & Merge добавляет свои функции в контекстное меню операционной системы. Можно скачать бесплатную версию, однако в ней присутствует ограничение по количеству обрабатываемых файлов и их страниц. Приобретение PRO-версии убирает эти недостатки. Интерфейс русскоязычный.
PDFsam Basic
PDFsam Basic — простая утилита, в которой предусмотрена возможность разделения и объединения отдельных страниц. Присутствуют и дополнительные функции, позволяющие осуществлять стандартные операции над PDF-файлами: извлечение определенных фрагментов документа, поворот страниц, изменение их порядка и опция визуального составления проекта с помощью перетаскивания объектов курсором.







