Как изменить расширение файла: 7 доступных способов
Содержание:
- Как изменить формат файла за три секунды, если у вас windows • msconfig.ru
- Переименование встроенными средствами Windows
- Выбор приложений по умолчанию для группы файлов
- Смена расширения нескольких файлов
- Как изменить расширение файла в Windows 10
- Средствами самой Windows
- Используем базовые возможности Windows 7
- Инструкция: Как изменить расширение файла в Windows 10? Что нужно сделать, чтобы показывались расширения файлов?
- Показать расширение файла windows 10, 7 через реестр
- Временные файлы – что и зачем
- Способы работы с расширением
- Изменяем расширение файла в Windows 10
- Как использовать Формат по образцу в Excel
Как изменить формат файла за три секунды, если у вас windows • msconfig.ru
Если вы не знаете, как быстро и успешно конвертировать файлы, многие ситуации на работе и в жизни могут ввести вас в ступор:
— начальник требует присылать отчеты в формате.doc, потому что.docx в его старой версии Ворда не открывается;
— вы
записываете подкасты в.wav
, но они не загружаются во ВКонтакте;
— вам нужно опубликовать видео на сайте, который поддерживает только самые распространенные форматы (например, лояльно относится к роликам в.mp4, но ругается на wmv-файлы);
— вы отправили маме песню в суперкачественном формате.flac, но а ее компьютере установлен только Windows Media Player, который не проигрывает такие файлы.
Что делать? Чертыхаться и искать в интернете бесплатный конвертер, который не тормозит, не просит денег и не вставляет рекламные баннеры в ваши фото и видео? Простой лайфхак избавит вас от страданий — вы сможете менять формат файла простым переименованием расширения прямо на рабочем столе.
Переименование встроенными средствами Windows
В Проводнике Windows есть возможность массового переименования файлов. Для этого надо выделить нужные папки, нажать на F2, ввести новое название файла, например, test, нажать Enter, и все файлы станут такими:
test.jpg, test (1).jpg, test (2).jpg и т.д. Расширение так сменить не удастся. Метод очень ограничен в своих возможностях, поэтому на нем не останавливаемся и не выделяем его в отдельный.
Откроем консоль Windows, нажав одновременно сочетание клавиш Win + R. Клавиша Win находится рядом с пробелом, на ней изображен флажок Windows.
Появится окно «Выполнить»:
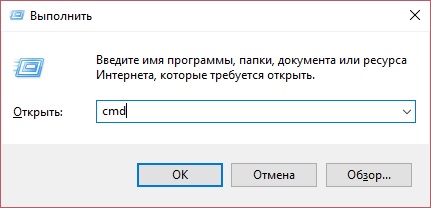
Пишем в строке «Открыть:» слово cmd, как на картинке, нажимаем ОК.
Откроется окно консоли Windows. Пишем в нем cd , нажимаем Enter. У меня в этой папке лежит несколько файлов с расширением jpg, которые мне необходимо «переделать» в файлы txt, поэтому далее я пишу команду
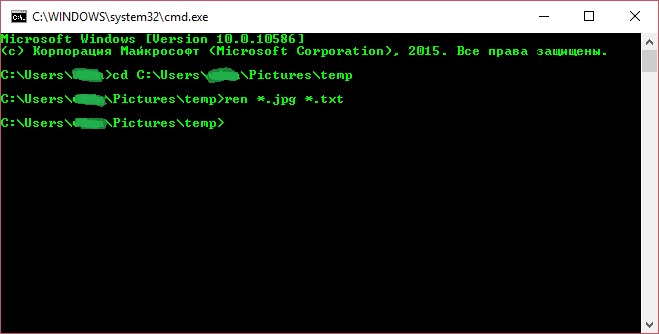
Теперь у меня в этой папке файл с расширением txt, как и хотелось.
Плюсы данного решения:
- Ничего не надо скачивать из Интернета и устанавливать, все уже есть в Windows
- Весьма быстрое решение
Минусы данного решения:
Требует пусть и небольшой, но все же имеющейся квалификации работы за компьютером у пользователя
Рассмотрим другой вариант.
Выбор приложений по умолчанию для группы файлов
В общесистемном поиске наберите «Приложения по умолчанию» и откройте найденное окно настроек.
Показан список категорий, которых охватывает сразу множество форматов файлов. К примеру, если установить видеопроигрыватель по умолчанию, то эта программа будет открывать файлы .avi, .mp4, .mkv, .mov, .wmv и все другие видео форматы.
Это удобно для установки одной программы открывать целый ряд однотипных файлов.
Если вы хотите сделать настройки для каждого типа файлов отдельно, то пролистните этот список ниже и обратите внимание на ссылки:
- Выбор стандартных приложений для типов файлов — для типа файла вы выберите приложение
- Задать значение по умолчанию для приложения — для приложения вы выберите типы файлов, которое оно сможет открывать
Смена расширения нескольких файлов
Для того чтобы сменить формат сразу нескольких документов потребуется воспользоваться сторонним приложением, например, Тотал Командор.
Если стоит вопрос, как в Windows 7 изменить расширение файла при помощи приложения, то сначала нужно выделить необходимые элементы:
- Отметить элементы для переименования. Для выделения сразу всех можно нажать одновременно клавиши Ctrl и А либо через меню перейти в пункт выделения и выбрать выделение всех документов.
- Для смены названия типов всех объектов, имеющих одинаковое разрешение в данном каталоге, нужно после выделения элементов открыть следующие пункты в порядке очередности: выделение, затем выбрать выделение документов и папок по расширению.
- При переименовании всего нескольких документов, которые имеют одинаковый формат, изначально потребуется отсортировать содержимое папки по типу. Это позволит ускорить процесс поиска необходимых документов. Нужно перейти в меню на тип, нажать клавишу Ctrl, щелкнуть ЛКМ по тем файловым документам, где потребуется смена формата. При расположении объектов по порядку, нужно кликнуть левой кнопкой мыши, по первому в списке, нажать на Shift и щелкнуть по последнему. Выделятся все элементы, находящиеся между этими двумя документами.
- Открыть инструмент группового переименовывания. Щелкнуть на панели инструментов либо нажать одновременно на клавиши Ctrl и М.
- Запустить окно группового переименования. В строке расширения вписать формат, который необходим.
- В поле нового имени, внизу, появятся варианты обновленных названий документов. Для применения изменений к выбранным файловым документам потребуется нажать на выделение.
- Закрыть окно группового изменения. В меню Тоtal Commander можно просмотреть через поле типа успешно произошло ли изменение.
Выделение сразу нескольких документов
Как изменить расширение файла в Windows 10
Каждый файл имеет свое расширение, с помощью которого операционная система его идентифицирует. Это необходимо, чтобы определить программу, которая способна работать с конкретным объектом или действие, которое должно выполниться при клике на него.
Расширение представляет собой набор букв, который указывается после имени. Существует множество ситуаций, при которых возникает необходимость видеть тип объекта, или есть потребность сменить его. По умолчанию операционная система виндовс 10 скрывает от пользователя формат элементов.
Как отобразить скрытое расширение файла в windows 10?
Иногда пользователи встречаются с проблемой Windows 10, когда нет возможности изменить формат, так как система по умолчанию скрывает его. Это задумано в целях безопасности, чтобы случайно не повредить нужные системные данные. Как поменять такую установку, чтобы можно было видеть расширение объектов? Первый метод заключается в том, что понадобится нажать по кнопке «Пуск» в нижнем левом углу экрана. В форму для поиска вписать «Параметры папок», и после выбрать найденный пункт. В открывшемся окне во вкладке «Вид» нужно снять галочку со строки «Скрывать расширения для зарегистрированных типов файлов».
Для выполнения второго метода придется открыть произвольную папку на компьютере и в левом верхнем углу нажать на кнопку «Упорядочить». После чего откроется меню, где нужно выбрать строчку «Параметры папок и поиска». Откроется окошко, где на вкладке «Вид» нужно снять галочку в строке «Скрывать расширения для зарегистрированных типов файлов». Третий метод предлагает перейти через меню «Пуск» в утилиту «Панель управления». Там выбрать просмотр в виде мелких значков, зайти в «Параметры папок». В новом окошке снова найти кнопку «Вид», пролистать в самый конец и снять птичку с пункта «Скрывать расширения для зарегистрированных типов файлов».
В Windows 10 существует возможность наиболее быстро проделать такие изменения. Для этого потребуется открыть любую папку, либо сам проводник, открыть раздел меню «Вид». Поставьте галочку возле пункта «Расширения имен файлов», после чего для всех файлов на компьютере будет отображаться не только имя, но и их формат.
Как изменить тип файла в windows 10 с помощью контекстного меню
Самый простой способ — это использовать «Контекстное меню». Для этого понадобится выбрать нужный элемент, затем нажать по нему правой кнопкой мыши, выбрать пункт «Переименовать». После чего будет доступно его изменение. Для этого потребуется просто ввести нужное значение. В новом диалоговом окне подтвердить свое желание изменить тип файла.
Перед тем как менять расширение файла, рекомендуется убедится, что данные в нем смогут быть запущены при помощи запланированной программы. Иногда проще подыскать специальный софт для определенного типа файла, нежели менять его «вручную».
Как сменить расширение группы файлов
Для этого необходимо зайти в папку, где хранятся файлы. Затем зажав клавишу «Shift», нажать правой кнопкой мыши по пустом месте в папке. После проделанных манипуляций откроется окно команд. В открывшейся командной строке пропишите команду: ren *.jpg *.png, где: «*.jpg» – исходное; «*.png» – конечное значение.
Часто бывает так, что объект не запускается программой даже после смены формата. Но это не удивительно, поскольку оно предназначено исключительно для того, чтобы сопоставить исполняемый объект программе. Сам объект определяется содержимым.
Если формат не поддерживается программами, установленными на компьютере, можно попробовать выполнить его конвертацию. Для этого существует множество специальных программ, которые можно бесплатно скачать. Они отличаются по функциональности в зависимости от задач, которые нужно решить. Эти программы можно поделить в зависимости от того, какие форматы они могут конвертировать. Иногда можно прибегнуть к помощи стандартных утилит.
https://youtube.com/watch?v=ZvDVgylNQ68
https://youtube.com/watch?v=fpvFWlMWTmc
В большинстве случаев, чтобы потом не морочить голову с тем, как изменить расширение, проще сразу указывать нужное, меняя его еще при сохранении. Например, для внесения изменений в систему может понадобиться элемент с расширением .bat или же hosts без .txt. Для их создания понадобится просто запустить блокнот и во время сохранения в поле «Тип файла» выбрать «Все файлы». При необходимости, можно указать любой другой необходимый формат.
https://youtube.com/watch?v=HZRo4Rd9Fkk
Средствами самой Windows
Для того, чтобы изменить формат файла не обязательно пользоваться сторонними средствами. В Windows можно это сделать
- как с единичными файлами прямо в «Проводнике» (переименованием),
- так и групповой обработкой сразу всех файлов папки с помощью командной строки.
Правда, при этом размер файла (файлов) сохранится тот же самый, что был до смены формата.
Смена формата в проводнике Windows
Открываем папку с файлами. По умолчанию, как правило, в имени файла расширение файла не отображается. Чтобы сделать его видимым, кликните «Вид» в верхней части окна и в раскрывшемся меню поставьте галочку в чекбоксе «Расширения имен файлов». Теперь в имени файла виден его формат (тип расширения). Если изменения сразу не вступили в силу, просто закройте папку с файлами и откройте ее снова.
Показать расширения имен файлов
Теперь, как и при обычном переименовывании, кликаем правой кнопкой мыши по нужному файлу, в открывшемся списке действий нажимаем «Переименовать». В нашем примере, вместо PNG набираем JPG и жмем Enter. Система дуракоустойчивости предупреждает о необратимости действия, думаем еще раз на всякий случай, и нажимаем Enter повторно.
Измененный формат фото
Все, формат фото изменен. Но! Размер файла при этом не изменился.
Групповая смена формата файлов с помощью командной строки
Зайдите в командную строку. Сделать это можно нажатием сочетания клавиш Windows+R на клавиатуре, после чего во всплывающем окне ввести cmd и нажать ОК.
Вход в командную строку
В Windows 10 нажмите на «Поиск» в панели управления, также введите cmd и кликните по появившейся в списке строке «Командная строка».
Windows10 Вход в командную строку
В результате откроется такое окно с черным фоном.
Командная строка Windows
Сначала надо перейти в нужную папку. Для этого вводим в строке команду cd (сменить директорию) и вставляем путь к папке, в которой находятся файлы. Если кто-то забыл, как скопировать путь к папке, то напомню, что достаточно кликнуть мышкой по строке пути в проводнике. Путь отобразится в понятном для командной строки виде. Смотрите на гифке.
Путь к папке с файлами
Вставляем в строку путь к папке, в которой расположены файлы, сразу после команды cd, выглядит это так: cd C:\Users\Альберт\Downloads\100D5000, (у Вас путь будет свой, поэтому я зачеркнул мой, чтобы случайно не скопировали).
Командная строка путь к папке
Жмём Enter. Этим действием мы переходим в командной строке в нужную нам папку.
Затем используем специальную команду, которая изменит расширения у файлов, скопируйте ее прямо отсюда: rename *.PNG *.JPG и снова нажимаем Enter.
Команда смены формата файлов
Заглядываем в нашу папку, и видим, что все файлы поменяли тип расширения, или как мы чаще говорим, формат. У всех стал JPG.
Результат группового изменения формата файлов с PNG на JPG
Можно ввести более универсальную команду для смены форматов: rename *.* *.JPG такая инструкция изменит формат абсолютного всего, что попадется ей на пути в указанной папке
Так что стоит пользоваться осторожно, предварительно проверив, не пострадают ли видео или текстовые файлы, которые случайно там могут оказаться
Изменить формат фото в paint
Это также просто, как и в предыдущем редакторе. Да и названия у них созвучны. Вот, посмотрите на изображении ниже, достаточно одной картинки, чтобы отобразить весь нехитрый способ как изменить формат фотографии.
- Открываете файл в редакторе paint
- Сохраняете его через «Сохранить как» в нужном формате.
Как изменить формат фото в редакторе paint
Теперь посмотрим,
Используем базовые возможности Windows 7
Обращаем ваше внимание, что изначально все расширения файлов скрыты от пользователей. Для того, чтобы изменить тип файла нам в первую очередь потребуется сделать все расширения видимыми для нас
Осуществить это можно через окно «Параметры папок», а получить доступ к нему можно такими способами:
Способ 1. Используем базовый проводник вашей операционной системы
Шаг 1. Открываем «Мой компьютер» или «Computer».
Шаг 2. В зависимости от языка вашей ОС в верхнем левом углу нажимаем «Упорядочить» или «Organize» и выбираем «Параметры папок и поиска» или «Folder and search options».
Выбираем «Параметры папок и поиска» или «Folder and search options»
Способ 2. Через поиск в меню «ПУСК»
Шаг 1. Нажимаем клавишу «Win»/соответствующую иконку в нижней левой части экрана.
Шаг 2. В поисковой строке начинаем вводить «Параметры папок и поиска» или «Folder and search options», нажимаем на выданный результат.
Вводим «Параметры папок и поиска» или «Folder and search options» и нажимаем на выданный результат
Способ 3. Через «Панель управления» Windows
Шаг 1. Нажимаем клавишу «Win» или соответствующую иконку в нижней левой части экрана.
Шаг 2. В открывшемся меню выбираем «Панель управления» или «Control Panel».
Шаг 3. В правом верхнем углу изменяем тип просмотра на «Крупные значки» или «Large Icons».
Шаг 4. Среди всех появившихся иконок ищем одну с названием «Параметры папок» или «Folder Options» и нажимаем её.
Выбираем пункт «Параметры папок» или «Folder Options» и нажимаем на него
В результате использования любого из вышеописанных методов перед вами откроется искомое окно, в котором вам следует снять галочку с поля «Скрывать разрешения для…» или «Hide extensions for known file types».
Снимаем галочку с поля «Скрывать разрешения для…» или «Hide extensions for known file types»
После этого вам будут видны расширения всех файлов вашей системы. Для того чтобы поменять один тип файла на другой необходимо выделить его и:
- Нажать на него ПКМ, после чего щелкнуть по опции «Переименовать» или «Rename», после чего изменить текст следующий за точкой.
- Нажать клавишу F2 и также поменять текст после точки.
Меняем определённую часть в файле
Способ 4. Используем командную строку Windows 7
Для начала вам потребуется открыть командную строку:
Шаг 1. Одновременно нажмите клавиши «Win+R».
Шаг 2. Перед вами откроется окно, в пустое поле которого необходимо ввести «CMD» и нажать «Enter» или «Ok».
Теперь Вам необходимо использовать команду «Rename». Для этого нужно:
- напечатать «rename» и нажать пробел;
- напечатать полный путь до файла и само название файла вместе с его текущим расширением;
- поставить пробел, поставить звёздочку и сразу же после нее написать новое расширение.
Простой пример полной команды вместе с сопровождающим скриншотом:
«Rename C:Userstemnikov.sDesktopЛичное121.rtf *.docx».
В результате применения данной команды мы изменим формат файла под названием «121» с простого текстового на Microsoft Word 2010.
Инструкция: Как изменить расширение файла в Windows 10? Что нужно сделать, чтобы показывались расширения файлов?
Каждый файл обладает своим расширением, за счет которого операционная система его идентифицирует. Это необходимо, чтобы определить программу, которая способна работать с конкретным файлом или действие, которое должно выполниться при клике на него. Расширение представляет собой набор букв, и оно указывается после имени файла. Имеется множество ситуаций, в которых необходимо видеть расширение файла или сменить его, но по умолчанию операционная система Windows скрывает от пользователя расширения файлов. В рамках данного материала мы расскажем, как включить отображение расширения файлов в Windows 10, а также как его изменить при необходимости.
Как показать расширения файлов в Windows 10
По умолчанию операционная система Windows выставляет параметры, которые можно считать оптимальными для массовых пользователей. Именно поэтому многие функции изначально отключены, в том числе и отображение расширений файлов. В папках и на рабочем столе пользователи видят только названия файлов, тогда как при включении режима показа расширений, сперва отображается имя файла, а после точки его расширение.
Следует отметить, что Windows 10 можно настроиться двумя способами, чтобы расширения файлов показывались пользователям.
Первый способ: через проводник
Чтобы включить отображение расширения файлов в Windows 10 необходимо зайти в проводник. Сделать это можно разными способами – открыть любую папку, нажать на клавиатуре сочетание клавиш Windows+E или нажать кнопку «Пуск», а в открывшемся меню выбрать пункт «Проводник».
Когда проводник будет запущен, найдите в верхнем меню графу «Вид» и кликните по ней левой кнопкой мыши, после чего откроются новые элементы меню.
Поставьте галочку около пункта «Расширения имен файлов», после чего для всех файлов на компьютере будет отобраться не только имя, но и их расширение.
Второй способ: через команду «Выполнить»
Данный способ еще проще, чем описанный выше. Чтобы через него включить расширения файлов в Windows 10, необходимо нажать на клавиатуре сочетание клавиш Windows+R, чтобы открыть окно со строкой «Выполнить». В нем пропишите следующую команду:
RunDll32.exe shell32.dll,Options_RunDLL 7
После того как команда прописана (или скопирована) нажимайте Enter, и откроется меню с параметрами проводника. В нем необходимо прокрутить практически до самого конца в графе «Дополнительные параметры» и найти пункт «Скрывать расширения для зарегистрированных типов файлов». Если вы хотите, чтобы расширения файлов в Windows 10 отображались, уберите галку напротив данного пункта, как это показано на скриншоте.
Способы включить отображение расширений файлов в Windows не отличаются результатами, и оба они весьма просты и понятны. Но следует помнить, что расширения многих файлов лучше не редактировать, иначе это может привести к необратимым последствиям, в том числе и к потере данных.
Как изменить расширение файлов в Windows 10
После того как было включено отображение расширения файлов, его можно изменить. Для этого необходимо быть уверенным, что данные, которые содержатся в файле, не пострадают при изменении расширения. Кроме того, меняя тип файла, вы задаете операционной системе Windows команду по открытию его с помощью определенного приложения.
Важно: В операционной системе Windows наложено ограничение на максимальный путь до файла – 260 символов. Ограничения по количеству символов в имени файла нет, но если он имеет слишком длинное имя, велик риск, что его не удастся скопировать в определенную папку из-за большого количества символов в имени, которые попадают в путь
Чтобы изменить расширение файла, необходимо сделать следующее:
- Нажмите на файл правой кнопкой мыши и выберите пункт «Переименовать»;
- Если у вас включено отображение расширений файлов, то появится возможность сменить не только название, но и символы после точки. Напишите нужное расширение и нажмите Enter, а далее в новом диалоговом окне подтвердите свое желание изменить расширение файла.
Перед тем как менять расширение файла, убедитесь, что данные в нем смогут быть запущены при помощи программы, в которой вы планируете его открыть. Порою проще подыскать специальный софт для определенного типа файла, нежели менять его «вручную».
(75 голос., средний: 4,91 из 5) Загрузка…
Показать расширение файла windows 10, 7 через реестр
Наиболее быстрым способом включить/отключить отображение формата — это выставить значение в реестре. Данный вариант подойдёт для Windows 7 и 10.
За данную функцию отвечает параметр HideFileExt, по пути:
HKCUSoftwareMicrosoftWindowsCurrentVersionExplorerAdvanced.HideFileExt = 1 скрыты
Или ввести в окно командной строки:
reg add HKCUSoftwareMicrosoftWindowsCurrentVersionExplorerAdvanced /v HideFileExt /t REG_DWORD /d 1 /f
HideFileExt = 0 отображаются
Или ввести в окно командной строки:
reg add HKCUSoftwareMicrosoftWindowsCurrentVersionExplorerAdvanced /v HideFileExt /t REG_DWORD /d 0 /f
Отличного Вам дня!
Временные файлы – что и зачем
Для того, чтобы перенести большой массив данных ОС не может его размещать целиком в операционной памяти, а бывает и так, что объем удаляемых данных превышает ресурсы ОЗУ (оперативное запоминающее устройство) на ПК. Тогда создаются темпоральные бинары (бинарники). Windows генерирует файлы этого типа, и помещает их в системную папку Temp(C/Windows/Temp).Еще варианты случаев создания описываемого типа бинаров:
- Различные программы для настольных компьютеров с целью их дальнейшего редактирования пользователем.
- При постановке задания в очередь печати для дальнейшей его отправки в командную среду принтера.
- Разработчики современных ОС рекомендуют сохранять 2 Мб или больше для создания и хранения временных данных.
Таким образом, хранилищем временных данных в системе служит собственная папка для этих целей. В профиле пользователя компьютером создается еще одна такая же резервная папка. Если профилей пользователей несколько (когда есть у каждого своя учетная запись), то и таких папок будет тоже несколько.
Способы работы с расширением
По умолчанию система не будет отображать для пользователя расширения. Для начала работы стоит разобраться, как включить его отображение.
Чтобы активировать показ символов после точки, необходимо прибегнуть к одному из двух способов – использованию меню «Вид» или настройке пунктов в параметрах папок.
При использовании первого метода следует:
- Открыть «Проводник» или любую папку через жёсткий диск.
- Перейти в «Вид», переместиться в раздел «Показать или скрыть» и активировать пункт «Расширения имён файлов».
Второй способ предполагает изменение параметров. Для этого нужно:
- Перейти в папку и во вкладке «Вид» нажать на кнопку «Параметры».
- Остаётся перейти в раздел «Вид» и убрать галочку с пункта «Скрывать расширения…» для того, чтобы система начала их показывать. Нажимаем «ОК».
После применения одного из выше предложенных способов можно перейти к работе. В таком случае в распоряжении пользователя также находится несколько альтернативных вариантов действий.
Самым простым и быстрым в применении методом можно назвать работу с помощью контекстного меню. При этом можно использовать как стандартный файловый менеджер, так и любой другой, будь то XYplorer или NexusFile.
Смена в отдельном файле
Чтобы изменить данный параметр у конкретного файла, необходимо действовать следующим образом:
- Находим нужный объект (к примеру, документ), делаем на нём правый клик и в открывшемся меню нажимаем на «Переименовать».
- Название менять не нужно, лишь выделяем текущее значение после точки, удаляем и прописываем на его месте задуманное.
Рассмотрим, как работать с целой группой файлов.
Изменения для группы объектов
Этот метод применяется для большого количества файлов. В этом случае можно либо воспользоваться одной из сторонних программ, либо применить встроенную в систему командную строку.
При применении второго метода необходимо:
- Открыть папку, в которой содержатся все необходимые объекты, и кликнуть правой кнопкой мыши в окне, при этом должна быть удержана клавиша Shift . Кликаем на «Открыть окно команд». На месте данной строки может быть также «Открыть PowerShell здесь».
- В окне прописываем «ren *.txt *.doc», где на месте «*.txt» – исходное расширение группы файлов, а на месте «*.doc» – конечное, т.е. нужное. Учитывайте, что изменения коснутся только тех объектов, у которых значение совпадает с указанным исходным. Нажимаем Enter .
Случаются и такие ситуации, когда формат попросту не читается программой. Например, в случае некоторых видео или же когда тип файла редко встречается, например, «.tgz» и «.x4». Переделать расширение стандартными методами не получится, так как содержимое меняться не будет.
В данном случае необходимо применить любую стороннюю утилиту, устанавливаемую на компьютер, или один из множества онлайн-сервисов для конвертации в нужный формат. Существует огромное количество подобных сервисов, каждый из которых отличается уровнем предлагаемого функционала. При этом они не требуют от пользователя регистрировать отдельную учётную запись.
Изменяем расширение файла в Windows 10
Когда пользователю нужно изменить формат определенного объекта, стоит воспользоваться конвертированием — этот шаг обеспечит корректный просмотр содержимого. Но изменение расширения файла — это немного иная задача, и ее можно выполнить вручную, точнее, с помощью стандартных средств Windows или воспользовавшись специальными программами. Но для начала работы следует активировать отображение типов файлов в системе.
- Откройте «Проводник» и перейдите во вкладку «Вид».

В разделе «Показать или скрыть» отметьте пункт «Расширение имён файлов».
Или можно воспользоваться «Параметрами Проводника».
-
Нажмите сочетание Win+R и скопируйте нижеуказанное значение:
Или зажмите Win+S и введите «диспетчер».

В «Диспетчере задач» откройте «Файл» — «Запустить новую задачу».

Теперь вставляем нужные нам строки.

Во вкладке «Вид» найдите «Скрывать расширения…» и уберите отметку.

Примените настройки.
Способ 1: XYplorer
XYplorer – это один из быстрых и продвинутых файловых менеджеров. Он имеет удобный дизайн вкладок, гибкие настройки, двойную панель и многое другое. Данная программа платная, но есть пробная версия на 30 дней. Поддерживается русский язык.
- Запустите программу и найдите нужный файл.
- Кликните по нему правой кнопкой мыши и выберите «Переименовать».

Укажите нужное вам расширение после точки.

Также вы можете изменить расширение одновременно нескольких файлов.
- Выделите нужное вам количество объектов и вызовите контекстное меню.
- Найдите пункт «Переименовать».
- Теперь укажите имя, поставьте точку, укажите необходимый тип и ведите после него «/e».

Нажмите «ОК», чтобы подтвердить изменения.
Вы можете получить совет и подробную информацию, нажав на круглую иконку с буквой «i». Если вам нужно узнать правильность переименования, то кликните на «Просмотреть…». В правой колонке вам будут отображены изменения.

Способ 2: NexusFile
NexusFile имеет две панели, возможность настраивать внешний вид на свой вкус, предоставляет широкие возможности для переименования файлов и содержит другие полезные функции. Распространяется бесплатно и поддерживает большое количество языков, в том числе и русский.
- Вызовите контекстное меню на нужном объекте и кликните на «Переименовать».

В специально выделенном поле напишите необходимое расширение и сохраните.

В NexusFile, в отличии от XYplorer, нельзя указать сразу для всех выбранных файлов определённое расширение, но в нём можно отдельно для каждого файла указать нужные данные по очереди. В некоторых случаях это может пригодиться.

Способ 3: «Проводник»
Используя стандартный «Проводник», можно изменить тип любого нужного объекта. Это бывает актуально, когда скачанный объект не имеет расширения вовсе, но вы точно знаете, что оно должен быть, например, .FB2 или .EXE. Впрочем, ситуации бывают разными.
- Нажмите на нужный файл правой кнопкой мыши и в контекстном меню кликните на «Переименовать».

После названия объекта должна стоять точка и тип расширения.

Нажмите Enter, чтобы сохранить изменения.
Способ 4: «Командная строка»
С помощью «Командной строки» можно изменить тип нескольких объектов.
- Найдите нужную папку, зажмите Shift на клавиатуре и кликните правой кнопкой мыши по ней. Также вы можете перейти в требуемую папку, зажать Shift и вызвать контекстное меню в любом месте.
- Выберите пункт «Открыть окно команд».

Введите такую команду:
– это тот формат, который нужно изменить. – расширение, на которое будут изменены все файлы в формате .WAV.

Для выполнения нажмите Enter.
Вот такие есть способы изменения типа файлов. Имейте в виду, что в некоторых случаях стоит воспользоваться конвертированием, если вы хотите просмотреть содержимое в корректном виде (более подробно о данной процедуре вы можете узнать в специальном разделе на нашем сайте)
Не менее важно учитывать совместимость расширений.
Опишите, что у вас не получилось.
Наши специалисты постараются ответить максимально быстро.
Как использовать Формат по образцу в Excel
Применение инструмента Формат по образцу в Excel почти ничем не отличается от использования его в Word. Отличие состоит в том, что перед нажатие кнопки Формат по образцу на панели инструментов, необходимо выделить ячейку, у которой хотите скопировать формат. Далее очень похоже — выделяете диапазон ячеек, к которым хотите применить скопированный формат.
«Фокус» с двойным щёлчком на кнопке формата по образцу в Excel также работает.
Стоит отметить, что, в отличие от Word, в Excel нельзя скопировать формат у текста внутри ячейки. Во всём остальном использование кнопки с кисточкой аналогично Word.
Пример, приведённый выше, вы можете посмотреть в видеоролике.






