Как наложить музыку на видео на андроиде
Содержание:
- Как добавить свой трек с помощью разных сервисов
- Как записывать видео, не выключая музыку на айфоне
- Viva Video
- Способ 2: Filmigo
- Возможности функции
- 3. InShot видео редактор
- 5. Movavi Clips
- VideoPad
- Наложение музыки на видео программой Киностудия Windows Live
- Топ-3 приложений
- Как избежать наказания за нарушения авторских прав в Инстаграме и прочих социальных сетях
- Требования к использованию музыки на площадке
- Советы от команды lovereport.ru
- В программах
- ShotCut
- Приложения, с помощью которых можно наложить музыку на видео
Как добавить свой трек с помощью разных сервисов
Далее рассмотрено, как добавить музыку в видео в ТикТок. Есть 3 распространенных способа. Первый не предполагает использование сторонних ресурсов.
1. Загрузка через ТикТок
Чтобы загрузить музыку в TikTok, можно воспользоваться функционалом площадки. Для этого нужно:
- Перейти к меню редактора видеороликов, кликнув на значок «+» внизу в центре экрана.
- Нажать на кнопку «Музыка». После этого откроется библиотека треков.
- Обратиться к разделу «Моя музыка» (находится сверху).
После этого на устройстве откроются все звуки, доступные для распознавания и индексации TikTok. Потребуется выбрать необходимую дорожку. После клика на конкретную позицию нужно подтвердить действие нажатием на значок с иконкой галочки.
2. Загрузка с использованием сервисов
Пользователи ТикТок могут добавлять музыку с помощью специальных сервисов. Примеры: DISTROKID, Amuse. Суть работы указанных и других сервисов следующая: человек загружает в них свою музыку или звуки, а спустя 24 часа они появляются на множестве площадок, в том числе становятся доступными в ТикТок.
3. Использование сторонних приложений
Не знаете, как в ТикТок добавить музыку? Вот еще один простой способ: нужно использовать стороннее приложение. Перед его выбором рекомендуется ознакомиться с предлагаемыми разработчиками функциями. Дело в том, что в выбранном приложении обязательно должны быть функции, позволяющие работать с видеороликами и звуковыми потоками. В ином случае скачивание и установка просто отнимут время.
Команда lovereport.ru рекомендует InShot. Это простое, максимально удобное и при этом бесплатное приложение. Однако там есть реклама, но благодаря ее просмотру можно получить доступ ко всем необходимым функциям.
Как начать пользоваться:
- Нужно открыть приложение, предварительно скачав его из Play Market или AppStore и установив на устройство.
- Далее потребуется кликнуть по кнопке «Видео» и выбрать в выпадающем меню «Новый».
- В нижней панели будет пункт с надписью «Музыка».
- Во вкладке «Моя музыка» можно найти все звуковые дорожки, которые есть на устройстве.
- В случае, если в списке нет необходимого звука или нужного трека, потребуется нажать на «Открыть». В появившемся меню нужно найти аудиодорожку.
После завершения всех шагов останется отключить оригинальный звук, уже наложенный на видео.
Как записывать видео, не выключая музыку на айфоне
Каждый день мы мониторим App Store и десятки сайтов со скидками, чтобы выбрать лучшие приложения и опубликовать и здесь. Сегодня можно скачать приложение, которое поможет записывать видео без остановки музыки на айфоне, продвинутый текстовый редактор и самый реалистичный авиасимулятор. Если хотите посмотреть все бесплатные игры и приложения со скидкой, в конце статьи найдете ссылку на наш телеграм-канал со скидками. На многие приложения скидка действует только несколько часов, поэтому лучше не терять время. Теперь не нужно ставить музыку на паузу, чтобы снять ролик
Как записывать видео, не выключая музыку на айфоне
Записываем видео, не ставя на паузу любимую музыку. Казалось бы — мелочь, а иногда сильно раздражает. Но теперь у этой проблемы есть решение!
До появления iPhone 11 это было единственное решение
Название: Mideo Цена: Бесплатно (299 руб.) Совместимость: Универсальное приложение Ссылка: Установить
Кстати, в iPhone 11 и новее это работает из «коробки». Этот режим называется QuickTake.
- Чтобы начать запись видео QuickTake, в приложении «Фото» коснитесь кнопки затвора и удерживайте ее.
- Перетяните кнопку затвора вправо и отпустите, когда она будет расположена поверх значка замка, для осуществления записи, не удерживая кнопку.
- Обе кнопки (кнопка записи и кнопка затвора) появятся под кадром.
Полезное решение для всех владельцев iPhone
Текстовый редактор для айфона и айпэда — iWriter
Невероятно простой – спасибо разработчикам за столь минималистичный стиль – текстовый редактор, работать в котором не только удобно, но и по-настоящему приятно. Никаких лишних кнопок, настроек и прочей мишуры. Только текст и ничего лишнего.
Добротный текстовый редактор
Название: iWriter Цена: 75 руб. (229 руб.) Совместимость: Универсальное приложение Ссылка: Установить
Реалистичный авиасимлятор — Infinite Flight Simulator
Один из лучших авиасимуляторов для iOS — пожалуй, единственный реалистичный во всем App Store. Есть версия PRO с мультиплеером, но можно и обычной обойтись, которая теперь стоит гораздо дешевле. Мы в редакции уже «залипли», качайте, пока со скидкой!
Хороший способ занять себя на карантине
Название: Infinite Flight Simulator Цена: 75 руб. (299 руб.) Совместимость: Универсальное приложение Ссылка: Установить
Все скидки в App Store тут — AppleInsider_sale
Так как большинство скидок имеют временное ограничение, мы крайне рекомендуем не отключать push-уведомления канала. Мы обещаем, что канал будет использован только по назначению и спустя какое-то время вы не сможете отказаться от его использования, ведь с помощью него вы будете не только в курсе лучших предложений в App Store, но и сможете значительно сэкономить на покупках.
Теперь вы будете получать уведомления о скидках, как это было прежде в нашем приложении AppleInsider.ru. Разумеется, для вас это абсолютно бесплатно.
Наш крутой канал со скидками
Название: AppleInsider_sale Цена: Бесплатно (Новинка) Совместимость: iPhone/iPad/Mac Ссылка: Установить
* Пожалуйста, учтите, что все акции имеют ограниченное время действия, поэтому цена приложения может быть изменена разработчиком в любой момент (даже через 5 минут после выхода публикации), и скидка закончится.
Новости, статьи и анонсы публикаций
Свободное общение и обсуждение материалов
Лонгриды для вас
Вчера стало известно, что Apple купила стартап Dark Sky Weather — разработчика одноименного погодного приложения, которое пользуется большой популярностью в США и некоторых странах Европы. В Купертино шаблонно прокомментировали свое приобретение — в стиле «мы иногда покупаем компании и о своих планах ничего вам не скажем». Пока неизвестно, сколько компания заплатила за это приложение, но
Сегодня мы вручную отобрали для вас самые крутые приложения со скидкой в App Store. Чего только стоит бесплатный органайзер дел на айфон и приложение, которое превратит камеру вашего iPhone почти что в объектив профессионального аппарата, настроек там много. Если хотите посмотреть все бесплатные игры и приложения со скидкой, в конце статьи найдете ссылку на наш
Источник
Viva Video
Пожалуй, одним из лучших видеоредакторов на Android на сегодняшний день является приложение Viva Video. С помощью него вы можете производить монтаж практически любой сложности. Таким образом, приложение становится незаменимым инструментом для людей, которые ведут свой видеоблог с помощью смартфона. В настоящий момент приложение уже скачали более 200 миллионов раз.
С помощью программы Viva Video можно накладывать музыку на любое видео, создавать клипы, обрезать видеоролики, изменять скорость воспроизведения, пользоваться библиотекой из более чем двухсот фильтров и эффектов. Все делается максимально просто и интуитивно понятно.
Предлагаем вам ознакомиться с коротким видео о том, как пользоваться приложением Viva Video:
Способ 2: Filmigo
Фильмиго — еще один простой инструмент с большими возможностями. Его главная особенность в том, что время показа фотографий здесь не ограничено десятью секундами.
- Запускаем приложение, нажимаем «Редактор» и во вкладке «Фото» отмечаем необходимые для проекта снимки.

Расположить их в определенном порядке можно путем удерживания и перетаскивания одного из снимков. Чтобы продолжить работу с проектом, жмем «Следующий».

После добавления фотографий переходим в раздел «Музыка» и тапаем иконку «Загрузить». Здесь также можно выбрать одну из рекомендованных приложением композиций. Во вкладке «Лучшее» выбираем трек, а затем скачиваем и добавляем его.

Чтобы наложить на фоторяд свою песню, переходим во вкладку «Моя музыка», выбираем трек, жмем «Добавить», при необходимости редактируем его и нажимаем «OK».

Для изменения длины фотографий, открываем раздел «Изменить», жмем «Длительность», выбираем фото и меняем время.
В Filmigo можно установить значение больше десяти секунд. Для этого доводим ползунок до конца вправо, а когда откроется дополнительное окно, вводим нужное значение и тапаем «OK».

Можно добавить в клип сразу несколько композиций, которые будут начинаться в любой момент и проигрываться друг за другом. Для этого в разделе «Изменить» есть удобная функция «Мультимузыка».
Дополнительные треки можно добавлять только в том месте, где музыка на фото еще не наложена. В данном случае песня покрывает весь фоторяд, поэтому придется либо удалить ее, либо обрезать путем перетаскивания ползунка в ее начале или конце.

Переводим курсор на свободные фото, жмем иконку с плюсом и добавляем новую песню.

Когда композиция начнет воспроизведение, тапаем «OK». Чтобы растянуть ее, наводим курсор, жмем «Редактировать» и меняем продолжительность трека.
Когда все композиции будут добавлены, нажимаем «OK».

Чтобы сохранить проект, жмем «Экспорт». Теперь его можно оставить в «Галерее» устройства или отправить с помощью соцсетей и других сервисов.

Возможности функции
Несмотря на то, что программа работает на мобильных устройствах и уж точно не претендует на лавры профессионального аудиоредактора, но в обработке звука она вполне может помочь.
Для этого у неё имеется неплохой функционал.
Ускорение музыки
Если по необходимости или творческой задумке нужно ускорить музыку, то сделать это можно следующим образом.
Нужно кликнуть по видеодорожке.
В открывшемся окне, нужно нажать на кнопку «Скорость».
Регулятором увеличиваем либо уменьшаем скорость воспроизведения и подтверждаем галочкой.
Как сделать затухание?
Весьма интересен эффект затухания, когда в конце композиции, громкость звука плавно понижается.
Добиться этого можно если выделить аудиодорожку и нажать на кнопку «Редактировать».
В новом окошке необходимо изменить положение ползунка «Затухание». Графически изменение воспроизведения можно будет увидеть на верхнем индикаторе.
Обрезка аудиофайла
Обрезать длину дорожки совсем несложно, если это необходимо. Всё, что для этого нужно, так это выделив видеодорожку, нажать на кнопку «Обрезать».
При помощи регулятора, выбираем нужную длину и нажимаем на галочку.
Полностью убираем музыку
Чтобы полностью убрать аудиосопровождение с видеофайла, нужно выделить видеодорожку и в открывшимся окне регулятором изменить громкость звука.
Для полного удаления звукового сопровождения, ползунок следует установить в позицию ноль.
Подробно об этой функции рассмотрено в нашей статье здесь, обязательно изучите её.
3. InShot видео редактор
Если вы хотите обработать свое видео качественно и быстро, то данное приложение очень вам подойдет. InShot обладает красивым и понятным интерфейсом. В нем имеется ряд довольно интересных инструментов для того, чтобы объединить видеоролик.
При первом запуске программы автоматически задействуется пошаговый мастер. В приложении легко добавить аудио МР3. Можно также объединить сразу несколько клипов в один. Есть возможность добавления коллажей с выбором разных сеток. Приложение может в полуавтоматическом и автоматическом режиме полностью улучшать ваше видео. Имеет такие эффекты как сепия, винтаж и многие другие.
Приложение позволяет:
1. Настраивать насыщенность и яркость у вашего видео.
2. Производить обрезку ролика.
3. Легко добавлять готовые проекты в ваши любимые социальные сети.
4. Синхронизацию с покадровым воспроизведением.
5. Размывать фон и устанавливать цветные границы.
6. Удобно регулировать громкость музыки у получившегося видео.
7. Воспользоваться множеством разных эффектов, рамок и фильтров.
8. Добавлять к видео музыку и изображение.
9. Воспользоваться очень мощными инструментами для редактирования клипов и фотографий.
5. Movavi Clips
Movavi Clips — это бесплатный, простой и очень удобный видеоредактор, который может обрабатывать видео. В нем можно на готовый клип наложить музыку и добавить также в него красивые переходы.
1. В приложении имеется довольно удобная временная шкала.
2. Фотографии можно поворачивать на 180 гр.
3. Можно задать любой отрезок клипа.
4. Система подсказок для новичков очень понятна.
5. Можно добавлять текст и фоновую музыку.
6. Возможность дублирования лучших моментов в видеоролике.
7. Имеется встроенная библиотека с разными оригинальными звуками.
8. Видео можно склеивать, соединять, разрезать и обрабатывать.
9. Имеется настройка аудиоконтента.
10. Возможность расположить кадры в любом порядке.
11. Возможность из нескольких роликов создать фильм
12. Можно в оригинальном видео отключить звук.
13. Готовый фильм можно предварительно просмотреть.
14. Полное отсутствие рекламы в приложении.
В программе имеется один недостаток. На готовых роликах присутствует водяной знак.
VideoPad
Видео Пад способен захватить видео с любой камеры (веб, кассетной, цифровой) и работать с форматами MPV, AVI, WMV, DivX. Редактор позволяет в считанные минуты создать видео профессионального качества, поскольку поддерживает работу с хромакеем, 360-градусным видео, обработку 2D и 3D проектов. Бесплатную версию можно получить только для некоммерческого использования. У VideoPad запутанная схема для сохранения проектов, что усложняет работу с софтом. Программа плохо синхронизирует видео и аудио. Программа использует процессор, а не видеокарту при обработке данных, что нерационально задействует ресурсы компьютера.
 Интерфейс VideoPad
Интерфейс VideoPad
Наложение музыки на видео программой Киностудия Windows Live
Недостаток предложенных выше программ в том, что обе они платные хотя и имеют триальный режим без особых функциональных ограничений. Если вам нужен бесплатный продукт, воспользуйтесь Киностудия Windows Live.
Эта программа хотя и не первой свежести. Но со своими задачами справляется на отлично. Установив и запустив программу, добавьте в нее ваше видео нажатием кнопки «Добавить видео и фотографии».
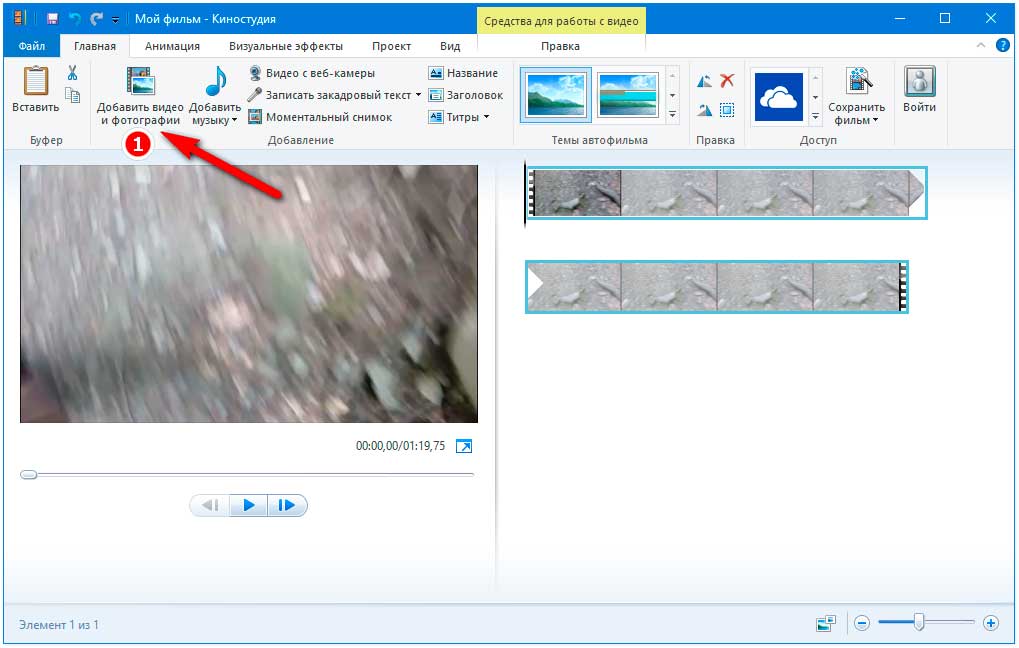
В отличие от других редакторов, Киностудия Windows Live выполняет подготовку загруженного в нее файла. Поэтому Вам придется немного подождать.
Аналогичным образом в проект добавляется и аудиотрек. Для этого в программе имеется кнопка «Добавить музыку».
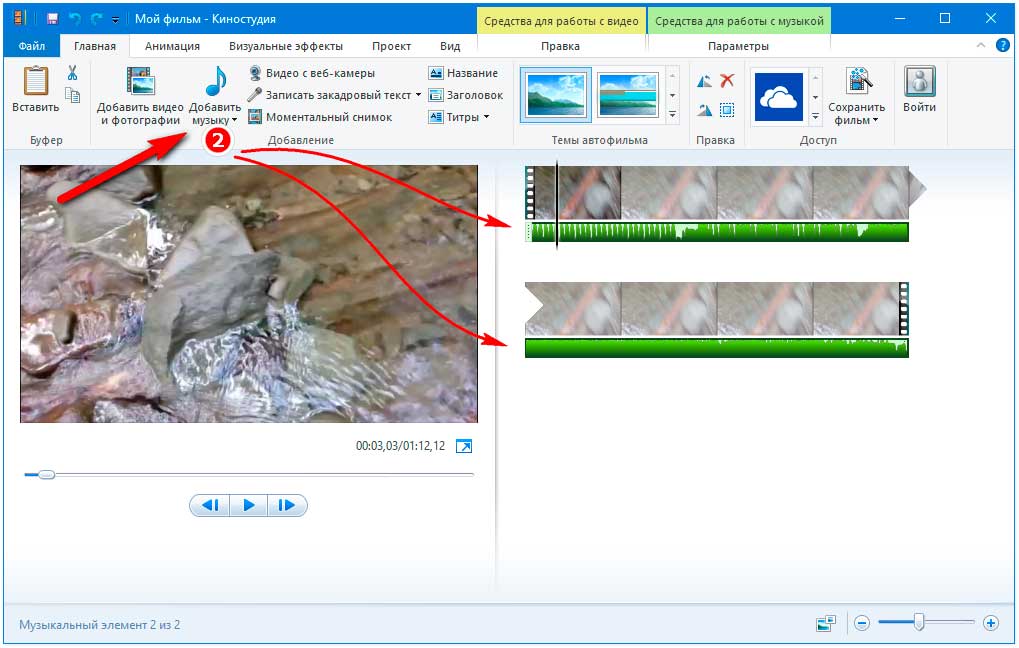
Добавленная аудиодорожка отобразится в виде зеленой полосы под видеорядом. При желании или необходимости Вы можете обрезать ее или видео, установив в нужном месте линию-разделитель. Кликнув по нему ПКМ и выбрав в меню соответствующую опцию, например, «Установить начальную или конечную точку».
Если же переключиться на вкладку «Параметры». Можно будет настроить громкость музыки, скорость нарастания и угасания звука.
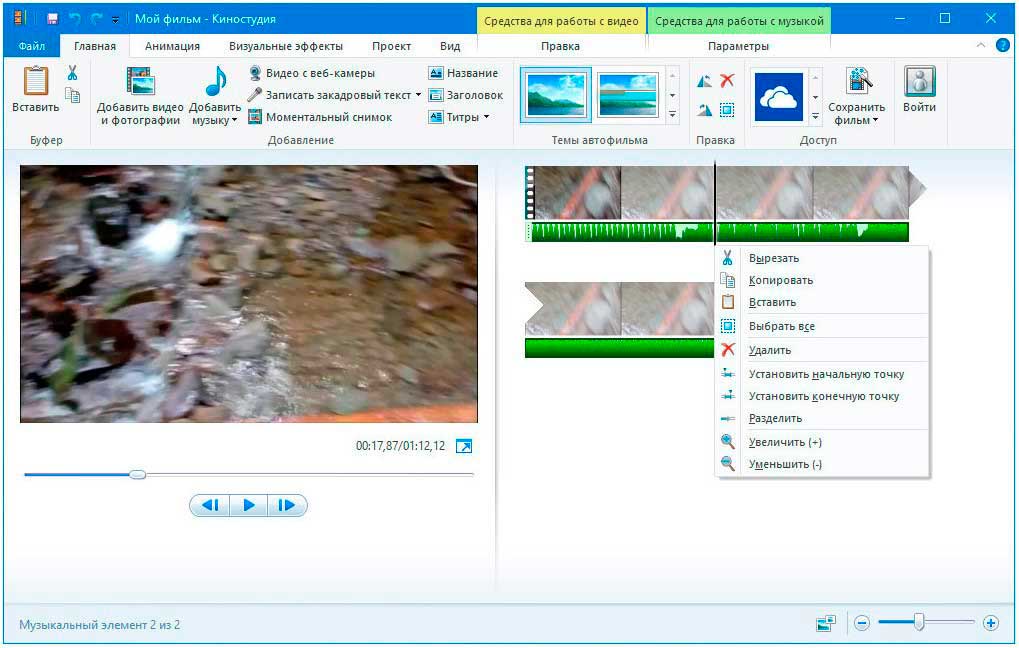
Подготовив таким образом ролики, зайдите в меню «Файл», выберите там «Сохранить фильм» и укажите наиболее подходящие параметры сохранения ролика.
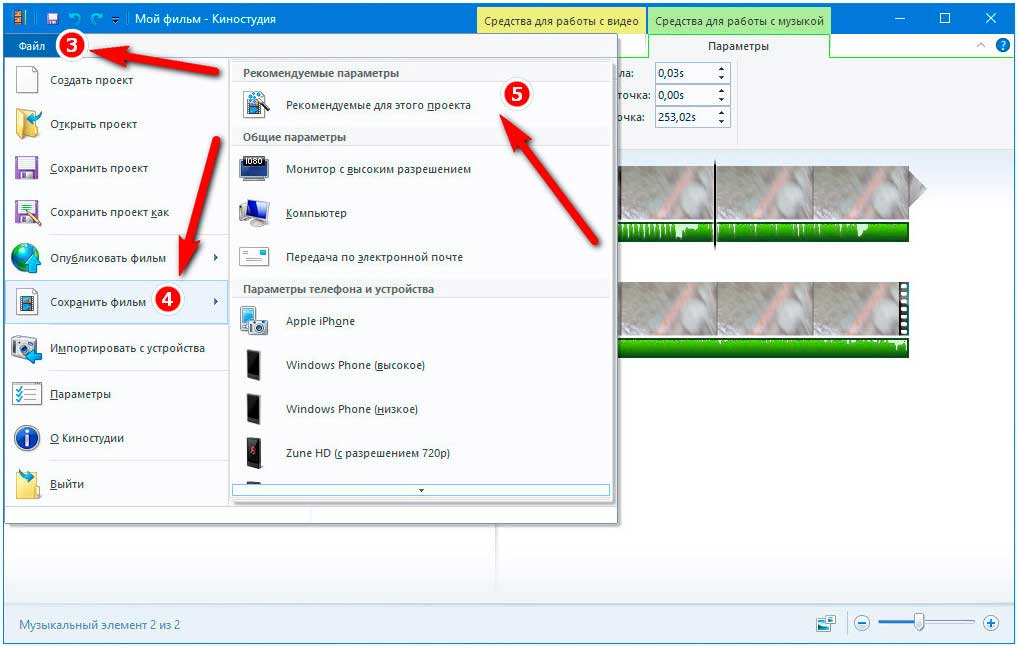
Если сомневаетесь в выборе, предоставьте Киностудии Windows Live самой решать с какими параметрами сохранять файл. Выбрав опцию «Рекомендуемые для этого проекта.
Топ-3 приложений
Монтировать видео, добавлять визуальные эффекты и переходы, текст и аудио можно с помощью специальных инструментов для смартфона. Поиск в Google Play и AppStore выдает десятки приложений. Я проверила многие из них и хочу поделиться своим топом самых удобных.
Filmigo
Filmigo для Android — простой инструмент с широкими функциональными возможностями, среди которых добавление субтитров, нарезка видео, сжатие без потери качества. Накладывать аудио можно как на готовое видео, так и на слайд-шоу.
Инструкция по добавлению музыки к графическому ряду в Filmigo:
- Выбрать «Редактор» и отметить снимки или видео, которые нужны для проекта.
- Расположить картинки в правильной последовательности (drag and drop).
- Перейти к «Музыке». В Filmigo есть библиотека лицензированных аудиодорожек. Можно выбрать рекомендованную песню или загрузить из памяти телефона. При необходимости музыка редактируется.
- Чтобы добавить сразу несколько музыкальных композиций, в разделе «Изменить» нужно выбрать «Мультимузыку».
- Готовый проект сохранить в галерее устройства, есть возможность сразу опубликовать его в социальной сети.
Приложение Filmigo позволит наложить аудио, как на готовое видео, так и на слайд-шоу.
iMovie
Приложение работает на устройствах iPhone, iPad, операционной системе Mac. Библиотека музыки включает звуковые эффекты и саундтреки. Можно использовать собственные аудиодорожки: загрузить из памяти устройства или из iCloud Drive.
Как добавить музыку к визуальному ряду в приложении iMovie:
- Создать проект и кликнуть по “Добавить медиафайл” на шкале времени.
- Выбрать одно из нескольких действий: “Саундтреки” — встроенная библиотека; “Моя музыка” — аудио на устройстве; “Файлы” — iCloud или память смартфона; “Звуковые эффекты”; “Наложение голоса” — запись закадрового комментария.
- Нажать значок “+”. Отредактировать композицию. По умолчанию музыка подстраивается под длительность ролика или слайд-шоу, но длина дорожки меняется вручную при необходимости.
Приложение iMovie доступно на устройствах iPhone, iPad.
VivaVideo
Бесплатная новинка с большим набором настроек доступна в Google Play. Можно снимать видео через приложение, редактировать, обрезать клипы, добавлять эффекты (например, обратное воспроизведение и размытый фон), наклейки, текст, фильтры. Алгоритм наложения музыки аналогичен тому, как это происходит в других приложениях. Отличие состоит только в количестве доступных файлов в бесплатной библиотеке и дополнительных функциях.
Приложение VivaVideo бесплатная новинка, доступная в Google Play.
Как избежать наказания за нарушения авторских прав в Инстаграме и прочих социальных сетях
Теперь мы изучили способы, как наложить музыку на фото на телефоне и отредактировать ролики. Однако со временем ужесточается закон об авторских правах. В видеохостинг YouTube не получится загружать контент с чужими звуковыми дорожками. С видеоролика в лучшем случае снимется монетизация, а в худшем канал и контент будут удалены с просторов сети. Все деньги с рекламных интеграций переводятся на счет автора музыки.
В Инстаграме правила и того жестче. На данный момент за нарушение соглашения об авторских правах пользователям грозит бан. Всегда следите за тем, какая лицензия на данные момент у трека и в каких видео его получится использовать. Проверка доступна в официальном сервисе от YouTube, а также на похожих порталах-библиотеках. С видеохостингом проще проверить наличие автора тех или иных песен. Clipchamp – программа для наложения музыки на фото для Андроид, предоставляющая список доступных композиций.
На данный момент существуют такие типы лицензий для музыкальных композиций:
- CC BY – доступные для использования в коммерческих роликах композиции, однако требуется указание авторства.
- CC BY-SA – такие же, как и CC BY, только при редактировании или изменении композиции требуется лицензия.
- СC BY-ND – композиции с разрешением на использование в коммерческих роликах, но с запретом на любое редактирование.
- СC BY-NC – композиции только для некоммерческого использования с указанием исполнителя.
- CC BY-NC-SA представляют собой то же самое, что и предыдущий пункт, однако требуют лицензирования при редактировании и видоизменении.
- CC BY-NC-ND – композиции для некоммерческого использования с запретом редактирования или видоизменения.
Для композиции в обязательном порядке указывается авторство. Социальная сеть предполагает, что контент будет создан исключительно на мобильном устройстве. Для накладывания музыкальной дорожки на контент следует использовать приложение для наложения музыки. Учитывайте авторские права, в противном случае потеряете публикацию или расстанетесь с аккаунтом навсегда.
Требования к использованию музыки на площадке
Их несколько:
- музыка, которая используется в видео, не должна нарушать авторские права. В ином случае ролик будет удален, а нарушитель заблокирован без права на восстановление аккаунта;
- загрузка собственной музыки без получения авторских прав означает согласие пользователя на использование ее другими посетителями площадки и авторами роликов;
- перед загрузкой музыки администрация рекомендует поучать разрешения у владельцев авторских прав.
Говоря откровенно, следует отметить, что вопрос защиты авторских прав стоит в ТикТок достаточно остро. 9 из 10 пользователей даже не задаются указанным вопросом, они просто загружают и используют музыку по своему усмотрению. Однако требованиями администрации не стоит пренебрегать: в худшем случае придется нести ответственность.
Советы от команды lovereport.ru
Теперь вы знаете, как вставить музыку в ТикТок. Но этого знания недостаточно: чтобы ролики с музыкальным сопровождением привлекали пользователей площадки, рекомендуется следовать ряду рекомендаций.
Мы подготовили для вас советы, благодаря которым вы сможете делать не только качественные ролики, но и привлекать внимание к аккаунту со стороны пользователей и даже рекламодателей. Вот они:
- используйте для записи качественные камеры. От качества видео во многом зависит то, будут ли смотреть ваши ролики пользователи или станут просто пролистывать их. Если планируется наложение мелодий или композиций на конкретное видео, следует позаботиться и о качестве звукозаписи или готовой песни. В ином случае вероятность того, что пользователи будут пролистывать ваше видео, становится очень высокой;
- применяйте эффекты, которые предлагает площадка. Некоторые из пользователей, выбирающие популярные в определенный момент времени эффекты, без усилий набирают тысячи и даже сотни тысяч просмотров;
- следите за трендами. Речь не только о трендовых аудиозаписях или композициях отдельных исполнителей, но и о трендах в мире видео. Например, сейчас (осень 2021 года) очень популярным является формат, когда пользователи площадки снимают себя с помощью квадрокоптеров, просто танцуя. Еще достаточно популярной является тема котиков. Смотрите за тем, какие идеи и варианты подачи контента «заходят», добавляйте в них новое и подходите к созданию видео с творчеством. Тогда все получится;
- соблюдайте правила и рекомендации администрации ТикТок в части авторского контента. Не воруйте музыку и чужие видео. Дело в том, что алгоритмы площадки устроены таким образом, что продвигается и получает большие охваты контент, являющийся полностью уникальным. Да, есть страницы популярных медийных персон, которые популярны именно благодаря славе этих персон, но в тренды TikTok очень часто попадают простые пользователи. Может, им сможете стать именно вы?
В программах
Рассмотрим бесплатные программы для монтажа, через которые можно наложить звук на видео. Их преимущество в том, что нет ограничений на загружаемый объём и на выходе можно задать качество и разрешение сохраняемого материала.
VirtualDub
По умолчанию софт загружается на английском языке. Русские версии можно найти в неофициальных источниках.
1. В меню «File» выберите «Open Video file» и загрузите клип в программу.

2. В меню «Video» установите «Direct stream copy», чтобы на выходе файл не потерял качество и сохранил все кадры оригинала.

3. Откройте меню «Audio». Кликните «Audio from other file» и загрузите песню для наложения.

4. Готово! Теперь сохраните проект. Для этого в меню «File» щелкните по «Save as AVI».

Shotcut
Свободное программное обеспечение, работающее на любой платформе, в том числе и Windows. Отличительной особенностью является всеядность на форматы и простота в работе. Еще один плюс заключается в возможности загрузить портативную версию (не требующую установки).
1. При первом запуске придумайте название для будущего проекта и кликните на «Начало».

2. Нажмите кнопку «Открыть файл» и загрузите сразу оба файла — видео и аудио (клавиша Ctrl для выделения).

3. Нажмите на значок + для добавления видео на монтажную панель.

4. Кликните по значку звук, чтобы отключить изначальный звук в ролике.

5. Откройте меню (значок «три тире») и выберите пункт «Добавить аудио дорожку».

6. Перетяните композицию на аудио дорожку.

7. Нажмите «Файл» – «Экспортировать видео» для сохранения.

8. Выберите один из форматов или оставьте предложенный. Щелкните по кнопке «Экспорт».

9. Дождитесь окончания рендеринга и сохранения.
OpenShot
Интуитивно понятная программа, которая подойдет новичкам, желающим освоить основы монтажа.
1. В меню «Файл» выберите «Импортировать файлы». Добавьте ролик и звук для него.

2. Перетяните клип на монтажную панель.

3. Щелкните правой кнопкой мыши по ролику, в меню «Отделить звук» выберите «Один фрагмент (все каналы)».

Дорожка переместится на отдельный канал
4. Щелкните по отделенному аудио правой кнопкой мыши и выберите «Удалить клип».

5. Перетащите на монтажную панель новую аудио дорожку.

6. Готово! В меню «Файл» выберите пункт «Экспортировать проект» – «Экспортировать видео».

Укажите один из профилей или настройте нужное качество вручную. Для запуска рендеринга щелкните «Экспортировать видео».
Киностудия Windows
Возможно, эта программа уже установлена на вашем компьютере. Тогда сторонний софт не понадобится — все действия можно выполнить в ней.
До недавнего времени «Киностудия» входила в состав компонентов Microsoft, и ее можно было бесплатно загрузить с официального сайта. Но сейчас поддержка прекращена, и скачать программу можно только с неофициальных источников.
1. В главном окне кликните по «Добавить видео и фотографии» и выберите файл.

2. Щелкните по «Добавить музыку» и выберите аудио на замену.

3. Для удаления родной дорожки дважды кликните по клипу, в меню «Громкость» перетащите ползунок в самый край.

4. Откройте меню «Файл» – «Сохранить фильм» – «Рекомендуемые для этого проекта».

5. Укажите путь для загрузки и сохраните результат.
Кроме рассмотренных в уроке программ, есть и профессиональные редакторы. Такие как Adobe Premiere, Magix Vegas Pro, Power Director и другие. Для работы с ними потребуется более мощный компьютер и платная подписка. Но для теста их можно испытать в бесплатной пробной версии.
ShotCut
Бесплатная программа Шот Кат может обработать отснятый материал даже в формате 4К. Редактируя проект можно отменить более 50 шагов в истории изменений. ShotCut поддерживает многие современные форматы, такие как JPG, SVG, TIFF, H.264, PNG, MPEG, WAV, WMA, GIF, AVI и прочие. Portable и полная версии ShotCut работает с потоковыми видео. ShotCut имеет небольшой набор инструментов. Они подходят для любительского монтажа, но их недостаточно для создания полноценного киноролика. Инструкция для работы софта предоставлена на английском языке, что усложняет изучение функционала.
 Интерфейс ШотКат
Интерфейс ШотКат
Приложения, с помощью которых можно наложить музыку на видео
Рассмотрим, какие программы можно использовать для обработки отснятого видеоконтента на телефоне, а также как убрать звук и наложить фоновую музыку на видеоролик.
Редактор видео и фото InShot
Отличная программа с русским интерфейсом, подходящая для создания видеороликов для ТикТок, YouTube, WhatsApp, Snapchat и других сервисов. С InShot можно наложить звук, обрезать ролик, объединить, повернуть, размыть фон, добавить эффекты, дополнить текстом, стикерами и т. д. Профессиональный редактор поддерживает большинство форматов видеофайлов и позволяет качественно обработать видеоролик перед публикацией. Добавить в ролик можно музыку, рекомендованную InShot или собственную в MP3 или другом формате, есть возможность регулировки громкости, затухания, ускорения видеоконтента и наложения звука или объединения с аудио, поддерживается также извлечение музыки.
Редактор видео для Ютуба, монтаж и обрезка
Ещё один многофункциональный продукт InShot Inc, позволяющий бесплатно (без водяных знаков!) монтировать и редактировать видеоматериал для Instagram, YouTube, Vine и прочих популярных ресурсов. Программа поддерживает большинство форматов и используется как для наложения музыки на видеоряд, так и для обрезки, соединения, применения переходов и фильтров, добавления текста, стикеров, размытия фона, сжатия и конвертации в формат MP4. С помощью приложения можно добавлять рекомендованные треки или сохранённые на устройстве, регулировать громкость и затухание, а также извлекать аудио из видеозаписи.
VivaVideo: видеоредактор с музыкой, слайд шоу
Одна из лучших бесплатных программ на русском с фото, музыкой, эффектами и всем необходимым инструментарием для профессионального редактирования и монтажа видеофайлов. Редактор позволяет создавать качественные ролики с переходами, применением эффектов и текстов, тем для обработки контента, слайд-шоу с фото и музыкой и многое другое. В программе можно наложить звук на видеоряд, регулировать громкость, добавить закадровый голос и звуковые эффекты.
VideoShow видеоредактор
Функциональный видеоредактор с широкими возможностями редактирования и монтажа видеофайлов. Программа позволяет использовать более 50 тем для создания ролика, эффекты, фильтры, музыкальные треки, текст, наклейки и прочие продвинутые функции. В VideoShow можно добавить в видеоролик музыку, звуковые эффекты, собственный голос, дудл, увеличить или уменьшить масштаб, сжать файл, обрезать, вырезать ненужные части, сохранить звуковое сопровождение из снятого видеоматериала в файл MP3.
Видеоредактор Movavi Clips
Отличное приложение для создания контента профессионального качества бесплатно и без назойливой рекламы. С Movavi Clips для мобильных устройств можно легко склеить, обрезать, повернуть, добавить переходы, музыку, текст, стикеры на фотоснимки и в видеоролики. В программе доступны покадровый монтаж и все необходимые инструменты обработки. Movavi Clips позволяет создавать интересные атмосферные ролики, слайд-шоу с наложением музыки, голоса за кадром, добавлением собственного логотипа, использованием фильтров, эффектов и прочих возможностей.






