Настраиваем utorrent на максимальную скорость
Содержание:
- uTorrent 3.x
- Основные настройки uTorrent
- Низкая скорость загрузки с торрента: причины и решение
- Весёлая картинка
- Что делать после завершения процесса скачки Торрента.
- Настройка программы
- Установка (6)
- Как увеличить скорость загрузки торрента?
- Совет 6 — ненавистникам проводов
- Добавление торрента в uTorrent.
- Что такое «Запустить принудительно» ([П]Загружается / [П]Раздается )?
- Возможные проблемы и их решение
- Что такое ‘Torrent’ файлы
- Соединение
- Сеть (6)
- Используйте VPN
- Как я могу быть уверен, что никто не пришлет мне вирус через BitTorrent?
- Что означают красные символы в строке состояния торрента?
- Как пользоваться uTorrent Classic
- Как настроить торрент клиент на роутере Zyxel и Keenetic?
- Дополнительные настройки
- Способ 2: ограничение количества одновременных закачек
uTorrent 3.x
1. Запускаем uTorrent. 2. Зажимаем комбинацию клавиш Shift+F2, не отпускаем клавиши. 3. Щелкаем с зажатыми клавишами Shift+F2: Options -> Preferences -> Advanced (переходим в настройки)
Видим настройки uTorrent с уже открытыми для изменения параметрами bt.sequential_download и bt.sequential_files
4. Меняем значение первого параметра на true — и получаем последовательное скачивание частей файлов — именно это нужно для просмотра фильмов в то время, как они загружаются.
Если душе угодно — меняем значение второго параметра также на true — и получаем последовательное скачивание файлов в списке торрента
а это полезно для загрузки, например сериалов — серии будут загружаться по порядку, начиная с первой.
Основные настройки uTorrent
Откройте настройки программы через верхнее меню, или нажмите на клавиатуре сочетание клавиш CTRL+P.

Первая вкладка – Общие. Здесь можно изменить язык интерфейса и включить автоматический запуск uTorrent сразу после загрузки Windows.

Здесь же настраивается автоматическое обновление. По умолчанию, опция включена, программа обновляется без участия пользователя, в «тихом» режиме.
В самом низу вкладки включается функция запрета перехода компьютера в спящий режим, пока загрузка файлов не будет завершена. Полезная настройка для тех, у кого ноутбук.
Вторая вкладка – Интерфейс. Здесь рекомендуем включить чередование фона списка. Эта опция раскрашивает строки таблицы файлов в окне загрузки в серо-белый цвет. Ориентироваться по списку и находить нужный торрент станет проще.

Третья вкладка – Папки. Запомните: хранить скачанные через uTorrent файлы лучше всего на отдельном от операционной системы HDD. Или хотя бы в отдельной «своей» папке. Создайте новую папку в корне жесткого диска, назовите ее «Downloads». Поставьте галочку возле надписи «Помещать загружаемые файлы в», нажмите на значок многоточия справа и выберите ее в открывшемся окне проводника.

Четвертая вкладка – Соединения. Здесь прописан порт, через который uTorrent качает файлы. Если после запуска программа выдает ошибку , попробуйте его сменить, прописав значение в диапазоне от 20000 до 60000, или нажав кнопку «Генерировать».

Также проверьте, чтобы стояла галочка в чекбоксе «В исключения брандмауэра». Тогда программа будет добавлена туда автоматически при следующем запуске (правда не всегда это может сработать – зависит от настроек безопасности операционной системы).
Пятая вкладка – Скорость. Здесь ее можно ограничить. Если сайты в браузере долго открываются, в то время, когда uTorrent качает файлы, и это вызывает неудобство, попробуйте прописать лимит для скорости приема. Точную цифру не подскажем, ее надо подбирать методом проб и ошибок.

Шестая вкладка – BitTorrent. Здесь есть опция, которая может увеличить скорость скачивания торрентов. Но только тем пользователям, которые подключены к интернету через мобильного провайдера. Выберите для настройки «Шифрование трафика» значение «Включено».

Седьмая вкладка – Лимит трафика. Пользователям безлимитного интернета здесь делать нечего. Но если вы платите за каждый скачанный гигабайт, поставьте галочку в чекбокс «Ограничить полосу», и укажите, какой объем трафика uTorrent может использовать каждый месяц, или день.

Восьмая вкладка – Очередность. Здесь выставлены оптимальные настройки, менять которые не желательно. К примеру – максимум одновременных загрузок. Их число по-умолчанию – 5, это значит, что одновременно будет скачиваться 5 торрентов. Если прописать цифру 1, торренты будут качаться строго по очереди, по одному. Если попадется файл, у которого мало сидов, зависнет загрузка не только этого файла, но и всей очереди. А если выставить, к примеру, 100 одновременных загрузок, то ждать, пока скачается хотя бы один какой-то файл из списка, придется долго, так как общая входящая скорость будет поделена равномерно на всю очередь.

Девятая вкладка – Планировщик. Включите его, если хотите ограничивать входящую/исходящую скорость в uTorrent по расписанию. Выберите день недели и время, кликнув на зеленый квадратик в таблице. После первого нажатия скорость ограничится в выбранный период времени до значений, прописанных в ячейках ниже (по умолчанию там пусто). После второго клика запланируется полная остановка программы. После третьего включится режим «только раздача». Кликните четвертый раз, чтобы отменить ограничение для выбранного дня недели.

Десятая вкладка – Удаленный доступ. Настройте управление программой через браузер с помощью сервиса uTorrent Remote. Либо с помощью приложения для Android.

Одиннадцатая вкладка – Воспроизведение. Выберите плеер, через который будут открываться фильмы, скачиваемые через торрент. Рекомендуем uTorrent Player, или VLC, если такой установлен на вашем компьютере.

Во вкладке «Парные устройства» нет настраиваемых параметров.

В следующей вкладке можно прописать, чтобы торрентам автоматически присваивалась метка, в зависимости, например, от типа скачиваемых файлов. На левой панели главного окна поддерживается фильтр по меткам. Также, если в uTorrent настроено перемещение завершенных загрузок в отдельную папку, файлы с метками будут скопированы в папки, которые прописаны в этой вкладке, в нижнем окне «Назначение».
Низкая скорость загрузки с торрента: причины и решение
Для начала следует проверить скорость соединения согласно тарифу интернет-провайдера. Не следует путать килобайты/мегабайты и килобиты/мегабиты. Все существующие провайдеры, а также измерители считают показания в битах, а торрент-клиенты – в байтах. 1 байт равен 8 бит. Так если тарифная скорость 20 Мбит/сек, то для клиента максимальная будет – 2,5 Мб/сек. Узнать точные данные можно у провайдера, либо самостоятельно измерить с помощью сервиса Speedtest или другого аналогичного
Обратите внимание, что интернет-провайдеры очень часто ограничивают именно торрент-трафик, но, к сожалению, не всегда в этом честно признаются
Из-за неправильно настроенного клиента также может быть очень низкая скорость загрузки. Более подробно о настройке скачивания можно прочесть здесь. Также убедитесь, что в программе выключен режим «Суперсид» (для этого кликните по заданию правой кнопкой мышки и выберите пункт «Свойства»).
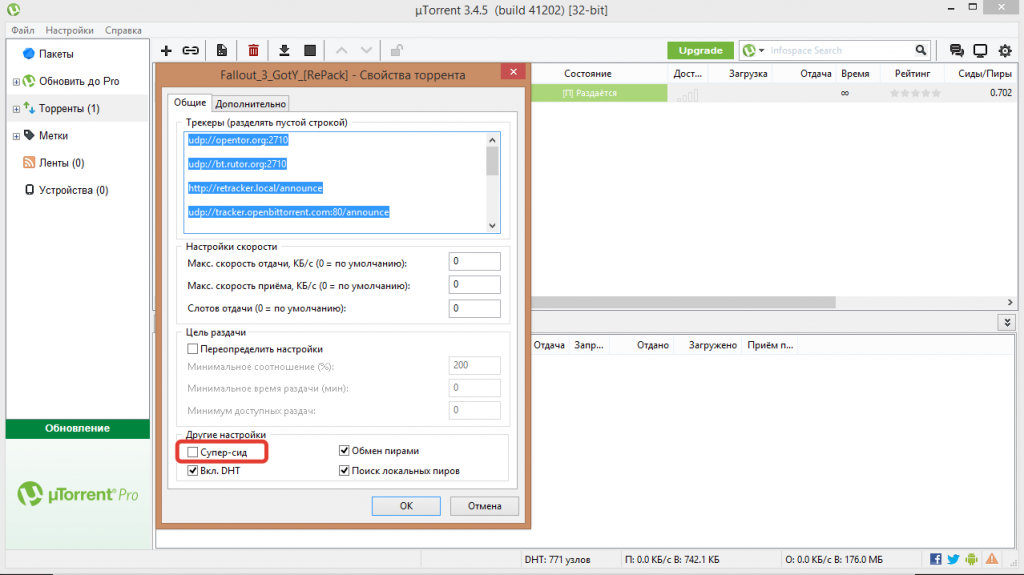
Соотношение сидов и личей – еще один параметр, влияющий на длительность загрузки. Если в раздаче есть участники из обеих групп, но время закачки только увеличивается, значит личи скачали файл не полностью и перестали его загружать. На трекере или в вашем профиле могут отображаться не все пользователи, поскольку их может блокировать IP-фильтр.
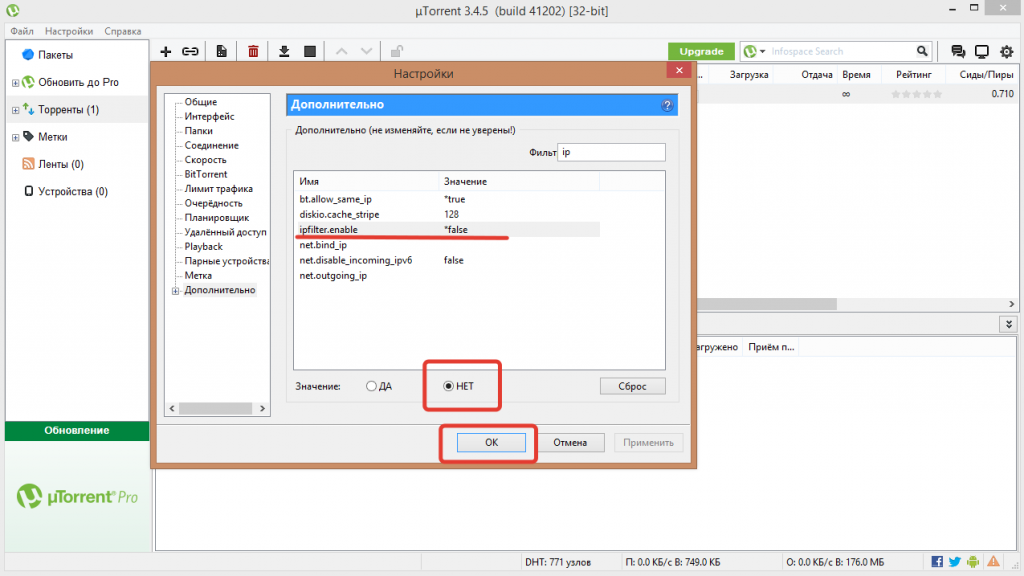
Как было сказано выше, некоторые провайдеры блокируют P2P-трафик и недобросовестно это скрывают. Вы можете решить эту проблему путем включения шифрования протокола, выставив галочки так, как это показано на картинке. Однако этот способ увеличения скорости скачивания помогает не всегда.
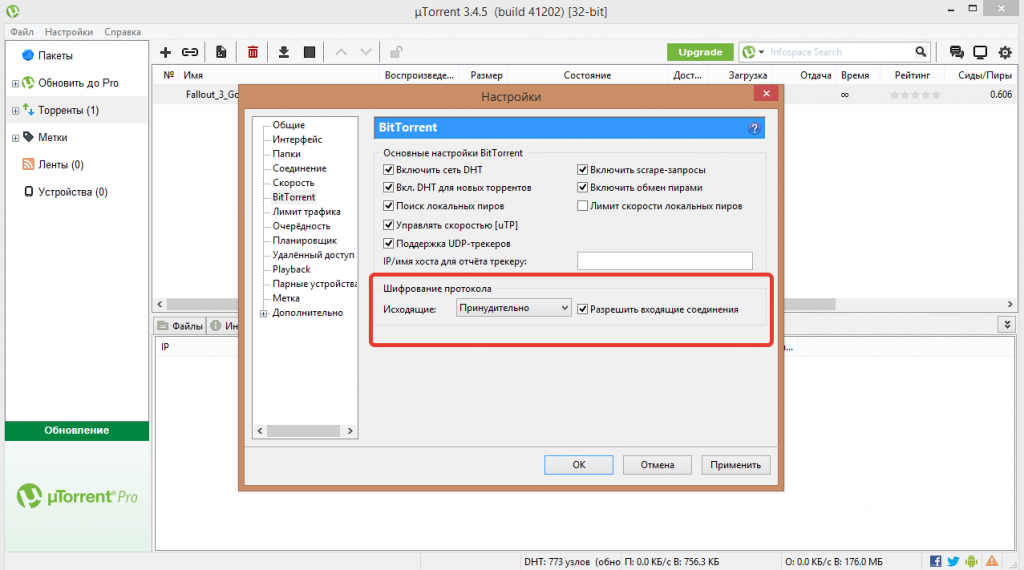
Если в uTorrent низкая скорость появилась тогда, когда загрузка завершена на 99%, то единственный выход – удалить задание и скачать файл заново. В случае если и эти действия бесполезны – торрент-файл в раздаче следует перезалить.
Если в uTorrent падает скорость закачки, а все вышеуказанные параметры выставлены правильно, попробуйте увеличить скорость самостоятельно.
Весёлая картинка
Вначале давайте обратимся к стилю примитивизма и посмотрим на итоговую картину, к которой мы хотим прийти.
![]()
Провайдер блокирует прямые соединения с трекерами по HTTP, но мы будем соединяться с ними в обход. Торрент-клиенту будет задан прокси-сервер, запущенный на локальном компьютере, это Privoxy, с ним клиент связывается по протоколу HTTP, отправляя на трекер статистику раздачи и получая списки участников этой раздачи. Privoxy решает, что все запросы, адресованные трекерам (то есть bt*.rutracker.cc и и bt*.t-ru.org), будут переадресовываться на запущенный на этом же компьютере клиент Tor по протоколу SOCKS, а остальные запросы (например, технические от торрент-клиента; на рисунке не показаны) пойдут напрямую по своим адресам. Tor, получив эти запросы, отправляет их через свою сеть из нескольких торовских узлов, и в результате они попадают к серверам-трекерам. В ответ на них в обратную стороны клиент получает от трекеров данные, нужные для быстрой работы: закачки и поиска раздач.
Связь непосредственно с пирами-участниками раздач осуществляется напрямую, без торовской сети. Также, для обнаружения новых пиров без участия серверов-трекеров в клиенте могут применяться технологии DHT и PEX.
Что делать после завершения процесса скачки Торрента.
После того как программа завершила загрузку, вы сможете открыть файл прямо из окна торрент-клиента, кликнув по загрузке два раза или открыть папку, которую вы указывали при добавлении загрузки в программу. После этого, вы можете удалить работу торрента из клиента, если вы так хотите, но настоятельно рекомендуется, оставить торрента (загрузка после того как получили все части). Хотя нет правил о продолжительности по времени, на сколько вы должны оставить раздачу, в частности, рекомендуется, что бы вы раздавали тоже количество данных, что и скачали, это известно так же, как достижение 1.0.
Этот коэффициент рассчитывается путем деления количества данных, которые вы загрузили, на то количество данных которое вы скачали. Конечно, это технически невозможно для каждого человека в любой толпе достичь коэффициента 1.0, но люди, которые покидают толпу еще до того, как приблизятся к этому коэффициенту, отвергаются в сообществе BitTorrent, и помечаются, как (что несет сильную отрицательную коннотацию). Потому что личеры имеют отрицательное влияние на толпы, некоторые люди прибегают к тактике бдительности и блокируют подключения личеров. Кроме того, частные трекеры могут забанить личеров.
Настройка программы
1. Для того, чтобы настроить uTorrent на максимальную скорость закачки, нужно вверху выбрать «Настройки» и в меню нажать на «Настройки программы».
Открываем настройки торрента
2. В открывшемся окне настроек мы будем делать несколько операций. Во вкладке «Общие», в разделе «При приеме» ставим галочку «Распределять все файлы».
Распределение всех файлов
Во вкладке «Соединение», в разделе «Настройки порта» отмечаем галочкой «В исключениях брандмауэра».
Исключения брандмауэра
Во вкладке «BitTorrent», в пункте «Шифрование протокола» в меню выбираем «Включено» и ставим галочку «Разрешить входящие соединения».
Включаем входящие соединения
Сохраняем все настройки с помощью нажатия на кнопку «ОК».
Установка (6)
Как работает потоковая передача?
Normally, µTorrent downloads pieces of a file in random order. For example, it may download a piece from the first 10 seconds of a file and then another from the middle of the file and so on. While this is the most efficient way to download files, it doesn’t allow for continuous playback of files from start-to-finish until the entire file is completed.
When a user invokes streaming for a file, uTorrent gets the files in order from start to finish. This allows a user to actually play the file while it’s still downloading.
Где хранятся настройки и файлы .uTorrent?
Они хранятся в папке %AppData%\uTorrent. Туда помещаются файлы .torrent, которые вы скачиваете, чтобы программа µTorrent могла их обслуживать.
Могу ли я запускать uTorrent с USB-накопителя?
Скопируйте файл settings.dat (из папки %AppData%\uTorrent ) в папку, где находится utorrent.exe. При использовании версии 3.0 или более новой это также обеспечивает работу портативного режима, позволяющего сохранять все данные на самом диске.
Как ограгичить установку uTorrent одной папкой?
Скопируйте содержимое папки %AppData%\uTorrent в папку, где находится utorrent.exe. Либо, если вы хотите «начать с чистого листа», создайте пустой файл settings.dat в папке, где находится utorrent.exe.
Как увеличить скорость загрузки торрента?
(Пока оценок нет) Загрузка… Просмотров: 5 807
До сих пор вопрос, как увеличить скорость загрузки торрента остается актуальным. Множество активных пользователей постоянно что-то скачивают, будь это музыка, фильмы, игры многое другое. Если кто не знает, то такую возможность людям предоставил программист Брэм Коэн, создавший протокол BitTorrent, который нужен для обмена данными через интернет. Данная технология и позволяет передавать файлы частями. Скачивающий файлы пользователь, в то же время является раздающим, что позволяет снизить нагрузку.
Сегодняшний вопрос задают даже те пользователи, у которых тарифный план имеет пакет в 60 или же 100 Мбит/сек, то есть, как видим, скорость довольно высокая. А торрент-треккеры все еще остаются популярными, несмотря на то, что специальные службы (Роскомнадзор) добавляет подобные сайты в реестр запрещенных сайтов.
Для начала мы разберем несколько советов, а потом приступим к настройке программы, чтобы как можно больше увеличить скорость скачивания. Вот несколько советов:
Если вы пользуетесь устаревшим торрент-клиентом, немедленно его обновите. Обновления и сам клиент загружайте с официальных сайтов. Естественно, что в новых версиях исправлено множество ошибок и добавлены какие-то функции, которые, возможно, могут увеличить скорость скачивания. При скачивании файла через торрент рекомендуется отключать программы, которые используют интернет соединение. Также, следует отключать автоматическое обновление системы. Так нужно делать из-за того, что сторонние приложения, типа, Skype могут загрузить канал, из-за чего пропускная способность ограничится
Когда ищите для скачивания какую-то игру, фильм или прочий файл, обращайте внимание на количество раздающих, а именно «Сидов». Так как, чем их меньше, тем медленнее будет качаться файл
Не загружайте несколько файлов одновременно, так как, скорость загрузки для всех файлов упадет. Обычно она разделяется между файлами поровну. Существуют так называемые псевдотреккеры провайдера. Такие треккеры устанавливают прямое соединение между абонентами интернет-операторов в случае заключения между ними соответствующего соглашения. При помощи таких треккеров можно скачивать данные на повышенных скоростях. Таким образом, скачивание файлов может происходить на скоростях до 50 Мбит/сек при тарифном плане в 10 Мбит/сек.
Необходимо создать приложение для Android или iOS? Тогда команда Plebber вам в этом поможет. Переходите по этой ссылке: https://plibber.ru/razrabotka-mobilnyh-prilozheniy-appstore-googleplay. Быстро и со скидкой до 50%.
Оптимизируем настройки uTorrent
Итак, многие пользователи в наличии имеют маршрутизатор, при помощи которого они выходят в интернет. Если вы такой же пользователь, то знайте, что торрент-клиент работает не в полной мере.
1 Шаг
Для того, чтобы клиент смог использовать свои возможности на полную, зайдем в «Настройки программы», и кое-что сделаем.
Перешли? Отлично, теперь переходим во вкладку «Соединение» и там нажмите кнопку «Генерировать», чтобы сгенерировать порт входящих соединений.
Теперь вам нужно зайти в интерфейс роутера и открыть этот порт. Когда укажите этот порт в роутере, перезагрузите его.
2 Шаг
Немаловажным пунктом является приоритет закачки. Независимо от количества закачиваемых файлов стоит определить приоритет, для увеличения скорости закачивания для одного или нескольких файлов.
В этом случае мы должны нажать правой кнопкой мыши по любой загрузке и выбрать «приоритет загрузки» высокий. Там же доступны и настройки ограничения приема и отдачи.
3 Шаг
Можно попробовать подобрать максимум соединений. Оптимальное значение соединений обычно варьируется от 100 до 200. Общее ограничение скорости приема должно равняться 0.
4 Шаг
Бывает так, что обмен файлами блокируется Интернет-провайдером, тогда можно включить функция «Шифрование протокола». Делается это во вкладке «BitTorrent».
Таким образом мы обойдем блокировку провайдера и будет использовать трафик для закачивания файлов.
Вот мы и разобрали, как увеличить скорость загрузки торрента, рассмотрели несколько способов. В будущем планирую написать еще несколько статей на подобную тему.
Совет 6 — ненавистникам проводов
Когда я делал ремонт в квартире (в новостройке), то спросил у соседа, какой категории витую пару он прокладывал на этапе черновых работ и где покупал. Сосед сначала округлил глаза, затем деловито прищурился, и сказал — «А зачем она нужна? У меня есть ВиФи роутер! И еще, говорят, через электрическую розетку можно пускать интернет!». Да, можно, но это не будет так быстро, как по проводу, специально для этого предназначенного. Плюс не забывайте, что Wi-Fi сигнал теряет мощность через каждый метр удаления от роутера, в особенности, если на пути встречаются стены или двери.
В итоге сосед жалуется, что дочка не может посмотреть мультики онлайн, если уходит с планшетом в спальню, а стоящий там компьютер скачать фильм через торрент способен не быстрее, чем за сутки.
Поэтому совет: попробуйте сменить способ подключения к роутеру с беспроводного на проводной! Хотя бы для теста.
Добавление торрента в uTorrent.
После того как вы получите .torrent файл, который вы хотите скачать, вы просто импортируете его в клиент.
Есть несколько способов достижения этой цели:
1. Дважды щелкните на файл .torrent (только если файлы .torrent связаны с uTorrent)2. Перетащите .torrent файл в ваш клиент3. Выберите пункт главного меню «Файл» (File), затем «Добавить торрент» (Add Torrent…) (или нажмите «Ctrl + O») в клиенте и откройте файл .torrent4. Если вы знаете, прямой URL к файлу .torrent, но вы не имеете его на вашем жестком диске, вы можете выбрать «Файл» (File), затем «Добавить торрент из URL» (Add Torrent from URL…) (или нажмите Ctrl + U) в μTorrent и введите адрес .torrent файла или magnet-ссылки
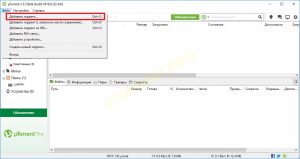
Рассмотрим один из способов подробнее. Жмем на пункт главного меню «Файл» (File) и в выпадающем списке выбираем «Добавить торрент» (Add torrent), у вас откроется проводник Windows, и вам остается только указать файл торрента, который вы только что скачали и сохранили в удобное место.
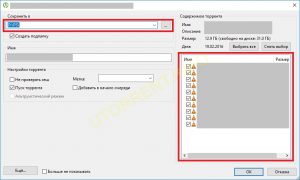
После открытия файла .torrent, скажите клиенту, куда бы вы хотели сохранить содержание торрента. Программа utorrent предложит сохранить его папке, установленной в настройках. Вы можете изменить папку загрузки. Желательно выбирать раздел жесткого диска, на котором не установленная операционная система. Так же, если в загрузке присутствует несколько файлов, у вас будет возможность выбрать те файлы, которые вам нужно скачать, часто это очень удобно. В этом окне можно отредактировать свойства торрента (нажмите «Дополнительно»), выбрать метку, указать и переименовать папку для сохранения, пропустить хеширование и добавить неактивный торрент. Если клиент не начал загрузку автоматически, вы можете начать работу торрента вручную, выбрав торрент в списке и нажав кнопку «Пуск» на панели инструментов, или щелкнув правой кнопкой мыши на торрент и выбрав «Пуск». Программа удобна быстрой скачиваемостью и не мешает заниматься посторонними от скачки делами. Torrent просто сворачивается и не беспокоит в процессе скачки. Остается лишь дождаться завершения закачки.
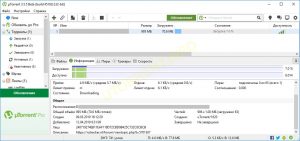
Что такое «Запустить принудительно» ([П]Загружается / [П]Раздается )?
Принудительный запуск — способ запуска торрента в обход очереди и установок приоритета сидирования. Этот способ можно использовать и для запуска торрента в часы, когда планировщик останавливает все торренты. Например, если установлено, что могут работать только два торрента и требуется запустить третий, можно использовать для него принудительный запуск. Торренты, запущенные принудительно, не подчиняются правилам очередности. Либо, если вы запланировали остановку торрентов по достижении коэффициента раздачи в 150%, но желаете продолжить сидирование какого-либо торрента, используйте принудительный запуск, и он не остановится на отметке 150%.
Запустить торрент принудительно можно, нажав на нем правой кнопкой мыши и выбрав «Принудительно». Это срабатывает для остановленных, запущенных торрентов и поставленных в очередь. Чтобы вернуть торрент в обычный режим, нажмите на нем правой кнопкой мыши и выберите «Запустить торрент».
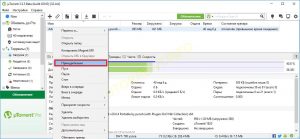
Возможные проблемы и их решение
Если раздачи «покраснели»
Если время от времени ваши раздачи «краснеют» (в интерфейсе вашего торрент-клиента), а состояние трекеров показывает сообщение об ошибках связи с ними (невозможность соединиться с трекерами или ошибки вроде 503), попробуйте отключить (лучше закомментировать) параметр TrackHostExits в настроечном файле Tor. О том, как это сделать, читайте в соответствующей статье.
Параметр TrackHostExits говорит Tor-у: по возможности, пока текущее соединение с таким-то доменом активно, продолжай для связи с ним использовать это соединение, а не создавай периодически новые. Это уменьшает анонимность: чем дольше вы пользуетесь одной и той же цепочкой между вами и целевым узлом, тем легче вас выделить из общего числа пользователей. С другой стороны, постоянные изменения адреса-источника пакетов от вас к трекеру не дают учитывать вашу раздачу: трекер запрограммирован отвергать данные из таких «прыгающих» источников как попытки накрутить себе статистику и по другим причинам. А если любой узел из существующей торовской цепочки отказывает (например, выключился — это постоянно случается, т.к. много узлов содержится энтузиастами на своих машинах), но вы намеренно продолжаете им пользоваться (в этом и смысл TrackHostExits), то, естественно, и возникают всякие ошибки.
Если раздачи не видны в профиле и/или розданное не учитывается
Это ситуация, обратная предыдущей. Перечислите в параметре TrackHostExits домены трекеров (см. примерную конфигурацию в ) и проследите, что раздачи появились в профиле, а розданное начало учитываться.
Разумный баланс между полным отключением TrackHostExits и его постоянным использованием можно выбрать самостоятельно с помощью параметра TrackHostExitsExpire — периода в секундах, по истечении которого таблица соответствий доменцепочка будет принудительно очищена.
Что такое ‘Torrent’ файлы
Торрент файл
Торрент является специальным протоколом, который позволяет обмениваться файлами другим пользователям.
- его особенность в том, что пользователи скачивают файлы не с конкретного сервера, а друг у друга, можно сказать что с персональных компьютеров;
- само скачивание организовано очень хитрым способом. Файл будет скачиваться из самого быстрого источника. В том случаи если с этим источником что-то случиться, например, резко упадет скорость или он отключится, файл будет скачиваться из другого источника;
- скачивание файлов происходит сегментами, а сама раздача продумана очень гибко;
-
когда вы начинаете загружать торрент-файл, вы автоматически раздаете те куски файла, которые сами скачали.
К счастью, раздачу можно и остановить. Например, в uTorrent можно ограничить скорость раздачи до 0, а скорость загрузки файла, наоборот, сделать максимальной.
Соединение
Этот раздел может показаться чуть посложнее для тех, кто еще никогда не сталкивался с сетевыми настройками. Но в этом нет ничего страшного, поскольку, программа utorrent обычно сама выставляет все нужные настройки соединения. Но на всякий случай нужно знать…
- опции «Переадресация UPnP» и «Переадресация NAT-PMP» стоит самостоятельно активировать только, если вы получаете доступ в инет через роутер и в том случае, если он поддерживает работу с данными сетевыми протоколами;
- если у вас возникли какие-либо конфликты при работе портов, вы можете настроить опцию «Порт входящих соединений» самостоятельно, прописав вручную номер нужного порта. Портам можно присваивать любые номера от 1 до 65 535. Однако, стоит учесть, что многие провайдеры часто блокируют порты от 1 до 10000 (а может быть и выше!) или же их могут использовать «под себя» другие приложения, поэтому старайтесь для торрента использовать номера портов с числами повыше. Впрочем, если не хотите «заморачиваться», то номер порта можно выбрать автоматически с помощью соответствующей кнопки «Генерировать». Кстати, если хотите избежать дополнительных возможных конфликтов с портами, опцию «Случайный порт при запуске» лучше отключить;
- опцией «В исключения брандмауэра» стоит пользоваться только в случае, если вы не деактивировали (не отключали) стандартный виндоусовский брандмауэр, иначе ошибок в работе приложения uTorrent не избежать;
- к опции «Прокси-сервер» можно прибегнуть, если вы желаете использовать вместо своего ip-адреса, сторонний. Настраивается она элементарно. Указываете тип, ip прокси, номер порта и логин/пароль. Не забудьте также поставить флажок напротив опции «Использовать прокси-сервер для Р2Р-соединений», если весь трафик проходит через прокси.
Сеть (6)
Выбранный в µTorrent порт используется только для входящих соединений для TCP и UDP. Для исходящих соединений используется выбранный случайным образом локальный порт. Просто-напросто так работает Windows. Это не ошибка.
При наличии брандмауэра нужно разрешить исходящий трафик TCP и UDP.
Почему торрент так медленно передается?
Вероятно, программа µTorrent неправильно настроена для вашего соединения. Обратитесь к руководству по настройке соединения и следуйте инструкциям.
Как переадресовать порты?
Обычно порт автоматически подставляется с помощью встроенной функции UPnP программы µTorrent. Не требуется делать это вручную, на сайте PortForward.com должна быть необходимая информация. На маршрутизаторе должен переадресовываться трафик как TCP, так и UDP. Можно проверить переадресацию портов, открыв руководство по настройке в меню «Параметры -> Руководство по настройке».
Какие порты использовать для uTorrent?
Как правило, использовать порты в диапазоне 6881-6889 или ниже 1025 не рекомендуется. Можно использовать любые другие порты, кроме 25 и 110.
Поддерживает ли uTorrent работу через прокси-сервер?
Да. Откройте меню «Настройки» и перейдите к разделу «Соединение». Клиент поддерживает прокси-серверы SOCKS4, SOCKS5, HTTP Connect и HTTP. Обмен данными между пирами не поддерживается через стандартные прокси-серверы HTTP, прокси-серверы UDP поддерживаются только через SOCKS5. К типу HTTP Connect относятся прокси-серверы HTTP, допускающие произвольные соединения по протоколу TCP.
Используйте VPN
Использование VPN
Многие из вас удивятся, узнав, что интернет-браузер полностью виден интернет-провайдерами. Эти компании имеют право собирать ваши личные данные и передавать их третьим сторонам
Поэтому крайне важно, чтобы ваши данные были защищены и недоступны для всех, кто пытается их собрать. Это особенно важно, если вы планируете скачивать и делиться торрент-файлами
Скачивание и раздача торрент файлов
Именно поэтому настоятельно рекомендуется использовать ExpressVPN (или любое другое проверенное расширение) для шифрования вашего интернет-соединения и изменения IP-адреса.
- он сделает ваше устройство непроницаемым для вредоносного ПО;
- это конкретное расширение VPN показало наибольшее значение в проведенных тестах;
- обязательно зарегистрируйтесь в ExpressVPN и наслаждайтесь Интернетом, как и должно быть — открытым и без проблем конфиденциальности.
Как я могу быть уверен, что никто не пришлет мне вирус через BitTorrent?
Если коротко — то никак. Вы должны относиться к загрузкам через BitTorrent так же, как и к загрузкам любых файлов из сети Интернет. То есть, если вы не доверяете источнику, нужно быть очень осторожным. Если на сайте, с которого вы скачиваете торрент, есть комментарии к нему, внимательно ознакомьтесь с этими комментариями. Помимо комментариев, неплохо сначала просканировать загруженный файл с помощью антивирусной программы. µTorrent гарантирует, что оригинальные файлы, используемые для создания торрента, не были изменены, однако если при создании торрента файлы были уже заражены, то в этом случае мы не можем обеспечить защиту!
Что означают красные символы в строке состояния торрента?
Эти красные значки говорят, что µTorrent не смог подключиться к трекеру. Такое случается, когда трекер отключен, перегружен, либо его доменное имя больше не существует. Проверьте пункт «Состояние трекера» на вкладке «Общие», чтобы узнать подробнее.
Если в пункте «Состояние трекера» выводится сообщение «Имя хоста не найдено» и включен режим DHT, но пиры не обнаруживаются, скорее всего, придется поискать другой торрент на другом трекере.
Но причина может быть и в перегруженности трекера или его временном отключении. Между тем файлы торрента будут продолжать скачиваться/раздаваться, пока имеются пиры; когда же трекер восстановится, коэффициент раздачи не ухудшится, если вы в это время не останавливали торрент или не выключали µTorrent.
Как пользоваться uTorrent Classic
Классическая версия uTorrent сложна для новичков. Ее интерфейс наполнен технической информацией и незнакомыми словами. Но во всем этом разбираться не обязательно. Главное уметь качать контент. Делается это просто.
1. Для начала определитесь, что хотите скачать
Фильм или музыку – не важно
2. Определились? Найдите торрент-файл для вашего контента. Что это такое – писали .
3. Кликните по торрент-файлу либо просто перетащите его мышкой в интерфейс uTorrent.
3.1. Либо кликните по magnet-ссылке, и когда браузер спросит, в какой программе ее открыть – выберите uTorrent.
4. Откроется окно начала новой загрузки со всей информацией о загружаемых файлах. Проверьте, чтобы в папке для сохранения было достаточно свободного места. Сколько места требуется и сколько есть свободного – отображается справа. Если нужно – поменяйте папку. Затем нажмите ОК.
5. Начнется загрузка. Дождитесь, когда ее шкала статуса полностью заполнится на 100%. После этого статус обычно меняется на «Раздается» или «В очереди раздач».
6. Когда загрузка будет завершена, кликните по ней дважды, или выберите через клик правой мышкой команду «Открыть папку», чтобы показать ее в проводнике на компьютере.
Ненужные торрент-файлы в дальнейшем можно удалять из интерфейса uTorrent кнопкой Del на клавиатуре. Загруженный контент при этом останется на компьютере.
Как настроить торрент клиент на роутере Zyxel и Keenetic?
Многие современные роутеры имеют в своем арсенале поддержку внешнего накопителя, который можно настроить в качестве сетевого хранилища и раздавать файлы по локальной сети через torrent. Более дорогие модели роутеров дополнительно снабжены встроенным клиентом Transmission и позволяют скачивать их прямо на этот накопитель. В числе таких моделей и Zyxel Keenetic Giga II, на примере которого разберем сегодня всю схему.
К этому маршрутизатору Zyxel можно подключить любые типы внешних накопителей — от HDD и SSD до флеш-карт, но для работы с торрентами рекомендуется использовать именно старый добрый жесткий диск.
Итак, включаем роутер и вставляем в USB жесткий диск — он должен определиться в админке роутера.
Если роутер не видит диск, то проверьте, включен ли на нем модуль, отвечающий за работу с торрентами. Сделать это можно в разделе «Система», вкладка «Компоненты». У нас должна стоять галочка напротив пункта «Bit-torrent клиент Transmission». Если ее нет, то ставим, нажимаем кнопку «Применить» внизу таблицы и ждем, пока данный модуль скачается и установится.
Если устройство определилось, то в нижнем меню открываем последний пункт — иконку «Приложения». И заходим на вкладку «Клиент BitTorrent». Здесь нужно активировать флажок «Включить» и выбрать папку на диске, в которую будут сохраняться скачанные через торрент файлы. Также при необходимости можно разрешить доступ к управлению торрент-клиентом из интернета. Остальные значения оставляем те, которые были по умолчанию. После чего жмем кнопку «Применить».
Обратите внимание на пункт «Порт TCP для интерфейса управления» — он понадобиться в дальнейшем для подключения к клиенту и управления торрентами. В моем случае — «8090»
Далее необходимо добавить нового пользователя для администрирования торрентов или разрешить эту функцию админской учетной записи. Для этого идем в нижнем меню в раздел «Система» на вкладку «Пользователи» и либо добавляем нового пользователя, либо кликаем по записи «admin».
Задаем для нового пользователя имя и пароль для входа, а также ставим галочку на «torrent».
По умолчанию этому пользователю будет дан полный доступ к клиенту. Если же мы хотим отредактировать права доступа, то сделать это можно в разделе «Приложения» (нижнее меню), вкладка «Права доступа».
Теперь открываем на компьютере, подключенном к локальной сети, браузер и вводим адрес вида «ip роутера:порт интерфейса управления», у нас это будет «192.168.1.1:8090«.
В открывшемся окне вводим логин и пароль от пользователя, которому мы разрешили доступ
И попадаем в торрент клиент роутера, который у Zyxel называется Transmission.
Хочу также обратить внимание, что в модели Giga скорость скачивания торрента составляет до 5 Мбит в секунду из соображений обеспечения стабильности работы устройства. Для добавления файла скачиваем torrent с одного из сайтов
Для добавления файла скачиваем torrent с одного из сайтов
Ваше мнение — WiFi вреден?
Да
22.94%
Нет
77.06%
Проголосовало: 33178
И сохраняем его в папку на компьютере.
Возвращаемся в программу-клиент Transmission и выбираем скачанный торрент из папки на компьютере, после чего нажимаем «ОК». Раздел добавления файла находится под иконкой в виде открытой папки
И ждем окончания загрузки
Дополнительные настройки
Чтобы файл закачивался быстрее, можно произвести еще ряд действий, направленных на оптимизацию работы клиента. Проверьте, нет ли ограничений на скорость приема:
- Нажмите правой кнопкой на значок uTorrent в трее.
- Выберите пункт «Ограничение приема».
- Нажмите «Неограниченно».
Подобным образом можно настроить скорость раздачи, ограничив её определенным значением. В этом случае после нажатия правой кнопкой на значок uTorrent выберите пункт «Ограничение отдачи» и установите максимальную допустимую скорость.
Уменьшите количество файлов, которые будут закачиваться одновременно:
- Зайдите в «Настройки».
- Выберите раздел «Очередность».
- В поле «Максимум активных торрентов» установите значение от 5 до 15 (оптимально —8).
- В строке «Максимум одновременных загрузок» установите значение от 1 до 5 (оптимально —3).
Вы всегда можете поменять эти параметры, увеличив количество одновременных загрузок. Однако излишне увлекаться не стоит, иначе скорости вашего интернета просто не хватит на удовлетворение потребностей uTorrent.
Способ 2: ограничение количества одновременных закачек
Этот прием существенно проще предыдущего, так как функция настраивается изменением только одного значения. Чтобы включить последовательную загрузку в uTorrent этим методом, нужно выполнить следующие действия:
Зайти в «Настройки программы», расположенные в меню «Настройки» в верхней левой части окна.
В левой половине открывшегося окна перейти в подраздел «Очередность» (Queueing).
- В поле рядом с надписью «Максимум одновременных загрузок» цифру 6 заменить на 1.
- Нажать «Применить» и «ОК».
- Перезапустить торрент-клиент.
Этот способ лучше использовать для тех файлов, которые не могут работать самостоятельно. Например, игры, программы, образы операционных систем или архивы с какой-либо информацией.
Очередность загрузок определяется порядком их добавления в список. Номер в очереди указан в столбце «№». Если он отсутствует, то его можно добавить, нажав на названиях столбцов правой кнопкой мыши (ПКМ) и в открывшемся списке выбрать требуемый столбец.
Чтобы изменить порядок в очереди закачек, нужно проделать следующие действия:
Выбрать интересующую раздачу и вызвать ее контекстное меню.
- В списке команд выбрать «Вверх в очереди».
- Повторить пункт 2 до достижения требуемого результата.






