Прошивка биоса материнской платы msi
Содержание:
- Способы обновления
- Шаг 1: узнать модель материнской платы
- Технические особенности
- Обновление BIOS на материнской плате MSI
- Обновление BIOS
- Проверка возможности обновления
- Проблемы с загрузкой
- ASUS BIOS Update
- Использование DOS Mode
- Как грамотно обносить и произвести настройку БИОС MSI: инструкции
- АЛГОРИТМ ОБНОВЛЕНИЯ
- MSI LIVE UPDATE 6
- Новая версия BIOS
- Новая версия BIOS
- BIOS Manual
- Выводы
Способы обновления
В зависимости от конкретной модели установленной на вашем ПК платы и её производителя, БИОС можно обновить одним из трёх основных способов:
- из режима DOS, присутствующего на всех, даже современных компьютерах, предназначенных для работы с ОС Windows;
- из Виндовс;
- с помощью специальных программ (утилит), выпускаемых производителями и позволяющих сделать перепрошивку не из Windows или DOS, а непосредственно из самого BIOS.
Обновление в DOS
Первый вариант использовался ещё 20 лет назад, хотя в то время для перепрошивки требовалась загрузочная дискета.
Сейчас понадобится уже специальный диск или флешка, где находится файл Autoexec.bat (или Update.bat), необходимый для того, чтобы запустить установку.
Здесь же должны быть записаны дополнительные утилиты и элементы BIOS.
Подготовив загрузочную флешку (для этого можно воспользоваться помощью специальных программ), следует установить в том же БИОС возможность загрузки с носителя и приступить к обновлению.
Времени на него понадобится немного, однако очень важно, чтобы компьютер в это время не был выключен или перезагружен. Обновить пакет микропрограмм через Windows гораздо проще, хотя и ненамного быстрее
Для этого следует сначала скачать на сайте производителя новую версию БИОС, которая будет установлена на плату
Обновить пакет микропрограмм через Windows гораздо проще, хотя и ненамного быстрее. Для этого следует сначала скачать на сайте производителя новую версию БИОС, которая будет установлена на плату.
Кроме того, у всех производителей есть собственные установщики.
Например, у Асус это приложение ASUSUpdate.
Перед запуском перепрошивки устанавливают утилиту, как и обычную программу, после чего открывают.
Когда на экране появится запрос, выбирают обновление «из файла» и указывают путь к уже расположенному на жёстком диске компьютера пакету BIOS.
Иногда утилита может найти, скачать и установить его последнюю подходящую для платы версию самостоятельно
Шаг 1: узнать модель материнской платы
В первую очередь необходимо скачать специальную программу под названием Everest, позволяющую подробно узнать обо всех составляющих вашего компьютера. Она позволит узнать точное название модели вашей материнской платы. Для этого скачайте саму программу и установите ее. После этого стоит запустить Everest и воспользоваться функцией сканирования.
Настройка программы с самого начала установлена в нужном формате и режиме, поэтому лучше ее не трогать. По результатам сканирования вы должны перейти в меню «системная плата» и посмотреть данные сноски «системная плата msi». Именно там будет указана модель вашей материнской платы и версия установленного биос.
Технические особенности
В зависимости от того, каким образом вы решили делать обновление, вам придётся скачать либо специальную утилиту под Windows, либо файлы самой прошивки.
Если решите делать обновление из встроенной в BIOS утилиты или строки DOS, то вам понадобится архив с установочными файлами. В случае с утилитой, которая идёт под Windows, скачивание установочных файлов заранее может не понадобится, так как в функционале утилиты есть возможность скачать всё необходимое с серверов MSI (в зависимости от выбранного типа установки).
Рекомендуется использовать стандартные методы установки обновлений BIOS — встроенные в него утилиты или строку DOS. Обновление через интерфейс операционной системы опасно тем, что в случае возникновения какого-либо бага есть риск приостановки процесса, что может повлечь за собой серьёзные последствия вплоть до выхода из строя ПК.
Этап 1: Подготовительный
В случае если вы решили использовать стандартные методы, то вам нужно произвести соответствующую подготовку. Для начала нужно будет узнать сведения о версии BIOS, его разработчике и модель вашей матплаты. Всё это нужно, чтобы вы смогли скачать корректную версию БИОС для вашего ПК и сделать резервную копию уже существующей.
Для этого вы можете использовать как встроенные средства Windows, так и стороннее ПО. В данном случае удобнее будет второй вариант, поэтому дальнейшая пошаговая инструкция рассмотрена на примере программы АИДА64. Она имеет удобный интерфейс на русском языке и большой набор функций, но при этом платная (хотя имеется демо-период). Инструкция выглядит так:


Теперь загрузите все файлы для обновления BIOS с официального сайта MSI, используя данное руководство:



Для произведения установки стандартным методом нужно заранее подготовить USB-накопитель или CD/DVD-диск. Сделайте форматирование носителя в файловую систему FAT32 и перекиньте туда установочные файлы BIOS из скачанного архива. Смотрите, чтобы среди файлов присутствовали элементы с расширениями BIO и ROM. Без них обновление будет невозможно.
Этап 2: Перепрошивка
На этом этапе рассмотрим стандартный метод перепрошивки при помощи встроенной в BIOS утилиты. Данный метод хорош тем, что подходит для всех устройств от MSI и не требует проведения каких-либо ещё дополнительных работ кроме тех, что были рассмотрены выше. Сразу после того, как вы сбросили все файлы на флешку, можете приступать непосредственно к обновлению:


Способ 2: Обновление из Windows
Если вы не слишком опытный пользователь ПК, то можете попробовать обновиться через специальную утилиту для Windows. Данный способ подходит исключительно для пользователей стационарных компьютеров с системными платами от MSI. Если у вас ноутбук, то настоятельно рекомендуется воздержаться от этого способа, так как это может вызвать сбои в его работе. Примечательно, что утилита также подходит для создания загрузочной флешки для обновления через строку DOS. Однако ПО подходит только для обновления через интернет.
Инструкция по работе с утилитой MSI Live Update выглядит следующим образом:


Способ 3: Через строку DOS
Данный способ является несколько запутанным, так как подразумевает создание специальной загрузочной флешки под DOS и работу в этом интерфейсе. Неопытным пользователям проводить обновление по этому методу категорически не рекомендуется.
Для создания флешки с обновлением вам понадобится утилита MSI Live Update из предыдущего способа. В этом случае программа также сама скачает все необходимые файлы с официальных серверов. Дальнейшие действия таковы:
Теперь вам придётся работать в интерфейсе DOS. Чтобы туда войти и всё правильно сделать, рекомендуется использовать эту пошаговую инструкцию:

Обновление BIOS на компьютерах/ноутбуках MSI выполнить не так сложно, к тому же здесь представлены разнообразные способы, благодаря чему вы можете выбрать самый оптимальный вариант для себя.
Обновление BIOS на материнской плате MSI
Процедура обновления выполняется при помощи приложения Live Update 6 – вот ссылка на скачивание с официального сайта. Программа подходит только для стационарных компьютеров – ее нельзя использовать для ноутбуков и моноблоков. Установите и запустите программу.
После запуска вы попадете на главную страничку, где будут указаны сведения о системе. Приложение предлагает два варианта обновления – автоматически (Automatic) и вручную (Manual). Рекомендуется выбирать автоматический режим. Выполнив проверку, программа выдаст результат поиска, где будут указаны элементы, требующие обновления. Нажмите на значок загрузки, чтобы начать апдейт.
Программа автоматически загрузит и установит новую версию, вам нужно будет только подождать. Также рекомендуется ознакомиться с вкладкой Setting. Здесь можно задать период напоминания об апдейтах. Изначально стоит частота – раз в 30 дней. Можно увеличить количество дней или вовсе отключить напоминания.
Пошаговая инструкция по обновлению
- В приложении выберите раздел Download and install. Программа загрузит файлы для обновления. После завершения процедуры приложение запустится автоматически. Нажмите Next.
- Система предложит два варианта обновления – через Windows или в ДОС. Если вы вберете второй вариант, файлы будут загружены на USB-носитель. Обновление через DOS более надежное, поэтому рекомендуется выбрать именно его. При выборе апдейта через Windows процедура пройдет автоматически.
- Подключите накопитель, через пару секунд вы увидите его в списке.
- После нажатия Nextприложение предупредит вас, что с флешки удалятся все данные. Подтвердите действие и ожидайте завершения создания загрузочного диска USB.
- Система сообщит об успешном проведении процедуры. Кликните на кнопку Next, после чего компьютер перезагрузится. Необходимо, чтобы компьютер загружался с флешки. После этого начнется автоматическое обновление.
Готово, теперь BIOS на вашем компьютере обновлен.
Обновление BIOS
BIOS update можно выполнить 3 основными способами:
- в режиме DOS;
- в режиме Windows;
- с помощью специальных утилит, которые предоставляются производителями материнских плат.
Обновление BIOS в режиме DOS
БИОС некоторых материнских плат обновляют через среду DOS
Перед обновлением необходимо знать производителя вашей материнской платы, ее модель и точную версию BIOS. Кроме того, необходимо заранее подготовить файл прошивки, с помощью которого и будет происходить обновление BIOS. Но все это уже было сделано ранее, поэтому можно сразу переходить к следующему пункту.
Итак, нужно взять чистую дискету, отформатировать ее и сделать загрузочной. Затем на эту дискету необходимо записать файл прошивки. Кроме того, понадобится еще и так называемый прошивальщик, который тоже можно скачать на официальном сайте производителя (к примеру, awdflash.exe). Затем в файле autoexec.bat надо будет прописать данный «прошивальщик» и путь к файлу прошивки для него. Выглядеть это будет примерно таким образом: «awdflash.exe bios1.bin/py». Перед обновлением желательно сохранить текущую версию BIOS.
Подготовительный этап на этом завершен, теперь можно приступить к обновлению БИОСа. Но сначала нужно настроить БИОС так, чтобы началась установка с дискеты. Для этого необходимо зайти в БИОС (например, с помощью клавиши «F8») и найти строку, которая имеет одно из этих названий — «Boot», «Boot Device» или «First Boot Device». Как правило, в этой строке будет указан вариант «Hard Disk», то есть жесткий диск. По умолчанию, когда пользователь включает компьютер, все данные сначала загружаются с жесткого диска, а потом уже с DVD-ROM, USB и прочих носителей. Но в данном случае необходимо в этой строке выбрать вариант «Floppy Disk» (т.е. дискету). Через некоторое время, когда обновление будет завершено, необходимо будет вернуть все на свои места. Во время обновления выключать или перезагружать компьютер нельзя.
Обновление БИОС в режиме Windows
Этот способ гораздо проще. Для этого понадобится лишь скачать файл обновленной версии BIOS и программу прошивки для ОС Windows. Как правило, у каждого производителя существует для этих целей свой софт. Например, у компании Asus такая программа называется AsusUpdate. Необходимо установить ее, запустить и выбрать пункт «обновление из файла», указав ранее скачанный файл. Хотя эта программа умеет и самостоятельно находить свежие версии BIOS и устанавливать их в автоматическом режиме.
Обновление БИОС без выхода в режим Windows или DOS
В данном случае обновление выполняется с помощью утилит, которые находятся в BIOS. Например, обновить можно через утилиту Instant Flash. Чтобы получить к ней доступ, необходимо нажать клавишу «F6» при включении компьютера. Программа самостоятельно найдет все носители информации, где хранится прошивка BIOS. К тому же утилита будет отображать только те прошивки, которые подойдут к вашей модели материнской платы. Процедура обновления довольно легкая, и новый БИОС установится в один клик.
В заключение стоит еще раз отметить, что обновлять BIOS нужно только в том случае, если это действительно необходимо. В противном случае лучше либо вовсе отказаться от этой затеи, либо обратиться за помощью к специалистам.
Проверка возможности обновления
Решив переустановить BIOS на материнской плате своего ПК, в первую очередь, следует убедиться в том, нужно ли обновлять этот сборник микропрограмм и есть ли такая возможность.
Узнать это можно на сайте производителя в разделе техподдержки (CPU Support List).
Как правило, там же содержится информация о совместимости процессоров и версий BIOS.
Правда, перед этим обязательно следует узнать ревизию своей материнской платы и параметры уже установленной на ПК БИОС.
Проверка ревизии и BIOS
Для определения ревизии существует несколько способов:
- посмотреть надпись на материнской плате;
- ознакомиться с маркировкой на её же упаковке.
Последний вариант проще – но только в том случае, если коробка от платы сохранилась. Кроме того, иногда компьютер приобретается в сборке, и коробка идёт сразу ко всему системному блоку.
Поэтому чаще всего приходится снимать боковую крышку (предварительно отключив ПК от сети) и искать на плате надписи типа REV 1.0 или REV 2.0. Это и есть ревизия.
Определение версии установленного на плате BIOS требует меньше времени.
Обычно достаточно всего лишь вывести на экран окно сведений о системе, введя в окне выполнения команд (клавиши Windows+R) текст «msinfo32».
Среди предоставленной информации можно найти и изготовителя материнской платы, и её модель, и версию БИОС.
Когда вся требуемая информация о плате получена, следует посетить официальную страницу её производителя и проверить наличие обновлений BIOS.
Иногда данные представлены на английском языке, однако, большинство производителей имеют официальные ресурсы и техподдержку на русском.
Найти информацию о БИОС для вашей платы, как правило, достаточно просто.
Совет:
Если компьютер приобретался уже собранным и имеет определённую модель, можно попробовать найти подходящие версии BIOS на сайте производителя системного блока. В крайнем случае, здесь будут указаны хотя бы параметры платы, зная которые, можно продолжить поиски на ресурсах выпустившей её компании.
Проблемы с загрузкой
- Если загрузка компьютера останавливается в самом начале и просит нажать F1, после чего входит в BIOS, то у вас скорее всего либо села батарейка на материнке (может сбиваться время), проблемы с процессорным кулером (вышел из строя, ни туда подключили) или жестким диском (ошибки в SMART).
- Если при включение ПК появляется сообщение «Reboot and Select proper Boot device or Insert Boot Media in selected Boot device and press a key» это значит, что загрузочная область на диске или флешке не найдена или повреждена. Попробуйте загрузиться с установочного диска или флешки с помощью Boot Menu (раздел 6 статьи), если не поможет сделайте загрузочный носитель заново с помощью утилиты «Windows USB/DVD Download Tool».
- Если после перезагрузки компьютера установка Windows начитается сначала, то выньте загрузочный диск или флешку и перезагрузите компьютер, установка должна будет продолжиться с жесткого диска.
- Отключите от компьютера все лишние USB-устройства (флешку, 3G-модем, смартфон, принтер). Оставить нужно только мышку, клавиатуру, DVD-диск или флешку, с которых вы производите установку Windows.
- Если у вас несколько жестких дисков, то отключите от материнской платы все диски, кроме того на который будет производиться установка Windows.
- Сбросьте настройки BIOS по умолчанию (описано в этой статье).
- Если установщик не видит диск или в конце появляется ошибка 0x0000007B измените в BIOS режим SATA контроллера с AHCI на IDE или обратно.
- Если при каждой загрузке компьютер или ноутбук сам входит в BIOS или открывает меню загрузки, то установите в BIOS опцию Boot Pop Menu в состояние Disable/Выключено (если есть).
- Отключите Fast Boot в разделе Advanced в BIOS, а в разделе Boot установите опцию Launch CSM в состояние Enable/Включено (если есть).
- В разделе Boot в BIOS измените режим загрузки с EFI (UEFI) на Legacy (если есть).
- Установите в BIOS опцию Secure Boot в состояние Disable/Выключено (если есть).
- Выберите в BIOS версию устанавливаемой Windows (если есть).
- Если у вас ноутбук, одна версия Windows устанавливается, а другая нет и вам не помогли советы по настройке BIOS, то обратитесь в поддержку или на форум производителя. Также может помочь обновление BIOS, после которого в нем могут появиться дополнительные опции (п.8-12).
- При возможности с DVD-диска, так как с флешками бывает множество различных проблем.
- Делайте из .
- Вставляйте флешку в разъем USB 2.0 на задней панели компьютера (материнской платы) или разъем USB 2.0 ноутбука. Загрузка с разъема USB 3.0 работает не всегда.
- Попробуйте воспользоваться Boot Menu, как описано в п.6 этой статьи. Этот способ проще, надежней чем настройка приоритета загрузки в BIOS и вы сможете определить видит ли компьютер вашу флешку.
- Нижнее подчеркивание на черном экране говорит о том, что компьютер зависает в момент обращения к флешке или к жесткому диску. Если без флешки загрузка идет дальше, то дело точно в ней.
- Если компьютер не видит флешку или не хочет с нее загружаться, используйте для установки DVD-диск или другую флешку.
- Если такой возможности нет, то измените тип флешки со «съемный носитель» на «жесткий диск» с помощью утилиты «BootIt Next Generation», отформатируйте ее утилитой «HP USB Disk Storage Format Tool» и сделайте заново загрузочной с помощью «Windows USB/DVD Download Tool». Все эти утилиты вы можете скачать ниже в разделе «Ссылки».
- Если проблема возникает уже после выбора раздела установки Windows, то воспользуйтесь советами по настройке BIOS (п.7-12). Удалите при установке старые разделы с диска или сделайте это с помощью загрузочного диска Acronis Disk Director.
- Если установщик сообщает, что не может установить Windows на диск, то попробуйте выполнить или обратно.
Напоминаю, что для выхода из BIOS с сохранением настроек используется клавиша F10.
ASUS BIOS Update
Утилита является частью комплекса ASUS Update. Ее возможности большей частью такие же, как у ранее рассмотренного инструмента.
Но, как и следует из названия, она подойдет вам, если материнская плата вашего компьютера произведена компанией ASUS. С ее применением вы также сможете вернуть изначальные установки, сохранять дампы и поставить новый BIOS либо с сервера изготовителя «железа», либо уже скачанный на жесткий диск вашего компьютера.
Перед началом применения утилиты не забудьте сохранить текущее состояние, чтобы в случае неудачной перепрошивки к нему можно было в любое время вернуться.
Использование DOS Mode
Для применения данного способа подразумевается создание специальной флешки для загрузки и дальнейшей работы в DOS интерфейсе. Начинающим пользователям данный метод применять не рекомендуется.
Чтобы создать флешку с данными для обновления необходимо иметь утилиту MSI Live Update. При этом программа самостоятельно подберет и скачает актуальные файлы с официального сайта MSI. Следуйте инструкции:
- вставьте флеш карту в компьютер и нажмите на вкладку Live Update, если она не активировалась сама;
- далее рекомендуется поставить метки на MB BIOS, а также Manual Scan, затем нажать на Scan.
- в результате программа определит наличие новых файлов обновления. Появится команда Download and install, необходимо нажать на нее;
- появится окошко, поставить метку на In DOS mode (USB), затем нажать на Next;
- в поле сверху указать имя установленной флешки и нажать Next;
- по окончании загрузки появится уведомление о завершении процесса.
Как установить драйвер для sm-контроллера шины в Windows
Дальнейшая работа буде вестись в интерфейсе DOS. Выполните следующие шаги:
- Перезагрузите компьютер и откройте BIOS. Установите запуск с флеш карты.
- Сохраните настройки нажав Save&Exit, далее появится интерфейс DOS.
- Необходимо ввести команду C:\>AFUD4310 версия_прошивки.H00 .
- После установки, компьютер перезагрузить.
Процесс обновления БИОС не является сложным, однако рекомендуется внимательно соблюдать пошаговую инструкции.
Как грамотно обносить и произвести настройку БИОС MSI: инструкции
Постепенно со временем наши компьютеры начинают немного устаревать и нуждаться в обновлении. Особенно это касается системной утилиты bios, которая отвечает практически за всю работоспособность компьютера. Тут-то и возникает вопрос: как обновить системную утилиту. Настройка bios — это основа для построения системы работоспособности всего компьютера, поэтому стоит регулярно, хотя бы раз в месяц, интересоваться выпуском обновлений для вашей системной утилиты. Обновить системную утилиту не так уж и сложно, главное, иметь терпение и знать, где взять обновления.
Обновлять биос нужно обязательно, так как это повысит безопасность и работоспособность вашего компьютера, может открыть новые возможности и повысит качество настроек самого биос. Но не стоит сильно уж торопиться, так как эта процедура довольно-таки комплексная и при любой ошибке может пагубно отразиться на всей работоспособности компьютера. Но как обновить биос? Для этого стоит внимательно изучить шаги обновления bios, чтобы у вас не возникало вопросов, и вы точно знали, что нужно делать.
АЛГОРИТМ ОБНОВЛЕНИЯ
Обновить bios asus или любого другого современного ноутбука, можно любым из трех описанных способов. Они имеют свои нюансы, но при проведении процесса с использованием утилит, все же не сложны.
ИЗ DOS
Сложный вариант с большими рисками. Чтобы обновить bios на компьютере windows 7 проделайте следующее:
- Узнайте модель Вашей материнской платы;
- На официальном сайте производителя скачайте необходимую версию прошивки;
- Их иногда несколько. В этом случае выбирайте ту, что предназначена для установки в режиме ДОС;
- Создайте загрузочную флешку с БИОС, ДОС и дополнительной утилитой (она скачивается на сайте производителя или входит в архив вместе с прошивкой);
- Установите флешку и перезагрузите компьютер;
- Укажите носитель, на котором прошивка bios материнской платы;
- После окончания перепрошивки перезагрузите ПК.

ИЗ WINDOWS
Перепрошить bios на ноутбуке таким способом легко. Ошибки возникают редко. Популярный метод.
- Скачайте утилиту для прошивки. Она своя для каждого производителя. Программа для обновления bios asus – Asus Update, MSI – Live Update и т.д.;
- Установите программу;
- Запустите;
- Найдите функцию онлайн – поиска новых прошивок. В разных программах она в разных группах команд;
- Из списка прошивок выбирайте необходимую;
- Активируйте скачивание;
- После скачивания, запустите перепрошивку и следуйте указаниям программы.
Прошивка bios asus, MSI и других таким способом безопасна еще и потому, ч о программа сама подбирает подходящую версию прошивки. Кроме того, интуитивно понятный интерфейс поможет выполнить прошивку даже не продвинутому пользователю.
ИЗ БИОС
Перепрошить bios на ноутбуке из микропрограммы удается за счет предустановленных утилит. Это сложный способ, так как отличается в зависимости от модели чипа материнской платы, производителя и др. Чтобы обновить bios на материнской плате gigabyte, запустите предустановленную утилиту @BIOS, у других производителей – иные программы. Такие программы схожи с утилитами, задействованными в предыдущем способе, но не так удобны. Работают с ними также – находят необходимый файл в сети и запускают.
Чаще способ применяется при поломках компьютера, когда невозможно войти в ОС, т.к. ПК не загружается.
Если текущая версия не поддерживает новое оборудование, которое вы хотите установить, или система выдает ошибки, связанные с BIOS, то тогда стоит обновиться. В других случаях процедуру выполнять не рекомендуется. Обновление не принесет ощутимых улучшений и на быстродействии компьютера не скажется, но неудачная процедура может закончиться ремонтом.
MSI LIVE UPDATE 6
MSI LIVE UPDATE 6 — утилита автоматизированного поиска и установки драйверов, утилит и обновления BIOS к материнским платам и графическим адаптерам MSI.
Сейчас (13.06.2019) это самая свежая версия. MSI LIVE UPDATE 7 еще нет, а MSI LIVE UPDATE 5 работает с системами до Windows 7.
- После установки и запуска программы на вкладке Live Update установите переключатель вверху в положение Automatic scan.
- Внизу нажмите кнопку Scan для проверки наличия новых версий драйверов/BIOS/утилит и дождитесь окончания.
- Выберите элементы которые вы хотите установить и нажмите Download. Дождитесь окончания загрузки.
- Для установки загруженных элементов необходимо распаковать и запустить EXE файл.
Здравствуйте, Tanl. Если вы говорите о второй строке таблицы, где утилита для старых версий Windows, то да, это версия 5.0.055. В первой строке таблицы для Windows 10 — 7 версия 6.2.0.54.
6.2.0.56 на WIN 10 не запускается
Здравствуйте. Появилась более свежая версия утилиты, мы обновили ссылку на скачивание и обучающий видеоролик. Производитель предупреждает, что необходимо отключить антивирусное ПО для предотвращения конфликта. Требование к системе: .NET Framework 4.0
не устанавливается программа 6-я
у меня стоит 7 винт
Здравствуйте. Version 6.2.0.57 поддерживает Windows 10 — XP (32/64-bit). Антивирус отключен? Что пишет программа, по какой причине не идет установка? У меня, например, приложение не устанавливается, потому что материнская плата другого производителя ( скрин ). А что у вас?
помогите.я загрузил live update 6 и все запустилось ,но он не сканирует на наличие новго биоса хотя мой биос очень устарел,сккачал 5 версию теперь есть вкладка с биосом но он его не находит(интернет есть)
Здравствуйте, DAniil. Так может быть и нет обновления биоса, раз программа его не находит.
Скачал и поставил пятерку,так как девайс древний AE2400 Нифига не работает Запускаю — он тупо висит и все
пишет что данная платформа не поддерживается виндовс 10 msi cx623
Здравствуйте. Добавили новую версию утилиты. В релизе указано, что ОС Windows 10 поддерживается
Обратите внимание, что это утилита для обновления ПО материнских плат и графических адаптеров MSI. Производитель предупреждает, что нельзя использовать ее для ноутбуков и моноблоков ( скриншот )
Новая версия BIOS
Самым первым делом, которое необходимо сделать для установки нового БИОСа — это осуществить загрузку его новой версии.
Используя БИОС из сторонних источников, вы можете вывести из строя свой компьютер, а также лишиться гарантии, после чего придется заниматься восстановлением компьютера в сервисном центре.
На этой странице откроем вкладку «Поиск по категории» и введем в появившихся параметрах серию и номер нашего ноутбука. После этих действий откроется страница поддержки ноутбука Aspire E5-574G. На этой странице есть вкладка BIOS / Firmware, в которой находятся все версии микрокода прошивки для Aspire E5-574G.
На данный момент последняя версия микрокода прошивки идет под номером 1.13. Эта версия содержит исправление ошибок за март 2016 года. Кроме этого, все новые версии прошивок также включают все исправления микрокода, которые были в предыдущих версиях.
Загрузим эту версию прошивки BIOS и сохраним ее на локальный диск. Микрокод БИОСа распространяется в архиве, поэтому мы распакуем его на локальном диске и обнаружим файл «ZRW_113.exe». Файл с расширением «exe» означает, что прошивка для ноутбуков и нетбуков Acer устанавливается только через Windows.
Планшет ASUS Transformer Book T100HA, умеющий трансформироваться в нетбук, является интересной моделью для нашего обзора, так как его можно обновлять через БИОС с флешки.
Скачать новую версию БИОСа можно на официальной странице ноутбука www.asus.com/ru/Notebooks/ASUS_Transformer_Book_T100HA. Для этого перейдем на вкладки «Поддержка/Драйверы и Утилиты» и загрузим новую версию BIOS.
После загрузки архива его нужно распаковать на локальный диск и записать файл прошивки для примера обновления.
Принцип загрузки нового BIOS для стационарного ПК на базе материнской платы MSI A58M-E33 схож с предыдущими примерами. Загрузку можно осуществить с официальной страницы материнской платы на вкладке поддержки https://ru.msi.com/Motherboard/A58M-E33.html.
Загрузим последнюю версию архива с БИОСом на локальный диск под номером 32.8 и распакуем файл с микрокодом также на флешку для примера установки прошивки.
Новая версия BIOS
Самым первым делом, которое необходимо сделать для установки нового БИОСа — это осуществить загрузку его новой версии.
Используя БИОС из сторонних источников, вы можете вывести из строя свой компьютер, а также лишиться гарантии, после чего придется заниматься восстановлением компьютера в сервисном центре.

На этой странице откроем вкладку «Поиск по категории» и введем в появившихся параметрах серию и номер нашего ноутбука. После этих действий откроется страница поддержки ноутбука Aspire E5-574G. На этой странице есть вкладка BIOS / Firmware, в которой находятся все версии микрокода прошивки для Aspire E5-574G.
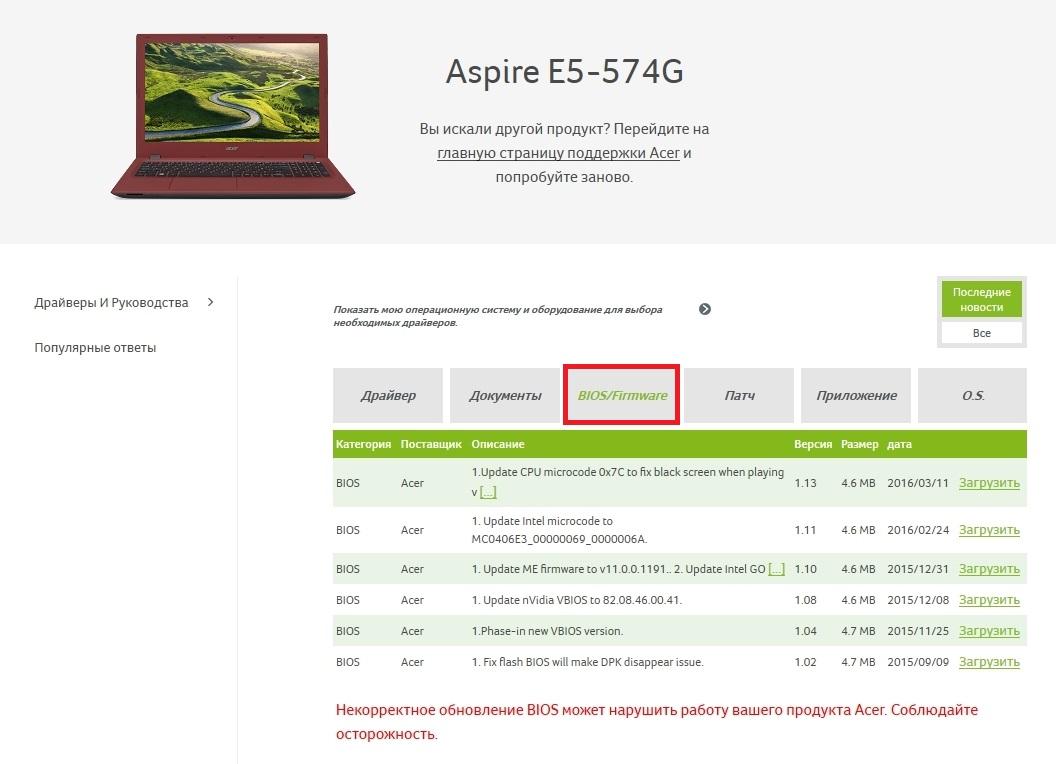
На данный момент последняя версия микрокода прошивки идет под номером 1.13. Эта версия содержит исправление ошибок за март 2016 года. Кроме этого, все новые версии прошивок также включают все исправления микрокода, которые были в предыдущих версиях.
Загрузим эту версию прошивки BIOS и сохраним ее на локальный диск. Микрокод БИОСа распространяется в архиве, поэтому мы распакуем его на локальном диске и обнаружим файл «ZRW_113.exe». Файл с расширением «exe» означает, что прошивка для ноутбуков и нетбуков Acer устанавливается только через Windows.
Планшет ASUS Transformer Book T100HA, умеющий трансформироваться в нетбук, является интересной моделью для нашего обзора, так как его можно обновлять через БИОС с флешки.
Скачать новую версию БИОСа можно на официальной странице ноутбука www.asus.com/ru/Notebooks/ASUS_Transformer_Book_T100HA. Для этого перейдем на вкладки «Поддержка/Драйверы и Утилиты» и загрузим новую версию BIOS.
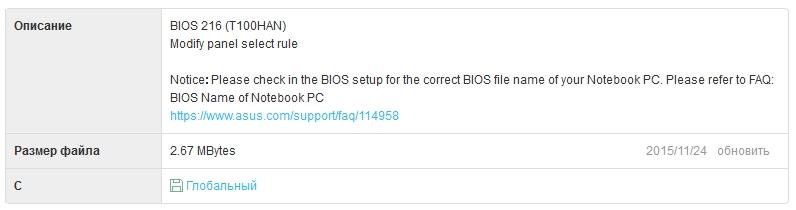
После загрузки архива его нужно распаковать на локальный диск и записать файл прошивки для примера обновления.
Принцип загрузки нового BIOS для стационарного ПК на базе материнской платы MSI A58M-E33 схож с предыдущими примерами. Загрузку можно осуществить с официальной страницы материнской платы на вкладке поддержки https://ru.msi.com/Motherboard/A58M-E33.html.
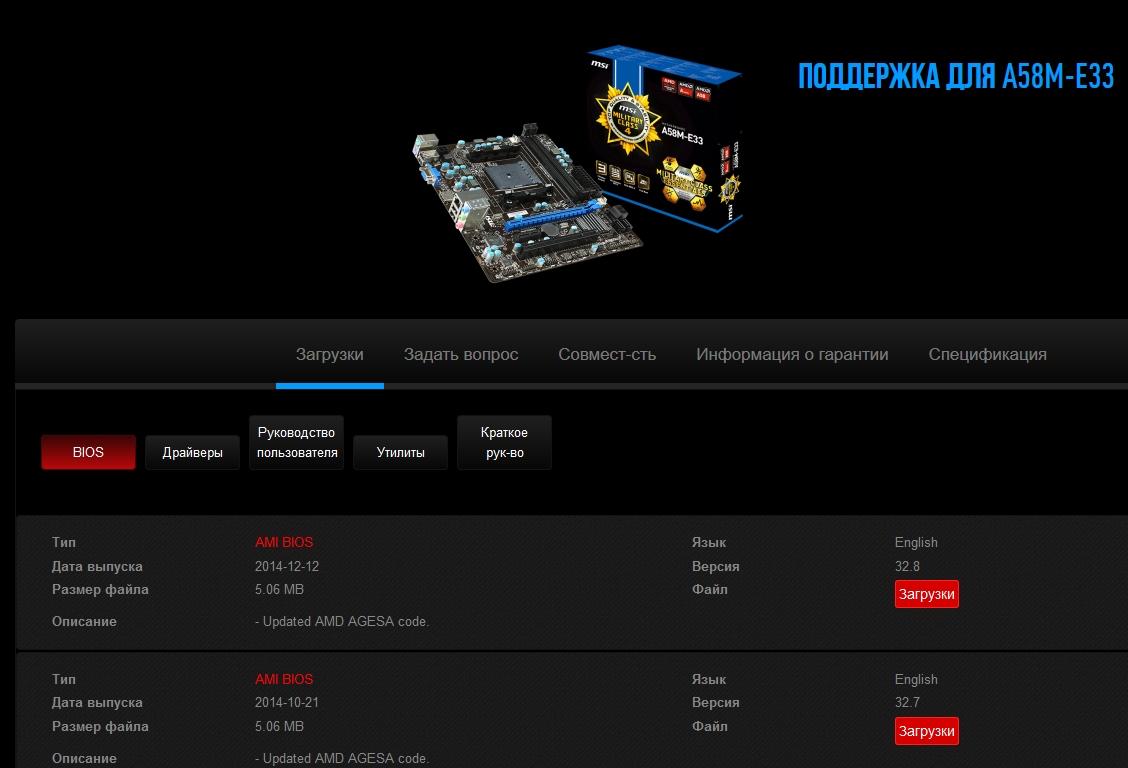
Загрузим последнюю версию архива с БИОСом на локальный диск под номером 32.8 и распакуем файл с микрокодом также на флешку для примера установки прошивки.
BIOS Manual
Before starting the session, we suggest you to download the product manual from MSI.com and follow the BIOS introduction to find the relevant information.
Where to find the product manual
Input the model name on the top right corner’s search bar at MSI.com
For example: input MPG Z390M GAMING EDGE AC in the icon, press key to find the matching result.
Click on the button down below the product name
Select the one with your language and click on the icon with an arrow pointing down to download the manual.
Right-click on the downloaded file and select
Как войти в bios (uefi) на компьютере или ноутбуке
After Un-zipped the file, open the PDF file.
Find topic in the pdf file.
The advanced mode includes six parts: SETTINGS, OC, M-FLASH, OC PROFILE, HARDWARE MONITOR and BOARD EXPLORER
SETTINGS
System Status: The overview of system
Advanced: Advanced settings
Boot: System boot up settings
Security: Security settings
Прошивка биос из под windows
Save and Exit: Save the current configurations and exit
To set up the system date and time, find the hard disk and DMI information.
PCIE protocol, latency, multi-GPU setup
Power LED status setting, CPU temperature alert settings
Onboard LAN Configuration, SATA Configuration, Audio Configuration.
Обновляем биос материнской платы
To display the graphics source, integrated graphics shared memory, multi-monitor settings
Onboard USB control settings
Выводы
Все операции по обновлению БИОС требуется проводить только в случае крайней необходимости.
Если сделать это самостоятельно не получилось, стоит обратиться к специалистам – неумелые действия нередко выводят материнскую плату из строя.
Также стоит отметить, что даже малейшая ошибка в процессе может вызвать серьёзные последствия, исправить которые своими силами будет почти невозможно.
И, если такое всё же произошло, или во время перепрошивки выключился компьютер или произошло зависание, следует немедленно обратиться в сервисный центр.
Там для восстановления воспользуются специальным программатором, и работоспособность вашего компьютера будет снова восстановлена.
Видео:
Как обновить БИОС материнской платы: Надежные советы
Как обновить БИОС материнской платы: Надежные советы






