Как вырезать ненужный фрагмент из видео?
Содержание:
- Обрезаем видео в Виндовс 10
- Шаг 1: Обрезка начала и конца ролика
- Как обрезать видео на компьютере: подробная инструкция
- YouTube
- Movavi
- Инструкция по обрезке видео
- Онлайн-обрезка
- Как обрезать видео без сторонних программ в Windows 10
- Зачем может понадобиться обрезать видео
- Способ 1. Разделение
- Обрезать видео онлайн — бесплатно
- Лучшие онлайн-сервисы для обрезки видео
- Используем YouTube
- Онлайн
- Как обрезать видео в приложении “Кино и ТВ” в Windows 10
Обрезаем видео в Виндовс 10
Чтобы обрезать видеоролик, обычно достаточно выделить нужный фрагмент, воспользоваться соответствующей функцией и сохранить измененный файл. Такая возможность есть в любом, даже самом простом видеоредакторе. Вместе с тем убрать лишние кадры можно и в онлайн-режиме или с помощью инструментов Windows 10.
Способ 1: ПО сторонних разработчиков
Если интересуют широкие возможности для обработки видео, то лучше сразу обратить внимание на специальный софт. Рассмотрим, как вырезать лишние кадры с помощью VSDC Free Video Editor – мощного инструмента для монтажа видеофайлов и создания клипов с применением визуальных и звуковых эффектов
- Запускаем установочный файл, выбираем язык установки и нажимаем «OK».

Принимаем условия разработчиков и жмем «Далее».

Выбираем место установки и щелкаем «Далее».

В окне дополнительных задач указываем, где необходимо создать значки программы, и переходим к следующему окну.
Нажимаем «Установить» и ждем завершения процесса.

Запускаем программу и щелкаем вкладку «Новый проект».

Указываем имя проекта, жмем «Импортировать контент», а затем «Принять».

Выбираем нужный файл и щелкаем «OK».
В окне настроек проекта нажимаем «Принять».

Во вкладке «Редактор» раскрываем панель «Инструменты» и выбираем «Удаление и разбивка».

Приступаем к обрезке видео. Сначала устанавливаем ползунок полосы воспроизведения в начальную точку и нажимаем «Начать выделение».
Теперь определяем конец вырезаемого фрагмента и жмем «Закончить выделение»

Когда редактор выделит нужный нам участок, щелкаем «Вырезать».

Нажимаем «Применить изменения».
Чтобы подтвердить действие, щелкаем «OK».

Переходим во вкладку «Экспорт проекта», выбираем формат, в котором хотим сохранить ролик, и жмем «Экспортировать проект».
Место сохранения файла будет указано в графе «Рез. файл».

На обработку видеоролика программе потребуется некоторое время, поэтому ожидаем уведомления о завершении конвертации.
Способ 2: Онлайн-сервисы
Чтобы не устанавливать стороннее ПО, можно воспользоваться онлайн-сервисами, у которых пусть и более скромный функционал, но обрезать видео позволяет. Среди них есть платные ресурсы, но есть и бесплатные. Одни требуют регистрацию, другие разрешают пользоваться всеми инструментами без учетной записи. О том, как вырезать часть видеофайла с помощью онлайн-сервисов мы уже подробно писали.

Подробнее:
Способ 3: Стандартные средства системы
Встроенное в Виндовс 10 приложение «Кино и ТВ», в первую очередь, служит для просмотра собственного видеоконтента, а также фильмов и сериалов купленных или арендованных на сайте Microsoft. Тем не менее его функционала достаточно, чтобы обрезать видео.
- Правой кнопкой мышки щелкаем по видеофайлу, выбираем пункт «Открыть с помощью» и указываем приложение «Кино и ТВ».

Щелкаем по иконке «Редактировать» в виде карандаша (если она не отображается, расширяем окно) и выбираем пункт «Обрезка».

Видеоролик откроется в приложении «Фотографии».

С помощью круглых маркеров, расположенных по краям полосы воспроизведения, выделяем нужный фрагмент и нажимаем «Сохранить как».

Выбираем место сохранения нового файла, придумываем ему название и жмем «Сохранить». На завершение процесса программе понадобиться некоторое время.

Другой вариант – удаление фрагментов видеоролика сразу в приложении «Фотографии». Делается это так:
- Снова запускаем видеофайл, но в этот раз в списке выбираем приложение «Фотографии».

Нажимаем иконку в виде карандаша и кисточки, расположенную на верхней панели приложения, затем «Обрезать».
Либо щелкаем правой кнопкой мыши по области воспроизведения видео, в контекстном меню раскрываем вкладку «Изменить и создать» и жмем «Усечь».

Для завершения процедуры повторяем те же действия, которые совершали в предыдущем варианте.
Теперь вы знаете, как обрезать видео в Windows 10 и что для этого не нужны специальные навыки. Достаточно определить, какие фрагменты требуется удалить, и сделать это любым подходящим способом.
Опишите, что у вас не получилось.
Наши специалисты постараются ответить максимально быстро.
Шаг 1: Обрезка начала и конца ролика
Чтобы выполнить обрезку ролика по краям, предварительно потребуется перейти в творческую студию, где находятся все необходимые для этого средства.
Пошаговая инструкция:
- Откройте в браузере главную страницу хостинга, разверните меню профиля, кликнув по иконке учетной записи в верхнем правом углу, и нажмите по пункту «Творческая студия YouTube».
- Воспользовавшись навигацией на боковой панели слева, перейдите на вкладку «Контент». Нажмите по превью ролика, часть из которого нужно вырезать.
- Запустите редактор, щелкнув по одноименной кнопке в левой части интерфейса. Нажмите по кнопке «Обрезать», которая расположена чуть выше таймлайна.
- После появления двух отметок на временной линии, наведите курсор на одну из них (в зависимости от того, какую часть видео необходимо вырезать). Зажав левую кнопку мыши, переместите разделитель на нужную позицию.
- Повторите те же действия для обрезки другой части записи. Подтвердите изменения, нажав по кнопке «Посмотреть».
Как обрезать видео на компьютере: подробная инструкция
Обрезать видео на компьютере с Windows 10, 7 или 8 можно самыми разными способами. Для этих целей существует ряд качественных и эффективных решений.
Так, прочитав данный материал, вы сможете сами без особых усилий сократить длительность любого видео, которое у вас есть на вашем компьютере или ноутбуке.
Прошлый материл мы посвятили тому, что такое спам, там мы подробно рассмотрели определение этого термина, и когда он вообще появился. Сегодня мы не менее подробно разберем методы, как обрезать видео на компьютере и ноутбуке Windows 10, вырезать из него кусок — максимально подробно и с поясняющими картинками.
YouTube
Обрезать видео онлайн бесплатно можно с помощью популярного видеохостинга YouTube. Использование Ютуб имеет как свои плюсы, так и минусы, например, сервис позволяет загружать видеоклипы размером до 128 Гб (!), правда, для этого нужно пройти дополнительную верификацию аккаунта. С другой стороны, видеохостинг может не дать вам скачать обработанное видео, если обнаружит факт нарушения авторских прав. К недостаткам также относится не слишком удобный интерфейс и длительное время обработки.
Чтобы обрезать клип, выберите на панели инструментов сервиса «Создать видео» – «Добавить видео».
По завершении загрузки файла нажмите «Готово» и перейдите в менеджер видео, нажав одноименную кнопку в нижней части окна.
В окне менеджера отметьте видео, нажмите «Изменить», переключитесь на вкладку «Улучшить видео» и выберите «Обрезка».
Воспользовавшись маркерами-ползунками, выделите нужный вам фрагмент ролика и примените изменения, нажав «Готово».
Дождитесь завершения обработки и скачайте обрезанное видео, выбрав в меню соответствующую опцию.
Если YouTube не позволяет скачать видео напрямую, получите на него ссылку и «выпрямите» ее с помощью сервиса Savefrom.net.
Адрес сайта: www.youtube.com
Movavi
Еще одна программа, которая позволяет работать с видео больших размеров. В том числе и обрезать его.
После установки можно приступать к работе. Программа имеет простой интерфейс. И в самое первое пользование предлагает 5 простых шагов, чтобы создать свой первый фильм.
Пять шагов к своему первому фильму от программы Movavi
Далее следую автоматические подсказки, которые помогают разобраться неопытному пользователю.
Подсказки Movavi
Итак, чтобы обрезать большой видео файл в программе необходимо совершить всего несколько шагов.
1Слева жмем на кнопку «Добавить файлы».
2Теперь видео отображается справа. А снизу видим дорожку для монтажа клипов с привычным бегунком и набором функций для работы.
Доступные функции
3Ставим бегунок на необходимое место и жмем иконку с рисунком ножниц. Вот и весь процесс обрезки видео большого размера. Если что-то не нравится, действие можно отменить с помощью кнопки со стрелочкой.
4Тут же можно просмотреть его, убрать или добавить эффекты, сделать кадрирования, повернуть видео и другие действия.
5Когда все готово, и вы удовлетворены работой, нажимаем кнопку «Сохранить».
Хоть и скачивание бесплатное и многие функции в свободном доступе, для того чтобы сохраненный фрагмент был без водяного знака Movavi, необходимо приобрести платную версию программы. Это также откроет доступ к разнообразным расширенным возможностям программы.
6В открытом новом окне будет предложен путь сохранения, возможности переименовать и изменить качество, а также указан размер конечного видео фрагмента. Если всем удовлетворены, жмем кнопку «Старт».
Сохранение видео
Инструкция по обрезке видео
Несмотря на простоту приложения, у некоторых возникают проблемы с его использованием. Если вы хотите обрезать видео, вам стоит воспользоваться следующей инструкцией. Она поможет вам пройти этот тернистый путь.
Войдите в приложение
В самом начале Вам предложат выбор из трёх возможных функций: фото, коллаж и видео. Вам нужно нажать на кнопку с последней надписью.
При первом использовании приложение запросит разрешение для входа в галерею. Далее откроется список ваших материалов, и Вы сможете выбрать тот, который нужно обрезать.
Нажмите на кнопку обрезки
Она находится в нижней части экрана. Узнать её можно по изображению ножниц и надписи «обрезка».
После этого у вас откроется специальное окно для обрезки. В нём можно выбрать одну из трех функций: обрезать, вырезать и раскол.
Удалить ненужный кусок можно с помощью ползунков, которые наложены на раскадровку. Посмотреть получившийся ролик можно в этом же окне.
Видео можно обрезать как с начала, так и с конца.
Нажмите на галочку
Она находится рядом с кнопкой «раскола». После этого вас перенесет на главный экран со всеми функциями.
Если вам нужно откорректировать контент, или наложить музыку, сделайте это. А если не нужно – сохраняйте.
Онлайн-обрезка
Проще всего обрезать клип онлайн. Делается это без программ, причем всего в пару кликов. К недостаткам метода можно отнести обязательное наличие высокоскоростного подключения к сети (если файл не маленький). Если у вас нормальный интернет, инструмент станет идеальным. Давайте рассмотрим, как с ним работать:
- Откроется проводник Windows, в котором нам нужно будет выбрать видео для обработки.
- Последует загрузка вашего видео на сервер в сети. В зависимости от размера файла и скорости подключения, это может занять разное время.
- Когда клип будет загружен на сайт, он отобразится в окне просмотра и на панели редактирования. Установите маркер начала будущего отрезка, его конец, качество результата и формат. Когда все настройки будут внесены, жмите «Обрезать».
- Через несколько мгновений ваш файл будет готов и его получится скачать по прямой ссылке. Также результат можно экспортировать на Dropbox или Google Drive.
Как обрезать видео без сторонних программ в Windows 10
Начиная с Windows 10 на компьютере появились встроенные видеоредакторы, способные на базовую обработку видеороликов. Несмотря на то, что они не
могут похвастаться функциональностью, с их помощью вполне можно вырезать кусок из видео.
Обрезка видео с помощью инструмента Фотографии
Приложение «Фотографии» используется для просмотра изображений, но в нем также есть функции для работы с видеофайлами.
Чтобы воспользоваться ими, проделайте следующее:
- Кликните на нужный видеоролик правой кнопкой мыши и найдите пункт «Открыть с помощью». В выпавшем списке с вариантами выберите «Фотографии».
В окне плеера раскройте пункт «Изменить и создать» и кликните «Обрезать».Софт можно использовать для обрезки небольших роликов - Захватите маркер в начале фильма и протяните до временного отрезка, с которого должен начинаться фильм. Таким же образом отметьте желаемую точку окончания видеоклипа.Синий маркер отмечает новую длительность видеоролика
- В верхнем правом углу плеера найдите функцию «Сохранить копию». Эта функция сохранит обработанный ролик как новый, так что вы можете не бояться, что
нечаянно перезапишите оригинал. Нажмите на эту надпись, выберите папку и дождитесь окончания экспорта.
В этом случае к минусу следует отнести полное отсутствие контроля над качеством выходного файла и ограниченный функционал.
Преобразовать в другой формат также не удастся: видеозапись экспортируется с оригинальным видеоформатом. Также этот способ
периодически выдает ошибку прав даже при использовании аккаунта администратора.
Обрезка видео с помощью инструмента Кино и ТВ
«Кино и ТВ» также встроено в Windows 10 по умолчанию, но, в отличие от предыдущего варианта, разработано именно для работы
с видеоклипами. Приложение позволяет создавать видеоколлекции, сортировать медиафайлы на компьютере и применять минимальные
изменения. Принцип работы в этом случае почти такой же, как в варианте для фотографий.
- Нажмите кнопку «Пуск» и среди установленных приложений найдите «Кино и ТВ». В открывшемся проводнике найдите папку,
в которой содержится материал для обработки.Найдите медиафайл для обработки - Нажмите на клип, который вы хотите обрезать. Видеофайл откроется в режиме просмотра во встроенном плеере. В правом нижнем углу отыщите иконку
в виде карандаша и нажмите на нее, чтобы раскрыть список функций. Отыщите пункт «Обрезка»Выберите опцию обрезки - Отметьте ненужные участки таким же образом, как в приложении Фотографии, передвигая маркеры по краям ролика. Отсеките ненужные участки
- В правом верхнем углу найдите пункт Сохранить как или нажмите сочетание клавиш Ctrl + S. Укажите директорию для экспорта и название
и запустите преобразование.
Зачем может понадобиться обрезать видео
Есть множество причин, по которым автор может захотеть немного обрезать своё видео. Самая частая из них такова: представьте, вы снимали видео с прямой загрузкой на видеохостинг (через Hang Outs или мобильное приложение), а потом поняли, что некоторые моменты будет лучше убрать из него. В таком случае видео сохраняется только в сети и у него не будет локальной копии.
Если для редактирования видео вы используете какие-либо программы, установленные на вашем ПК, то вам придётся сначала скачивать видео из интернета, редактировать его, а затем снова загружать на канал. Это неудобно не только для вас, но и для ваших подписчиков. Кроме того, это занимает очень много времени. Обрезать видео онлайн куда проще и быстрее.
Способ 1. Разделение
ШАГ 1. Добавьте видеоматериал
В стартовом окне выберите новый проект и кликните по кнопке «Добавить видео и фото». Укажите, какой ролик хотите взять в работу, он появится на монтажном столе.
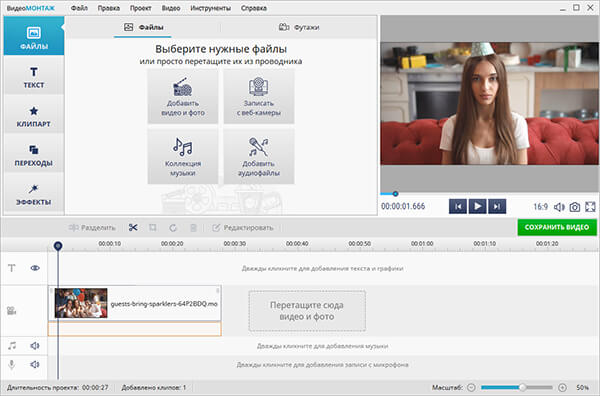
Добавьте видео в проект
ШАГ 2. Разделите клип
На видеодорожке найдите момент, с которого начинается лишний фрагмент. Установите маркер в этой точке и нажмите «Разделить». Найдите точку завершения лишнего фрагмента и проделайте аналогичную операцию.
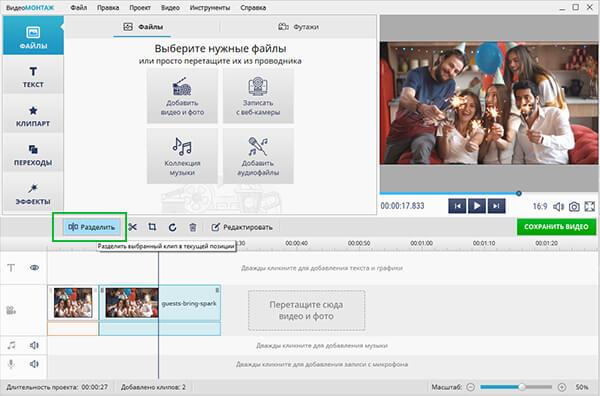
Разделите дорожку на месте начала и конца лишнего фрагмента
У вас получится три отдельных части. Выделите среднюю, кликнув по ней левой кнопкой мыши, и нажмите клавишу «Delete» на клавиатуре. Лишний участок будет удален. Оставшиеся две части автоматически склеятся. При необходимости между ними можно установить плавный переход.
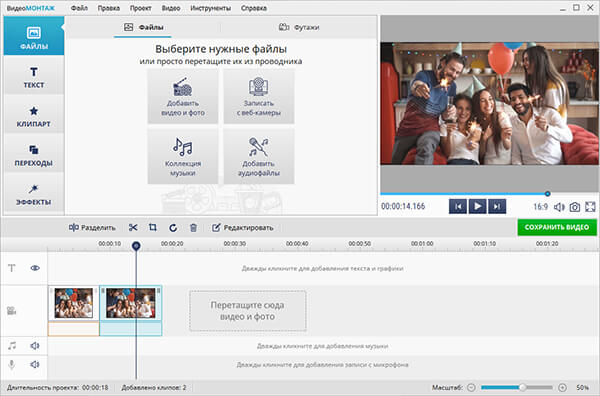
Удалите ненужный фрагмент
Шаг 3. Сохраните готовый ролик
Для создания фильма нажмите «Сохранить видео». Выберите формат из представленного списка, исходя из предполагаемых устройств для просмотра, и настройте детали экспорта. Укажите путь, куда видеоредактор поместит готовый проект, и запустите конвертацию.
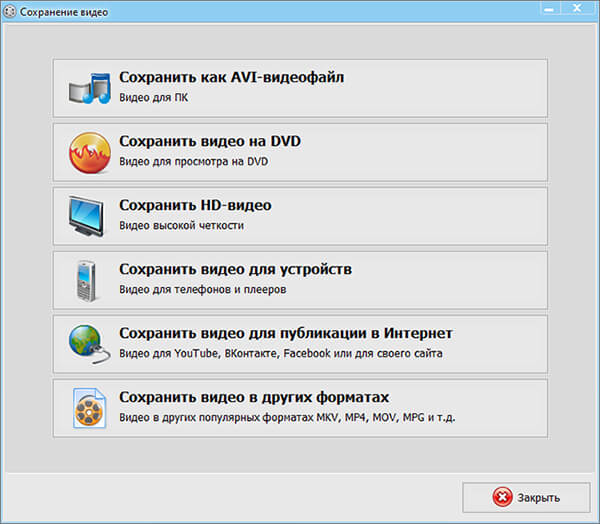
Выберите способ сохранения обрезанного файла
Обрезать видео онлайн — бесплатно
123APPS Video Cutter
Адрес: 123APPS Video Cutter
Один из лучших сервисов, который позволяет сделать обрезание видео онлайн. Работает очень быстро и обладает приятным дизайном и удобным управлением. Разобраться в нем вы сможете в считанные секунды.
Позволяет максимально точно указать, какой кусок необходимо вырезать с помощью графических ползунков или по времени, вплоть до секунды. Кроме этого имеются дополнительные функции, типа изменения скорости воспроизведения, стабилизации и другие.
Особенности:
Online Video Cutter
Адрес: Online Video Cutter
Удобный сервис, на который можно загрузить сразу несколько роликов и работать с ними. Интерфейс довольно удобный и не вызывает лишних вопросов, куда нужно нажимать.
Имеет довольно неплохой выбор настроек, так пользователь может сам выбрать конечное качество, разрешение и соотношение сторон. В некоторых случаях это бывает действительно необходимо.
Особенности:
- Бесплатно
- Без регистрации
- Русский язык
- Можно добавить текст на видео
- Удаление кусков или сохранение выделенного
- Выбор качества, размера, соотношения сторон и формата
- Загрузка файла фонового звука
- Сохраняет в: MP4, WEBM, OGV
- Не оставляет вотермарк
- Соединить видео онлайн
Vi-Editor
Адрес: Vi-Editor
Довольно неплохой видеоредактор онлайн с простым и интуитивно понятным управлением. Работает быстро и обрабатывает видеоролики в кратчайшие сроки. Имеет множество дополнительных функций.
После загрузки ролика, позволяет посмотреть всю техническую информацию о нем и быстро произвести необходимые действия. Интерфейс графический, поэтому вопросов, куда нажимать у вас не возникнет.
Особенности:
- На русском
- Бесплатный
- Без регистрации
- Без водяных знаков
- Дополнительные действия: сделать гиф, извлечь аудио, убрать звук, разбить файл, склеить файл, замедлить или ускорить воспроизведение
- Также в меню ниже вы найдете дополнительные возможности сервиса: обрезать песню онлайн, сделать рингтон, диктофон и другие
clideo
Адрес: clideo
Качественный сервис с поддержкой множества форматов видеофайлов. Позволяет вырезать нужные куски из ролика и быстро сохранить его к себе на компьютер или ноутбук.
Сервис работает очень быстро и имеет приятный интерфейс в темных тонах. Управление простое, все показано наглядно, а при желании можно указать тайм-коды для обрезки в секундах. Единственный минус — оставляет водяной знак.
Особенности:
- На русском языке
- Без регистрации
- Бесплатно
- Позволяет вырезать или удалить выделенный кусок
- Удобный интерфейс
- Хорошая скорость обработки видео
- Сохраняет в: 3G2, 3GP, AVI, ASF, F4V, FLV, MTS, M2V, M4V, MKV, MOV, MP4, MPG, MPEG, MTS, MXF, OGV, RM, RMVB, TS, VOB, WEBM, WMV
- Можно загрузить в Google Drive или Dropbox
- Оставляет водяной знак
inettools VideoCutter
Адрес: inettools VideoCutter
Простенький сервис, который позволяет нарезать видео только при указании времени от и до. Но, качество самого видеоролика, как и аудиоряд при сохранении совсем не страдают.
Если вы знаете точно, от какой минуты или секунды, по какую хотите сделать обрезку видеофайла, то несомненно стоит использовать данный сайт. Работает он очень быстро и имеет удобный интерфейс.
Особенности:
- На русском языке
- Бесплатно
- Без регистрации
- Не оставляет вотермарк
- Чтобы сделать обрезку, нужно указать время начала и конца этого куска
- Быстрая скорость работы
- Качество при сохранении не теряется
- Простое управление
В заключение
Все из вышеперечисленных ресурсов- одни из лучших во всем интернете, они бесплатные, не оставляют после себя никаких водяных знаков и работают довольно быстро.
Лучшие онлайн-сервисы для обрезки видео
Сегодня существует достаточно много видеоредакторов, предлагающих пользователям инструментарий для роботы с видеоматериалами. Здесь предлагается рассмотреть наиболее простые в использовании и эффективные из них.
Сервис 1. Online Video Cutter — поможет обрезать файлы AVI, 3GP, MP4, MPG,
Для начала можно рассмотреть сайт, предлагающий простой в освоении, но достаточно мощный инструмент для изменения размеров видеофайлов Online Video Cutter (http://online-video-cutter.com/ru/ ).
Чтобы обрезать видео онлайн необходимо перейти на главную страницу ресурса, на которой можно видеть наглядное меню действий. Сначала нужно нажать кнопку «Открыть файл».
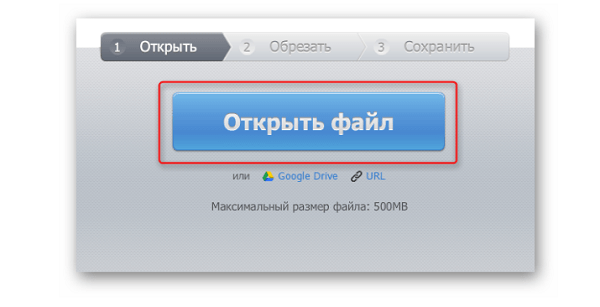
После этого откроется дополнительное контекстное меню, с помощью которого нужно выбрать файл, который нужно разделить.
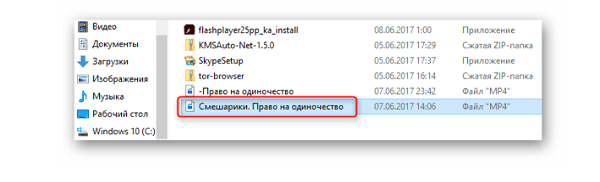
Как только выбор будет подтверждён, загрузка видео начнётся в автоматическом режиме. При этом скорость передачи данных будет ограничена пропускной способностью сети.
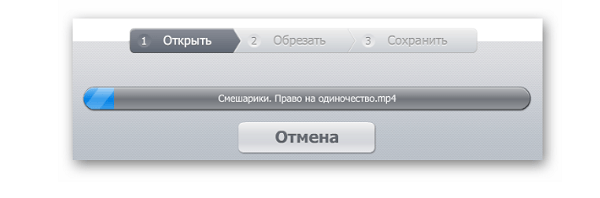
После загрузки файла на ресурс, станет доступным пункт меню «Обрезать», предусматривающий три главных инструмента:
- разделение видеоряда на кадры (1);
- возможность предварительного просмотра выбранного отрезка или всего файла (2);
- и поворот картинки на 90 градусов (3);
- также можно будет видеть основную строку изменения размера файла, бегунки которой означают начало и конец необходимого отрезка (4).
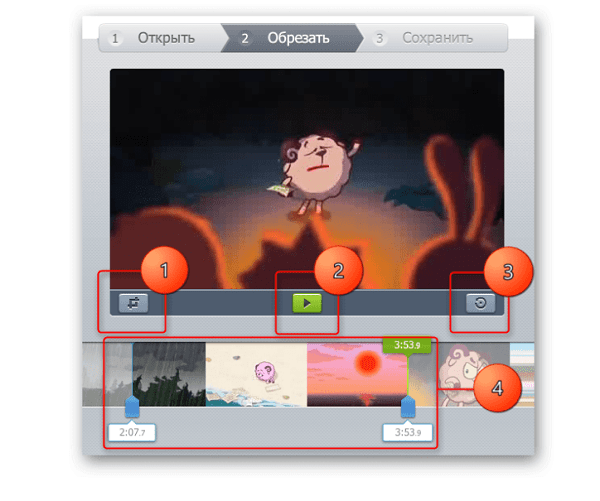
После того, как предварительные опции будут выбраны, появится возможность некоторых дополнительных настроек, вроде изменения формата и выходного качества ролика. Если всё выставлено как надо, можно нажимать клавишу «Обрезать».
После окончания процесса появится перечень возможных дальнейших действий – скачивание файла на локальное хранилище или же сохранение в одном из облачных сервисов.
Сервис 2. Video Toolbox видеоредактор
Ещё одним онлайн ресурсом является Video Toolbox (http://www.videotoolbox.com ), среди преимуществ которого можно отметить расширенный функционал и отсутствие ограничения по объёму файлов, но здесь потребуется регистрация аккаунта. После того, как собственная учётная запись на ресурсе будет активирована, можно будет обрезать видео достаточно больших размеров. Для этого в правой части меню необходимо выбрать пункт «File Manager».
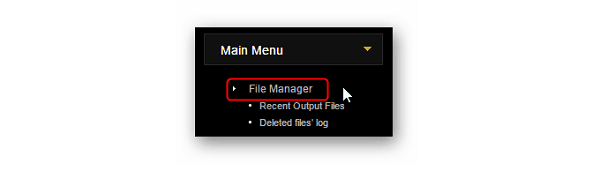
В открывшемся меню можно будет видеть кнопку загрузки файла, которую и необходимо нажать.
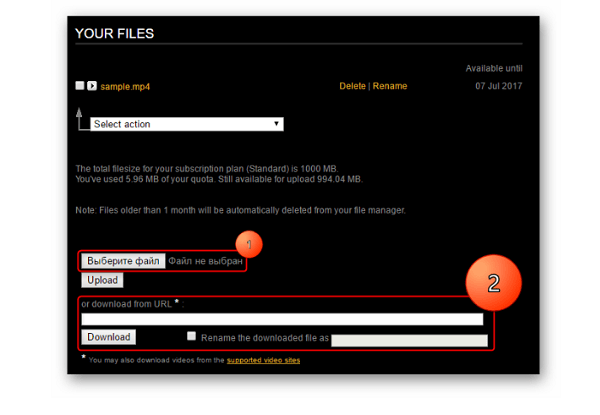
После выбора и загрузки файла он будет виден в списке, доступном для работы. Необходимо галочкой выделить нужный ролик и в появившемся контекстном меню выбрать «Cut/Split file».
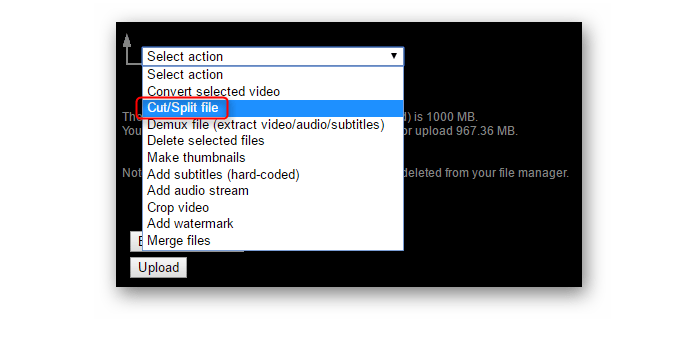
Далее появится окно с визуальным отображением ролика в виде дорожки с двумя бегунками, каждый из которых отделяет начало и финал отрезаемого куска файла.
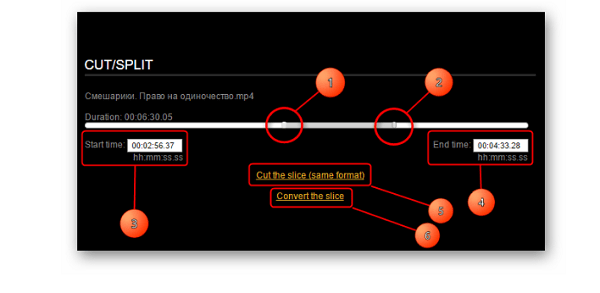
После того, как нужный отрезок будет выделен (функция предпросмотра отсутствует), нужно нажать на кнопку «Convert the slice» и выбранный фрагмент будет вырезан и сохранён для скачивания через браузер. Найти его можно среди прочих файлов в профиле.
Сервис 3. YouTube
В качестве следующего ресурса, который позволяет срезать лишние кусочки видео можно упомянуть известный видеохостинг YouTube. Здесь к услугам пользователя предоставлен достаточно широкий инструментарий, необходимый для работы с видеофайлами на любительском уровне. Для доступа к ним необходимо иметь аккаунт в сервисах Google (https://accounts.google.com/signup ).
После того, как вход на Ютуб хостинг будет осуществлён, необходимо нажать на кнопку «Добавить видео», расположенную рядом с картинкой аватара.

В открывшемся меню нужно выбрать и загрузить файл, после чего выбрать один из вариантов его сохранения (публикация или личный доступ).
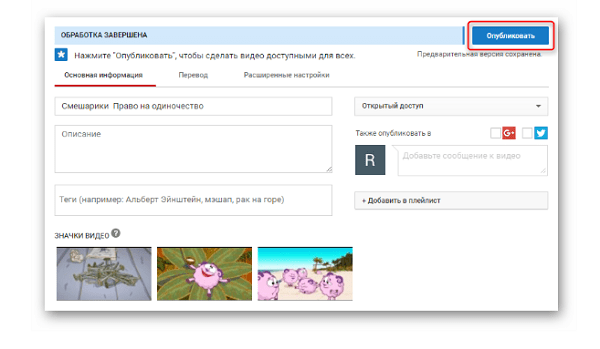
Далее необходимо перейти в менеджер видео и выбрать изменяемый файл. После этого можно будет зайти в дополнительное меню «Изменить». В верхней части ролика станет видно дополнительную панель инструментов, где нужно выбрать «Улучшить видео» и далее «Обрезать».
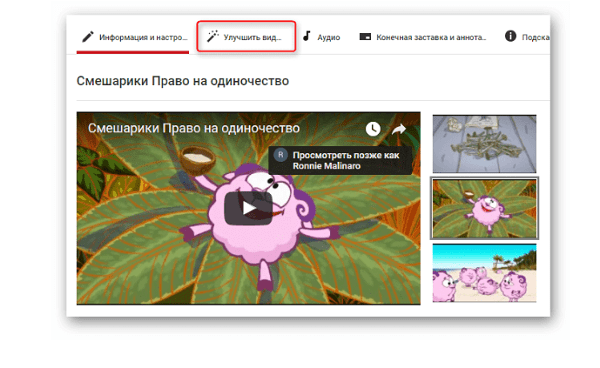
В открывшемся меню можно будет определиться с продолжительностью нужного отрезка, после чего произвести процесс отделения ненужных частей.
Используем YouTube
Сегодня почти все люди, так или иначе связанные с интернетом, зарегистрированы на YouTube. Так вот, данных хостинг позволяет обрезать любое видео, однако, чтобы скачать готовый результат, вам нужно либо прочесть данную статью, либо просто делиться ссылкой на получившееся видео. Мы же приступаем к инструкции по обрезке контента на Ютубе:
- Изначально, если вы этого еще не сделали, откройте сам YouTube и авторизуйтесь там. Далее жмем кнопку, отмеченную цифрой «1», и из выпадающего меню выбираем пункт «Добавить видео».
Внимание: в некоторых аккаунтах за нарушение правил сообщества доступ к загрузке видео может быть заблокирован, соответственно, кнопки тоже не будет
- Откроется страница загрузки. Мы можем либо перетащить видео мышкой прямо сюда, либо нажать на обозначенное место.
- Откроется проводник Windows. Выбираем контент для редактирования.
- Начнется загрузка клипа на сервер YouTube. Процесс может проходить быстро или медленно. Все зависит от размера самого ролика и скорости соединения с сетью.
- Далее начнется обработка видео, которая, по сути, является его конвертацией в нужный Ютубу формат. Ждем завершения процесса.
- Теперь выбираем тип доступа загруженного клипа и жмем «Готово».
- Переходим к менеджеру видео, нажав отмеченную ниже кнопку.
- Находим в списке ролик, который хотим обрезать, и жмем обозначенную кнопку напротив него.
- Переключаемся к инструменту улучшения видео (отмечен цифрой «1»), затем жмем «Обрезка».
- При помощи имеющихся тут маркеров устанавливаем начало и конец будущего отрезка, после чего жмем «Готово».
- Вот и все. Клип можно сохранять.
С помощью установки дополнения в любом браузере ПК мы можем скачать ролик на жесткий диск. Также получится просто скопировать на него ссылку и передать тому, кому он предназначался.
Довольно удобный способ, но только для тех, у кого есть аккаунт на Ютубе. Также придется единоразово установить дополнение загрузки видео с данного сайта, однако в дальнейшем это сильно сэкономит время.
Онлайн
С развитием Интернета и вычислительной техники в целом появилось множество бесплатных и довольно быстрых онлайн-сервисов, позволяющих порезать видеофайл буквально как угодно.
123apps
Отрезать нужный кусок ролика с помощью этого онлайн-сервиса можно буквально в несколько кликов мышью — быстрее, чем скачать видео из Инстаграма на компьютер. Пользователю нужно:
Спустившись ниже, найти раздел «Обрезать видео» и перейти в него.
Если фильм или клип расположен в облачном хранилище или на сайте (YouTube в настоящее время не поддерживается), кликнуть по обращённому вниз треугольнику и выбрать соответствующий ресурс.
Если на жёстком диске или флешке — нажать на кнопку «Выберите файл» и указать место хранения ролика, который нужно резать — или просто перетащить фильм на стартовое поле.
Загрузка и первичная обработка файла могут занимать, в зависимости от размера файла, скорости соединения с Интернетом, загруженности сервера и технических характеристик компьютера, от нескольких секунд до полутора-двух часов. Некоторые форматы, как и онлайн-источники, пока что не поддерживаются.
В результате пользователь увидит заголовок своего видео, окно просмотра и временную шкалу, на которой ему и предстоит разрезать фильм или ролик.
Указать конечную и начальную точки фрагмента можно двумя способами: неточным, передвигая ползунки на шкале с помощью указателя мыши.
Или более аккуратным, указывая время первого и последнего кадров в соответствующих окошках.
Определив, какую именно часть видео он хочет обрезать, юзер должен выбрать качество фильма.
Указать, нужно ли онлайн-программе переворачивать кадр (например, чтобы сделать «портретное» видео «ландшафтным»).
Выбрать формат обрезки кадра.
И нажать на кнопку «Сохранить». Через определённое время владелец компьютера увидит сообщение об успешном завершении процесса.
Сохранить вырезанный фрагмент можно или в облачном сервисе.
Или прямо на винчестер, указав требуемый каталог.
Softo
Нарезать видео на части с помощью этого сервиса можно, следуя простой инструкции:
На новой странице выбрать в верхней строчке раздел Cut Video.
Выбрать видео, которое требуется обрезать — процесс аналогичен описанному выше.
После загрузки фильма или клипа выбрать способ оптимизации: для веб-страниц, персонального компьютера, мобильного телефона или GIF-анимации.
После чего настроить выходные параметры: разрешение.
Формат вывода — рекомендуется использовать общераспространённый MP4 или наиболее функциональный MKV.
Качество — высокое, среднее или низкое.
И задать имя фрагмента.
Теперь, передвигая ползунки на временной шкале, пользователь легко сможет определить, какая часть видео ему нужна.
Остаётся нажать на кнопку «Обрезать».
Подождать — от нескольких секунд до пары часов.
И скачать готовый фрагмент на жёсткий диск — или загрузить в облачное хранилище.
Здесь же пользователь может просмотреть обрезанный фрагмент онлайн — достаточно нажать на самую правую кнопку.
Inettools
Удобный русскоязычный онлайн-сервис, предлагающий посетителю, помимо нарезки видео, множество полезных бесплатных опций и утилит. Порезать фильм с его помощью можно следующим образом:
Загрузить на сайт свой видеоролик.
Задать начальную и конечную точки обрезки, перемещая ползунки на временной шкале.
Или задавая точные значения в минутах и/или секундах.
Нажав на кнопку «Обрезать», юзер получит спустя полагающееся время фрагмент фильма. Его можно скачать, воспользовавшись одноимённой кнопкой или ссылкой внизу страницы.
Как обрезать видео в приложении “Кино и ТВ” в Windows 10
Стандартное приложение “Кино и ТВ” многие пользователи на Windows 10 применяют исключительно для просмотра загруженных фильмов, сериалов, видеороликов. При этом у программы достаточно широкая функциональность. В том числе, она позволяет обрезать видео.
Чтобы воспользоваться приложением “Кино и ТВ” для редактирования видео нужно:
Запустить ролик, который вы планируете редактировать, в данном приложении. Нажмите на него правой кнопкой мыши и выберите в выпадающем меню вариант “Открыть с помощью” — “Кино и ТВ”;
Далее в правом нижнем углу нажмите на значок карандаша и выберите в открывшемся меню вариант “Обрезка”;
Откроется новое окно. Можно заметить по названию нового окна, что это приложение “Фотографии”. Именно к нему обращается программа “Кино и ТВ” при запросе на обрезку видео. В открывшемся окне с помощью белых ползунков внизу выделите фрагмент, который вы хотели бы вырезать и сохранить отдельным файлом. Выделив этот фрагмент, нажмите в правом верхнем углу на кнопку “Save a copy”;
Откроется стандартный проводник, в котором можно сохранить выбранный фрагмент. Стоит отметить, что фрагмент сохраняется в формате mp4
При этом неважно, какой формат видео был изначально. При этом вырезанный фрагмент видео сохраняется отдельно от исходного файла, то есть никак на него не влияет.
В зависимости от того, насколько продолжительный исходный ролик, сохраняемый фрагмент и качество ролика, будет отличаться время, необходимое на сохранение созданного файла. При этом редактор позволяет за раз сохранять только один фрагмент. Также стоит отметить, что вырезать подобным образом возможно только непрерывный фрагмент, то есть, объединить несколько фрагментов из разных частей видео в один ролик не получится.






