Кэш браузера опера
Содержание:
- Как почистить кеш в браузере Opera
- Вводная информация
- Что такое кэш браузера
- Где найти и как почистить кэш Яндекс браузера
- Как очистить кэш в опере?
- Сторонние программы и расширения
- Использование настроек Яндекс.Браузера
- Удаление вручную
- Где он находится
- Как очистить кэш Яндекс.Браузер
- Mozilla Firefox
- Как очистить кэш браузера Internet Explorer
- Как почистить кеш в браузере Opera
- Кэш браузера Опера
Как почистить кеш в браузере Opera
Поскольку чистка кэша в опере часто сопровождается удалением истории посещений браузера, хотим предупредить, что после очистки кеша вместе с историей, удаляться все запомненные сайты, логины и пароли. То есть при открытии выпадающего списка будет пустота, а в популярные и любимые Вами интернет-порталы, например, те же социальные сети, придётся зайти заново. Для тех, кому не совсем понятно, что где пропадёт, демонстрируем картинки:
Впрочем, это касается только второго способа, как удалить кэш в опере, который будет описан во второй половине инструкции. Чтобы просто очистить кеш в браузере Опера, нужно зайти в настройки браузера. Поскольку все версии оперы у всех разные, приводим различные скриншоты, как это сделать. Для версий Оперы, начиная с десятой, в настройки можно зайти двумя способами. Попасть в настройки можно через главное меню, кликнув по названию браузера в правом верхнем углу. После этого:
- Выбираем пункт “Настройки” (Settings).
- Переходим в “Общие настройки” (Preferences).
- И находим вкладку “Расширенные” (Advanced).
Или же, если у Вас установлен другой вид браузера и главное меню раскрыто:
- Выбираем другой пункт меню “Инструменты” (Tools).
- Далее заходим в “Общие настройки” (Preferences).
- И отыскиваем вкладку “Расширенные” (Advanced).
Попав на вкладку “Расширенные” ищем пункт меню “История” (History).
И непосредственно в блоке “Дисковый кэш” (Disk cache) нажимаем кнопку “Очистить” (Empty Now). Здесь же можно изменить размер кеша браузера, если в этом есть необходимость. Но на самом деле, всё и так работает ;).
После этой простой операции, можно закрыть окошко настроек кнопкой “ОК”. Для тех посетителей, кто давно не обновлял браузер и его версия меньше десятой (для Opera 9), наша следующая инструкция.
- Заходим в “Инструменты” (Tools).
- Выбераем пункт “Настройки” (Preferences).
- В окне настроек переходим на вкладку “Дополнительно” (Advanced).
- В меню, которое расположено в левой части настроек браузера, выбираем “История” (History).
- Далее, ищем “Дисковый кэш” (Disk cache) нажимаем кнопку “Очистить” (Empty Now).
Вводная информация
При первичном посещении сайта интернет-обозреватель сохраняет пакет данных в память компьютера. Это текстовая информация, копии картинок и видео файлов, скрипты и прочие данные, нужных для загрузки странице. При следующем сеансе на этот сайт браузера проверяет папки кэша на системном диске и, если обнаруживает такую копию, то сайт откроется значительно быстрее, при этом будет куда меньший расход интернет-трафика.
В идеале кэш-файлы не должны как-либо напрягать пользователя, но их избыток нередко приводит к нестабильной работе браузера. Кроме того, нельзя забывать о свободном месте на жестком диске, ведь с течением времени оно будет уменьшатся. Если долго не чистить cache-данные, их объем может вырасти до нескольких гигабайт.
Для начала давайте разберемся, где они хранятся. Вообще для этих целей на компьютере выделена специальная папка в скрытом системном каталоге. Просто так пользователю до нее добраться не выйдет. Но есть одна хитрость, как быстро ее открыть:
- Откройте утилиту «Выполнить», нажав на клавиатуре комбинацию клавиш Win + R.
- Вставьте в текстовое поле команду . Причем именно в таком виде, как и на картинке ниже.
- Нажмите на кнопку «ОК» для продолжения.
В результате откроется каталог Opera Stable в Проводнике Windows. В нем будет два вложения: Cache и Media Cache (может отсутствовать). Это именно то место, где хранится кэш Оперы. Но если вы откроете одну из них, то увидите примерно следующее:
То есть все данные находятся в упакованном виде, так просто из них достать что-то не получится. Эту структуру воспринимает только сам браузер, копаться в файлах нет никакого смысла.
С расположением мы разобрались, а теперь перейдем к процедуре чистки.
Чистка Cache-данных в Opera
Существует три основных способа, как удалить все временные файлы:
- Просто стереть их, перейдя в каталог Opera Stable.
- Воспользоваться специальной функцией в браузере.
- Использовать стороннюю программу-чистильщик.
К первому и третьему мы прибегать не рекомендуем из-за их запутанности и вероятности того, что будут стерты и важные данные. Так что остается только браузерная функция. Добраться до нее выйдет следующим образом:
- Нажмите на кнопку «Меню с логотипом Оперы в левом верхнем углу.
- В отобразившемся контекстном меню наведите курсор на пункт «История».
- В подменю выберите кликните мышкой по пункту «Очистить историю посещений».
- Перейдите ко вкладке «Дополнительно» в новом окошке.
- В качестве временного диапазона укажите вариант «За все время».
- Чуть ниже снимите галочки со всех пунктов, оставьте только «Кэшированные изображения и файлы».
- Щелкните ЛКМ по синей кнопке «Удалить данные».
- Закройте вкладку с настройками.
Существует еще два способа, как попасть на страницу чистки:
- Нажать на клавиатуре комбинацию клавиш Ctrl + Shift + Del.
- Открыть пустую вкладку браузера, вставить в адресную строку вот этот адрес – . А потом нажать Enter для перехода.
Рекомендация
Небольшой совет напоследок. Для корректной работы браузера Opera очищайте кэш на регулярной основе. В идеале – раз в месяц, если вы используете браузер для общения в соцсетях и изредка серфинга по сайтам. При активной работе с большим количеством сайтов, размер кэша вырастает до нескольких гигабайт очень быстро. Если вы видите, что страницы начали загружаться медленнее или появляются какие-то другие симптомы, то в первую очередь рекомендуется выполнить чистку.
Что такое кэш браузера
Путешествуя по просторам Всемирной паутины, мы посещаем огромное количество сайтов, где просматриваем текст, картинки, видеозаписи. Когда интернет-страница открывается в браузере впервые, то вся информация (текстовая и графическая) загружается с сервера, на котором расположен ресурс.
Если же веб-мастер настроил кэширование, то после первого просмотра данные будут сохраняться в специальном разделе на жестком диске компьютера пользователя (этот раздел и называется кеш браузера).
Главная страница сайта появится на экране гораздо быстрее. Причина этого заключается в следующем: браузер загружает данные из кэша, который расположен в памяти вашего устройства, что, согласитесь, гораздо ближе, чем сервер за тридевять земель.
Стоит также отметить, что далеко не всё содержимое сайта кэшируется. Настройки кэша выставляются каждым веб-мастером по собственному усмотрению. Если же информационный ресурс создается при помощи CMS (WordPress, Joomla, Drupal), то разработчику, как правило, доступны уже готовые решения по обеспечению кеширования в виде плагинов (которые имеют стандартные установки и часто не нуждаются в дополнительных настройках).
В CMS WordPress, к примеру, широкую популярность обрели плагины WP Super Cache и W3 Total Cache.
Когда вы очищаете кэш, то удаляете все графические и текстовые данные, полученные с посещенных ранее сайтов. То есть, при загрузке страниц информационных ресурсов, браузер снова будет брать все данные непосредственно с сервера.
Теперь, когда стало ясно, что значит очистить кэш браузера, разберемся с причинами необходимости выполнения такой процедуры:
Зачем чистить кэш
Когда вы сталкиваетесь с разработкой информационного ресурса, то очистка кэша – настолько привычная и регулярная процедура, что проводится абсолютно «на автомате» (ведь сайт всё время меняется, а результат нужно увидеть сразу же).
Если же вы рассматриваете себя в роли пользователя, то в этом случае необходимость чистить кэш возникает гораздо реже. Однако, не удаляя кэш, вы не увидите многие обновления на сайтах (через какое-то время, конечно, увидите, но это может быть месяц, а может и полгода, в зависимости от того, какую длительность хранения кэша сайта установил веб-мастер).
Также не стоит забывать и о том, что копии страниц, сохраненные браузером, имеют кое-какой вес. Кроме того, каждый браузер имеет свой собственный кэш, то есть, открыв веб-ресурс в Гугл Хром, а затем в Firefox, вы создадите на своем компьютере 2 копии одних и тех же страниц. А если сайтов посещено тысячи, и кэш не очищался несколько месяцев, то место, занимаемое копиями, будет довольно существенное.
Чистим кэш в различных браузерах
Рассмотрим удаление кэша в некоторых популярных на сегодняшний день браузерах:
Интернет Эксплорер:
Заходим в меню браузера, после чего ищем пункт «Сервис». Нажимаем «Удалить журнал обозревателя», а в появившемся окне ставим галочку только напротив пункта «Временные файлы интернета». Жмем «Удалить».
Mozilla Firefox:
Переходим в меню и выбираем пункт «Настройки». Открываем вкладку «Дополнительные» и ищем в ней пункт «Сеть». Перейдя к содержимому, видим, среди прочего, надпись «Кэшированное веб-содержимое», напротив которой расположена кнопка «Очистить сейчас». Жмем по заветной кнопке и процесс завершен.
Google Chrome:
Для того чтобы очистить кэш в браузере Хром, заходим в меню и открываем пункт «Инструменты». Нажимаем на «Показать дополнительные настройки», после чего кликаем по «Очистить историю». Если нужно очистить весь кэш, то указываем период «За всё время», а галочку ставим только напротив пункта «Изображения и другие файлы, сохраненные в кэше». Жмем на «Очистить историю».
Опера:
Заходим в раздел «Настройки», кликаем на «Безопасность». Нажимаем на «Очистить историю посещений», а в разделе «Уничтожить следующие элементы» стоит выбрать «С самого начала» (если хотим очистить весь кэш). Ставим галочку только напротив «Очистить кэш» и нажимаем на «Очистить историю». Процесс завершен.
Яндекс.Браузер:
Для того чтобы очистить кэш в Яндекс.Браузере, заходим в меню и выбираем вкладку «Инструменты». Переходим в «Удаление данных о просмотренных страницах».
Чтобы очистить весь кэш, в выпадающем списке рядом с надписью «Удалить указанные ниже элементы» выбираем «За все время». Ставим отметку только напротив пункта «Очистить кэш» и кликаем по кнопке «Очистить историю».
Таким образом, очистка кэша позволяет освободить место на жестком диске компьютера, поэтому не стоит лениться совершить несколько кликов мышкой.
МГМаксим Галенкоавтор
Где найти и как почистить кэш Яндекс браузера
Вся информация, которую видит пользователь в окне веб-обозревателя (изображения, видео, аудио и прочие файлы) автоматически сохраняется на компьютер или ноутбук. Этот процесс называется кэшированием.
Очень важно регулярно выполнять очистку кэша, поскольку он занимает много свободного места и замедляет работу компьютера. Сделать это можно используя штатные средства Яндекс Браузера или специализированные программы
Каждый из способов будет разобран более подробно ниже.
- Что такое кэш и для чего он нужен
- Где он находится
- Комбинация клавиш
- Очистка кэша через панель настроек Яндекс Браузера
- CCleaner
- Glary Utilities
- Wise Care 365 Free
- Дополнительные рекомендации
- Видео по теме
- Комментарии пользователей
Как очистить кэш в опере?
Кэш в опере ничем не отличается от кэша компьютера и кэша других приложений. Его очистка может проводиться в автоматическом режиме или вручную. Прежде всего, рассмотрим ручную очистку кэша в опере.
Весь процесс очистки кэша в данном браузере состоит из нескольких простых шагов, которые не займут много времени. Откройте Главное Меню оперы, найдите указателем мыши пункт Настройки и в выпадающем меню выберите Общие настройки.
На передний план выходит меню с основными настройками браузера. Переходим на последнюю вкладку в списке – Расширенные.
На интересует пункт в списке – История. Находим ее и щелкаем по кнопке Очистить.
Теперь кэш-память в опере очистилась. Для надежности, процедуру можно повторить еще раз.
Как очистить кэш браузера опера с помощью автоматического режима?
Автоматическая настройка очистки кэша в данном браузере позволяет пользователю не тратить драгоценные минуты на очистку кэша вручную.
Для того чтобы произвести настройку автоматической очистки кэша в браузере Opera следует обратить внимание на следующие пункты:
- задать значение количества страниц, которые будет сохранять браузер во время сеанса;
- назначить размер папки для дисковой и оперативной кэш-памяти;
- установить, когда браузеру следует удалять кэш память.
Прежде всего, настроим количество сохраняемых адресов. Это можно сделать в той же вкладке, где мы очищали историю вручную.
В данном диалоговом окне находим опцию: Помнить адресов и выпадающий список, в котором можно выбрать определенное значение. Также, можно заставить браузер сохранять все содержимое страниц.
Значение выключает данную опцию. Слишком большое значение будет увеличивать время запуска программы. После этого следует настроить размер дискового пространства. Его конфигурация схожа с предыдущим пунктом.
Значение дискового кэша можно выбрать в диапазоне от 2–400 МБ. Значение, равное нулю отключает возможность хранения истории на жестком диске.
Тут же можно выбрать значение кэша в оперативной памяти компьютера. Эта настройка ориентирована на продвинутого пользователя, и лучше оставить ее по умолчанию, если вы не знаете, сколько оперативной памяти можно выделить по кэш.
Теперь осталось указать браузеру, когда следует очищать всю историю. Для этого следует поставить галочку напротив пункта: Очищать при выходе.
Настроенная таким образом Автоматическая очистка позволит вам держать под контролем все действия оперы для обеспечения быстрого доступа к любимым страницам.
Очистка кеша в Опере, видео.
Также, по очистке кеша в этом браузере есть простое но практически полезное видео.
Как очистить кэш оперы с помощью сторонних программ?
Провести очистку браузера можно с помощью сторонних приложений, которые проводят комплексную очистку системы и браузеров в частности.
В данном случае используем популярную утилиту AusLogics BoostSpeed. Загрузите и установите программу. После этого, запускаем ее и видим окно приложения. В главном диалоговом окне щелкаем по вкладке Инструменты.
Если вы еще не пользовались этой программой, то вам будет полезно просмотреть следующее видео.
Далее приводятся настройки очистки кеша с помощью этой программы.
В данной вкладке можно найти кучу инструментов, которые позволяют оптимизировать работу систему. В пункте Конфиденциальность выбираем Очистить историю.
В результате нам откроется встроенная утилита AusLogics Track Eraser. Данная утилита позволяет очистить кэш-память всех приложений, установленных в системе. Нас интересует Opera.
Щелкаем по значку + напротив пункта с названием нашего браузера. Откроется меню, в котором можно выбрать, что из данных следует удалять.
По умолчанию удалится и история браузера и сохраненные данные (пароли, Cookie, сессии). При желании, можно убрать галочки с ненужных пунктиков и оставить только очистку истории.
Осталось нажать кнопку Сканировать и Очистить.
После того, как программа завершит свою работу, кэш оперы будет надежно удален. В результате очистки кэша в процессе работы в интернете могут возникнуть некоторые трудности:
- удалятся сохраненные пароли и Cookie. Это значит, что перед тем как очистить кэш, следует переписать все пароли, которые вы не помните наизусть;
- некоторые страницы будут загружаться медленнее, пока их сохраненные копии вновь не осядут в КЭШе.
Очистка кэша помогла освободить дисковое пространство, увеличить быстродействие компьютера и наладить работу браузера и теперь у вас никогда не возникнет вопроса, как очистить кэш в опере на своем компьютере.
Сторонние программы и расширения
Благодаря приложениям от сторонних разработчиков, очистка кеша может происходить в несколько кликов. Для этого вам нужно установить дополнение для браузера. Для примера можно рассмотреть расширение SingleClick Cleaner, которое найти возможно в магазине расширений Opera.
Добавьте дополнение в браузер Опера. После установки его значок в виде мусорной корзинки отобразится слева от адресной строки в панели инструментов.
При первом запуске, браузер предложит выбрать параметры очистки временных файлов браузера. Для очистки кеша нажмите на пункт «Empty the Cache» и установите временной диапазон. «The dawn of time» — параметр, обозначающий все время.
В следующий раз достаточно будет просто нажать на иконку расширения, чтобы произошла очистка временных файлов.
Также вы можете воспользоваться программами для удаления всей ненужной информации с жесткого диска и оптимизации системы. Одно из таких приложений — CCleaner. Перед тем, как почистить кеш с его помощью, закройте Opera.
Запустите CCleaner, в разделе «Очистка» перейдите во вкладку с приложениями. Выберите параметры для проверки браузера Opera и нажмите кнопку «Анализ».
После завершения анализа отобразится размер занимаемого места и другие подробности. Для очистки временных и ненужных файлов нажмите соответствующую кнопку.
Регулярная чистка браузера Опера при серфинге в интернете — необходимая процедура. Со временем все данные становятся ненужными, загружая систему и занимая память компьютера. Для очистки кеша можно воспользоваться каждым из рассмотренных способов и выбрать более удобный.
Источник
Использование настроек Яндекс.Браузера
Самый простой и сравнительно быстрый способ, как очистить кэш Яндекс браузера на компьютере, не требует даже закрывать эту программу. Действия пользователя должны быть следующими:
- Находим и нажимаем расположенную в правом верхнем углу веб-обозревателя кнопку меню в виде значка с тремя горизонтальными полосами.
- Выбираем в открывшемся меню пункт «История».
- В выпавшей панели в самом верху находим и нажимаем еще на одну надпись «История».
- В нижней части браузера нажимаем по надписи «Очистить историю».
- В появившемся новом окне выбираем, какая именно информация будет удаляться из браузера. Здесь можно настроить удаление просмотров страниц, загрузок, данных из приложений и автозаполнения, файлов cookie и кэша. Элементы, которые нужно оставить, следует отключить.
- Перед тем, как удалить данные, еще раз проверяем, чтобы не стереть лишней информации — например, пароли или автозаполнение.
- Нажимаем «ОК».
Удаление вручную
Есть способ очистки кеша и черед проводник Windows. Он немного сложнее, но надежнее. В этом случае, вы можете контролировать процесс и выбирать определенные файлы для удаления.
Разберем, где находится кеш браузера:
- В меню приложения перейдите в пункт «Справка» и нажмите на строку «О программе».
- В появившемся окне вы увидите путь к кешу на локальном диске. Обратите внимания, что данные располагаются в скрытых папках, которые не отображаются в обычном режиме. Чтобы найти нужную директорию, в настройках операционной системы сделайте видимыми скрытые файлы и папки.
- Скопируйте адрес и вставьте его в строку поиска в проводнике. Все папки и файлы, которые находятся в директории временных данных, удалите.
Установить браузер Опера бесплатно
Таким образом, вы удалите всю ненужную информацию, которая может быть причинам нехватки места на жестком диске. Периодически необходимо делать очистки Opera Cache, потому что в автоматическом режиме этого не происходит.
Где он находится
В случае если вы хотите посмотреть кэш Яндекс Браузера и вручную его почистить, то найти его можно следующим способом:
- Открываем диск «С». Тот диск, на котором установлена ОС Windows.
- Далее нам нужно отобразить все скрытые файлы и папки. Для этого пользователям Windows 10 необходимо в верхнем меню проводника нажать на пункт «Вид — Параметры». В Windows 7 этот раздел находится во вкладке «Упорядочить – Параметры файлов и папок».
- Переходим во вкладку «Вид», отмечаем пункт «Показывать скрытые файлы…» и нажимаем «ОК».
- Далее переходим по следующему пути «C:UsersUserAppDataLocalYandex YandexBrowserUser DataDefaultCache». Последний пункт – это и есть та папка, в которой находятся закэшированные данные. Для того чтобы удалить кэш, выделите все содержимое нажатием клавиш «Ctrl+A», нажмите «Delete».
Готово, можно проверять результат.
Как очистить кэш Яндекс.Браузер
Действия в Яндекс.Браузере будут схожими с теми, что выполняются в прочих приложениях:
- Идём в настройки (кнопка в виде трёх полос).
- Жмём «История» и справа – «Очистить историю».
- Сюда же получится попасть, вставив в поле адреса browser://settings/clearBrowserData или, используя горячие клавиши Ctrl+Shift+Del.
- Выбираем, что будем чистить (информацию, сохранённую в кэше, список просмотров, загрузок, cookie и др.).
- Обозначим период, за который нужно убрать записи, после чего жмём кнопку очистки.
На смартфоне:
- Через меню (три точки внизу справа) переходим в настройки.
- В блоке «Конфиденциальность» выбираем «Очистить данные».
- Отмечаем, что конкретно удалять (кэш, локальная история, загрузки и т. д.).
- Жмём кнопку очистки и подтверждаем намерение.
Вот так просто можно избавиться от кэшированных файлов, создавших проблему низкой скорости работы и некорректной загрузки страниц в разных браузерах.
Чтобы не перемещаться по меню, используем стандартную комбинацию Ctrl+Shift+Delete.
Альтернативный вариант избавления от кэшированных элементов – использование специализированного софта для очистки компьютера от мусора, например, CCleaner позволяет удалить интернет-кэш обозревателей в разделе «Очистка» (вкладка «Приложения»), утилита поддерживает самые популярные обозреватели, так что в большинстве случаев решает задачу.
Mozilla Firefox
Здесь очистка кэша осуществляется двумя простыми способами:
1 способ: зажатием комбинации клавиш Сtrl+Shift+Del. Сразу высвечивается меню, где можно удалить и кэш, и куки.
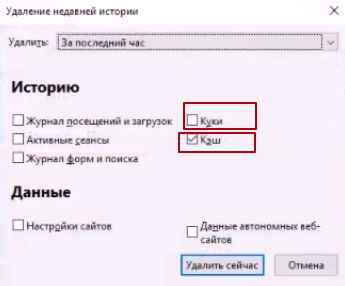
В mozilla немного отличается указываемый временной период удаления файлов. здесь можно выбрать следующее время:
- за последний час;
- за последние два часа;
- за последние четыре часа;
- за сегодня;
- все.
2 способ: заходим в Настройки браузера, значок которого находится в правом верхнем углу.
Затем выбираем вкладку слева Приватность и Защита, и находим меню Куки и данные сайтов.
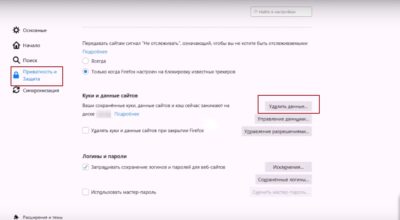
И нажимаем Удалить данные, где можно выбрать, какие именно временные файлы надо стереть — куки или кэш.
Как очистить кэш браузера Internet Explorer
В браузере Internet Explorer нажмите на кнопку «Сервис», в контекстном меню выберите пункт «Свойства браузера». Во вкладке «Общие», в разделе «Журнал браузера», нажмите на кнопку «Удалить…».
В окне «Удаление истории обзора», вы можете дополнительно активировать некоторые пункты для удаления данных браузера Internet Explorer
Здесь также обратите внимание на файлы cookie и пароли
Далее нажмите на кнопку «Удалить».
После этого, на вашем компьютере, в браузере Internet Explorer будет очищен кэш, с компьютера будут удалены временные файлы интернета. Затем, в окне «Свойства браузера» нажмите на кнопку «ОК» для выхода из настроек браузера.
Как почистить кеш в браузере Opera
Поскольку чистка кэша в опере часто сопровождается удалением истории посещений браузера, хотим предупредить, что после очистки кеша вместе с историей, удаляться все запомненные сайты, логины и пароли. То есть при открытии выпадающего списка будет пустота, а в популярные и любимые Вами интернет-порталы, например, те же социальные сети, придётся зайти заново. Для тех, кому не совсем понятно, что где пропадёт, демонстрируем картинки:
Впрочем, это касается только второго способа, как удалить кэш в опере, который будет описан во второй половине инструкции. Чтобы просто очистить кеш в браузере Опера, нужно зайти в настройки браузера. Поскольку все версии оперы у всех разные, приводим различные скриншоты, как это сделать. Для версий Оперы, начиная с десятой, в настройки можно зайти двумя способами. Попасть в настройки можно через главное меню, кликнув по названию браузера в правом верхнем углу. После этого:
Или же, если у Вас установлен другой вид браузера и главное меню раскрыто:
Попав на вкладку “Расширенные” ищем пункт меню “История” (History).
И непосредственно в блоке “Дисковый кэш” (Disk cache) нажимаем кнопку “Очистить” (Empty Now). Здесь же можно изменить размер кеша браузера, если в этом есть необходимость. Но на самом деле, всё и так работает ;).
После этой простой операции, можно закрыть окошко настроек кнопкой “ОК”. Для тех посетителей, кто давно не обновлял браузер и его версия меньше десятой (для Opera 9), наша следующая инструкция.
Кэш браузера Опера
В кэше браузера Опера (cache) хранятся все медиаданные, которые использовались при загрузке веб-страниц: музыка, картинки, видеоролики и т. д. То есть это временные файлы, которые с течением времени накапливаются, занимая место на компьютере. По этой причине Opera Cache желательно время от времени чистить. Мы разберемся с его местом хранения и процедурой стирания в браузере.
Вводная информация
При первичном посещении сайта интернет-обозреватель сохраняет пакет данных в память компьютера. Это текстовая информация, копии картинок и видео файлов, скрипты и прочие данные, нужных для загрузки странице. При следующем сеансе на этот сайт браузера проверяет папки кэша на системном диске и, если обнаруживает такую копию, то сайт откроется значительно быстрее, при этом будет куда меньший расход интернет-трафика.
В идеале кэш-файлы не должны как-либо напрягать пользователя, но их избыток нередко приводит к нестабильной работе браузера. Кроме того, нельзя забывать о свободном месте на жестком диске, ведь с течением времени оно будет уменьшатся. Если долго не чистить cache-данные, их объем может вырасти до нескольких гигабайт.
Для начала давайте разберемся, где они хранятся. Вообще для этих целей на компьютере выделена специальная папка в скрытом системном каталоге. Просто так пользователю до нее добраться не выйдет. Но есть одна хитрость, как быстро ее открыть:
- Откройте утилиту «Выполнить», нажав на клавиатуре комбинацию клавиш Win + R .
- Вставьте в текстовое поле команду %localappdata%\Opera Software\Opera Stable . Причем именно в таком виде, как и на картинке ниже.
- Нажмите на кнопку «ОК» для продолжения.
В результате откроется каталог Opera Stable в Проводнике Windows. В нем будет два вложения: Cache и Media Cache (может отсутствовать). Это именно то место, где хранится кэш Оперы. Но если вы откроете одну из них, то увидите примерно следующее:
То есть все данные находятся в упакованном виде, так просто из них достать что-то не получится. Эту структуру воспринимает только сам браузер, копаться в файлах нет никакого смысла.
С расположением мы разобрались, а теперь перейдем к процедуре чистки.
Чистка Cache-данных в Opera
Существует три основных способа, как удалить все временные файлы:
- Просто стереть их, перейдя в каталог OperaStable.
- Воспользоваться специальной функцией в браузере.
- Использовать стороннюю программу-чистильщик.
К первому и третьему мы прибегать не рекомендуем из-за их запутанности и вероятности того, что будут стерты и важные данные. Так что остается только браузерная функция. Добраться до нее выйдет следующим образом:
- Нажмите на кнопку «Меню с логотипом Оперы в левом верхнем углу.
- В отобразившемся контекстном меню наведите курсор на пункт «История».
- В подменю выберите кликните мышкой по пункту «Очистить историю посещений».
Существует еще два способа, как попасть на страницу чистки:
- Нажать на клавиатуре комбинацию клавиш Ctrl + Shift + Del .
- Открыть пустую вкладку браузера, вставить в адресную строку вот этот адрес – opera://settings/clearBrowserData . А потом нажать Enter для перехода.
Рекомендация
Небольшой совет напоследок. Для корректной работы браузера Opera очищайте кэш на регулярной основе. В идеале – раз в месяц, если вы используете браузер для общения в соцсетях и изредка серфинга по сайтам. При активной работе с большим количеством сайтов, размер кэша вырастает до нескольких гигабайт очень быстро. Если вы видите, что страницы начали загружаться медленнее или появляются какие-то другие симптомы, то в первую очередь рекомендуется выполнить чистку.






