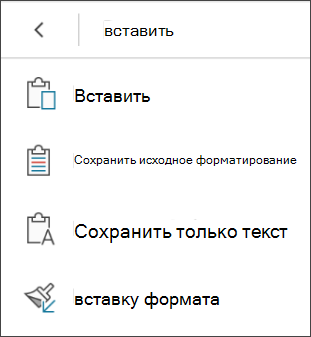Форматирование текста в word
Содержание:
- Как изменить форматирование текста в документе в Microsoft Word для Android
- Как выравнивать по ширине текст в Ворде
- Практическая работа «Редактирование и форматирование текста в Word»
- Сила простоты
- Дополнительные инструменты для преобразования текста
- На планшете с Windows 10
- Форматирование для веб-страницы
- Как сделать форматирование в уже готовом тексте
- Параметры страницы
- Заголовки, списки, колонки и колонтитулы
- Форматирование по образцу
- Важность списков — уважаете ли вы это?
- Редактирование документов в Ворде
- Что значит «Отформатировать текст в «Ворде»»?
- На планшете с Andro />
Как изменить форматирование текста в документе в Microsoft Word для Android
Начните с выбора текста, который вы хотите отформатировать.
Вы можете получить доступ к основным операциям редактирования во всплывающей панели: нажмите « Вырезать» или « Копировать», чтобы поместить текст в буфер обмена, или нажмите « Вставить», чтобы вставить текст из буфера обмена.
При нажатии кнопки « Вставить» открывается меню с дополнительными параметрами: вы можете вставить текст из буфера обмена как есть, сохранить исходное форматирование или сохранить только текст без форматирования.
Параметры форматирования текста доступны в главном меню. Чтобы открыть его, коснитесь значка, который выглядит как буква А.
Чтобы изменить шрифт текста, нажмите на название шрифта. Например, нажмите на Calibri .
Выберите новый шрифт из списка и нажмите на него, чтобы применить его.
Чтобы изменить размер текста, нажмите на индикатор текущего размера справа от названия шрифта.
Выберите новый размер и нажмите на него, чтобы применить его.
Чтобы сделать текст жирным, курсивом, подчеркнутым или зачеркнутым, коснитесь одного или нескольких соответствующих значков в следующем ряду. Здесь мы хотели, чтобы текст был жирным и подчеркнутым.
Чтобы выделить текст, нажмите кнопку « Выделить» , которая применяет желтый текст к тексту.
Цвет подсветки не может быть изменен, он переключается только после повторного нажатия кнопки.
Касание цвета шрифта применяет текущий выбранный цвет к тексту.
Чтобы выбрать другой цвет, коснитесь стрелки рядом с цветом шрифта .
Это открывает список цветов, из которых вы можете выбрать цвет, который вы предпочитаете.
Следующая кнопка, Clear Formatting, удаляет все форматирование текста, кроме выделения.
Нажмите « Форматирование шрифта», чтобы сделать текст нижним или верхним.
В открывшемся подменю выберите нужный формат текста: надстрочный или подстрочный .
Как выравнивать по ширине текст в Ворде
Важный элемент форматирования текста в Microsoft Word — выравнивание по ширине. При таком редактировании левый и правый край абзацев «выстраиваются» в ровную линию по вертикали. Форматирование улучшает читабельность документа. Давайте рассмотрим несколько способов, как выравнивать по ширине текст в Ворде, располагать его в нужном месте страницы.
Способ 1: как выровнять текст по ширине в панели «Абзац»
Преимущество работы с «Абзац» — установка выравнивания «по ширине» возможна как до начала набора текста, так и после. В окне есть блок «Образец», позволяющий отслеживать вносимые изменения, что упрощает работу. Блок форматирования расположен на вкладке «Главная». «Абзац» — третий слева.
Чтобы выровнять текст по ширине, действуйте так:
- Выделите часть текста (1 или более абзацев).
- Перейдите в блок «Параметры абзаца» на панели инструментов в «Главная», кликнув по стрелочке в нижнем правом углу блока (см. картинку).
В «Отступы и интервалы» найдите пункт «Общие».
В поле «Выравнивание» установите опцию «по ширине».
Использовать это окно удобно при полном редактировании абзаца, всего документа. Здесь задают отступ первой строки (абзац), интервалы между строками-абзацами и отступы
Важно помнить, что изменения будут внесены только для выделенного фрагмента. Если необходимо поставить «по ширине» весь текст, выделяют данные на всех страницах документа с помощью комбинации клавиш Ctrl+A
Затем форматируют.
Способ 2: выравнивание текста по ширине в панели инструментов
Если дополнительного редактирования данных на листе не требуется, поставить текст «по ширине» можно с использованием вынесенных на панель инструментов 4 кнопок. Они находятся в том же блоке «Абзац», обозначены 6 полосками с разными очертаниями краев слева и справа. При наведении на них курсора мыши выпадает информационное окно с пояснениями функций кнопки.
- Выровнять по левому краю ;
- Выровнять по центру ;
- Выровнять по правому краю ;
- Выровнять по ширине .
Чтобы применить форматирование, выделите фрагмент текста или весь документ, нажмите на кнопку в блоке «Абзац». Также, чтобы выравнивать текст по ширине в Ворде можно нажимать сочетание клавиш Ctrl+J с клавиатуры с выделением фрагмента.
Способ 3: Работа с инструментом «Линейка»
Быстро установить отступ абзаца и положение текста на странице можно при помощи ползунков «Линейки». Параметры регулировки отображается сверху листа под панелью инструментов и слева. Если в документе ее нет, нужно включить. Перейдите во вкладку «Вид» и активируйте инструмент «Линейка»
Что нужно знать о линейке:
- Верхний ползунок — установка красной строки для абзацев.
- Нижний ползунок — перемещение остальных строчек текста.
- Ползунок справа — перемещение данных на странице справа налево.
Чтобы задать тексту нужное форматирование на странице, перемещайте курсором ползунки по линейке до тех пор, пока не достигните нужного результата. При работе со всем документом следите, чтобы у «песочных часов» захватывались обе части.
В качестве примера, вы можете использовать заданные параметры, как показано на картинке выше и увидеть результат форматирования текста. Далее, вы можете сами установить нужные параметры, путем перемещения ползунков «Линейки».
Выровнять документ Microsoft Word «по ширине» — несложно. Но нужно не забывать о выделении фрагментов или всех страниц, иначе вносимые изменения коснуться только того абзаца (пустого или набранного текстом), на котором стоит курсор в момент форматирования.
Практическая работа «Редактирование и форматирование текста в Word»
Для закрепления навыков выполните следующее задание на форматирование текста в word . Наберите или скопируйте текст в свой текстовый редактор.
«Каждый охотник желает знать, где сидит фазан» (красный, оранжевый, жёлтый, зелёный, голубой, синий, фиолетовый). Это мнемоническая фраза, используемая для запоминания основных цветов видимого спектра светового излучения. Является так называемым акростихом.
Используя теоретические навыки данной статьи выполните форматирование текста в ворде следующим образом:
- Задайте всему тексту гарнитуру шрифта Times New Roman и размер 14.
- Измените цвет слов, обозначающих цвет соответствующим цветом текста.
- В первом предложении сделайте первое слово жирным шрифтом, второе – курсивом, третье – подчеркнутым, четвертое – зачеркнутым.
- Во втором предложении измените шрифт в режим «Начинать С Прописных» (смотри рисунок в начале статьи номер 5).
- В третьем предложении выделите текст желтым фоном.
- Примените к абзацу выравнивание по ширине.
Дополнительная информация:
Сила простоты
Редактирование значительно упрощает текст, делает его понятным и доходчивым. И здесь я должен признаться. Сказать, что мои тексты до редактирования оставляют желать лучшего — не сказать ничего.
Однажды я случайно отправил черновик стилистическому редактору на вычитку. Вместо финальной версии. Пришел ответ с кучей правок и сопроводительным письмом: “Обнять и плакать. Мой сын в 8-м классе пишет грамотнее. Без обид. ;)”
Было жутко стыдно. Когда отправил нужную версию, последовало изумление: “Это точно ты писал? Текст уже вычитан. Всего пара мелких моментов.”
Мои тексты до и после редактирования смотрятся очень контрастно. Но главное — после редактирования они становятся гораздо проще.
Простота позволяет быстро и доходчиво донести до человека Вашу мысль. Есть люди, время которых стоит дорого. Очень дорого. В переговорах с такими людьми нужно за 1 минуту донести суть годового бизнес-плана. И здесь простота решает.
Дополнительные инструменты для преобразования текста
Пользователи могут столкнуться с опечатками, ошибками в тексте. Некорректное слово или букву можно исправить при помощи инструмента «Возврат». Он находится на верхней панели, смотрите фото:

Здесь вы можете активировать выпадающий флажок и выбрать одну из последних выполненных команд при условии, что сохранение файла еще не было выполнено. Отменить операцию и любое другое действие можно посредством комбинации клавиш «Ctrl+Z».
После сохранения документа буфер обмена и история операций обнуляется, поэтому сделать возврат манипуляции будет невозможно. Остается только заново проводить действие.
Форматирование текста можно осуществлять нажатием одной кнопки при помощи инструмента Штампы. Читайте подробную инструкцию в этой публикации.
На планшете с Windows 10
Чтобы выделить слово, дважды коснитесь его.
Чтобы выбрать группу слов или блок текста, выделите первое слово, а затем перетащите маркеры ( ) в конец выделенного диапазона.
Чтобы выделить абзац, трижды щелкните его.
Вы можете использовать параметры форматирования на вкладке Главная.
Изменение шрифта: выделите фрагмент текста, а затем нажмите поле «Название шрифта». Выберите шрифт в раскрывающемся списке.
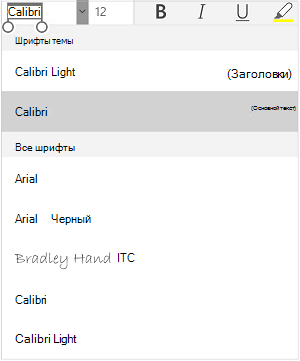
Изменение размера шрифта: выделите фрагмент текста, нажмите поле «Размер шрифта» и выберите нужный вариант из раскрывающегося списка.
Полужирное начертание, курсив и подчеркивание: выделите фрагмент текста, а затем коснитесь соответствующего значка, чтобы применить форматирование.
Выделение текста: выделите фрагмент текста, коснитесь значка «Выделение» и выберите нужный цвет.
Изменение цвета шрифта: коснитесь значка «Цвет шрифта» и выберите нужный цвет.
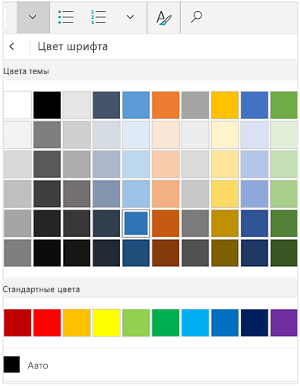
Зачеркнутый текст: выделите текст и нажмите стрелку вниз. Коснитесь значка «Зачеркнутый» в меню Шрифт.
Удаление форматирования: выделите текст, форматирование которого вы хотите удалить, и нажмите стрелку вниз. Выберите Очистить форматирование в меню Шрифт.
Надстрочный или подстрочный текст: выделите фрагмент текста, нажмите стрелку вниз и выберите в «Надстрочный» или «Подстрочный» в меню Шрифт.
Если вы используете устройство в книжной ориентации, многие возможности форматирования будут отображаться в меню «Шрифт».
Применение стиля: выделите фрагмент текста, коснитесь значка «Стиль» и выберите один из готовых стилей.
Добавление маркированного или нумерованного списка: выделите текст, а затем коснитесь значка маркированного или нумерованного списка.
Вы можете выбрать стиль списка.
Понижение или повышения уровня абзаца: коснитесь абзаца и нажмите значок отступа или отрицательного отступа.
Выравнивание текста: коснитесь текста, а затем нажмите значок выравнивания, чтобы выровнять его по левому краю, центру, правому краю или ширине.
Междустрочный интервал: чтобы добавить или удалить пустое место до и после строки или абзаца, коснитесь текста, нажмите стрелку и выберите нужный вариант.
Вставка или удаление символов табуляции: нажмите место, куда нужно добавить символ табуляции, коснитесь значка табуляции, а затем нажмите значок вставки.
Чтобы применить отступ только к первой строке или использовать выступ, коснитесь значка абзаца, нажмите Особый отступ, а затем выберите нужный вариант.
Вы также можете выбрать параметры форматирования из меню «Правка».

Вырезание и вставка или копирование и вставка: выделите фрагмент текста, коснитесь значка ножницами, чтобы вырезать текст или значок копировать, чтобы скопировать текст, выберите новое расположение и нажмите значок буфера обмена. Нажмите стрелку рядом с меню « Вставка » отображается в буфер обмена. Можно выбрать вставки, Сохранить исходное форматирование, Сохранить только текст или Формат по образцу.
Поиск определения: выберите слово и нажмите Интеллектуальный поиск.
открываем отредактированный документ и меняем стиль «Обычный» на «Без интервала», для этого щелкаем на кнопке «Без интервала» в группе стили;
устанавливаем шрифт (гарнитуру шрифта) Times New Roman, размер 12 пунктов – выделяем весь текст, наводим на него указатель мыши и в появившейся Мини-панели инструментов выбираем шрифт: Times New Roman и размер 12 пунктов;
выравниваем текст по ширине, для этого выделяем весь текст и щелкаем на кнопке По ширине в группе Абзац;
устанавливаем отступ первой строки, для этого выделяем текст, щелкаем на кнопке Абзац и в открывшемся окне диалога устанавливаем величину отступа первой строки 1, 25 см;
добавляем к тексту заголовок (Мой первый документ), устанавливаем ему уровень заголовка: Заголовок 1 и выравниваем его по центру, для этого выделяем заголовок, щелкаем на кнопке Заголовок 1 в группе стили (заголовок форматируются с помощью встроенного стиля заголовков «Заголовок 1»), а затем на кнопке По центру в группе Абзац;
в первом абзаце фрагменту текста (Мой первый документ) назначить начертание – курсив, подчеркнутый, для этого выделяем указанный фрагмент и щелкаем на кнопках Курсив и Подчеркнутый;
устанавливаем размеры полей страницы: верхнее и нижнее – 2 см, левое – 2,5 см, правое – 1,5 см, для этого на вкладке «Разметка страницы» щелкаем на кнопке запуска окна диалога «Параметры страницы» в группе «Параметры страницы».
Форматирование для веб-страницы
Текст на странице сайта тоже форматируемый. Только в html вместо кнопок используются теги. Их нужно вписывать непосредственно к форматируемым участком текста, возможно даже перед каждым словом. Так к слову или отдельным буквам присваиваются собственные характеристики. Не забывайте закрывать каждый тег в конце редактируемого участка. А ещё можно просто скопировать понравившийся формат текста прямо из интернета.
Детальнее разобраться в форматировании текста в html, особенно в html5, вам помогут видеокурсы Михаила Русакова. Вот бесплатный подробный видеокурс по HTML и CSS. Обучение поделено на логические этапы, благодаря чему новую информацию вы усвоите быстрее.
Уроки охватывают также приемы работы на мобильных устройствах. Так вы получите разносторонний охват знаний и применять их далее сможете шире.
Мой блог обновляется регулярно, чтобы не пропустить самые свежие публикации, подпишитесь на обновления. В моей группе Вконтакте так же отображаются новые статьи, там вы сможете отслеживать их прямо со своей страницы.
Как сделать форматирование в уже готовом тексте
Когда текст набран и проверен, его остается корректно отформатировать. Все параметры применяются аналогично, поэтому сложностей при оформлении возникать не должно
Единственное важное правило, которое должен запомнить пользователь при форматировании готового текста — это выделение фрагмента, над которым проводятся все манипуляции. Давайте рассмотрим на примере
- Выделяем готовый текст целиком и применим к нему шрифт Comic Sans MS, добавим из палитры синий оттенок.

- Теперь выделим часть текста в качестве отдельного блока. Выделяем фрагмент текста в середине готового документа, затем переходим в блок «Абзац» и делаем клик по инструменту «Выравнивание по центру».

Параметры страницы
Еще один момент в рассмотрении вопроса о том, как отформатировать текст в «Ворде», связан с настройкой параметров самой страницы, доступ к которым в последних версиях редактора можно получить через меню дизайна с выбором полей, ориентации или размер листа.
Обычно при создании документов используется бумага формата A4 в портретной (вертикальной) ориентации. При выборе желаемых значений эти параметры можно изменить по своему усмотрению. Что касается настройки полей, возвращаясь к вопросу оформления диссертации, необходимо установить левое поле 3 см, правое поле — 2 см, верхнее и нижнее поля — 1,5 см. Если нет никаких требований как таковых, значения по умолчанию можно оставить без изменений или изменить, в зависимости от ваших предпочтений.
В разделе дизайна для страницы вы можете применить настройку границы и фона, изменить цвет или применить специальные темы (если документ не был создан или открыт в режиме совместимости с сохранением файла в формате DOC редактора предыдущих версий, а не в формате DOCX текущей версии программы).
Заголовки, списки, колонки и колонтитулы
Выделить заголовки можно совершенно просто, используя для этого кнопки на основной панели, где можно выбрать нужный вид из нескольких встроенных шаблонов.
При создании списков используются специальные кнопки установки маркеров, нумерации или многоуровневых списков. Для каждой предусмотрено разворачиваемое меню, в котором можно выбрать определенный шаблон или настроить параметры отображения списка самостоятельно.
Колонтитулы, в которых вводимый текст отображается на каждой странице, можно установить из меню вставки (верхний или нижний). Их параметры тоже можно поменять. Тут же имеются инструменты вставки номеров страниц, примечаний, ссылок и т. д. (если это предусмотрено структурой документа).
Форматирование по образцу
Наконец, предположим, что вы отформатировали нужный вам кусок текста или определенный раздел. В редакторе имеется интересная возможность использования форматирования по образцу.
Кнопка его применения находится на панели, если используется главное меню. Достаточно просто выделить нужный фрагмент текста, нажать на кнопку (она превратится в кисточку с указателем), после чего подвести курсор к другому фрагменту и нажать левую кнопку мыши. После этого и произойдет применение формата без изменения текстового содержимого фрагмента.
Примечание: также можно использовать всевозможные шаблоны, стили и многие другие инструменты, которые здесь подробно не рассматривались, поскольку упор делался на ручное форматирование.
Примечание: Мы стараемся как можно оперативнее обеспечивать вас актуальными справочными материалами на вашем языке. Эта страница переведена автоматически, поэтому ее текст может содержать неточности и грамматические ошибки
Для нас важно, чтобы эта статья была вам полезна. Просим вас уделить пару секунд и сообщить, помогла ли она вам, с помощью кнопок внизу страницы
Для удобства также приводим ссылку на оригинал (на английском языке) .
В Word на планшете с Android, iPad или планшете с Windows можно выбрать и отформатировать текст, изменить интервалы между строками и абзацами, настроить отступы и добавить списки. Вы также можно использовать меню «Правка»для вырезания, копирования, вставки и удаления выбранного текста.
Важность списков — уважаете ли вы это?
Как я уже говорил, списки скучны. Но они экономят время, когда документ должен быть упражнением в экономике. Списки мгновенно становятся немного менее скучными, чем блоки текста.
Вы будете сталкиваться со списками в Microsoft Word почти ежедневно — от использования Word для быстрого мозгового штурма о расширенных функциях Mail Merge. другого. Или вам может просто понадобиться продемонстрировать список своих достижений в изготовленном Microsoft Word резюме
Я смею называть списки организационной основой документа. Вот почему каждый совет, который помогает нам форматировать и управлять списками в Microsoft Word, помогает. Это где вы входите.
Редактирование документов в Ворде
Редактирование текста включает в себя несколько этапов. Начнем мы с редактирования символов. Для этого используются клавиши «Backspace» или «Delete». «Backspace» удаляет символ, расположенный слева от курсора, «Delete» – справа. Выделить слово, символ или цифру можно кликнув по нему два раза мышкой. Дальше или наберите другое слово, или нажмите одну из указанных кнопок, чтобы его удалить.
Теперь отредактируем абзацы. Если нужно, чтобы предложение в тексте начиналось с нового абзаца, поставьте курсор перед первым словом в этом предложении и нажмите «Enter». Чтобы объединить два абзаца, поставьте курсор после последнего слова первого предложения и нажмите «Delete».

Чтобы отредактировать фрагменты текста, выделите его мышкой: установите курсор в начале фрагмента, нажмите левую кнопку мыши и, не отпуская ее, переместите курсор в конец фрагмента. Выделите текст можно и другим способом: установите курсор в начале нужного текста, зажмите клавишу «Shift» и поставьте курсор в конец текста, который нужно выделить.
Выделенный фрагмент можно удалить, нажав клавишу «Backspace» или «Delete». Также можно кликнуть по нему левой кнопкой мыши и, не отпуская ее, переместить фрагмент в нужную часть документа.
Если нужно перетащить фрагмент в другой документ Word, откройте два документа так, чтобы оба они были видны на экране. Затем, с помощью мыши, перетащите текст во второй документ.
Для работы с фрагментом текста, можно использовать и горячие клавиши. Выделите текст, нажмите «Ctrl+C» – скопировать, или «Ctrl+X» – вырезать. Затем установите курсор в другую часть документа и нажмите «Ctrl+V» – вставить.

Если Вам нужно отменить последнее действие, нажмите на кнопочку «Отменить ввод» на панели быстрого доступа. Там же есть кнопка в виде дискеты, нажмите на нее, чтобы сохранить документ. Выполнить отмену можно нажав комбинацию клавиш «Ctrl+Z».
Если Вам нужно вставить специальные символы в текст документа, перейдите на вкладку «Вставка» и нажмите по кнопочке «Символ», выберите пункт «Другие символы».

В следующем окне в поле «Шрифт» выберите «(специальные знаки)», ищите тот, который нужно вставить в документ, выделяйте его мышкой и нажимайте «Вставить». Знак будет добавлен в то место документа, где был установлен курсор. Можете также перейти на вкладку «Специальные знаки». Затем закройте окно.


Важным моментом также является проверка правописания в документе. Орфографические ошибки подчеркнуты в тексте красной волнистой линией, грамматические – зеленой.
Перейдите на вкладку «Рецензирование» и кликните по кнопочке «Правописание».

Для грамматических ошибок Word предложит возможные слова для замены, для орфографических, в окошке будет написано пояснение ошибки.

Когда проверка правописания в документе будет закончена, появится соответствующее диалоговое окно, кликните в нем по кнопочке «ОК».
Если в процессе редактирования текста у Вас появились пустые листы, прочтите статью: как удалить страницу в Word.
Выполнять редактирование удобнее с включенными непечатаемыми знаками. Они показывают конец абзаца, знаки табуляции, разрывы страниц и прочее. Включить их можно нажав на кнопочку «Отобразить все знаки» на вкладке «Главная». Поначалу будет непривычно, но со временем, это значительно упростит работу с документами.

Что значит «Отформатировать текст в «Ворде»»?
Начнем самого понятия форматирования текста. Что это такое? Грубо говоря, это есть оформление материала таким образом, чтобы он легко воспринимался визуально при прочтении.
Согласитесь, ведь мелкие или слишком большие буквы воспринимают не все. То же самое касается и моментов, когда, например, некоторые главные тезисы не выделены, а читатель просто может потерять основную мысль содержимого. Разного рода заковыристые шрифты тоже могут сделать текст совершенно нечитабельным, не говоря уже о применении цветового оформления или заливок (если это совершенно не нужно) и отсутствии абзацев, когда текст получается «скомканным».
На планшете с Andro />
Вы можете выделять слова, предложения или абзацы.
Чтобы выделить слово, дважды коснитесь его.
Чтобы выбрать группу слов или блок текста, выделите первое слово, а затем перетащите маркеры ( ) в конец выделенного диапазона.
Чтобы выделить абзац, трижды щелкните его.
Изменение шрифта: выделите фрагмент текста, а затем нажмите поле «Название шрифта». Выберите шрифт в раскрывающемся списке.
Изменение размера шрифта: выделите фрагмент текста, нажмите поле «Размер шрифта» и выберите нужный вариант из раскрывающегося списка.
Изменение цвета шрифта: коснитесь значка «Цвет шрифта» и выберите нужный цвет.
Полужирное начертание, курсив, подчеркивание и зачеркивание: выделите фрагмент текста, а затем коснитесь соответствующего значка, чтобы применить форматирование.
Выделение текста: выделите фрагмент текста, коснитесь значка «Выделение» и выберите нужный цвет.
Применение стиля: выделите фрагмент текста, коснитесь значка «Стиль» и выберите один из готовых стилей.
Если вы используете устройство в книжной ориентации, многие возможности форматирования будут отображаться в меню Шрифт.
Удаление форматирования: выделите текст, форматирование которого вы хотите удалить, и коснитесь значка «Очистить форматирование» ( ).
Надстрочный или подстрочный текст: выделите текст, который вы хотите сделать надстрочным или подстрочным, коснитесь значка «Шрифт», а затем выберите нужный вариант.
Добавление маркированного или нумерованного списка: выделите текст, а затем коснитесь значка маркированного или нумерованного списка.
Вы можете выбрать стиль списка.
Понижение или повышения уровня абзаца: коснитесь абзаца и нажмите значок отступа или отрицательного отступа.
Выравнивание текста: коснитесь текста, а затем нажмите значок выравнивания, чтобы выровнять его по левому краю, центру, правому краю или ширине.
Междустрочный интервал: чтобы добавить или удалить пустое место до и после строки или абзаца, коснитесь текста, нажмите значок интервала и затем выберите нужный вариант.
Вставка или удаление символов табуляции: нажмите место, куда нужно добавить символ табуляции, коснитесь значка табуляции, а затем нажмите значок вставки.
Чтобы применить отступ только к первой строке или использовать выступ, коснитесь значка абзаца, нажмите Особый отступ, а затем выберите нужный вариант.
Вы также можете выбрать параметры форматирования из меню «Правка».

Вырезание и вставка или копирование и вставка: выделите фрагмент текста, коснитесь значка ножницами или значок копирования, коснитесь его, чтобы выбрать новое расположение, а затем коснуться значка буфер обмена. Нажмите стрелку рядом с меню « Вставка » отображается в буфер обмена. Вы можете выбрать вставки, Сохранить исходное форматирование, Сохранить только текст или Формат по образцу.