Как через биос отформатировать жесткий диск (и восстановить windows)
Содержание:
- Форматируем винчестер через БИОС
- Очистка через БИОС посредством установщика ОС
- Как быстро отформатировать жёсткий диск через БИОС
- Как отформатировать диск C в Windows 7, 8 и Windows 10
- Форматирование через ERD Commander
- Стандартные средства Windows
- Вопрос-Ответ
- Как форматировать жесткий диск через BIOS
- Проблемы и их решение при форматировании
- Как быстро отформатировать флешку
- Как форматировать диск с Windows 10?
- Как форматировать жесткий диск через БИОС, возможно ли это? :: SYL.ru
- Как выполнить форматирование жесткого диска при помощи установщика Windows
Форматируем винчестер через БИОС
Для выполнения поставленной задачи нам понадобится DVD или USB-накопитель с дистрибутивом Виндовс, который имеется в запаснике у любого мудрого пользователя ПК. Попробуем также сами создать аварийный загрузочный носитель.
Способ 1: Использование стороннего софта
Для форматирования жесткого диска через BIOS можно применить один из множества дисковых менеджеров от различных разработчиков. Например, свободно распространяемый AOMEI Partition Assistant Standard Edition.
- Скачиваем, устанавливаем и запускаем программу. Сначала нам надо создать загрузочный носитель на платформе Windows PE, облегченной версии оперативной системы. Для этого переходим в раздел «Сделать загрузочный CD».
Дожидаемся окончания процесса. Завершаем кнопкой «Конец».
- Перезагружаем ПК и входим в BIOS посредством нажатия клавиши Delete или Esc после прохождения первоначального теста. В зависимости от версии и марки материнской платы возможны и иные варианты: F2, Ctrl + F2, F8 и другие. Здесь меняем приоритет загрузки на нужный нам. Подтверждаем изменения в настройках и выходим из прошивки.
- Загружается Windows Preinstallation Environment. Опять открываем AOMEI Partition Assistant и находим пункт «Форматирование раздела», определяемся с файловой системой и нажимаем «OK».
Способ 2: Использование командной строки
Вспомним старый добрый MS-DOS и давно известные команды, которые многие пользователи незаслуженно игнорируют. А зря, ведь это очень просто и удобно. Командная строка предоставляет широкие функциональные возможности для управления ПК. Разберемся, как применить её в данном случае.
- Вставляем установочный диск в дисковод или флешку в порт USB.
- По аналогии со способом, приведенным выше, заходим в BIOS и ставим первым источником загрузки DVD-привод или флешку в зависимости от места нахождения загрузочных файлов Виндовс.
Сохраняем внесенные изменения и выходим из BIOS.
Компьютер начинает загружать установочные файлы Windows и на странице выбора языка инсталляции системы нажимаем сочетание клавиш Shift + F10 и попадаем в командную строку.
В открывшейся командной строке в зависимости от поставленной цели вводим:
format /FS:FAT32 С: /q — быстрое форматирование в FAT32;
format /FS:NTFS С: /q — быстрое форматирование в NTFS;
format /FS:FAT32 С: /u — полное форматирование в FAT32;
format /FS:NTFS С: /u — полное форматирование в NTFS, где C: — имя раздела жесткого диска.
Дожидаемся завершения процесса и получаем отформатированный с заданными характеристиками том жесткого диска.
Способ 3: Применение установщика Windows
В любом установщике Виндовс присутствует встроенная возможность отформатировать нужный раздел винчестера перед инсталляцией оперативной системы. Интерфейс здесь элементарно понятен для пользователя. Трудностей быть не должно.
- Повторяем четыре начальных шага из способа № 2.
- После начала инсталляции ОС выбираем параметр «Полная установка» или «Выборочная установка» в зависимости от версии Windows.
На следующей странице выбираем раздел винчестера и нажимаем «Форматировать».
Поставленная цель достигнута. Но этот способ не совсем удобен, если вы не планируете ставить новую операционную систему на ПК.
Мы рассмотрели несколько способов того, как можно отформатировать жесткий диск через BIOS. И будем с нетерпением ждать, когда разработчики «вшитых» микропрограмм для материнских плат создадут встроенный инструмент для этого процесса.
Стандартные средства не предполагают прямой возможности форматировать жесткий диск через BIOS. Когда-то во время использования DOS, которая сама по себе уже была операционной системой, но загружалась так же, как BIOS, можно было набрать в Командной строке DEL плюс имя диска и выполнить это действие. Сегодняшние ПК такой возможности не дают. Поэтому для выполнения этой операции надо пользоваться либо операционной системой, либо специальными программами. Первый вариант не подходит, если ОС не запускается. Кроме того, Windows защищает себя. Если попробуете провести форматирование тома, обычно это диск «С», на котором записана ОС, то это действие будет запрещено. Поэтому нужен другой подход. Но выход в BIOS главным образом необходим, как промежуточная стадия выполнения действия. Поэтому разберемся, как отформатировать жесткий диск через БИОС, учитывая эти особенности.
Очистка через БИОС посредством установщика ОС
На Windows 7 и старшие версии ОС производится непосредственно во время установки. На этапе выбора системного диска, на который будет производиться установка, нужно зайти в раздел Настройки, выбрать форматирование и подтвердить его. После завершения процесс установки новой операционки продолжится автоматически. Все действия совершаются в таком порядке:
- Вставьте в устройство носитель с загрузочным файлом новой ОС, выберите нужный язык установки.
- После определения языка выберите пункт Полная установка.
- Теперь выберите диск, который требует форматирования, и зайдите в раздел Настройки диска.
- Все, нажмите кнопку «Форматировать», дождитесь завершения процесса и продолжайте установку свежей ОС.
Важно! Форматирование безвозвратно стирает данные, которые находятся на жестком диске. Поэтому нужные файлы предварительно скопируйте на любой носитель
Как быстро отформатировать жёсткий диск через БИОС
Часто перед установкой операционной системы пользователи задаются вопросом, как отформатировать жесткий диск через БИОС. К такой процедуре приходится прибегать, чтобы очистить разделы, недоступные после запуска windows. Однако стоит помнить, что полностью удалить информацию с самого винчестера таким способом не получится.
Описание процедуры
Для ее выполнения потребуется загрузочное устройство с записанной ОС (его желательно создавать заранее). Последовательность действий, чтобы отформатировать диск через BIOS, такова:
- Перезагрузить компьютер с подключенным носителем и сразу после старта войти в систему ввода/вывода с помощью соответствующей клавиши. Обычно это F12, F8 или Escape, но если версия сильно устарела, могут применяться другие комбинации.
- В появившемся окне необходимо открыть вкладку Boot далее Boot Option Priorities. Этот раздел позволяет выбрать, откуда будет осуществляться загрузка ОС (с флешки или иного устройства), что и требуется сделать. В зависимости от съемного носителя отмечаем USB-порт либо CD-ROM.
- Выйти, сохранив внесенные изменения, после чего компьютер перезагрузится. Перед тем, как начать форматирование диска, потребуется осуществить запуск ОС с выбранного устройства нажатием любой клавиши на ноутбуке.
- Вызвать командную строку. Если процедура осуществляется при помощи носителя с windows 7, следует нажать комбинацию Shift+F10. Для 8 версии этот способ не работает, его заменяет пользовательский интерфейс.
- Убедиться в верном буквенном обозначении, перед тем как отформатировать диск. После запуска с загрузочного устройства оно может измениться, поэтому чтобы не удалить важные файлы, нужно ввести «wmic logicaldisk get deviceid, volumename, size, description».
- Перейти непосредственно к процедуре очистки. Для этого требуется вбить в окне «format /FS:NTFS X: /q», вместо X вписав желаемое обозначение, например, С (диск, чаще всего нуждающийся в удалении данных из системного раздела).
Затем останется лишь дождаться конца процесса, подтвердив команду нажатием на Enter.
Другие методы
Установщик Виндовс позволяет обойтись без CMD, пользоваться которой некоторые люди почему-то боятся. Здесь будет задействован лишь привычный интерфейс, однако перед тем, как приступить к форматированию жесткого диска через BIOS, придется осуществить первые 3 пункта предыдущего раздела.
После этапа выбора языка следует нажать на «Полную установку», вызвать список доступных дисков и настроить инсталляцию. В открывшихся параметрах нужно курсором отметить пункт «Форматирование» и следовать дальнейшим указаниям. Однако, этот способ не подойдет, если установка операционной системы windows не требуется.
Кроме того, можно воспользоваться программой ERD Commander, создав на ее основе загрузочный CD. В БИОСе также потребуется выбрать приоритетное устройство для запуска (в данном случае — привод). Когда программа откроется, следует войти в раздел MicroSoft Diagnostic and Recovery Toolset и нажимать «Далее» до тех пор, пока не откроется рабочее окно. В нем нужно кликнуть на пункт «Очистка», после чего начнется форматирование жесткого диска (через БИОС без посторонних средств это невозможно).
Существует и другая программа, позволяющая сделать все то же и записать аварийную флешку — AOMEI Partition Assistant Standard Edition. Она является бесплатным аналогом утилит для работы с различными накопителями и обладает дружелюбным интерфейсом, поэтому пользователь сможет без сторонних подсказок понять, как форматировать жесткий диск.
В целом алгоритм действий практически одинаков для большинства ОС, но наименования пунктов могут существенно отличаться друг от друга. То же самое касается и системы ввода/вывода: названия разделов могут не совпадать с приведенными выше из-за разницы в версиях
Однако хоть и жесткий диск с windows очистить проще, важно помнить, что использование сторонних средств является обязательным. Форматировать через БИОС не представляется возможным из-за отсутствия должного функционала, поэтому придется запастись загрузочным устройством
Как отформатировать диск C в Windows 7, 8 и Windows 10
Есть пара способов, с помощью которых можно отформатировать системный диск в «Семерке», «Восьмерке» или «Десятке». Чтобы воспользоваться ими, вы должны иметь права администратора, иначе операционная система не даст это сделать. Алгоритм одинаковый независимо от версии Windows.
Способ 1:
- Нажать кнопку «пуск» и перейти на Панель управления.
- Выбрать пункт «Администрирование».
- Перейти в раздел «Управление компьютером».
- В открывшемся окне выделить вкладку «Управление дисками» в левой части интерфейса.
- В списке выбрать необходимый диск и кликнуть по нему правой кнопкой мышки.
- Из предложенных опций выбрать «Форматирование».
- Выбрать размер нового логического тома, файловую систему, размер кластера, установить метку и при необходимости галочку «Быстрое форматирование».
- Нажать кнопку «Начать» и дождаться окончания процедуры.
После этого все данные с выбранного диска будут удалены. Если это был системный раздел, на которых записана Виндовс, компьютер перезагрузится и предложит загрузиться с носителя, на котором есть операционная система. Чтобы он работал нормально, потребуется повторно установить Windows.
Способ 2:
- Нажать кнопку «Пуск» и в строке поиска ввести cmd.
- Запустить от имени администратора найденный файл cmd.exe.
- В командной строке ввести команду format c: / FS:NTFS и нажать кнопку Enter.
Произойдет то же самое ,что описано в параграфе выше.
Форматирование через ERD Commander
Есть еще один эффективный способ для быстрого форматирования винчестера без загрузки ОС. Для этого нужно скачать программу ERD Commander и создать на ее основе загрузочный диск. В BIOS в качестве основного загрузочного устройства выберите дисковод (Вы уже знаете, как это сделать). Когда программа запустится, заходите в раздел «MicroSoft Diagnostic and Recovery Toolset». Во всех появившихся запросах нажимаем «Далее» пока не появится рабочее окно, в котором выбираем пункт «Очистка диска» и проводим форматирование жесткого диска.
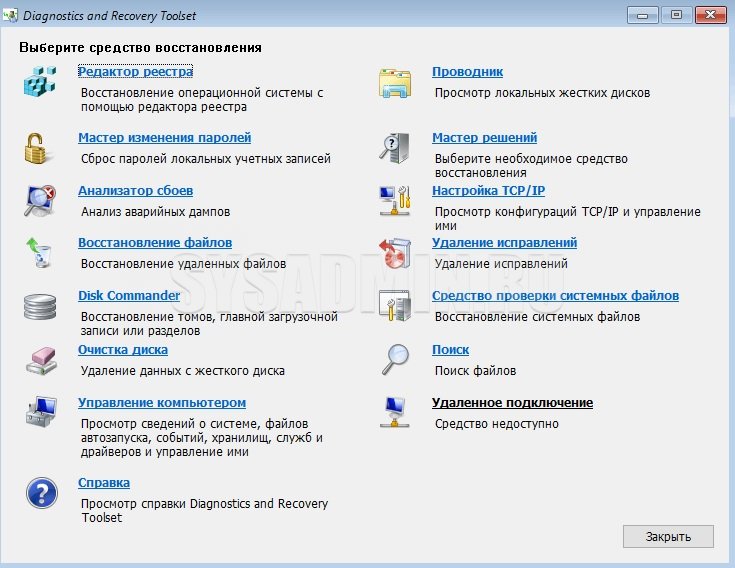
Таким образом, мы рассмотрели все основные способы того, как провести форматирование жесткого диска через BIOS. В случае наличия загрузочных дисков с другими ОС названия пунктов могут незначительно изменяться, но логика процедур не изменится.
Стандартные средства Windows
С помощью этой нехитрой процедуры вы без труда сможете очистить несистемные диски, на которых записана информация.
Откройте папку «Проводник», щелкните по значку «Этот компьютер». В правом окне отобразятся накопители. Выберите нужный и нажмите на него правой клавишей мыши.
Появится список доступных команд. Из него щелкните по строчке «Форматировать». После этого задайте необходимые параметры работы вручную или оставьте пункты по умолчанию.
Автоматически система предложит провести «Быстрое форматирование». Оставьте этот пункт нетронутым, если нужно только создать новую таблицу файлов. Если нужно удалить данные, снимите галочку напротив этого раздела. Нажмите кнопку «Начать», дождитесь завершения процедуры
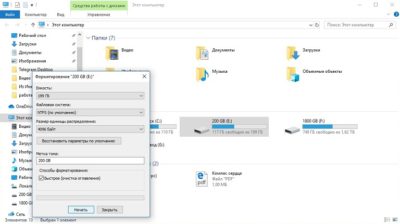
Другой вариант, как отформатировать винчестер, — выполнить действия через «Панель управления»:
- В «Поиске» задайте «Администрирование», откройте меню.
- Выберите пункт «Управление компьютером».
- В открывшейся папке выберите «Управление дисками».
- Справа появится меню, где отобразятся накопители и информация о них.
- Выберите нужный носитель. Щелкните по нему правой клавишей мыши.
- Активируйте функцию «Форматировать». Последовательно выполните шаги, как при операции через «Проводник».
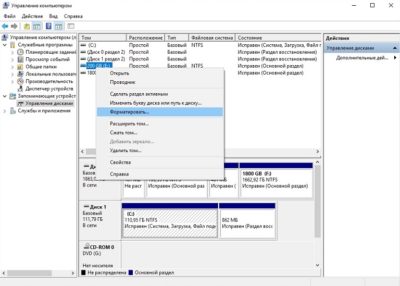
Преимущество данного метода в том, что панель «Администрирования» отображает накопители, которые не видны через «Проводник».
Форматирование через командную строку
Этот метод чуть сложнее, требует внимательного подхода. Чтобы выполнить процедуру, необходимы права администратора. Иначе вы не получите доступ.
Активируйте окно «Командной строки». Можете найти его через «Поиск». Или запустить сочетанием кнопок «WIN» и «R». Всплывет окно, в котором нужно прописать «CMD» и нажать «OK».
Откроется черное окно. В нем нужно прописать команду для очистки винчестера: format. И добавить к ней букву, обозначающую нужный том. Например, «format d». При этом выполняется глубокое форматирование накопителя с полным удалением данных.
Для выполнения быстрой очистки, пропишите команду «format d: /q».
Если нужно задать файловую систему, введите команду по типу «format d: fs:FAT32». Наименование системы может быть другим, в зависимости от потребностей.
Чтобы выбрать быструю очистку и тип системы файлов, используйте: «format d: fs:FAT32 /q».
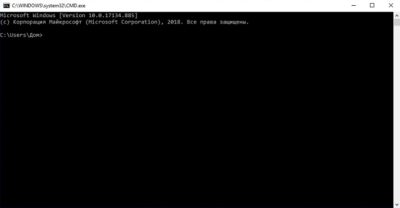
Вопрос-Ответ
Bios не видит жесткий диск Samsung, при включении компьютера он издает один короткий писк и все. При подключении второго рабочего ЖД одновременно с этим диском Samsung компьютер зависает.
Ответ
. Возможно, bios не определяет жесткий диск, поскольку он вышел из строя (это может быть механика или электроника). Если к материнской плате вашего ПК присоединен динамик, он может издавать звук, диагностирующий проблему HDD.
При возможности проверьте видимость жесткого диска на другом компьютере, но симптомы говорят о том, что это все же поломка.
Устанавливая операционную систему, а также при изменении файлов, перераспределении места между разделами, необходимо форматировать жёсткий диск. Это довольно частая операция, выполняемая пользователями ПК. Если вы ещё не делали ничего подобного, то давайте разберёмся с теоретической частью вопроса.
Как форматировать жесткий диск через BIOS

Форматирование жесткого диска через BIOS – один из наиболее популярных вопросов в интернете. Данная статья будет посвящена этому вопросу, рассказывая о двух способах форматирования HDD.
Сразу следует уточнить, что одним лишь БИОСом выполнить процедуру форматирования жесткого диска не получится, поскольку дополнительно обязательно потребуется дистрибутив Windows, записанный на диск или флешку.
Как создать загрузочную флешку
Способ 1: через командную строку
Суть такая: вам потребуется выполнить вход в BIOS, в настройках установить в качестве главного загрузочного устройства вашу загрузочную флешку или диск с Windows, а затем, загрузив дистрибутив, запустить окно терминала, через который и будет происходить форматирование HDD.
1. Подключите загрузочную флешку или вставьте диск, а затем отправьте компьютер в перезагрузку, на самом раннем этапе включения компьютера, начиная нажимать клавишу, отвечающую за вход в BIOS (В большинстве случаев это либо клавиша F2, либо Del).
2. Попав в BIOS, вам потребуется установить флешку или диск в качестве главного загрузочного устройства. Например, в Phoenix Award BIOS вам потребуется пройти к разделу «Advansed BIOS Features», выбрать параметр «First Boot Device» и установить флешку или диск в качестве главного загрузочного устройства (в вашем случае пункты меню могут различаться в зависимости от версии BIOS).

3. Загрузив дистрибутив с Windows, на экране должно отобразиться окно установки языка. Для того чтобы выполнить запуск терминала, нажмите сочетанием клавиш
Shift+F10. Если у вас используется дистрибутив с Windows 8 и старше, установите язык меню, а затем пройдите к пункту «Диагностика» – «Дополнительные возможности» – «Командная строка».
4. На экране отобразится окно терминала, с помощью которого и будет выполняться процедура форматирования HDD. Проведите в окне терминала следующего вида команду:
wmic logicaldisk get deviceid, volumename, size, description
Завершающая команда будет зависеть от того, в какой файловой системе вам требуется выполнить чистку жесткого диска.
Форматирование в FAT32:
format /FS:FAT32 M: /q
Форматирование в NTFS:
format /FS:NTFS M: /q
Где «M» – буква вашего HDD.
Способ 2: через установщик Windows
В данном способе форматирование жесткого диска будет запущено не через окно терминала, а непосредственно через интерфейс установщика Windows.
1. Выполните первый и второй шаг, описанный в первом способе.
2. Когда на экране отобразится меню установки языка, установите русский и переходите далее.

3. Выберите пункт «Полная установка (дополнительные параметры)».

4. Выберите диск, который будет форматирован, а затем щелкните по кнопке «Настройка диска».

5. Выделите диск, а затем щелкните по кнопке «Форматировать».
Дождитесь завершения процедуры форматирования.
Проблемы и их решение при форматировании
Как быстро без потери данных форматировать диск?
К сожалению, это невозможно. Вся хранящаяся информация будет удалена. Восстановить можно будет лишь часть данных.
Какой диск лучше: выносной или внешний?
Форматирование внешних дисков выполняется так же, как и для обычного жёсткого диска. При данном процессе будет удалена вся информация, включая windows, после выполнения диск получается, как новый без windows.
Невозможно отформатировать жёсткий диск
Если вы все сделали по инструкции, а результата не добились, не стоит бить тревогу. Это не всегда значит что-то плохое.
- команда format — не может быть задействована для системного диска, если она находится в его среде;
- если операционная система находиться в другом разделе НЖМД, ее нельзя удалить;
- настройками антивирусной программы может быть закрыт доступ к разным разделам винчестера;
- разные приложения и вирусы могут блокировать доступ.
Если вышеописанные факторы вы убрали, но так и не удается отформатировать жесткий диск, придется прибегнуть к специальным программам. Самый популярный инструмент – HDDscan, простой в установке, и, к тому же, бесплатный.
Алгоритм действий:
- скачать утилиту;
- открыть и установить;
- запустить на правах администратора;
- нажать на икону в виде сферы, расположенной в центре интерфейса;
- выбрать Surface tests;
- поставить галочку возле Erase;
- перейти во вкладку Add test;
- кликнуть мышкой по Scan;
- в правом, нижнем углу, записать данные ошибки;
- выставить опцию EraseWAITs в ON и еще раз выбрать Scan;
- повторяйте до тех пор, пока ошибка не уберется.
Также можно воспользоваться программой Acronis Disk Director. Если невозможно отформатировать переносной жесткий диск, с помощью данной программы, скорее всего жёсткий диск частично вышел из строя. А всю процедуру, иногда возможно выполнить, только с загрузочного носителя, то есть, не в операционной системе.
Как принудительно форматировать флешку?
Для форматирования флеш-накопителей можно использовать программу HP USB Disk Storage Format Tool.
Как отформатировать защищённый от записи накопитель?
- открыть командную строку;
- прописать следующие команды:
- diskpart;
- list disk;
- select disk Z. Z — номер флешки, показывается выполнение предыдущей команды;
- attributes disk clear readonly;
- сlean;
- create partition primary;
- format fs=ntfs;
- exit.
Операционная система включает утилиты, которые:
- предоставляют необходимый набор функций;
- имеют достаточно простой интерфейс, с которым будет легко работать начинающим пользователям.
В самом BIOS нет функции форматирования. Эта системная утилита является лишь инструментом при очистке с обходом загрузки операционной системы. Такой вопрос возникает потому, что «изнутри» носитель не форматируется, ведь на нем записана используемая версия ОС. Ниже вы найдете основные способы, как форматировать жесткий диск через Биос, и инструкции к ним.
Как быстро отформатировать флешку
Сделать это можно стандартными средствами системы. Они есть в любой версии Windows (XP, 7, 8, 10).
1. Вставляем флешку в свой компьютер.
Скорее всего, через секунду-другую откроется окно автозапуска. Закрываем его.
2. Открываем Пуск — Компьютер или «Этот компьютер…» (можно напечатать прямо в меню Пуск).
3. Щелкаем правой кнопкой мышки по иконке флешки и выбираем пункт «Форматировать…».
4. Выбираем параметры или оставляем всё как есть.
Файловая система. Предлагается выбрать одну из трех. По умолчанию обычно указана Fat32. Она хороша, если на устройство будут записываться маленькие файлы, так как она с ними быстрее взаимодействует. Но если нужно записать файл более 4 Гб, то возникнуть проблемы — Fat32 не поддерживает работу с такими большими файлами.
Другое дело NTFS. Это система способна работать и с очень большими файлами, даже более 1ТБ. Но с маленькими она работает немного медленнее, чем Fat32.
Есть еще exFAT. Это модернизированная Fat 32, которая может работать с файлами более 4 ГБ. Однако на данный момент она поддерживается только в системе Windows 7 и выше, а другие устройства (например, телевизоры) и компьютеры на прежних версиях Windows не могут с ней работать.
Существуют и более совершенные файловые системы, например, ext4, но Windows пока не умеет поддерживать ничего лучше, чем NTFS и exFAT.
Итак, если на флешку вы планируете записывать файлы небольших размеров, то можно оставить файловую систему по умолчанию (Fat32), а если нужно будет копировать на нее отдельные файлы больше 4 ГБ (например, фильм), то выбирайте NTFS.
Размер кластера. Минимальный размер данных. Лучше в этом поле ничего не менять.
Метка тома. Название устройства, которое будет показываться при загрузке. Например, я хочу, чтобы флешка отображалась как «Neumeka». Значит, стираю из этого поля то, что предлагается и печатаю нужное мне название. В итоге она будет показываться вот так:
Способы форматирования. Изначально в этом пункте установлена галочка на «Быстрое (очистка оглавления)». При таком способе перезапишется файловая система, чего обычно вполне достаточно.
Если галочку убрать, то будет сделано полное форматирование, а это значит, сначала компьютер проверит физическую поверхность флешки и если найдет повреждения, то исправит их. На деле они просто замаскируются и туда потом нельзя будет записать информацию. И только после всего этого запишется файловая система.
5. Нажимаем «Начать».
Система предупредит нас, что уничтожит всю информацию с устройства. Соглашаемся и ждем окончания процесса.
Когда он закончится, мы увидим следующее окно. Нажимаем «ОК» и закрываем окно форматирования.
Всё! Устройство готово к работе.
На телефоне
Важно! Форматирование флешки телефона уничтожит на ней все данные. Не забудьте перенести важную информацию с SD карты на компьютер или другое устройство
1. Зайдите в «Настройки» телефона. В разделе «Устройства» откройте «Хранилище и USB-накопители».
2. Снизу будет показан съемный накопитель — выберите его.
3. Откроется карта памяти (microsd). Нажмите на значок «три точки» в правом углу и войдите в «Настройки».
4. В меню настроек нажмите «Форматировать».
5. Откроется предупреждение, что вся информация будет безвозвратно удалена. Если готовы приступить, нажмите «Очистить и отформатировать».
На компьютере
Не всегда получается отформатировать карту памяти через телефон средствами Android (iOS). Тогда ее нужно извлечь из телефона и вставить в устройство чтения SD карт — картридер.
- Скачиваем SD Card Formatter на сайте .
- После запуска утилита автоматически определит тип устройства и объем.
- Нажимаем «Format» и карта памяти будет отформатирована.
Как форматировать диск с Windows 10?
Отформатировать жесткий диск с ОС Windows 10 можно несколькими способами. В принципе, эта процедура аналогична форматированию с установленной ОС Windows 7. Давайте кратко рассмотрим как это сделать в 10 версии.
Итак, самый простой способ – используя «Мой компьютер»:
- Открываем «Компьютер» и правой кнопкой мышки кликаем на «Форматировать…»;
- В открывшемся окне выбираем нужные параметры или оставляем их по умолчанию и запускаем процесс, нажав на кнопку «Начать».
Рассмотрим второй способ, используя инструмент Windows «Управление дисками»:
- Нажимаем «Пуск», открываем «Панель управления», следуем в пункт «Система и безопасность», выбираем «Администрирование», а далее «Управление компьютером»;
- В левой части окна находим «Управление дисками»;
- Правой кнопкой нажимаем на том диске, который нужно форматировать и выбираем «Форматировать…»;
- Выбираете параметры и начинаете форматирование.
Еще один способ, используя командную строку:
- Идем по такому пути: «Пуск», выбираем «Все программы», открываем папку «Стандартные», и, наконец-то, «Выполнить»;
- В строке пишем cmd и жмем на «Enter»;
- В командной строке пишем format и букву того диска, который будем форматировать, например format e:
Ну а так же можно форматировать жесткий диск, используя BIOS, об этом мы говорили выше.
Ситуация: включаешь компьютер, а там “синий экран смерти”. Требуется срочно отформатировать жесткий диск, а специалиста нет. В данной статье рассмотрим способ форматирования винчестера самостоятельно, без сторонней помощи.
загрузочного сектораBoot Device


установочный дискустановке Windows




После завершения форматирования сразу начнется процесс установки операционной системы Windows.
Вот, пожалуй, самый быстрый и полезный способ форматирования жесткого диска.
Устанавливая операционную систему, а также при изменении файлов, перераспределении места между разделами, необходимо форматировать жёсткий диск. Это довольно частая операция, выполняемая пользователями ПК. Если вы ещё не делали ничего подобного, то давайте разберёмся с теоретической частью вопроса.
Как форматировать жесткий диск через БИОС, возможно ли это? :: SYL.ru
Во время использования компьютера могут возникнуть самые разнообразные моменты, которые не всегда несут в себе положительные эмоции. Одним из таких моментов является форматирование диска, которое следует осуществлять через BIOS. Существует мнение, что выполнить данный процесс невозможно, но это далеко не так. Если у вас возник вопрос о том, как форматировать жесткий диск через БИОС, то следует определиться с несколькими основными моментами.
Как создать загрузочную дискету

Для того чтобы выполнить данный процесс, вам понадобится в первую очередь сам компьютер. Форматирование в таком случае будет осуществляться посредством дискеты, которую необходимо вставить в дисковод. После этого необходимо открыть меню «Панель управления» и выбрать опцию «Установка и удаление программ и компонентов Windows». Когда откроется окно, следует выбрать вкладку «Загрузочный диск» и щелкнуть по кнопке «Создать». После появления инструкции создать диск не окажется каким-то сложным делом. Просто необходимо следовать всем рекомендациям. Затем следует переходить к решению задачи о том, как форматировать жесткий диск через БИОС. Для этого необходимо выключить компьютер и вставить созданную вами загрузочную дискету. После этого можно включить вашу технику. В том случае, если загрузка компьютера осуществляется с жесткого диска, необходимо выйти в BIOS и в пункте «Advanced BIOS Features» поменять жесткий диск на floppy. Во время выхода не забудьте сохраниться. С этого момента компьютер начнет загружаться с дискеты, и вы сможете отформатировать жесткий диск через БИОС.
Что делать, если жесткий диск совсем новый
Есть вероятность, что поиск решения задачи, как отформатировать диск через БИОС, займет гораздо большее время. Это возможно в том случае, если компьютер был куплен не так давно. В настоящее время диск перед продажей не разбивается на отдельные секторы, поэтому после выбора второго пункта в меню форматирования, перед вами может появиться сообщение о том, что HDD не найден. Не стоит паниковать. Надо набрать команду «Fdisk», которая запустит процесс разбивания диска на секторы. Создав специальный раздел «MS DOS», необходимо перезагрузить ваш персональный компьютер. С этого момента можно смело начинать процесс форматирования.
Заключение

После проделанных операций можно приступать к установке операционной системы. Всю эту операцию можно провести не только с помощью дискеты, но и с помощью диска. В этом случае больших различий нет. Вам надо будет в BIOS поставить на первую позицию не floppy, а CD-ROM. На этом вопрос о том, как форматировать жесткий диск через БИОС, полностью решен. Удачи в ваших стараниях.
Как выполнить форматирование жесткого диска при помощи установщика Windows
Если загрузочная флешка была записана без ошибок и BIOS вашего компьютера настроен правильно, то сразу же после перезагрузки на экране должно появиться новое окно Виндоус с приветствием. После этого, просто кликните на «Далее», а потом выберите из списка вариант позволяющий произвести полную установку ОС. Теперь можно приступать к процессу форматирования диска. Здесь нет ничего сложного. У вас сейчас имеется не отформатированный диск без единого раздела. Кликните на значок «Создать» и спокойно продолжите установку. А если вы не знаете, как отформатировать жесткий диск после загрузки, то тогда сразу же выберите требуемый раздел и кликните на «Форматировать».
Если на вашем компьютере установлен жесткий диск большой вместимости, размер которого, к примеру, порядка 500 Гб или более, то мы бы рекомендовали сделать, как минимум два раздела (о том как разбить жесткий диск на разделы мы писали ранее). Первый можно будет использовать непосредственно по Виндоус, а остальные под различные папки или документы. Такой подход позволит избежать больших проблем в будущем, если ваш компьютер когда-нибудь заразится опасным вирусом.Тогда достаточно будет просто переустановить Windows, оставив все парки и документы без изменений.
Если работа с диском при помощи установщика Виндоус прошла успешно, то тогда вам больше ничего не понадобится, но если ничего не получилось, то ниже можно посмотреть, как форматировать жесткий диск с помощью специальной программы Aomei Partition.






