Как проверить, открыт ли порт, командой telnet
Содержание:
- Как открыть порты на компьютере
- Дополнительная информация
- Просмотр правил Iptables
- Как открыть порт в брандмауэре Windows.
- Открываем порт в Windows 10
- Зачем открывать порты
- Как проверить, открыт ли порт для подключения
- С помощью Telnet
- Стандартные средства системы
- Открытие и закрытие
- Какая польза от открытия портов роутера?
- Порты в uTorrent
- Как открыть порт в Windows 7 и Windows 8
Как открыть порты на компьютере
Открытие порта может понадобится почти любому человеку, использующему компьютер с установленной десяткой или любой другой операционной системой. В этой инструкции мы расскажем, как открыть порты на компьютере при помощи встроенного фаервола Windows, через маршрутизатор и изменяя настройки вашего антивирусного программного обеспечения.
Зачем нужно открывать порты?
Существует множество приложений и игр, которые при использовании интернета подключаются через конкретный порт. Десятая версия Виндоус, в целях безопасности, блокирует свободное их использование.
Также подобные подключения невозможны без соответствующей настройки роутера или антивирусной программы, если таковая установлена на вашем ПК.
Пользователю нужно самому разрешить доступ, выставив соответствующие настройки.
Проверка порта
Проверить открыт ли тот или иной порт на ПК, можно воспользовавшись специальными сервисами или командной строкой системы. Чтобы сделать это онлайн, потребуется проделать следующее:
- Перейдите на сайт и выберите вариант«Проверка порта».
- Введите его номер и кликните «Проверить».
Сервис выдаст текущее состояние порта.
Чтобы проверить порт, используя специальную команду вам понадобится:
- Запустить командную строку, используя поиск Windows или отыскав её в стартовом меню системы.
- Вписать в окно программы netstat –a и нажать Enter.
Перед вами отобразится список открытых на данный момент портов.
Открытие порта в фаерволе
Чтобы настроить порты используя встроенный в систему брандмауэр, потребуется установить правила подключений. Осуществить это можно проделав следующие операции:
- Откройте «Панель управления» через поиск в стартовом меню.
- В следующем окне зайдите в «Брандмауэр Защитника Windows.
- Нажмите «Дополнительные параметры».
В большинстве случаев требуется создать 2 правила – одно для входящих и второе для исходящих соединений.
- Выберите ссылку «Правила для входящих подключений» и кликните «Создать правило».
- В следующем окне выберите вариант «Для порта».
- Нажмите «Далее».
- Выберите протокол, через который будет работать приложение, для которого вы открываете порт.
- Отметьте вариант «Определенные локальные порты».
- Впишите номер порта.
- Кликните по кнопке «Далее».
- Выберите профили, к которым будет применяться созданное правило.
- Нажмите «Далее».
- Дайте правилу имя и впишите его описание.
- Кликните «Готово».
Те же самые действия нужно проделать с другим протоколом, если приложение для которого вы открываете порт, использует несколько типов соединения.
- Далее возвращаемся на главную страницу и выбираем вариант «Правила для исходящего подключения» и опять нажимаем «Создать правило». Создаем его таким же образом, как было описано ранее, для входящих подключений.
Настройки маршрутизатора
Открыв доступ в фаерволе, потребуется также изменить настройки маршрутизатора. Для этого нужно осуществить следующие действия:
- Открыть обозреватель и ввести IP адрес вашего роутера.
Обычно это 192.168.1.1 или 192.168.0.1 (точный адрес маршрутизатора можно найти не его панели или в инструкции).
- Введите ваш логин и пароль для доступа. (по умолчанию: Имя-admin; пароль-admin)
- В открывшемся меню отыщите пункт Forwarding и зайдите в раздел PortTriggering.
- В графы TriggerPortи Incoming Portsведите номер порта.
- Кликните Save.
По окончании настройки роутер нужно перезагрузить, после чего порты станут доступны.
Открытие порта в антивирусе
Предоставление доступа в настройках фаервола и маршрутизатора может оказаться недостаточным, так как соединение может блокироваться антивирусным программным обеспечением. Рассмотрим, как можно открыть порт на примере антивируса Касперского. Для этого потребуется проделать следующие действия:
- Зайдите в настройки приложения, нажав на кнопку с изображением шестеренки.
- Выберите раздел «Дополнительно» и перейдите на вкладку «Сеть».
- Далее кликните «Выбрать».
- В появившемся списке выберите «Добавить».
- Впишите описание правила и укажите номер порта.
- Кликните «Добавить».
После этого желательно перезагрузить систему. Дополнительно можно добавить приложение, для которого вы настраиваете порт, в исключения, чтобы антивирус его не блокировал. Процедура доступа к определенному порту не является особо сложной операцией. Действуя в соответствии с данной инструкцией, вы сможете осуществить задуманное без особых проблем.
Дополнительная информация
Пожалуй можно было бы упростить эту задачу в случае, если вам нужно создать порт для каких-либо игр или приложений. В этом случае на шестом этапе этой инструкции в место пункта Для порта, нужно выбрать Для программы. А ниже выбрать путь к нужному нам ярлыку. Скорее всего этот ярлык находится у вас на рабочем столе. После чего продолжаем с девятого шага инструкции.
Если вы хотите создать «правила для исходящего соединения», то на четвертом этапе просто выберете этот пункт, а по остальным шагам все тоже самое.
Если у вас установлен сторонний антивирус, то он может блокировать работу встроенного брандмауэра. Имейте ввиду.
Уважаемые пользователи. Я рад что вы пользуетесь моими инструкциями. Стараюсь, чтобы они были максимально короткими и лаконичными. Чтобы не перегружать вас не нужной информацией. Поэтому буду благодарен за ваши комментарии.
Просмотр правил Iptables
Прежде чем что-либо менять, нужно понять каким образом система работает сейчас. Возможно, для лучшего понимания материала вам сначала стоит ознакомиться со статьей iptables для начинающих. Для просмотра текущих правил iptables выполните такую команду:
Здесь мы видим три цепочки OUTPUT, INPUT и FORWARD, за открытые порты отвечает цепочка INPUT, именно через нее проходят все входящие пакеты. Сейчас политика по умолчанию — ACCEPT, это значит, что подключение ко всем портам разрешено. Здесь нам нужно настроить все самим и это будет проще если бы какая-либо программа уже создала свои настройки, но этот вариант мы тоже рассмотрим ниже.
Как открыть порт в брандмауэре Windows.
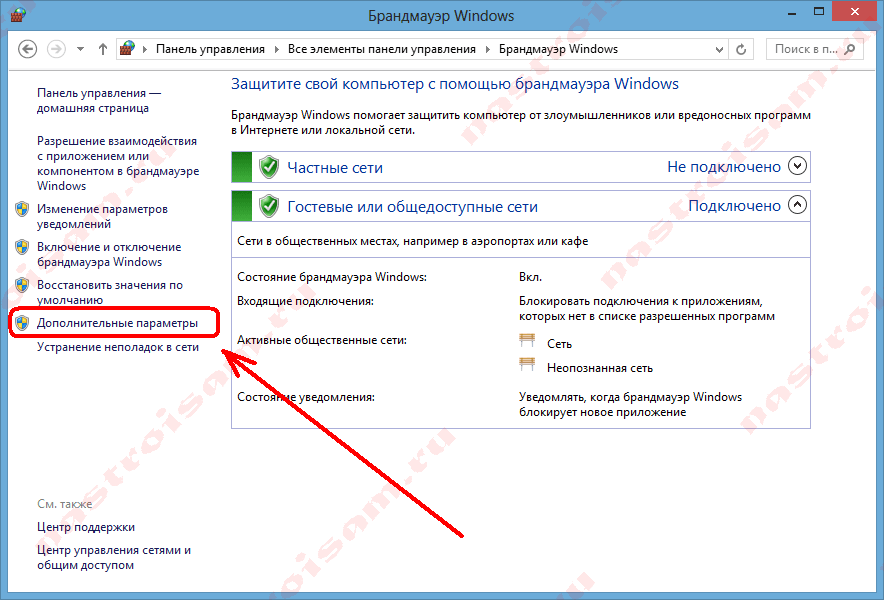
Вам откроется раздел настройки Брандмауэра в режиме повышенной безопасности. В поле слева кликаем на раздел «Правила для входящих соединений»:
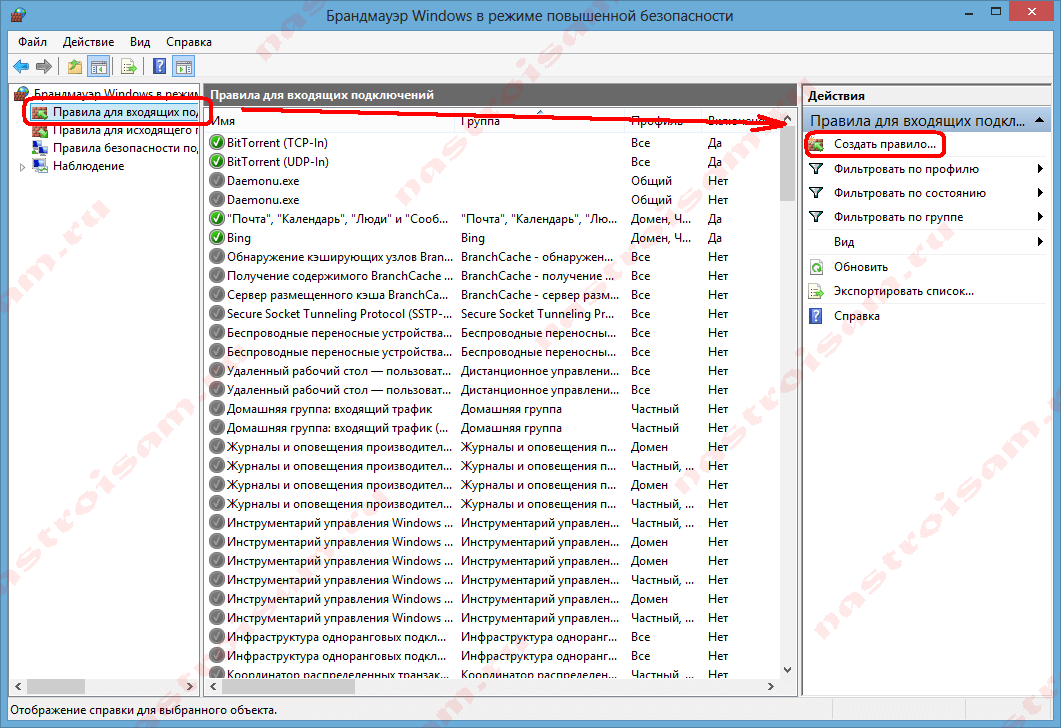
Откроется список всех правил для входящих соединений. Теперь надо создать правило. Для этого справа, в окне «Действия», кликаем на ссылку «Создать правило».
Откроется Мастер создания правила для нового входящего подключения:
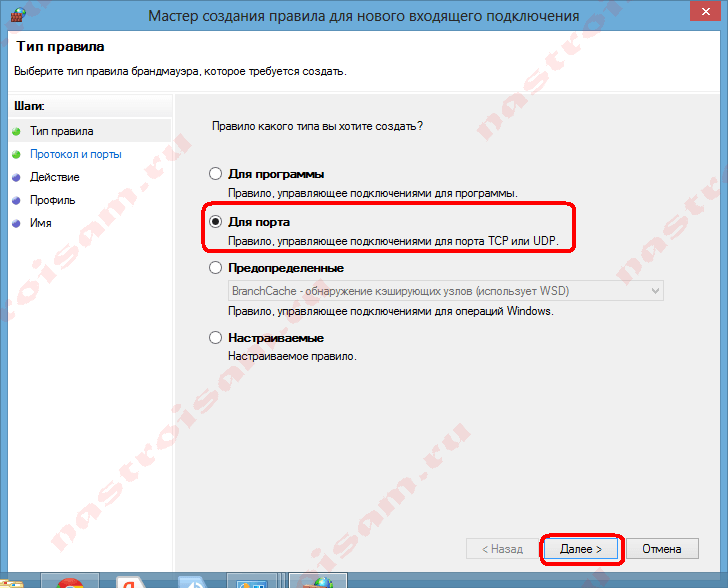
Выбираем тип правила — «Для порта». Нажимаем кнопку Далее.
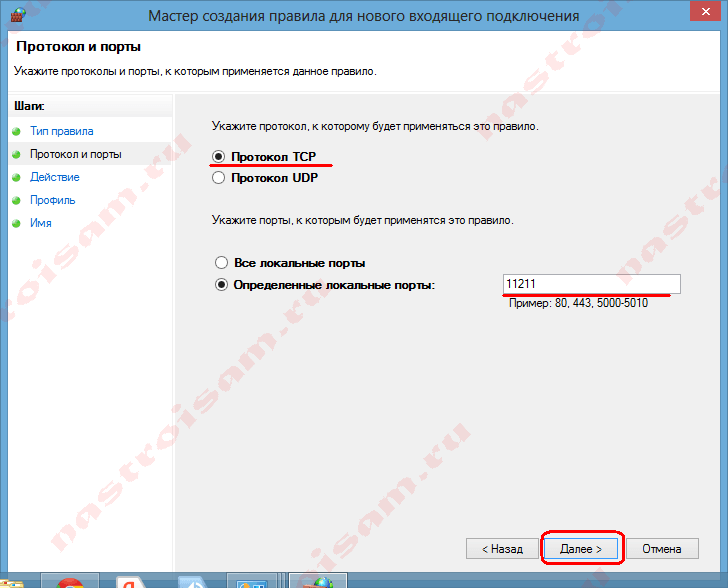
Теперь нужно выбрать тип протокола и указать порт. «Тип протокола» для игр, как правило, «Протокол TCP». В некоторых случаях, например для файлообменных программ или игр, нужно ещё открыть и порт UDP. Поэтому, если нужно открыть и TCP-порт и UDP-порт в Windows — Вам придется создавать два правила. В поле Определенные порты нужно указать номер нужного порта. Например, для Minecraft нужно открывать порт 25565 и TCP и UDP. Нажимаем кнопку Далее.
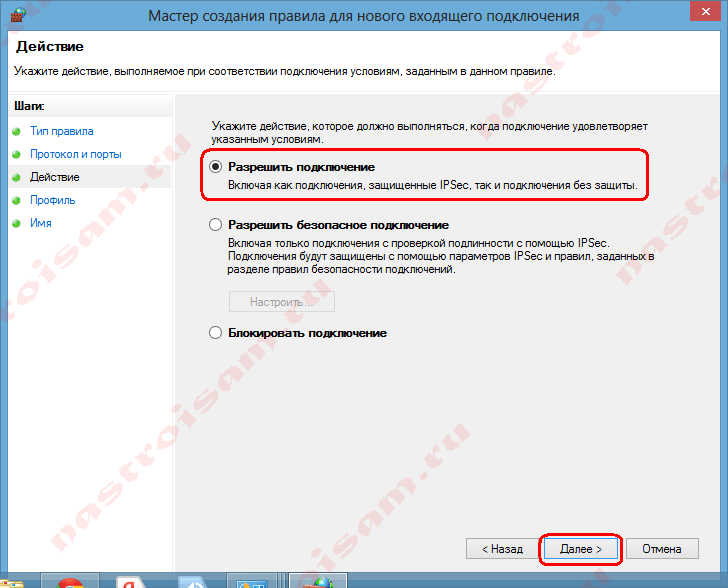
Ставим галку «Разрешить подключение». Нажимаем кнопку Далее.
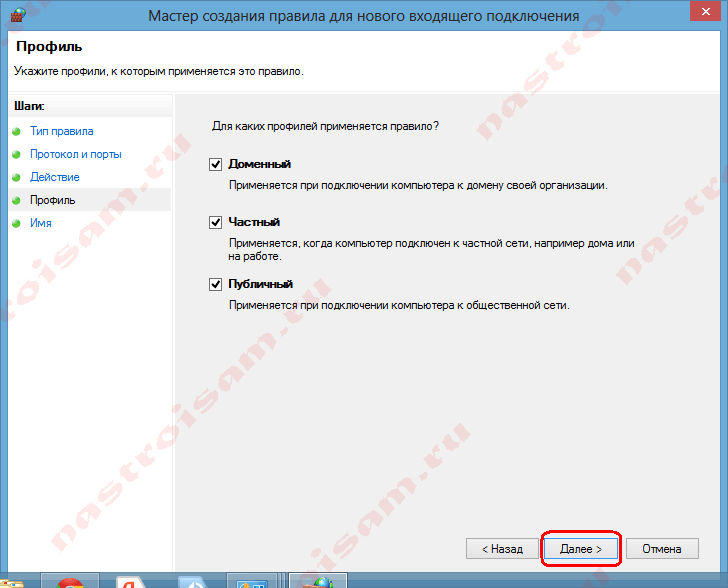
Здесь ничего не меняем. Нажимаем кнопку Далее.
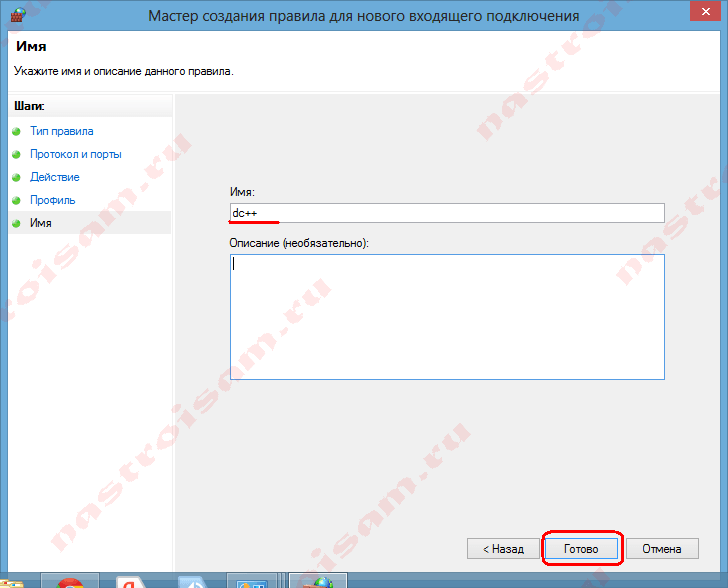
В поле Имя прописываем название для создаваемого правила — например DC++ или Minecraft. Нажимаем кнопку Готово.
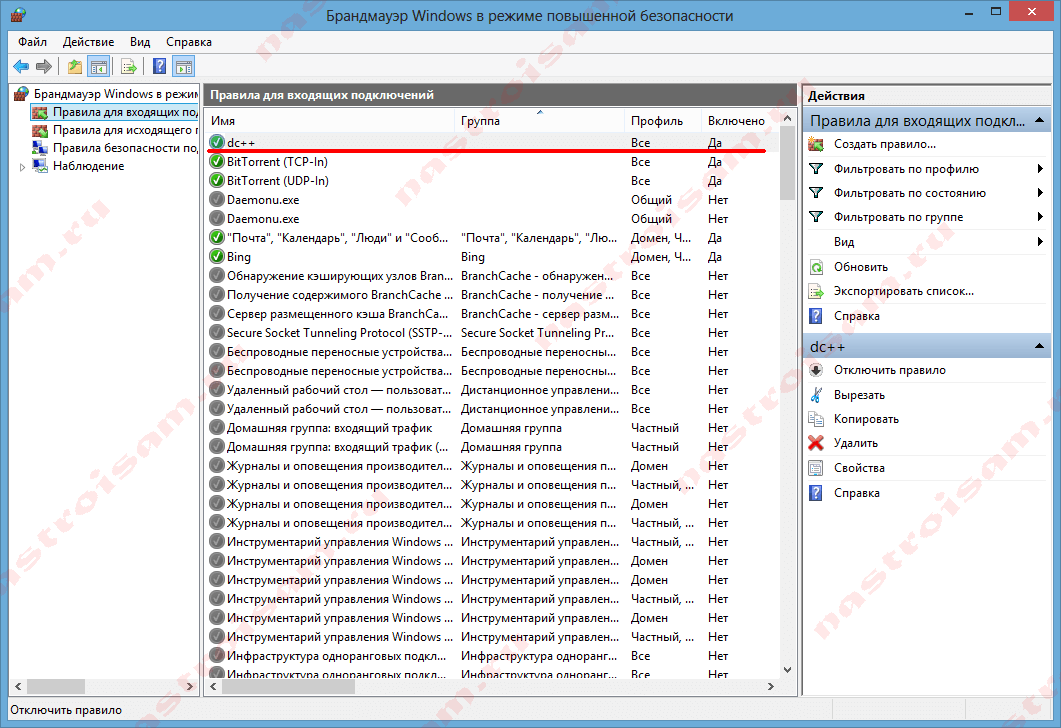
Если при проверке — порт закрыт, то можно попробовать такой вариант: разрешить приложению любую сетевую активность. Для этого, опять в настройках создаем правило:
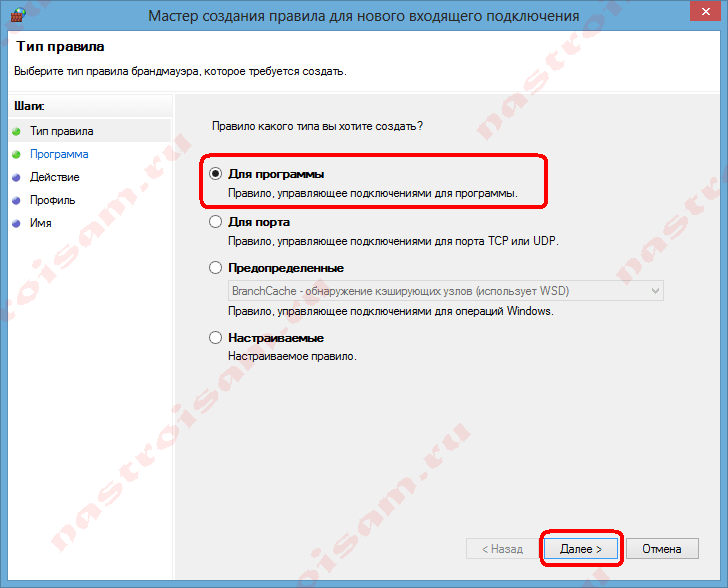
Только теперь не для порта — а «Для программы». Нажимаем кнопку Далее.
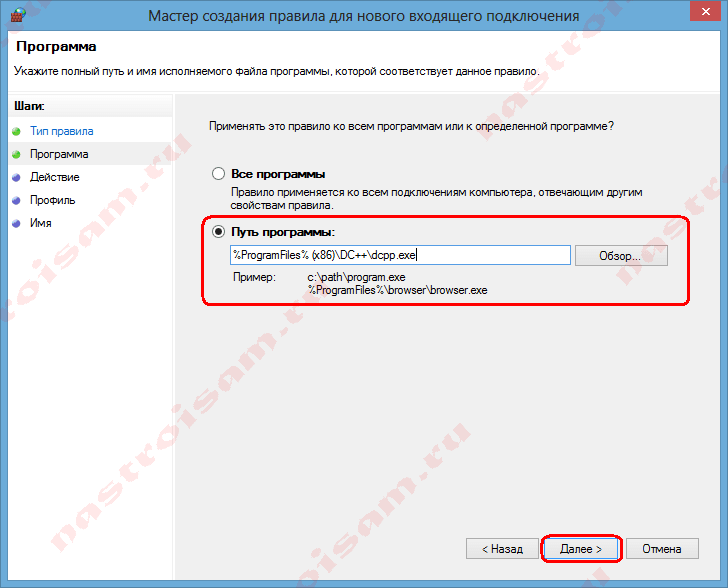
Выбираем пункт «Путь программы» и нажимаем кнопку Обзор. В открывшемся окне нужно выбрать программы, к которой нужен доступ из внешней сети — например, UTorrent, DC++ или Minecraft. Нажимаем кнопку Далее.
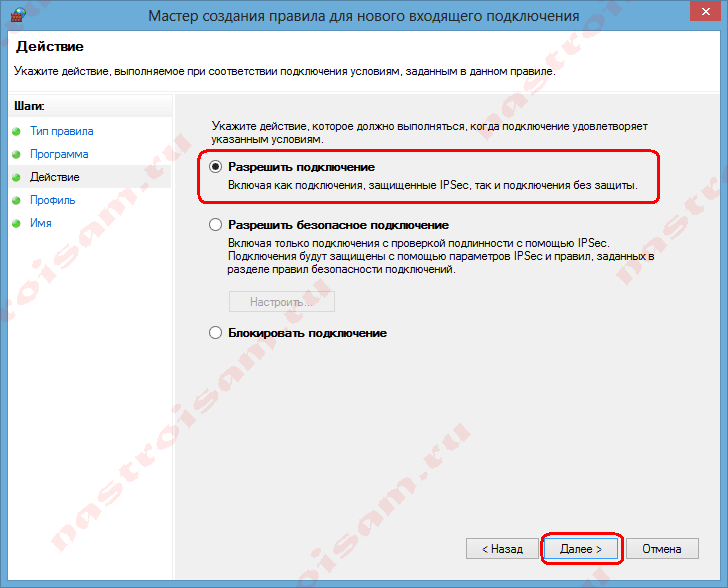
Ставим галочку «Разрешить подключение». Нажимаем кнопку Далее.

В этом окне ничего не меняя, нажимаем кнопку Далее.
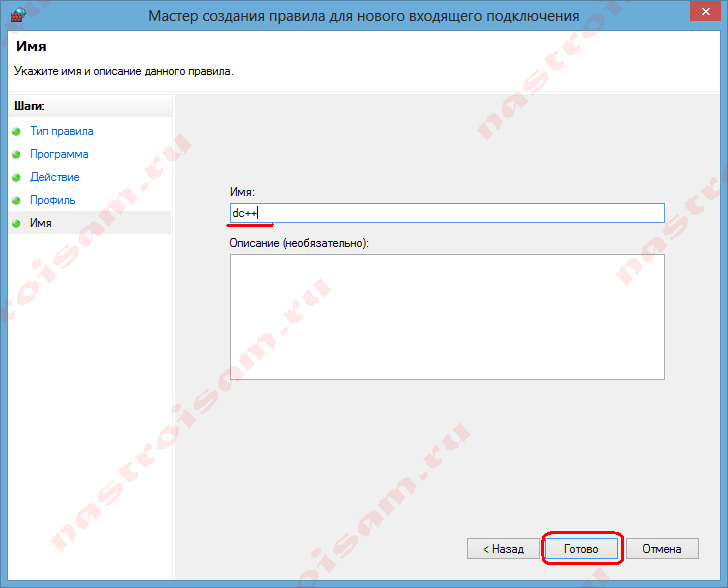
В поле имя вводим название правила — например, dc++, utorrnet или minecraft и нажимаем кнопку Готово.
Правило для программы создано.
Если и это не помогло — можно попробовать для чистоты эксперимента вообще отключить встроенных в систему фаервол.
Открываем порт в Windows 10
Есть два способа, позволяющих открыть порт: использовать встроенные возможности Windows или стороннюю программу
Неважно, какой из них вы используете, результат будет один. Если какой-то из способов не работает, воспользуйтесь другим методом
При помощи брандмауэра (firewall)
Брандмауэр (второе название — Firewall) – антивирус в мире интернета. Эта программа защищает компьютер от вторжений, исходящих со стороны сети. Поскольку порты передают данные по интернету, брандмауэр обязан следить за ними.
Стандартный брандмауэр встроен в Windows и является частью защитника — антивируса, по умолчанию вшитого в операционную систему. Если у вас установлен сторонний антивирус, то у него, скорее всего, будет свой брандмауэр. Но не всегда у внешних брандмауэров есть функция, позволяющая открыть порт, поэтому воспользуемся стандартным.
Учтите, сторонний интернет-защитник может перекрывать действия встроенного. Отключите его на время использования порта. Если порт нужен долгое время, выполните нижеописанные действия через сторонний, а не встроенный брандмауэр (смотреть пункт «При помощи антивируса»).
Готово, после окончания операции в списке правил появится новый пункт, имеющий имя, придуманное вами. Порт открыт, можно начинать им пользоваться.
Для программы или игры
Если вам нужно открыть порт для приложения или игры, но вы не знаете, какой именно порт вам нужен, то выполните нижеописанные действия:
При помощи антивируса
Если у вас установлен сторонний антивирус, вы можете открыть порт через него. Некоторые компании не встраивают функции по работе с портами в свой антивирус, некоторые делают её платной. Но вы можете проверить, есть ли данная возможность в вашем антивирусе, выполнив нижеописанные действия, приведённые на примере антивируса Kaspersky:
Готово, порт открыт. Можно начинать проброс при помощи настроек роутера.
При помощи сторонней программы
Существует множество программ, упрощающих процесс открытия портов. Например, можно воспользоваться бесплатным и максимально простым приложением UPnP Wizard. Скачать его можно с официального сайта разработчика — https://www.xldevelopment.net/upnpwiz.php.
Готово, порт открыт и готов к пробросу через настройки роутера. Если он не откроется или откажется передавать данные, стоит проверить, не заблокирован ли он встроенным или сторонним брандмауэром.
Зачем открывать порты
Маршрутизатор есть на каждой линии: от сервера в сеть, от пользователя к оборудованию провайдера, от оператора в интернет. На каждом из них в целях безопасности настройки содержат правила строго по общеизвестным портам. Остальные – по запросам из локальной сети. Извне получить доступ невозможно.
Для постоянного и надежного соединения и необходимо открыть нужный порт. В настройках окончательно обозначить двухсторонний трафик на конкретный компьютер. Опять же делать это только для вполне чётких целей.
Владельцам дата-центров для: удаленного администрирования, доступа к услугам хостинга. Провайдерам – организация сервисов (просмотр с уличных камер), геймерам в поднятии собственных игровых серверов.
Все порты делятся на: общеизвестные, официально зарегистрированные, резервные и пока что свободные. Чтобы понять какой открыть, разберемся какие за что отвечают. Свели в общую таблицу.
| Номер порта | Описание |
| Резерв | |
| 21 | Для работы протокола передачи файлов |
| 22 | Управления операционной системой на удаленном сервере |
| 25, 125 | Пересылка почтовых писем |
| 80, 8080 | Обращение к серверу по гипертексту (ссылке) |
| 110* | Получение почты |
| 443 | Зашифрованный трафик по веб-протоколу |
| 706 | Организация безопасных аудио и видеоконференции |
| 1200*, 1725, 27018 | Неофициально используется в Стиме |
| 1234 | Используется медиапроигрывателем VLC |
| 2083 | Зашифрованный трафик к панелям управления хостингом |
| 2096 | Безопасный доступ к веб-почте |
| 3074 | Xbox Live |
| 5000, 34567 | Пользуется спросом у производителей видеокамер и регистраторов |
| 5938 | Порт для соединения с рабочим столом в TeamViewer |
| 9800 | Для совместного использования файлов по технологии WebDav |
| 16591 | Доступ для мобильных устройств к видеокамерам |
* – возможен конфликт, не рекомендуется к использованию (в таблице и по тексту).
Геймерскими портами считаются: 35*, 110*, 127*, 310*, 347*, 607*, 666, 901*, 1001, 1120, 1716, 2056, 2106*, 2992, 3724, 4000, 5121, 6112*-6121, 6900, 7777, 20014, 25565, 27010, 27015, 28960 и с 32810-32814.
Диапазон адресов 49152-65535 не используется, либо только в частных случаях. Невооруженным глазом заметно, что большая часть игровых портов отмечены конфликтными. Из чего следует, что при работе программ вероятны сбои, неправильное функционирование.
Резюмируем, открывают порты в случаях, когда необходимо надежное постоянное соединение и отсутствия конфликтов в работе приложений между собой
Крайне важно иметь перед собой таблицу программ и используемых ими портов во избежание сообщений об ошибках. Как проверить открыт ли порт на роутере поговорим ниже
Как проверить, открыт ли порт для подключения
Порты присутствуют у всех сетевых устройств, включая маршрутизаторы и роутеры, поэтому при анализе среды важно понимать, какой именно узел проверяется. На этом отчасти основаны системы безопасности, когда ради блокировки вероятных хакерских атак закрываются все свободные сокеты и открываются только те, которые используются корпоративным софтом

Существует три основных способа проверки открытых портов:
- Специализированные онлайн-сервисы.
- Прикладные приложения, запускаемые на компьютере.
- Встроенные в операционную систему утилиты.
Выбор решения зависит от задач. Так, если требуется открыть доступ к своему компьютеру извне, можно воспользоваться сервисами 2ip.ru или portscan.ru. При локальных работах удобнее приложения типа Portforward Network Utilities или штатная утилита TELNET. Она поставляется в «стандартной» сборке Windows и доступна для запуска в консоли CMD.
Перечень открытых портов на локальном компьютере
Открытый порт на домашнем или рабочем компьютере – это фактически «дыра» в безопасности и риски утраты контроля над ситуацией. Именно через них проникают трояны и иные вирусы, которые имеют цель предоставить злоумышленнику возможность удаленного подключения к ПК без разрешения владельца.

Проверить занятые порты легко:
- Нужно нажать комбинацию клавиш <Win+R>.
- Ввести команду CMD и нажать кнопку Enter.
- Ввести команду netstat –a и повторно нажать Enter.
В консоли отобразится перечень занятых портов с указанием, какое приложение или служба ими «распоряжается». Такой вариант проверки интересен тем, что он дает объективную картину. Если рассчитывать только на онлайн-сервисы, иногда создается впечатление, что открытых портов нет. Эффект создается из-за блокировки внешних запросов брандмауэром Windows или другим ПО.

Если хочется изучить список на предмет «посторонних» программ, его лучше выгрузить в файл при помощи команды netstat –a >имя.txt. По умолчанию список сохраняется в каталоге пользователя, в аккаунте которого происходил запуск утилиты (типа C:\\Пользователи\User\). При желании перед запуском утилиты можно перейти в корень диска командой cd c:\.

Просмотр открытых портов на удаленном компьютере
При взаимодействии с удаленным сервером используется другая утилита – TELNET. В Windows она по умолчанию отключена, потому что не относится к пользовательским приложениям. Перед первым запуском придется провести «активацию». Существует два способа включения – в консоли или через графический интерфейс.

Активация заключается во вводе специальной команды:
dism /online /Enable-Feature /FeatureName:TelnetClient
Она сработает только при запуске консоли с правами администратора. Схема открытия приложения несколько иная:
- Нажать комбинацию клавиш <Win+X>.
- Выбрать пункт «Командная строка (администратор)».
- В открывшемся окне ввести команду активации telnet.

Если пользователь предпочитает управлять компьютером через графический интерфейс, нужно запустить панель управления, а в ней утилиту «Удаление программы». В открывшемся окне нужно перейти в раздел «Включение или отключение компонентов Windows», далее в общем списке найти строку «Telnet», поставить в ней галочку и нажать кнопку ОК. Все, служба активирована и готова к использованию (даже в консоли).

Синтаксис:
telnet опции хост порт
Хост – это домен или его IP-адрес, порт – виртуальное дополнение для образования сокета, опции же позволяют менять режим подключения. Их основные варианты:
- -4 – использовать адреса стандарта IPV4;
- -6 – использовать адреса стандарта IPV6;
- -8 – применять 8-битную кодировку типа Unicode;
- -E – отключение поддержки Escape-последовательностей;
- -a – вход с именем пользователя из переменного окружения User;
- -b – использовать локальный сокет;
- -d – включить режим отладки;
- -p – режим эмуляции rlogin;
- -e – задать символ начала Escape-последовательности;
- -l – пользователь для авторизации на удаленном сервере.
Простейший вариант проверки открытых портов – это ввод команды без опций:
telnet 10.0.119.127 80
Если на экран будет выведено сообщение «Сбой подключения», порт закрыт, нужно подбирать другой номер. Если порт открыт, пользователь увидит пустой экран или приглашение со стороны сервера ввести логин и пароль.
С помощью Telnet
Второй вариант для того чтобы проверить, открыт ли порт – запуск службы Telnet, тоже встроенной в систему Windows.
Хотя на современных версиях Виндовс, начиная с семёрки, утилита по умолчанию отключена и требует активации. Для её запуска нужно сделать следующее:
1Перейдите в Панель управления, выберите меню Программы и компоненты и перейти к строке «Включение или отключение компонентов Windows».
2В списке, который появится на экране, выбирается пункт клиент Телнет и активируется (ставится галочка). После этого нажмите ОК, для сохранения настроек.

Рис. 8. Первые этапы запуска Telnet
Теперь можно запускать консоль через командную строку и вводить в ней название утилиты и номер соединения.
Например: Удаленный сервер можно проверить командой telnet 10.242.17.134 80, а проверка открытого порта на своём компьютере – вводом текста telnet localhost 80. (Имейте ввиду, после каждого слова должен быть пробел)
При удачном подключении на экране появится информация о нём. Это значит, что порт открыт. При закрытом соединении будут выведены сведения о невозможности его открыть.

Рис. 9. Результаты проверки работы программы Telnet.
Стандартные средства системы
Netstat — это утилита, которая показывает исходящие и входящие соединения, а также показывает их статус (закрыто или открыто). Он доступен по умолчанию в операционных системах Windows и Linux и позволяет обнаруживать все порты прослушивания на вашем компьютере.
Для начала нужно запустить командную строку. Для этого в Windows нужно нажать Win + R, ввести в окошке cmd и нажать ОК или Enter.
В Linux вам просто нужно запустить терминал.
Чтобы выполнить команду, пользователь должен ввести «netstat- / конкретная буква /». Вот основные команды, которые помогут вам узнать, какие порты открыты в Windows 7, 8, 10 и что они означают:
- ? Справка, позволяет узнать обо всех функциях, выполняемых утилитой.
- -N. Если вы введете «netstat — n», на экране появятся три столбца. В первом вы можете увидеть локальный адрес, во втором — внешний, а в третьем — статус подключения.
- -А. Отображает все подключенные порты, т.е активные.
- -F. Показывает полное доменное имя (локальная сеть).
- -А ТАКЖЕ. Просмотр статистики сетевых подключений Ethernet.
- -S. Представляет статистику протокола.
Некоторые команды можно комбинировать, например -ee -s (записывается как «netstat-es» или «netstat-es»). Тогда обе функции будут выполняться одновременно.
Если по какой-либо причине вы не можете выполнить план и просмотреть порт компьютера с помощью Netstat, вам следует использовать следующий метод. Порт также можно обнаружить с помощью монитора ресурсов. Для этого нужно получить доступ к самой программе (нажать Win + R и ввести в окне resmon.exe), во вкладке «Сеть» и «Прослушиваемые порты». Третий столбец будет содержать необходимую информацию.
Открытие и закрытие
Как я уже говорил ранее, эту функцию выполняет сама система или установленные программы. Но вы сами можете изменить или добавить какие-то правила. По сути, вам нужно указать сетевой порт, а также приложение или программу, для которых будет применяться это правило. Если вы собираетесь настраивать параметры на маршрутизаторе, вам необходимо указать IP-адрес устройства ретрансляции.
Во-первых, вы должны решить, какой «вход» вы хотите открыть и почему. Вы можете увидеть номер и название заявки в PDF-файле, который я прикрепил выше. Я покажу это на примере игры World of Warcraft. Мы откроем официально зарезервированный пронумерованный «вход» — 3724. Вообще в играх чаще всего используется порт UDP, который работает с потоковой передачей данных. Но нужно смотреть именно в столбец с портом — там будет подсказка, какой протокол использовать в выбранном приложении (TCP или UDP).
- В Windows вам нужно открыть меню «Пуск» и перейти в «Панель управления».
- Заходим в «Брандмауэр»
- «Дополнительные опции»

- Слева в окне нажмите «Правила для входящих подключений». Вы сразу увидите множество правил для каждого установленного приложения.

- В правом окне выберите «Создать правило…». Поскольку мы собираемся открыть дверь в игру, поставим второй флажок.

- Давайте создадим правило UDP и введем в этот PDF-файл только заданное число — в моем случае это: 3724 (я показываю вам на примере игры WOW, у вас может быть совершенно другое число). Вы также можете указать диапазон чисел. Для TCP и UDP лучше всего создать два правила отдельно.

- Оставьте значение по умолчанию «Разрешить подключение».

- Тогда есть правила профиля: все можно оставить. Самое главное, что при подключении к удаленному ресурсу через Интернет включен профиль «Публичный.

- В конце введите название и описание. В названии рекомендую добавить номер открытой двери, чтобы потом не потерять.

Источники
- https://WiFiGid.ru/poleznoe-i-interesnoe/ports
- https://pcfaq.info/internet-i-seti/kak_otkryt_porty_v_windows.html
- https://qna.habr.com/q/844233
- https://dudom.ru/kompjutery/kak-opredelit-com-port-usb/
- https://computer76.ru/2016/06/29/whai-is-computer-port/
- http://composs.ru/kak-posmotret-port-ip-adresa-ili-otkrytye-porty-v-windows/
- https://planshet-info.ru/kompjutery/kak-posmotret-port-kompjutera
- https://100uslug.com/vse-razemy-kompyutera-cpu-hdd-porty-pamyat-blok-pitaniya/
- https://www.dvenashka.ru/2021/11/kak-uznat-svoj-port-posmotret-nomer-ili-opredelit-otkrytye-porty-kompyutera-ili-ip-adresa-v-seti-ili-internete-v-windows-7-8-10.html
- https://fast-wolker.ru/porty-kompyutera-i-ix-naznachenie.html
- https://cheerss.ru/kak-otkryt-porty-na-kompyutere/.html
Какая польза от открытия портов роутера?
Если вы собираетесь настроить сервер для чего-то в своей локальной сети, где им необходимо получить к нему доступ из Интернета, вам необходимо открыть порты. Например, для следующих целей необходимо открыть порты:
- Настройте FTP-сервер для удаленного доступа к вашим файлам.
- Настройте VPN-сервер для безопасного доступа к локальной сети.
- Настройте SSH-сервер на своем компьютере, чтобы управлять им удаленно.
- Настройте почтовый сервер или веб-сервер.
- Если вы собираетесь использовать частное облако Nextcloud для синхронизации файлов или папок.
- Если вы собираетесь играть онлайн, в играх необходимо сделать переадресацию портов, потому что мы сами выступаем в роли сервера.
- Если вы собираетесь загружать через eMule, необходимо открыть порты, чтобы другие узлы могли подключиться к вам.
- Если вы собираетесь загружать через BitTorrent, необходимо открыть один или несколько портов, чтобы другие узлы могли соединиться с вами, чтобы вы могли быстрее загружать и выгружать.
- Любое другое использование, которое требует подключения из Интернета к вашей внутренней локальной сети (ПК, сервер, консоль и т. Д.).
Наконец, если вы собираетесь использовать игры на своей консоли, рекомендуется открыть DMZ для консолей, потому что они обычно используют много разных портов для каждой игры, которую мы используем.
Все домашние маршрутизаторы используют NAT для одновременного выхода в Интернет с несколькими устройствами, используя один и тот же общедоступный IP-адрес. Когда компьютер в локальной сети (внутренней сети) пытается получить доступ к Интернету, NAT отвечает за перевод адресов и использование портов TCP / UDP без каких-либо действий, это полностью автоматически и прозрачно для пользователя.
Однако, если связь начинается через Интернет (WAN, внешняя сеть) с локальной сетью, необходимо открыть порт, чтобы правильно перенаправить пакеты к месту назначения. Как вы могли заметить, компьютеры локальной сети используют частную адресацию, которая не маршрутизируется через Интернет. Чтобы сделать их доступными извне, нам нужно будет «открыть порт» в NAT, чтобы все пакеты, которые достигают общедоступного IP-адреса и определенного порта, были правильно перенаправлены их получателю.
Прежде чем мы начнем объяснять, как проверять открытые порты на вашем маршрутизаторе, давайте начнем с объяснения классов IP, которые мы имеем в домашней сети. Чтобы выполнить сканирование портов, чтобы проверить открытые порты на вашем маршрутизаторе, вы должны сделать это в отношении определенного типа IP, в частности публичного IP, который предоставляет нам наш оператор.
Порты в uTorrent
Клиент uTorrent также может блокировать соединения с помощью встроенного фаервола. Для снятия блокировки нужно:
- Открыть клиент uTorrent и зайти в настройки.
- Открыть раздел «Соединение». В отмеченной строке ввести необходимый номер и сохранить изменения кнопкой «ОК».
Обратите внимание на отмеченный индикатор в нижней части торрент-клиента. Кликните на него для проверки соединения.
В открывшемся окне нажмите на «Тестировать» (1)
Обратите внимание на значение порта (2) – оно должно соответствовать введенному вами в окне настроек.
- Если после теста вы получили зеленые галочки, то подключение успешно установлено.
Как открыть порт в Windows 7 и Windows 8
О том, как открыть порт на роутерах различных моделей я написал уже немало статей. Но в х почти к каждой из таких инструкций я сталкиваюсь с такой ситуацией, что пользователь открывает порт на роутере, но при проверке его из-вне — оказывается что он закрыт.
В это многие упираются и не знают что делать дальше. Одной из частых причин является система безопасности компьютера. Дело тут в том, что открыть порт на роутере часто оказывается половиной дела — нужно ещё открыть его и в правилах брандмауэра (фаервола) на компьютере.
1 практически идентична, соответственно как и процедура создания правил проброса портов.
Как попасть в настройки брандмауэра Windows
Настройка встроенного брандмауэра находится в «Панели управления», раздел «Система и безопасность».
В Windows 8 и 8.1 можно воспользоваться элементом рабочего стола — Поиск. Нужно начать вводить слово «Брандмауэр» и система выдаст ссылку в результатах.
Ещё один быстрый и удобный способ быстро попасть в настройки Брандмауэра — нажать комбинацию клавиш Win+R:
В строке открыть пишем firewall.cpl, нажимаем кнопку ОК.
Как открыть порт в брандмауэре Windows
Вам откроется раздел настройки Брандмауэра в режиме повышенной безопасности. В поле слева кликаем на раздел «Правила для входящих соединений»:
Откроется список всех правил для входящих соединений. Теперь надо создать правило. Для этого справа, в окне «Действия», кликаем на ссылку «Создать правило».
Откроется Мастер создания правила для нового входящего подключения:
Выбираем тип правила — «Для порта». Нажимаем кнопку Далее.
Теперь нужно выбрать тип протокола и указать порт. «Тип протокола» для игр, как правило, «Протокол TCP». В некоторых случаях, например для файлообменных программ или игр, нужно ещё открыть и порт UDP.
Поэтому, если нужно открыть и TCP-порт и UDP-порт в Windows — Вам придется создавать два правила. В поле Определенные порты нужно указать номер нужного порта. Например, для Minecraft нужно открывать порт 25565 и TCP и UDP.
Нажимаем кнопку Далее.
Ставим галку «Разрешить подключение». Нажимаем кнопку Далее.
Здесь ничего не меняем. Нажимаем кнопку Далее.
В поле Имя прописываем название для создаваемого правила — например DC++ или Minecraft. Нажимаем кнопку Готово.
Правило создано и порт в брандмауэре Windows 7 и Windows 8 открыт. Проверить доступность порта из-вне можно с помощью программы PFPortChecker.
Только теперь не для порта — а «Для программы». Нажимаем кнопку Далее.
Выбираем пункт «Путь программы» и нажимаем кнопку Обзор. В открывшемся окне нужно выбрать программы, к которой нужен доступ из внешней сети — например, UTorrent, DC++ или Minecraft. Нажимаем кнопку Далее.
Ставим галочку «Разрешить подключение». Нажимаем кнопку Далее.
В этом окне ничего не меняя, нажимаем кнопку Далее.
В поле имя вводим название правила — например, dc++, utorrnet или minecraft и нажимаем кнопку Готово.
Правило для программы создано.
Если и это не помогло — можно попробовать для чистоты эксперимента вообще отключить встроенных в систему фаервол.
Как отключить Брандмауэр Windows 7, Windows 8 и Windows 8.1
Для того, чтобы отключить встроенный в систему фаервол нужно в настройках Брандмауэра выбрать пункт «Включение и отключение брандмауэра Windows»:
Вам откроется вот такое окно «Настройки параметров для каждого типа сети»:
Для всех типов сетей ставим галку «Отключить брандмауэр Windows». Нажимаем кнопку ОК. После этого брандмауэр станет неактивен и Ваша операционная система будет полностью открыта угрозам из внешней сети.
Поэтому я рекомендую отключать брандмауэр либо только кратковременно, для диагностики проблем с доступностью порта из-вне, либо если Вы переходите на другой, сторонний пакетный фильтр (фаервол).
Постоянная работа в сети Интернет с отключенным брандмауэром (фаерволом) крайне нежелательна.






