Горячие клавиши windows
Содержание:
- Как переключаться между вкладками с помощью клавиатуры или Закрывать вкладки.
- Как привязать окна к половине или четверти рабочего стола в Windows
- Просмотр открытых окон в листинге Aero
- Как найти список горячих клавиш
- Изменение окон путём согласования размеров
- Гроза документов
- Горячие клавиши терминала
- Управление текстовым документом и перемещение в нем.
- Сочетания клавиш для приложения Paint
- Как свернуть и развернуть окна в Windows при помощи «горячих» клавиш
- Зачем нужно переключаться между окнами и вкладками
- Сочетание клавиш с кнопкой «Windows»
- Общая информация
- Windows 10: сочетания клавиш
- Предварительный просмотр окон с помощью панели задач
- Создаем ярлык.
- Применим горячие клавиши для перемещения РС
- Изменение размера и перемещение окна Windows
- Как Закрыть окно, развернуть на весь экран, свернуть в окно или переместить.
- Дополнения
Как переключаться между вкладками с помощью клавиатуры или Закрывать вкладки.
Как закрывать вкладки.
В большинстве программ, поддерживающих вкладки (например: браузеры), нажатие Ctrl + F4 закрывает активную вкладку.
Как переключаться между вкладками с помощью клавиатуры
Для того, чтобы перемещаться слева направо между вкладками в текущем окне, нажимайте Ctrl + Tab ↹ .
Чтобы перемещаться, справа налево нажимайте Ctrl + Shift + Tab ↹ .
Как перемещаться между открытыми окнами и приложениями.
Чтобы перемещаться между любыми открытыми программами на Вашем компьютере, нажмите и удерживайте клавишу ALT, затем нажмите клавишу Tab ↹ . При этом появится окно, в котором будет видна каждая из открытых программ на Вашем компьютере. Нажимая Tab ↹ , при нажатой клавише Alt вы будете перемещаться по миниатюрам открытых программ. Когда Вы дойдете до программы, на которую Вы хотите переключиться, отпускайте обе клавиши, чтобы сделать ее Вашим активным окном.
Как привязать окна к половине или четверти рабочего стола в Windows
Если вы работаете с несколькими окнами и хотите использовать сочетания клавиш для удобного расположения элементов на экране, то вам повезло! Легко расположить два окна в идеальные половины или четыре окна по четвертям на экране.
Сначала нажмите Alt + Tab или используйте мышь, чтобы открыть окно, требуемое для помещения в фокус окно. Сразу решите, какую часть экрана вы хотите занять этим окном.
Затем вы можете использовать следующие сочетания клавиш, чтобы расположить два окна пополам:
Развернуть слева: Windows + Стрелка влево.

Развернуть справа: Windows + Стрелка вправо.

Чтобы расположить четыре окна по четвертям (каждое будет занимать 1/4 экрана), вы можете использовать последовательность из двух комбинаций клавиш. Эти последовательности предполагают, что окно еще не было привязано к левой или правой половине экрана.
Вот что нужно сделать:
Верхняя левая четверть: Windows + Стрелка влево, а затем Windows + Стрелка вверх.
Нижняя левая четверть: Windows + Стрелка влево, а затем Windows + Стрелка вниз.

Верхняя правая четверть: Windows + Стрелка вправо, а затем Windows + Стрелка вверх.

Нижняя правая четверть: Windows + Стрелка вправо, а затем Windows + Стрелка вниз.
Просмотр открытых окон в листинге Aero
С помощью эргономичного пролистывания можно быстро просматривать все открытые окна (например, открытые файлы, папки и документы) не используя панель задач.
При эргономичном пролистывании открытые окна отображаются в виде стопки. Сверху появится открытое окно. Чтобы увидеть другие окна, стопку можно листать.
Переключение между окнами с помощью эргономичного пролистывания
- Нажмите клавишу Win + Tab, чтобы активировать объемное листания.
- Удерживая клавишу с эмблемой Win, нажимайте клавишу Tab или вращайте колесико мыши, чтобы переключаться между открытыми окнами.
- Отпустите клавишу Win, чтобы отобразить первое окно или щелкните часть любого окна в стопке, чтобы отобразить это окно.
- Чтобы закрыть объемное перелистывание, отпустите клавишу Win и Tab.
Примечание: Функции эргономичного пролистывания и просмотра окон на панели задач не работает должным образом, если видеоадаптер компьютера не поддерживает расширенные визуальные эффекты Windows.
Как найти список горячих клавиш
На самом деле горячих клавиш в Windows 10 достаточное количество, чтобы отпугнуть неопытных пользователей. В прошлой статье на эту тему мы опубликовали основной список сокращений, работающих в системных приложениях. Но беда в том, что в некоторых сторонних приложениях, например, в Microsoft Office, браузерах или других продуктах, могут встречаться собственные клавиши быстрого доступа, не совпадающие с системными. Как быть в таком случае?
Есть несколько способов получить справку по каждому программному продукту:
Нажать клавишу F1 и прочитать справочную информацию, встроенную в приложение. Но для этого нужно, чтобы разработчик программы об этом позаботился. В таком случае для пользования справочным разделом вам не нужно интернет-подключения. Практика показывает, что такой вариант доступен далеко не всегда. Тогда можете в меню программы перейти в раздел «Справка».
Независимо от того, какое приложение у вас запущено, вы можете нажать комбинацию клавиш Win + F1, после чего запускается браузер, установленный в качестве основного, со ссылкой на справочный раздел сайта Microsoft. Некоторые программы могут вести на веб-ресурс собственного содержания
Соответственно в таком случае вам потребуется подключение к Всемирной паутине, ведь вся информация не является встроенной в программный код, а хранится на удалённом сервере.
Можно назвать самым простым способом; пользуясь контекстным меню с помощью правой кнопки мыши обратите внимание, что практически напротив каждого действия указана информация о том, какие горячие клавиши за него отвечают. Обычно пользователи в каждой программе используют одни и те же функции и со временем можно запомнить клавиатурные сокращения для ускорения рабочего процесса.
Изменение окон путём согласования размеров
Функцию согласования размеров можно использовать для автоматического изменения размера открытых окон и эффективного использования части или всего доступного места на рабочем столе.
Вертикальное развертывание окон на рабочем столе
- Выберите на верхней или нижний край окна: он превратится в вертикальную двустороннюю стрелку.
- Перетащите край окна к верхней или нижней части экрана, чтобы развернуть окно на всю высоту рабочего стола. Ширина окна останется без изменений.
- Чтобы вернуть окно к его исходному размеру, перетащите строку заголовка от верхней части рабочего стола или перетащите нижний край окна от нижней части.
Развертывание окна на весь рабочий стол
- Перетащите строку заголовка окна к верхней части экрана. Контур окна развернется на весь экран.
- Отпустите окно, чтобы развернуть его на весь рабочий стол.
Чтобы вернуть окно к его исходному размеру, перетащите заголовок окна от верхней части экрана.
Свертывание всех открытых окон и отображения рабочего стола
Чтобы отобразить рабочий стол, не закрывая окна программ, их все можно одновременно свернуть. Для этого нажмите кнопку Показать рабочий стол, которая находится рядом с областью уведомлений в конце панели задач.
Можно лишь временно отобразить рабочий стол, приведя указатель мыши на кнопку Показать рабочий стол. Открытые окна не свернутся, а временно исчезнут, чтобы отобразить рабочий стол. Для отображения окна опять, просто переместите указатель мыши с кнопки Показать рабочий стол.
Совет: Чтобы свернуть все открытые окна с помощью клавиатуры, нажмите клавишу с эмблемой Windows + M. Чтобы развернуть свернутые окна, нажмите клавишу с эмблемой Windows + Shift + M.
Гроза документов
Закончим материал самыми крутыми горячими клавишами для работы с Microsoft Office, Google Docs и их аналогами. Также эти команды работают в WEB-версиях необходимых офисных инструментов
Всегда важно вовремя сохранять важный проект, и если в онлайн-версиях это почти всегда происходит автоматически, то в том же Microsoft Word вы рискуете полностью потерять несохраненный вручную документ в случае отключения света, например. Выполнить быстрое сохранение можно, нажав Ctrl + S
Данная команда, на заметку, работает практически в любом приложении с возможностью сохранения проекта. При работе с текстом можно переключаться между жирным, курсивом и подчеркнутым шрифтами комбинациями Ctrl + B, Ctrl + I и Ctrl + U соответственно. Уменьшить или увеличить шрифт на один пункт можно путем нажатия клавиш Ctrl +. Разумеется, эти функции актуальны и для уже напечатанного текста — просто выделите нужную часть символов и выполните необходимое сочетание клавиш. Также, используя горячие клавиши, можно моментально переключать режим выравнивания текста: для левой стороны — Ctrl + L, для правой, как несложно догадаться —Ctrl + R, а для середины — Ctrl + E. И напоследок — перемещение курсора в начало или конец строчки путем использования клавиш Home и End. А ведь некоторые о них даже и не знают.
| Ctrl + S | быстрое сохранение документа |
| Ctrl + B | жирный шрифт |
| Ctrl + I | курсив |
| Ctrl + U | подчеркнутый шрифт |
| Ctrl + | уменьшение/увеличение шрифта |
| Ctrl + L | выравнивание текста по левой стороне |
| Ctrl + R | выравнивание текста по правой стороне |
| Ctrl + E | выравнивание текста посередине |
Это были самые полезные горячие клавиши в Windows, которые вам точно пригодятся. Помните, что во многих специализированных программах типа фотошопа есть свои наборы горячих клавиш, и, если вы постоянно работаете с их функционалом, стоит расширить свой «словарный запас» комбинаций еще больше.
Горячие клавиши терминала
| ALT N | Открыть новую сессию терминала в новом окне. | |
| ALT T | Открыть новую сессию терминала в новой вкладке. | |
| ALT 1, 2, 3… | Переключение между соответствующими вкладками. | |
| ALT TAB | Переключиться к следующему окну терминала. | |
| SHIFT ← / → | Переключение к предыдущей/следующей вкладке. | |
| ALT SHIFT ← / → | Переместить текущую вкладку влево/вправо. | |
| ALT + / — | Увеличить/Уменьшить размер шрифта. | |
| ALT ENTER | Войти/покинуть полноэкранный режим. | |
| SHIFT ↑/↓ | Прокрутить содержимое терминала вверх/вниз на одну строку. | |
| SHIFT PageUP/PageDOWN | Прокрутить содержимое терминала вверх/вниз на одну страницу. | |
| TAB | После ввода нескольких букв имени файла или пути, если нажмете TAB, то название автодополнится. Если будет более одного соответствия, то дополнение остановится в том месте, где начинается различие в названиях, и вам следует ввести ещё несколько букв. Если вы нажмете TAB дважды, то отобразится список всех соответствий. | |
| ↑/↓ | Просмотр истории всех ранее введенных команд. | |
| CTRL R | Все ранее введенные вами команды хранятся в файле . Нажмите CTRL R и начните вводить команду и вам будет предоставлена первая команда из истории bash, которая соответствует введеной вами. Продолжайте нажимать CTRL R пока не найдете нужную. После этого нажмите ENTER для исполнения. | |
| CTRL C | Остановить запущенную в данный момент команду. | |
| CTRL D | Закрыть текущую сессию терминала. |
Управление текстовым документом и перемещение в нем.
Ниже представлены различные методы управления текстовым документом без помощи мыши. Мало того, что это помогает пользователям, у которых нет доступа к мыши, они могут также сэкономить Вам много времени, при работе с текстовыми документами.
- Клавиши курсора — Используя клавиши курсора на клавиатуре можно перемещаться по тексту вверх, вниз, вправо или влево.
Ctrl и Клавиши курсора – Нажатие клавиши Ctrl вместе со стрелками вправо или влево переместит курсор на одно слово влево или вправо за одно нажатие. Это намного быстрее, чем использование только клавиш курсора. Удерживание Ctrl и нажатие стрелок вверх и вниз позволят перемещаться на один параграф в документе. - Клавиши End и Home — Нажатие клавиши End переместит курсор в конец текущей строки, а нажатие клавиши Home переместит Вас в начало.
- Клавиша Shift — клавиша Shift позволяет выделять текст. Например, нажатие клавиши Shift и клавиш курсора «вправо» или «влево» приведет к выделению текста слева или справа от текущего положения курсора. Если, удерживая клавишу Shift , нажимать клавиши курсора «вниз» или «вверх», то Вы выделите одну строку текста за один раз вниз или вверх соответственно.
- Также можно использовать Shift в сочетании с комбинациями выше. Например, нажатие и удержание Shift , Ctrl и использование стрелок выделят одно слово за одно нажатие. Нажатие Shift + End выделит текст от текущей позиции курсора до конца строки или документа.
Сочетания клавиш для приложения Paint
В таблице ниже приведены сочетания клавиш для работы с приложением Paint.
Клавиши
Действие
CTRL+N
Создание нового изображения
CTRL+O
Открытие существующего изображения
CTRL+S
Сохранение изменений в изображении
F12
Сохранение изображения как нового файла
CTRL+P
Печать изображения
ALT+F4
Закрытие изображения и соответствующего окна приложения Paint
CTRL+Z
Отмена изменения
CTRL+Y
Повтор изменения
CTRL+A
Выделение всего изображения
CTRL+X
Вырезание выделенной области
CTRL+C
Копирование выделения в буфер обмена
CTRL+V
Вставка выделения из буфера обмена
СТРЕЛКА ВПРАВО
Перемещение выделения или активной фигуры вправо на один пиксель
СТРЕЛКА ВЛЕВО
Перемещение выделения или активной фигуры влево на один пиксель
СТРЕЛКА ВНИЗ
Перемещение выделения или активной фигуры вниз на один пиксель
СТРЕЛКА ВВЕРХ
Перемещение выделения или активной фигуры вверх на один пиксель
ESC
Отмена выделения
DELETE
Удаление выделения
CTRL+B
Выделение выбранного текста полужирным шрифтом
CTRL+знак «плюс» (+)
Увеличение ширины кисти, линии или контура фигуры на один пиксель
CTRL+знак «минус» (-)
Уменьшение ширины кисти, линии или контура фигуры на один пиксель
CTRL+U
Подчеркивание выбранного текста
CTRL+E
Открытие диалогового окна «Свойства»
CTRL+W
Открытие диалогового окна «Изменение размеров и наклона»
CTRL+PAGE UP
Увеличение масштаба
CTRL+PAGE DOWN
Уменьшение масштаба
F11
Просмотр изображения в полноэкранном режиме
CTRL+R
Показ или скрытие линейки
CTRL+G
Показ или скрытие линий сетки
F10 или ALT
Отображение подсказок клавиш
SHIFT+F10
Отображение текущего контекстного меню
F1
Открытие справки Paint
Как свернуть и развернуть окна в Windows при помощи «горячих» клавиш
Оказывается, в Windows легко можно свернуть или развернуть окно, используя лишь клавиатуру. При сворачивании окно исчезает из поля зрения, а разворачивание окна делает его таким, чтобы оно занимало максимально возможную область на экране. Вы также можете свернуть все окна одновременно, что позволит увидеть весь Рабочий стол.
Используйте следующие сочетания клавиш:
Вы также можете увеличить окно, не полностью его разворачивая. Если вы хотите растянуть высоту (но не ширину) текущего окна до верха и низа экрана, нажмите Windows + Shift + Стрелка вверх
Обратите внимание, что эта комбинация не работает, если окно привязано к четверти экрана, о чем мы расскажем ниже
Зачем нужно переключаться между окнами и вкладками
Здравствуйте друзья! Когда мы работаем через Интернет или за компьютером, возникает необходимость открытия вкладок, как в браузере, так и на компьютере. Их может быть несколько или очень много. Например, Вы открыли одну вкладку в Гугл Хром, и запустили Скайп. Также это может быть вордовский документ.
Как переключиться между окнами с помощью клавиатуры? В том числе и вкладками браузера. Ответ на этот вопрос есть, и он очень простой. Далее, мы его подробно разберём. Также рассмотрим, как открываются несколько окон на компьютере одновременно, и какие клавиши на клавиатуре нужно Вам нажимать, чтобы их открыть.
Сочетание клавиш с кнопкой «Windows»
Внушительная группа комбинаций работает в сочетании с функциональной клавишей «Win», которая располагается в левом нижнем углу клавиатуры. Как правило, быстрые клавиши отвечают за взаимодействие с приложениями.
На заметку. Одиночное нажатие клавиши «Win» приводит к запуску меню Пуск.
| Сочетание («Win» +…) | Описание |
| «A» | Запуск «Центра поддержки». |
| «B» | Установить фокус на области уведомлений. |
| «C» | Открыть меню голосового ассистента Cortana. |
| «Shift» + «C» | Открывается меню «чудо-кнопок». |
| «D» | Скрыть или развернуть Рабочий стол. |
| «Alt» + «D» | Скрыть или показать дату и время. |
| «E» | Запустить Проводник. |
| «F» | Переход в «Центр отзывов». |
| «G» | Переход в меню запущенного приложения или игры. |
| «H» | Запустить диктовку. |
| «I» | Переход в раздел «Параметры». |
| «J» | Сфокусироваться на подсказке от Windows. |
| «K» | Переход в меню подключений. |
| «L» | Заблокировать приложение или сменить учетную запись пользователя. |
| «M» | Свернуть приложение и сопутствующие окна. |
| «O» | Зафиксировать текущую ориентацию компьютера. |
| «P» | Запуск режима показа презентаций. |
| «R» | Открыть функциональное окно «Выполнить». |
| «S» | Переход в поисковую строку Windows. |
| «T» | Переключение между программами, расположенными в Панели задач. |
| «U» | Запуск «Центра специальных возможностей». |
| «V» | Переключение между уведомлениями. |
| «Shift» + «V» | Переключение между уведомлениями, но в обратном порядке. |
| «X» | Перейти в меню быстрых ссылок. |
| «Y» | Переключиться с Windows Mixed Reality на Рабочий стол и наоборот. |
| «Z» | Показать список доступных команд в окне запущенного приложения. |
| «.» («;») | Показать панель эмодзи. |
| «,» | Включить полноэкранный режим Рабочего стола при наведении курсора. |
| «Pause» | Перейти в «Свойства системы». |
| «Ctrl» + «F» | Запустить поиск компьютеров поблизости. |
| «Shift» + «M» | Восстановить окна, ранее свернутые на Рабочем столе. |
| Любая цифра | Запустить приложение, за которым закреплена определенная цифра. |
| «Shift» + цифра | Запустить вторую вкладку с тем же приложением. |
| «Ctrl» + цифра | Переключиться на окно последней из запущенных программ. |
| «Alt» + цифра | Открыть список переходов между утилитами. |
| «Ctrl» + «Shift» + цифра | Запустить дополнительную вкладку с тем же приложением от имени Администратора. |
| «Tab» | Запустить раздел представления задач. |
| «Вверх» | Развернуть текущее окно. |
| «Вниз» | Свернуть текущее приложение. |
| «Влево» | Развернуть окно программы в левом углу экрана. |
| «Вправо» | Развернуть окно программы в правом углу экрана. |
| «Home» | Свернуть все окна и перейти на Рабочий стол. |
| «Shift» + «Вверх» | Растянуть окно до верхнего и нижнего края. |
| «Shift» + «Вниз» | Восстановить или свернуть все окна, сохраняя ширину. |
| «Shift» + «Влево/Вправо» | Переместиться с одного подключенного монитора на другой. |
| «Пробел» | Переключить язык или раскладку клавиатуры. |
| «Ctrl» + «Пробел» | Выбрать ранее задействованный язык набора текста. |
| «Ctrl» + «Enter» | Открыть меню экранного диктора. |
| «Ctrl» + «+» | Включить режим лупы. |
| «Ctrl» + «/» | Включение реконверсии IME. |
| «Ctrl» + «V» | Показать прямые подключения. |
Общая информация
Для начала хотим обратить ваше внимание на одну важную деталь. Это обозначения, использующиеся в приведенном ниже списке комбинаций кнопок
Если указан один символ «+» — это стоит трактовать как предлог «И», а не нажатие знака плюса на клавиатуре. Т.е. сочетание Ctrl+C означает, что нужно нажать клавиши “Ctrl” и “C”.
Если же указан двойной знак плюса «++» — это стоит трактовать, как «И нажать на клавиатуре знак плюса вместе с указанной клавишей». Т.е. сочетание Shift+C означает, что нужно нажать клавиши “Shift” и “+”.
Обозначения F1, F2, F3… F10 – означают нажатие соответствующих клавиш в верхней части клавиатуры, а не сочетания клавиши F и числа.
Еще одной важной деталью является очередность нажатия клавиш. В приоритете очередности всегда служебные кнопки – это три клавиши Alt, Ctrl и Shift
Их следует нажимать первыми. И только после них уже остальные кнопки на клавиатуре.
И напоследок, в операционных системах macOS, и соответственно, клавиатурах для данных систем вместо клавиши Control (Ctrl) обычно используется command (cmd).
Однако, не все комбинации ниже применимы к macOS, и не во всех комбинациях клавиша Сontrol обязательно меняется на command.
Windows 10: сочетания клавиш

Многие из нас используют сочетания клавиш, чтобы выполнить какую-то типовую задачу быстрее. Такие сочетания, как Ctrl + C (копировать), Ctrl + V (вставить), Win + D (свернуть окна) или Win + E (открыть проводник), знают все. В Windows 10 появилось несколько полезных сочетаний клавиш, которые также стоит запомнить и использовать.
Новые полезные функции – в серии постов Советы по Windows 10 и Office и советах по повышению продуктивности
Snap
Режим Snap в Windows 10 был улучшен, а вместе с ним – удобство работы с несколькими окнами, одновременно расположенными на экране. Быстро разместить окна помогут такие сочетания:
- Win + ↑ (развернуть на весь экран)
- Win + ↓ (свернуть окно)
- Win + → (закрепить в правой части экрана)
- Win + ← закрепить в левой части экрана)
- Win + → Win + ↓ (окно занимает четверть экрана в нижней правой части)
Все открытые приложения на одном экране
В Windows 10 можно привычно переключаться между открытыми приложениями с помощью Alt+Tab, но чтобы увидеть сразу все открытые приложения и виртуальные столы, стоит воспользоваться сочетанием Win+Tab. Это действительно удобно!

Виртуальные рабочие столы
Обратите внимание – в правом нижнем углу снимка экрана есть клавиша «Создать рабочий стол». Эта возможность доступна также с помощью Кнопки просмотра задач в панели управления
Виртуальные рабочие столы – еще одно полезное нововведение в Windows 10, о котором мы также рассказывали в блоге Windows. Для работы с несколькими рабочими столами вам пригодятся такие сокращения:
Предварительный просмотр окон с помощью панели задач
Все открытые окна отображаются в виде кнопок на панели задач. Если открыть несколько окон (например, несколько файлов в одной программе или несколько экземпляров одной программы, в частности, браузера), Windows автоматически сгруппирует открытые окна одной программы в один значок панели задач без отметки. Если навести указатель мыши на значок панели задач, появляется эскиз окна или окон, которые она представляет.
Предварительный просмотр открытых окон с помощью функции Aero Peek
- Наведите указатель мыши на значок программы на панели задач.
- Наведите указатель мыши на эскиз. Все остальные открытые окна временно исчезнут, чтобы отобразить выбранное окно.
- Наведите указатель мыши на другой эскиз, чтобы просмотреть другое окно.
- Чтобы восстановить представление рабочего стола, переместите указатель в сторону от эскиза.
Совет: Чтобы открыть окно, которое просматривается, щелкните эскиз.
Если вы не хотите, чтобы кнопки на панели задач группировались, выключите функцию группировки. Но в некоторых случаях без группировки будет невозможно увидеть все кнопки на панели задач.
Деактивация функции группировки кнопок на панели задач
- Откройте диалоговое окно параметров панели задач и меню «Пуск».
- На вкладке Панель задач, в разделе Оформление панели задач, выберите из меню Кнопки панели задач пункт Никогда не объединять, а затем нажмите кнопку ОК.
Создаем ярлык.
Для этого кликаем правой кнопкой мыши по пустому пространству рабочего стола тем самым вызывая контекстное меню, где нужно будет выбрать вкладку «Создать» / «Ярлык»
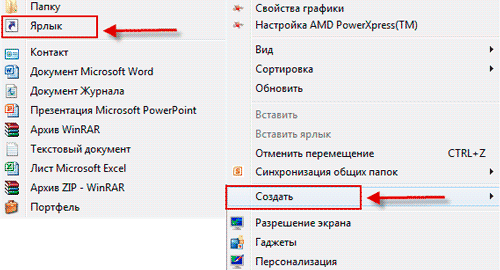
и в появившемся окне вписать вот этот код: C:\Windows\System32\rundll32.exe DwmApi #105 который прописывает путь до ярлыка и нажать «Далее»
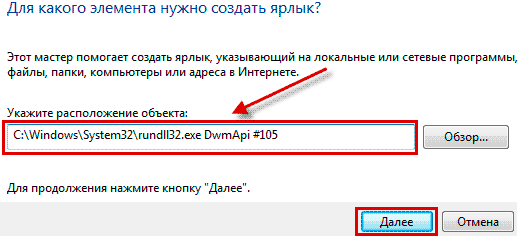
В появившемся следующем окне меняем имя, для этого просто удаляем созданное системой и вписываем свое, например «Окно» и жмем «Готово».
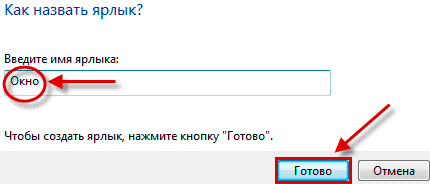
Вот и все ярлык на рабочем столе создан, и его можно использовать для переключения между окон.
Для этого двойным щелчком левой кнопкой мыши по ярлыку запускаем режим Aero Desktop и колесиком прокручиваем вперед назад для поиска, чтобы раскрыть окно щелкаем по нему один раз левой кнопкой мышки или жмем клавишу «Enter».
Тут уже не надо двумя руками держаться за клавиатуру как в первом случае, щелчок мыши запускает эргономичное пролистывание, а колесико осуществляет поиск по окнам.
Применим горячие клавиши для перемещения РС
Если пользователь любит пользоваться «Горячими клавишами» с помощью клавиатуры, то ему больше понравится метод №2. Для переключения между столами подходят данные комбинации:
- «Win+Ctrl+стрелочка направленная вправо» — перемещает монитор ПК в сторону РС, который расположен сразу за выделенным столом в правую сторону;
- «Win+Ctrl+стрелочка направленная влево» — перемещает экран компьютера в сторону виртуального стола, располагающегося сразу за выделенным элементом в левую сторону;
- «Win+Tab» — показывает все сохранённые элементы;
- «Win+Ctrl+D» — данная комбинация поможет пользователю сделать ещё один блок и открыть его;
- «Win+Ctrl+F4» — производит закрытие текущего блока, на экране появляется тот, который находился слева от него.
Данные сочетания дают возможность быстрее переходить среди нужных столов. Если вы хотите, чтобы сочетания работали правильно, нажимаем кнопочки в одно время, зажав их на полсекунды.
Изменение размера и перемещение окна Windows
Чтобы переместить окно, наведите указатель мыши на строку заголовка. Перетащите окно, куда нужно. (Перетаскивание означает наведении указателя на объект, нажатие кнопки мыши, перемещение объекта указателем и отпускания кнопки мыши.)
Чтобы развернуть окно на весь экран, нажмите кнопку Развернуть или дважды щелкните строку заголовка окна.
Чтобы вернуть окно к предыдущему размеру, нажмите кнопку Восстановить (кнопка появится на месте кнопки развертывания) или дважды щелкните заголовок окна.
Чтобы изменить размер окна (уменьшить или увеличить его), наведите указатель на любую границу или на угол окна. Когда указатель превратится в двустороннюю стрелку (см. рисунок ниже), перетащите границу или угол, чтобы уменьшить или увеличить окно.
Перетащите границу или угол окна, чтобы изменить размер.
Размер развернутого окна нельзя изменить. Следует сначала восстановить его прежний размер.
Хотя большинство окон можно разворачивать и изменять их размер, некоторые окна имеют неизменяемый размер (например, диалоговые окна).
Как Закрыть окно, развернуть на весь экран, свернуть в окно или переместить.
Как закрывать окна.
Нажмите сочетание клавиш Ctrl, и F4 для того, чтобы закрыть текущую открытую программу или окно.
Так же можно нажать комбинацию Alt+ пробел, вызвав тем самым системное меню программы, затем, с помощью стрелки вниз выбрать пункт меню Закрыть и нажать Enter.
Как перемещать окно без помощи мышки.
Прежде чем перемещать окно, убедитесь, что оно не развернуто на весь экран. Чтобы окно можно было перемещать, нажмите Alt+ пробел, выберите пункт меню восстановить, и нажмите Enter. Затем снова нажмите Alt+ пробел и выберите переместить, при этом курсор изменится (он будет в виде четырех разнонаправленных стрелок). После чего Вы сможете перемещать окно с помощью клавиш управления курсором.
Дополнения
Мы перечислили все способы, как переключаться между вкладками с помощью клавиатуры. Использование горячих клавиш не всегда может быть удобным. Именно поэтому были разработаны различные дополнения в браузере. Они довольно отличны друг от друга. Одни позволяют самостоятельно назначать горячие клавиши, другие привносят конкретные изменения. Решать лишь вам, которыми пользоваться.
Как переключаться между окнами?
Компьютер способен одновременно выполнять несколько приложений. Каждое из них выводит на экран свое окно. Значки этих окон отображаются на Панели задач.
Чтобы переключаться между запущенными программами, вы можете щелкать мышью на их значках на Панели задач.
Есть и другой способ.
Нажмите клавишу Alt
и, удерживая ее, нажимайте клавишу Tab
. С каждым ее нажатием компьютер будет поочередно переключаться между всеми работающими программами.
При этом на экране появится меню со значками запущенных программ. Когда при очередном нажатии клавиши Tab
будет подсвечен значок нужной вам программы, отпустите обе клавиши.
Вы перейдете в окно этого приложения.
Примечание.
Точно так же вы можете нажать клавишу Windows
и, удерживая ее, нажимать клавишу Tab
. При этом на экране вместо скромного меню со значками развернется очень красивое зрелище!
Данный текст является ознакомительным фрагментом.
автора
Полищук А П
1.1.3 Управление окнами
Окна могут располагаться на экране произвольным образом, перекрывая друг друга. X имеет набор средств, пользуясь которыми программа-клиент может изменять размеры окон и их положение на экране. Особенностью системы является то, что она не имеет
Windows Vista автора
Зозуля Юрий
реестра Windows






