Самостоятельная прошивка телефонов, смартфонов и планшетов xiaomi
Содержание:
- Что нужно
- Установка прошивки
- О чем нужно знать?
- Отключение подписи драйверов
- Способы прошивки смартфона при блокировке загрузчика
- Подключение телефона к компьютеру
- Обновления Android на Xiaomi A-серии
- Прошивка через три точки
- Что такое MiFlashPro
- Как поменять прошивку на Андроиде через компьютер
- Установка MiFlash
- Проблемы в Fastboot Mode на Хонор и Хуавей
- Обновление прошивки через режим Recovery
- Как определить тип установленной прошивки
- Заключение
Что нужно
Перед тем как начать прошивку телефона через Фастбут нужно немного подготовиться:
- Проверить чтобы телефон успешно работал с компьютером через USB-кабель, установить все нужные драйверы если это не так.
- Установить специальную программа MiFlash, получившая также название MIUI ROM Flashing (по ходу статьи будет ссылка).
- И, конечно же, не обойтись без самого файла прошивки. Нужно выбрать или глобальную версию или версию для прошивки в режиме Fastboot. Загрузка должна происходить только с сайта MIUI и только для вашей конкретной модели! Требуемое расширение файла – «.tgz». Если попалось «.gz» – просто переименуйте.
- Не забываем, что нам для успешной операции необходим разблокированный бутлоадер. Загрузчик неактивен? Тогда воспользуйтесь нашей отдельной статьей на эту тему.
Установка прошивки
После разблокировки загрузчика мы наконец подобрались к установке самой прошивки. Перед началом процесса нужно поставить на смартфон стороннее рекавери. Это специальная режим работы, необходимый для установки новой прошивки. Желательно установить рекавери TWRP.
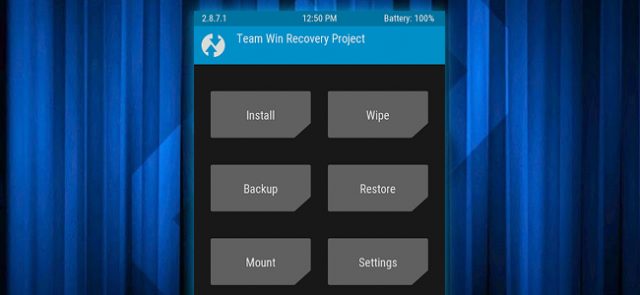
Делается это просто: скачиваем рекавери, подключаем смартфон к компьютеру, введя его в режим fastboot и устанавливаем. Смартфон перезагрузится и сам войдёт в режим рекавери. После чего нужно сделать очистку (wipe) некоторых разделов системы, а именно: Dalvik Cache, System, Cache и Data.
Далее нужно перезагрузить телефон и зайти в рекавери. Последнее делается путём одновременного зажатия кнопок увеличения громкости и питания. После этого устанавливаем прошивку и ждём окончания процесса. В некоторых случаях нужно дополнительно устанавливать сервисы Google.
Кроме того, для работы NFC, например, нужно скачать специальный «комбайн» под названием Magisk. Он позволит скрыть проделанные манипуляции от системы безопасности. Установить его можно также через рекавери, предварительно скачав Magisk в память устройства.
Путём таких нетривиальных операций можно поменять прошивку на смартфоне Xiaomi.
А вы когда-нибудь прошивали своё устройство?
О чем нужно знать?
Сразу уточним, что статья написана в целом для всех устройств Xiaomi. Но в некоторых моментах операции и действия могут немного отличаться, так как модели все же имеют свои отличительные особенности даже в операционных системах и предустановленном ПО.
Вообще производитель по умолчанию выпускает обновления для своих смартфонов, и если вы только недавно приобрели устройство, то еще несколько лет можете гарантированно рассчитывать на поддержку и стабильные обновления операционной системы. Для этого специально и выпускаются международные версии прошивок, доступные сразу для обновления внутри системы или же на официальном сайте MIUI.
Есть и такие аппараты, которые производятся только для китайского рынка, поэтому выхода международных версий вы не дождетесь. Вот здесь то и начинается пляска с обновами и прошивками!
Отключение подписи драйверов
Для перепрошивки телефона, нужно выполнить ряд действий на компьютере, чтобы он не «ругался» на цифровые подписи драйверов. При использовании операционной системы Windows 10 необходимо:
- Нажать на кнопку «Пуск», в развернувшемся диалоговом окне выбирается иконка регулировки параметров. После нажатия на кнопку активируется окно, в котором необходимо выбрать параметр «Обновление и безопасность».
- Затем выбирается услуга восстановления, предусмотренная в разделе особых вариантов загрузки. Компьютер запросит перезагрузку, необходимо подтвердить операцию.
-
После перезагрузки включится синий экран с функциональными клавишами, необходимо выбрать раздел диагностики и переход к настройкам дополнительных параметров. После входа в меню компьютер запрашивает повторную перезагрузку.
- В открывшемся окне имеются 9 функций, для отключения цифровой подписи драйверов (или снятия блокировки) необходимо коротко нажать на клавишу F7 или 7, расположенную на клавиатуре. Последующая загрузка операционной системы произойдет с отключением режима цифровой подписи. Повторная перезагрузка Windows 10 приводит к включению режима контроля цифровой подписи драйверов.
Дополнительная методика основана на использовании командной строки:
- Нажать на кнопку пуска и от имени администратора ввести в командной строке команды bcdedit.exe -set loadoptions DISABLE_INTEGRITY_CHECKS и bcdedit.exe -set TESTSIGNING ON. Для обеспечения корректной работы необходимо обеспечить связь операционной системы с BIOS материнской платы. При поддержке режима UEFI отключается параметр Secure Boot (через меню настройки BIOS).
- Дождаться исполнения команд и перезагрузить оборудование.
- Для отключения информационного сообщения о тестовом режиме работы через командную строку подается команда вида bcdedit.exe -set TESTSIGNING OFF. После нажатия на кнопку «ввод» окно автоматически отключается.
Отключение подписи в устаревших версиях Windows
В операционной системе Windows 8 вход в меню регулировки параметров выполняется нажатием кнопок Win и I (аналогичная команда срабатывает и в остальных версиях Windows). Затем на клавиатуре удерживается клавиша Shift, после щелчка мышкой по кнопке выключения (расположена в диалоговом окне) раскрывается дополнительное меню.
Пользователь активирует перезагрузку, а затем в открывшемся синем экране выбирается меню диагностики. Дальнейшие действия аналогичны процедуре отключения цифровой подписи на Windows 10.
Если владелец использует компьютер с операционной системой Windows 7, то отключение производится через меню выбора вариантов специальной загрузки. После включения компьютера и загрузки BIOS материнской платы требуется несколько раз нажать на клавишу F8.
На экране включается меню выбора параметров загрузки, в котором активируется однократный режим отключения проверки подписи драйверов.
Отключение через групповую политику
Допускается отключение подписи в Windows 7, 8 или 10 при помощи команды редактирования групповой политики gpedit.msc:
- Производится одновременное нажатие на кнопки Win и R, в открывшемся окне вводится название исполняемой команды (gpedit.msc), а затем нажимается клавиша ОК.
-
В открывшемся окне настройки имеются 2 раздела. Слева расположено дерево разделов, в котором требуется найти параграф конфигурации пользователя. Затем необходимо перейти в меню административных шаблонов, в нем расположена вкладка под названием «Система». Пользователь находит меню «Установка драйверов», в правой части окна появляются регулируемые параметры.
- Войти в настройку цифровой подписи путем двойного щелчка левой кнопкой мыши. Пользователь выбирает значение функции «включено для подписи», но устанавливает режим пропуска для драйверов без цифрового подтверждения. Затем нажимается кнопка ОК, компьютер не запрашивает перезагрузку. Преимуществом методики является постоянное отключение запроса цифровой подписи.
Способы прошивки смартфона при блокировке загрузчика
Перепрошивка телефона без предварительной разблокировки бутлоадера реализуется только для случая, когда пользователь хочет поставить версию операционной системы, идентичную установленной производителем. Загрузка другой ОС на заблокированный мобильник возможна только для нескольких моделей из числа вышедших в свет раньше лета 2017 года.
Прошивать аппарат можно разными способами, и все они имеют свои достоинства и ограничения. Разберем наиболее популярные алгоритмы.
С помощью MiFlash
Рассматриваемый метод не подойдет для новейших моделей, так как производитель убрал в них опцию перехода в режим EDL, требуемый для реализации прошивки с помощью MiFlash. Однако он отлично подойдет для работы с не совсем новыми телефонами. Нужно придерживаться следующей последовательности действий:
- Выбрать на смарте отладку по USB и подсоединить его к ПК или ноутбуку. Включить ADB , в командной строке ввести adb devices. Гаджет должен отреагировать предложением провести отладку с данного ПК. Нужно нажать ОК и задать следующую команду – adb reboot edl. Теперь аппарат перейдет в нужный режим. Вычислить это можно так: зайдя в диспетчер устройств, вы увидите гаджет под обозначением Qualcomm HS-USB QLoader 9008.
- Теперь нужно скачать саму прошивку (например, отсюда – https://en.miui.com/a-234.html) и саму утилиту MiFlash. Извлекая прошивку, нужно позаботиться о том, чтобы в адресе папки были только латинские буквы. Лучше, если путь будет коротким.
- Запустив утилиту, прописывают упомянутый путь и жмут клавишу Flash. Процесс длится пять-семь минут. По окончании нужно отсоединить гаджет от USB-кабеля и зажимать клавишу включения, пока на экране не появится надпись Mi.
Через приложение обновления
Этот метод очень прост, не требует предварительной операции по разблокировке. Но для его реализации нужно, чтобы при USB-подсоединении к компьютеру гаджет читался как внешний накопитель информации (на него будет копироваться прошивочный архив). Но у способа есть и минусы:
- Нельзя поменять стабильную официальную версию на вариант для девелоперов;
- Не получится поставить глобальный вариант, если на заводе в данную модель был установлен китайский;
- Нельзя прошить смартфон кастомом;
- При установке более ранней, чем заводская, версии личные данные и персонализированные настройки стираются.
Сам алгоритм действий прост – скачать на аппарат зазипованную версию прошивки, включить приложение «Обновление», кликнуть на знак троеточия, в открывшемся диалоговом окне выбрать скачанный zip-архив. Аппарат перезагрузится и начнет перепрошиваться. Осталось дождаться завершения процесса.
С помощью Mi PC Suite
Метод подойдет также только для прошивок от компании-производителя. Нужно скачать и запустить обозначенную утилиту. У смартфона нажимается клавиша включения и переключатель на большую громкость. Аппарат подсоединяют к компьютеру. Окно диалога предложит скачать прошивку (если она была скачана ранее, этого делать не нужно, просто обозначить это в окне программы).
Подключение телефона к компьютеру
- Теперь перейдем к телефону. Позаботьтесь о том, чтобы он был заряжен как минимум на 50%. Выключите его обычным способом, затем переведите в режим «Fastboot» — включите его специальной комбинацией клавиш, зажав одновременно кнопку включения и качельку громкости вниз. Спустя короткое время появится изображение с зайчиком в ушанке.
- Когда телефон будет в таком режиме, подключите его к компьютеру. Очень желательно использовать тот провод, который шел в комплекте с телефоном – это обеспечит максимально стабильное подключение. За отсутствием оного – просто возьмите провод хорошего качества. Соответствующий штекер вставьте в устройство Xiaomi, другой конец воткните в разъем USB 2.0 на ноутбуке или компьютере.
- Запустите командную строку в Windows от имени админа. С помощью команды cd c:\Android\ перейдите в директорию, созданную ранее при установке программы miflash.
- Проверяем «дружбу» компьютера и телефона – вводим в командную строку команду fastboot devices, после чего появится надпись, похожая на xxxxxxx fastboot (она будет означать, что синхронизация прошла успешно). Если на экране видим надпись waiting for device – нужно проверить, не забыли ли подключить телефон, также проверьте исправность кабеля. Как вариант — заново установите драйвера.
- Командой fastboot oem reboot-edl переведите смартфон в специальный режим «Emergency Download Mode». В это время звуковое уведомление оповещает о появлении нового устройства на компьютере. Синхронизация аппаратов закончена, можно приступать непосредственно к прошивке.
Обновления Android на Xiaomi A-серии
Смартфоны от Xiaomi Mi A-серии отличаются от других устройств тем, что работают на обычном Android, то есть без MIUI-прошивки.
Процесс обновления Xiaomi Mi-A ничем не отличается от обновления обычного Android.
Варианты перепрошивки:
- первый и самый удобный способ — обновления по воздуху. Они приходят автоматически, пользователю лишь нужно согласиться на обновление и зарядить телефон до минимум 60 процентов, остальное смартфон сделает сам;
- обновление через «три точки» — скачиваем файл прошивки с официального сайта или тематических форумов, в настройках переходим в «обновление системы», там жмем на три точки, выбираем скачанный файл и ждем окончания процесса. Телефон автоматически перезагрузится в обновленную систему;
- Mi Flash в режиме Fastboot — данная программа подходит также и для смартфонов A-серии. Инструкция по перепрошивке для системы MIUI указана выше, но она также подходит и для обычного Xiaomi MI A. Процесс перепрошивки системы ничем не отличается, главное подобрать правильную версию прошивки и разблокировать bootloader перед установкой;
- перепрошивка через TWRP-рекавери. Процесс установки TWRP и обновления системы на Xiaomi MI A-серии так же идентичен.
Это наиболее удобные и популярные способы перепрошивки Android. Некоторые варианты, например, TWRP или обновление по воздуху являются абсолютно идентичными как для MIUI, так и для Android.
Прошивка через три точки
Если Ваш Xiaomi не видит новые версии, можно воспользоваться обновлением «через три точки». Процесс аналогичен предыдущему, разве что файл прошивки нужно будет найти самостоятельно.
Файлы прошивки скачивайте только с официального сайта, так как любой малейший вирус может уничтожить систему. Исключением являются кастомные прошивки для опытных пользователей, их можно скачать с тематических форумов.
Инструкция:
2. Найдите в списке модель своего телефона.
3. У Вас откроется перечень всех доступных прошивок.
4. Посмотрите на своем смартфоне, какая стоит версия прошивки. Найти эту информацию можно в пункте «О телефоне».
5. Найдите на официальном сайте наиболее свежую версию, подходящую для Вашего телефона, и скачайте ее.
6. После загрузки файла поместите его на карту памяти Xiaomi в папку downloaded_rom, сделать это можно с помощью USB-кабеля если Вы качали файл с ПК, либо посредством переноса, если Вы пользовались телефоном.
7. Далее нужно перейти в Настройки — О телефоне — Обновление системы.8. В правом верхнем углу нажмите на иконку трех точек.
9. В выпадающем меню нажмите «Выбрать файл прошивки».
10. Укажите путь к скачанному файлу.
11. Начнется процесс обновления. После его окончания устройство само перезагрузится в уже обновленную систему.
Категорически запрещено мигрировать с одной версии прошивки на другую. То есть, если на смартфоне установлена еженедельная версия, ставим еженедельную, если стабильная — стабильную. При выборе другой версии все файлы на телефоне удалятся, а смартфон вернется к заводским настройкам.
Если при выборе прошивки появляется окно с ошибкой, значит версии текущей и устанавливаемой системы не совпадают. Также попробуйте передать файл на устройство еще раз, возможно, он записался некорректно.
Автоматически обновления могут не приходить по причине перегрузки сервера, поэтому пользователи из разных городов получают уведомления в разное время. В противном случае сервера Xiaomi просто «рухнут» и обновится не сможет никто. Поэтому, если Вы не получили уведомление о новой версии, скачайте ее на официальном сайте и установите через «три точки», ничего сложного в этом нет.
При правильном выборе версии на телефоне сохранится вся имеющаяся информация, а процесс перепрошивки займет не более получаса.
Что такое MiFlashPro
Программма MiFlash не зря получила широкое распространение среди пользователей устройств Xiaomi. Она представляет собой официальный софт от производителя. При помощи этой утилиты в несколько кликов удастся выполнить откат прошивки до предыдущей версии или же установить новейшую, доступную для конкретной модели телефона.
Помимо прочего программа для прошивки телефона Xiaomi способна восстановить гаджет, пострадавший после неудачного обновления или иных действий пользователя. В целом, она выступает в качестве надежного и безопасного инструмента для работы с ПО смартфона.
Как поменять прошивку на Андроиде через компьютер
Далее рассмотрим правила, рекомендации, особенности, которые важно соблюдать при установке, замене или обновлении прошивки на Андроиде через компьютер. Пошаговая инструкция «Как через компьютер прошить Android телефон или планшет»:
Пошаговая инструкция «Как через компьютер прошить Android телефон или планшет»:
- Первым делом следует найти подходящую прошивку для своей модели телефона. Для каждого телефона нужна своя прошивка, нет какого-нибудь универсального решения, которое бы подошло для всех производителей (Lenovo, Fly, Samsung, ZTE, HTC, iPhone, Meizu, Nokia, Huawei, LG, Asus, Honor, Xiaomi, Prestigio, Alcatel, DEXP, Micromax). Нужно воспользоваться популярным форумом 4PDA, на котором собрано огромное множество всевозможных прошивок: официальные и неофициальные (кастомные). Обязательно почитайте про особенности прошивки и ее установку. Страницу 4PDA закрывать не нужно, она еще понадобится. Для быстрого поиска нужной прошивки можно воспользоваться формой, в которой необходимо указать модель телефона:
- Если сделать перепрошивку необходимо на уже используемом телефоне, на котором есть личные данные: контакты, фотографии, музыка, настройки приложений, которые нужно сохранить. То обязательно скопируйте их куда-нибудь, ведь после перепрошивки все данные будут удалены, в случае если в настройках программы для прошивки телефона не убрать из списка пользовательские данные. Чтобы сделать резервную копию данных на Android телефоне необходимо перейти в настройках в раздел «Локальное резервирование». Созданный резервный файл нужно перекинуть на другое устройство, ПК, Micro SD карту или в облачное хранилище, например, в Google.
- Обязательно нужно сделать Backup текущей прошивки, ведь в случае, если что-то пойдет не так, это позволит вернуть телефон в исходное состояние.
- Необходимо зарядить телефон или планшет. Уровень зарядки должен быть 100% или близким к этому показателю, так как во время прошивки уровень заряда батареи падает. И если телефон отключиться – быть беде.
- Если у вас есть и компьютер, и ноутбук, то свой выбор стоит сделать в пользу ноутбука, ведь в процессе перепрошивки могут произойти непредвиденные обстоятельства. Например, отключение света, что приведет к срыву процесса установки обновления и к последующим вытекающим проблемам. У ноутбука же есть батарея, это исключит возможность возникновения подобной неприятной ситуации.
- Далее следует скачать программу для прошивки телефона. Их очень много. Некоторые предназначены для прошивки только моделей конкретного производителя, другие – универсальные и позволяют прошить телефон практически любого производителя. Но лучше всего не рисковать и скачать ту программу, которая указа на форуме 4PDA в теме с прошивкой для модели вашего телефона. Там же можно найти инструкции по работе с этими программами, а также решения частых ошибок, с которыми может столкнуться пользователь во время перепрошивки телефона Android через компьютер.
- Помимо программы, могут понадобиться вспомогательные утилиты. Найти их можно там же.
- Нужно детально изучить инструкцию по прошивке на форуме, ведь любое неверно выполненное действие может привести к фатальной ошибке. Если инструкции нет в прикрепленном первом сообщении, то необходимо досконально просмотреть оставленные от других авторов сообщения ниже.
- Прежде чем подключить смартфон к компьютеру с помощью USB-кабеля. Предварительно нужно проверить целостность кабеля, чтобы не возникло непредвиденных ситуаций.
- Перед началом процесса прошивки мобильное устройство должно быть выключено.
- При подключении телефона к компьютеру Windows может выдать сообщение о том, что мобильное устройство нуждается в обновлении драйверов. Windows 7 и выше автоматически подберет нужные драйвера. Если версия операционной системы более ранняя, то нужно зайти на сайт производителя и скачать там необходимые драйвера. Либо обратиться, к уже не единожды упомянутому 4PDA.
- Не лишним будет посмотреть видео на Youtube, так как там вполне может быть инструкция по прошивке именно вашей модели телефона.
Сами программы для прошивки телефона Android достаточно просты в использовании. И алгоритм работы с ними сводиться к следующему:
- Запуск программы;
- Указание пути к файлу прошивки;
- Выбор элементов, прошивку которых необходимо совершить (например, сделать прошивку Recovery или наоборот исключить его);
- Запуск процесса;
- После завершения можно отсоединить USB и включить телефон, на котором уже поставлена свежая прошивка.
Теперь вы знаете, как правильно прошить телефон Андроид (установить, изменить, обновить прошивку).
Не нашли ответ? Тогда воспользуйтесь формой поиска:
Установка MiFlash
Отключение проверки драйверов
Для правильного взаимодействия компьютера с телефоном необходимо наличие установленных драйверов на Windows. Для того чтобы они корректно инсталлировались в систему, на компьютере нужно отключить функцию, проверяющую подлинность устанавливаемых драйверов – тогда телефон прошивается без проблем.
Для Windows 7 выполните перезагрузку компьютера. Сразу же после прогрузки BIOS несколько раз быстро нажмите на кнопку F8 (возможно у вас другая клавиша), через короткое время появится список дополнительных команд для загрузки операционной системы. В разделе «Дополнительные варианты загрузки» выберите пункт «Отключение обязательной подписи драйверов».
Запомните этот шаг, если при выполнении данной инструкции возникнут неполадки с установкой драйвера, в запущенной от имени админа командной строке друг за другом впишите и запустите следующие команды:
bcdedit.exe /set loadoptions DDISABLE_INTEGRITY_CHECKS
bcdedit.exe /set TESTSIGNING ON
После каждой команды проверяйте ответ компьютера, что команда выполнена успешно, затем выключите и включите компьютер.
В средах Windows 8, 8.1 и 10 зажмите на клавиатуре клавишу Shift, после чего мышкой выполните перезагрузку через кнопку в «Пуск». Проследуйте по пути, нажимая на экране кнопки «Диагностика», «Дополнительные параметры», «Параметры загрузки», «Перезагрузить». Система перезагрузится, в соответствующем экране кнопкой F7 использовать вариант загрузки «Отключить обязательную проверку подписи драйверов».
Запуск MiFlash
- Загрузите программу MiFlash. Архив необходимо распаковать в заранее подготовленную папку с одноименным названием по пути «C:Android». Во избежание появления синтаксических ошибок во всех путях используйте только латиницу, никакой кириллицы, пробелов и минимум символов.
- Подберите прошивку, которую необходимо установить. Загрузите ее на компьютер, и распакуйте архив в вышеуказанную папку.
- Запустите исполняемый файл программы. Согласитесь с началом установки драйверов нажатием на кнопку «Next» (если установка не происходит должным образом, смотреть пункт 1). Придется подождать некоторое время, пока файлы распакуются и интегрируются в систему. После уведомления об успешной установке закройте окно программы, нажав на кнопку «End».
Проблемы в Fastboot Mode на Хонор и Хуавей
Ниже будут описаны самые распространенные ситуации у пользователей Honor и Huawei при включении режима фастбут и как их решить.
Телефон завис
Если телефон не выходит из режима fastboot, и вообще не подает признаков какой-либо деятельности, то скорее всего он завис. Чтобы вернуть ему нормальное рабочее состояние необходима принудительная перезагрузка. Зажимаем кнопку питания и ждем, когда аппарат перезагрузиться. Иногда зажимать кнопку приходится долго (около 20-30 секунд), за это время телефон может несколько раз выполнить перезагрузку.
Также, если у телефона достается аккумулятор. То можно вынуть его на какое-то время, а затем вновь вставить и включить аппарат.
Компьютер не видит телефон
Если в режиме fastboot компьютер не видит телефон, то чаще всего это связано с проблемой поиска нужного драйвера в операционной системе ПК. Автоматический поиск нужного драйвера не срабатывает и приходится это делать вручную. Как вариант, еще можно воспользоваться другим компьютером или ноутбуком, где стоит другая версия операционной системы Windows.
Также, эта проблема встречается при использовании USB-кабеля, подвергшегося деформациям или приобретенного не у официального продавца.
Больше информации о драйверах ищите в этой статье.
Fastboot waiting for device
Такое сообщение на экране телефона говорит о том, что устройство находится в стадии подключения. Но по каким-то причинам ADB и Fastboot не видят смартфон или планшет. Вот способы устранения этой проблемы.
- Проверить кабель. Возможно он имеет дефекты.
- Необходимо установить универсальный драйвер. Также можно использовать HiSuite.
- Перезагрузка ПК также помогает с этой проблемой.
- На нем должна быть активирована USB-отладка.
- Подключать телефон нужно только к работающему USB-разъему на компьютере или ноутбуке. При этом разъем должен быть версии 2.0., так как при подключении к USB 3.0. у многих наблюдаются проблемы.
- Не стоит прибегать к использованию USB-хабов. Только прямое подключение к ПК.
Fastboot не является внутренней или внешней командой
Если вы не знаете, что делать, когда пишет fastboot mode не является внутренней или внешней командой, то сперва вам следует установить на свой ПК программу ADB.
Такая надпись означает что операционная система не видит, где находится утилита ADB. Также, рекомендуется устанавливать ее в корневую папку. Если сообщение не пропадает, то необходимо прописать в командной строке:
C:\Users\…\cd\«адрес папки с утилитой»
Обновление прошивки через режим Recovery
Описанные ниже действия подойдут не для всех телефонов производителя Xiaomi. Если смартфон оснащен процессором серии MTK, а также у него заблокирован загрузчик, то можете смело пропускать этот пункт. Ну а тем, у кого модель все же подходит, советуем читать дальше.
- Нужно скачать прошивку той версии, которую вы хотите поставить на свой смартфон. Опять же, загружайте с официальных сайтов или с проверенных источников;
- Закидываете этот файл во внутреннюю память вашего телефона, предварительно присвоив ему имя update.zip. Обязательно скидывайте в корень смартфона, а не в директорию;
- Заходите в приложение «Обновление» и нажимаете на иконку с тремя точками. Далее выбираете уже пункт «Перезагрузка в Recovery»;
- Телефон выключаем и одновременно нажимаем клавишу «Громкость вверх» и «Включения», удерживая их примерно 5 секунд, пока телефон не перейдет в режим восстановления;
- Как только смартфон перейдет в этот режим, нужно будет выбрать иностранный язык в настройках и нажать на вкладку «Install update.zip»;
- Управление между пунктами меню осуществляется клавишами громкости. Помните это;
- После завершения обновления смартфон перезагружаете, нажав на вкладке Reboot. Все, на этом процесс обновления прошивки завершен и можно приступать к первичной настройке аппарата.
Как мы и говорили ранее, на определенных моделях по умолчанию заблокирован загрузчик, поэтому его нужно разблокировать, чтобы получить доступ к обновлениям и прошивкам. Ранее на нашем сайте мы уже описывали подробную инструкцию о разблокировке загрузчика разными методами со всеми подробностями. Рекомендуем вам ознакомиться с данным материалом и четко следовать описанным инструкциям.
Как определить тип установленной прошивки
Опознание смартфона производится в несколько шагов.
1. Необходимо уточнить в интернете внешний вид коробки для разных регионов: Xiaomi для Китая и Европы часто имеют отличный дизайн и точное название модели. Проверить целостность пленки на коробке и EMEI (во избежание подмены).
2. Иероглифы на коробке допустимы только для CN версии. Весь текст на Global и EU версиях должен быть на английском, надписи RU частично или полностью на русском языке (допустимы наклейки).
3. Наклейка на коробке определяет общий тип прошивки: Global (учитывает EU/RU) или China.
4. Для точной идентификации прошивки необходмо зайти в «Настройки» ➞ «О телефоне» ➞ «Версия MIUI». Номер прошивки должен совпадать с одним из номеров на официальном сайте. В ряде случаев название включает строку «by xiaomi».
Если номер содержит одну или более «лишних» цифр — прошивка неофициальная «вьетнамская». Её рекомендуется прошивать сразу после получения смартфона, поскольку:
а) «вьетнамка» не обновляется по воздуху,
б) попытки модифицирования системных файлов или случайной прошивки закончатся бутлупом.
Прошивки сторонних разработчиков обозначаются соответствующим образом, заменяя оригинальную надпись MIUI на собственное название с указанием реквизитов.
Заключение
Все описанные в этом материале способы помогут вам максимально безболезненно обновить прошивку вашего смартфона Xiaomi. Только учтите, что предварительно нужно сохранять пользовательские данные, если собрались прошивать смартфон не через OTA.
Обязательно скопируйте важную информацию на компьютер или загрузите данные в облако, сделайте резервную копию.
Старайтесь обновлять свой смартфон первые несколько лет только по воздуху, чтобы лишний раз не подвергать опасности важную информацию, так как неопытные пользователи часто делают совсем не то, что описано в рекомендациях.
Если для вашего смартфона уже перестали официально выпускать обновления, вот тогда можно задуматься о прошивке через альтернативные способы.






