Три способа перевернуть экран в начальное положение
Содержание:
- Как перевернуть экран на ноутбуке: комбинация клавиш, как вернуть обратно при ошибочном повороте — Статейный холдинг
- Программа для смены ориентации экрана в Android
- Как зафиксировать поворот экрана на андроид
- Как работает
- Сброс настроек на мобильном телефоне
- Настройки Intel
- Настраиваем поворот экрана iPad в iOS 7
- Почему я отключаю автоповорот экрана на планшете?
- Три способа перевернуть экран в начальное положение
- Автоповорот на телефоне с Android
- Перевернулся экран на ноутбуке — как исправить?
Как перевернуть экран на ноутбуке: комбинация клавиш, как вернуть обратно при ошибочном повороте — Статейный холдинг
Современные модели ноутбуков имеют массу различных опций и функциональных возможностей. Например, на некоторых устройствах можно повернуть экран, точнее, выводимое на него изображение на 90, 180 или даже 270 градусов.
Причём нередко такое случается вопреки желаниям самого «юзера», что делает дальнейшую работу за ноутбуком крайне неудобной.
Как же вернуть привычную картинку и обратно перевернуть изображение? Об этом и многом другом поговорим дальше.
Помогут ли «горячие» клавиши перевернуть изображение на ноутбуке?
На некоторых версия ОС можно довольно легко развернуть экран. Всего лишь с помощью клавиатуры и особой комбинации клавиш. При этом такой способ применим для ноутбуков разных фирм-производителей – asus (асус), lenovo (леново), samsung (самсунг) и пр. Сама схема действий проста:
Однако на некоторых сборках виндовс «горячие клавиши» могут не помочь вернуть экран обратно. Поэтому чтобы исправить перевёрнутое изображение на дисплее приходится прибегать к другим способам.
Переворачиваем экран при помощи утилит
Существуют и специальные программы, которые могут развернуть дисплей монитора как того пожелает пользователь.
Как правило, таких утилит нет в стандартной комплектации windows, поэтому их необходимо устанавливать дополнительно.
При этом подобные программы для ротации изображения на мониторе удобны для тех, кто часто меняет ориентацию экрана. К примеру, для проведения презентаций, чтения книг или просмотра фото и видео под определённым углом.
https://youtube.com/watch?v=nX5i9V3pk1Q
В числе утилит, которые помогут быстро перевернуть экран ноутбука:
Инструкция для ОС Windows 7 и 8
Что делать если перевернулся экран или сузилось изображение на мониторе ноутбука с ОС Windows 7? Начнём по порядку:
Если у вас по каким-то причинам не получается попасть в настройки экрана описанным выше способом, то можно попробовать и другой вариант. Для этого через меню «пуск» войдите в «панель управления». Далее выберите пункт «оформление и персонализация». Щёлкните по нему. Остаётся лишь кликнуть по «настройка разрешения экрана».
Кстати, для ноутбуков с ОС windows 8 осуществить поворот изображения можно также в окне настроек экрана. Схема действий аналогична описанной выше.
Как перевернуть экран на ноутбуке с Windows 10?
Для устройств с ОС виндовс 10 способов вернуть экран монитора в исходное положение также несколько. По сути, они идентичны тем, что применимы к windows 7 и 8. Но для большей наглядности опишем их подробно:
ОС Windows 10 зачастую устанавливается на так называемые ноутбуки-трансформеры, в которых объединены функции и возможности портативного компьютера и планшета.
Так что в них обязательно встраивается акселерометр – прибор, обеспечивающий автоматический поворот всего, что изображено на дисплее в силу конкретного положения самого гаджета в пространстве. Поэтому не забывайте про такую функцию автоповорота картинки.
Возможно, для того, чтоб вернуть изображение в исходный ракурс, достаточно повернуть сам «ноут».
Как перевернуть экран через панель управления видеокартой?
Предложим и другой способ – воспользоваться возможностями центра управления видеоадаптером. Зайти в настройки режимов работы видеокарты можно через панель управления. Также они доступны через системный трей. Либо просто кликните правой клавишей мыши и выберите панель управления NVIDIA (или «свойства графики», или AMD Catalyst Control Center).
Интерфейсы центра настроек у различных ОС и видеокарт оформлены по-разному. Однако запутаться здесь сложно. В левой части найдите раздел «дисплей». Затем «поворот дисплея». Теперь также проверьте ориентацию. При необходимости смените её на «альбомную», чтобы вернуть стандартный режим вывода изображения.
Если же у вас ноутбук со встроенным чипсетом от Intel, то изменить расположение экрана ещё проще. Щёлкните на рабочем столе правой кнопкой мыши. Откроется меню, где вам необходимо навести курсор на строку «параметры графики». Далее кликните на подпункт «поворот» и задайте на сколько градусов вы желаете развернуть экран. Для этого достаточно выбрать один из предложенных вариантов поворота:
Из-за чего может перевернуться изображение на экране ноутбука?
Этот вопрос порой волнует некоторых пользователей. Ведь хочется знать, почему изображение на экране монитора вдруг неожиданно перевернулось. Что ж в основном это случается из-за:
Сохрани статью себе в соцсеть!
Программа для смены ориентации экрана в Android
Если ни один из описанных выше способов не помог решить проблему с автоповоротом, вы всё равно сможете пользоваться этой замечательной функцией. Ведь есть сторонние программы, которые меняют ориентацию даже без встроенного акселерометра.
Приложение должно помочь решить проблему в любом случае.
Приложение Rotation Control позволяет не только менять расположение экрана.
| Возможности приложения: | Пояснение: |
|---|---|
| Сопряжение с другими программами. | Может блокировать смену ориентации экрана другими приложениями. |
| Поддержка любой ориентации. | Приложение позволяет также создавать портретную ориентацию. |
| Защита устройства. | Есть режим защиты устройства от влияния сторонних приложений на параметры. |
Мобильное приложение не займёт много пространства в памяти, оно вести всего 1 мегабайт. После установки оно будет доступно из панели быстрого доступа. При вызове меню программы, в нём доступны сразу все функции: портретная ориентация, альбомная, пейзажная и другие. Чтобы активировать любую из них, нужно всего лишь нажать на соответствующую кнопку.
Если это приложение не подойдёт, скачайте в Play Market любое другое из этой категории. У вас будет огромный выбор. Введите в поисковой строке «ориентация экрана» и найдите подходящее из списка. В особых случаях автоповорот экрана в Андроид устройствах может не работать даже при установке приложений. Таким образом ничего не остаётся, как отправиться в сервис. В смартфоне нарушено устройство, которое отвечает за поворот. И справиться с этой проблемой сможет только специалист.
Не работает автоповорот экрана на Андроиде — советы и рекомендации о компьютерах и технологиях от NewsForever.ru
Как зафиксировать поворот экрана на андроид
Сделать настройки автоповорота экрана вам может помочь довольно неплохая программа «Rotation control».
После установки все опции будут на виду – можете применить любой вариант включая авто лишь одним кликом по значку.
Ошибки, связанные с настройками системы отдельных компонентов могут быть также решены с помощью сервисного меню, которое скрыто от владельцев устройств.
Они могут быть вызваны в зависимости от производителя планшета или смартфона.
Без знания можете натворить еще больше проблем. Все на свой риск. Успехов.
Иногда данный эпизод при использовании смартфонов или планшетов начинает досаждать. В данной статье мы расскажем, как можно принудительно отключить данный параметр, чтобы экран не разворачивался в самый неподходящий момент.
Отключаем автоповорот экрана для устройств на базе Android
В смартфонах и планшетах на базе операционной системы Android операция по блокированию автоповорота экрана проходит довольно просто, через панель быстрых настроек.
Чтобы добраться до нее, нужно провести пальцем от верхнего края экрана вниз. Таким образом вы откроете панель быстрых настроек, в которой вам нужно будет найти опцию отключения автоповорота. В данной статье для примера взят смартфон Samsung Galaxy S3. Но и на других смартфонах алгоритм абсолютно идентичен.
После отключения опции автоматического поворота экран будет постоянно находиться в портретной ориентации. При повороте дисплея на 90 градусов изображение на экране не будет менять ориентацию.
Чтобы включить обратно автоповорот, проделайте те же действия, что и для отключения данной функции.
Для более новых устройств, данный пункт выглядит и называется «Автоповорот».
Отключаем автоповорот экрана для устройств на базе iOS
На смартфонах и планшетах от Apple, будь то iPhone или iPad, операция по блокировке автоматической смены ориентации экрана тоже предельно проста, алгоритм почти полностью повторяет принцип отключения автоповорота экрана у устройств на Android.
С выходом iOS 7, а в последующем и iOS 8 процедура отключения автоматической смены ориентации экрана значительно упростилась для пользователей. Напомним, что под управлением данной операционной системы сейчас работают все устройства iPhone (начиная от iPhone 4S и заканчивая недавно вышедшими iPhone 6 и iPhone 6 Plus), а также все устройства iPad (начиная с версии iPad 2).
Чтобы найти пункт отключения автоповорота экрана, пользователям устройств под управлением iOS 8 — iOS 10 необходимо добраться до так называемого «Пункта управления». Чтобы это сделать, нужно провести пальцем от нижнего края смартфона вверх. Появится «Пункт управления» с панелью быстрых настроек. В «Пункте управления» вы увидите пиктограмму автоблокировки, на которую вам следует нажать, чтобы активировать данную функцию. Чтобы отключить ее, проделайте данный алгоритм повторно.
При заблокированном экране в верхней части экрана рядом с отображением статуса заряда аккумулятора будет отображаться пиктограмма, свидетельствующая об активированном состоянии функции блокировки автоповорота экрана.
Отключаем автоповорот экрана для устройств на базе Windows Phone
В данной статье мы рассмотрим алгоритм блокировки автоповорота экрана для устройств на базе последней версии данной операционной системы для мобильных устройств, Windows Phone 8.1.
Чтобы войти в настройки устройства, в списке приложений необходимо выбрать пункт «Настройки», а в нём выбрать пункт «Поворот экрана».
Есть и другой способ, более простой и удобный. Для его использования необходимо добавить пункт «Блокировка поворота» в Центр уведомлений в качестве быстрого действия. Чтобы получить доступ к Центру уведомлений, проведите пальцем от верхнего края экрана вниз. Откроется панель быстрых настроек, практически аналогичная Android, в которой будет возможность отключить тот или иной пункт. В нашем случае пункт «Блокировка поворота».
Если данного пункта там нет, его можно добавить. Для этого в списке приложений выберите пункт «Настройки», а затем «Уведомления+действия». В списке быстрых действий выберите пункт «Блокировка поворота».
Отметим, что некоторые быстрые действия в Windows Phone 8.1 доступны и при заблокированном экране, в том числе и нужный нам пункт.
Как работает
Функцию дисплея можно активировать вручную или в автоматическом режиме. В заводских настройках отключена опция, которая автоматически фиксирует расположение устройства для работы. Девайс перевернется, следуя действиям пользователя.
Пример положения смартфона
Функционирование происходит с помощью специального датчика движения в android смартфоне. Элемент следит за расположением дисплея и переключает в нужное вертикальное или горизонтальное состояние.
Скорость работы опции поворота зависит от показателей точности установленного датчика в мобильном аппарате. Каждая модель разных производителей отличается своими элементами управления.
Поворот встроен в любой современный смартфон и не зависит от версии оболочки. Планшет или телефон включают в себя встроенную опцию автоматической смены положения дисплея.
Сброс настроек на мобильном телефоне
Большинство программных проблем на мобильных устройствах пользователей можно решить при помощи возврата настроек к состоянию заводских. Тем самым мы можем устранить вредные программные ошибки, мусор и прочее. Настройки можно сбросить разными способами. Но устройство нужно подготовить к этому процессу. Позаботьтесь о своих личных данных. Сделайте резервную копию, чтобы быстро их восстановить. Так как память телефона, у которого не поворачивается экран, будет полностью стёрта.
Сброс настроек Андроид
Но самым главным является ваш аккаунт Google. Вы должны знать логин и пароль от профиля, чтобы быстро авторизоваться в новой системе. Если вы не помните пароль или любые другие данные от своего Гугл аккаунта, то не сможете войти в телефон после сброса. В таком случае нужно удалить свой аккаунт из устройства. А после сброса создать новый для того, чтобы войти в систему Андроид.
Когда всё будет готово, приступаем к устранению проблемы, когда не работает автоповорот дисплея в Android:
- Выключите телефон;
- Когда устройство полностью выключится, нажмите и удерживайте клавиши уменьшения громкости и питания до характерного признака (вибрации или появления меню). Кнопки для входа в меню Recovery для своего устройства вы сможете найти в инструкции, которая находилась в комплекте;
- В особом меню не работает сенсорный ввод. Перемещаться по меню можно при помощи клавиш регулировки громкости. А выбор можно сделать кнопкой питания;
-
Найдите строку «Wipe Data/Factory Reset» и выберите её;
Нажмите на пункт «Wipe data/factory reset»
-
В следующем окне появится несколько вариантов с названием «No» и один с «Yes». Его нам нужно выбрать;
Нажмите на пункт «Yes»
- Подтвердите при необходимости свой выбор.
Теперь устройство начнёт процесс восстановления данных. Он не займёт много времени. Вам нужно будет войти в свой аккаунт Google и произвести некоторые настройки устройства. Теперь включите, а затем проверьте автоповорт в телефоне или планшете с Android.
Настройки Intel
Отображение информации на дисплее монитора можно настроить при помощи службы Intel. Там же удастся развернуть экран.
Для этого потребуется:
- Открыть “Центр управления графикой Intel”. Он находится в системном трее. Если его там нет, нужно кликнуть по рабочему столу ПКМ, а затем в появившемся меню кликнуть по “Настройки графики”.
- Нажать на “Свойства графики”. В некоторых версиях ПО соответствующий раздел называется “Параметры” или “Дисплей”.
- Переключиться в пункт меню “Разворот экрана”. Иногда он подписан как “Поворот”.
- Выбрать, на сколько градусов развернуть изображение.
Сохранив настройки, пользователь сможет увидеть результат проделанной работы. Экран будет повернут или перевернут
Не важно, какой графический модуль установлен на ноутбуке. Аналогичным образом можно добиться переворота экрана через панель NVIDIA и не только
Настраиваем поворот экрана iPad в iOS 7
Если юзер решил сделать обновление прошивки своего iPad до «операционки» версии 7, до кнопок управления вращением дисплея будет добраться еще легче. Теперь они расположены в меню раздела управления. Это относится и к модели планшета iPad Air.
А названная панель, в свою очередь, находится в самом низу экрана. Нужно сделать свайп снизу наверх, и этот раздел появится. Тут вы без труда отыщите кнопку блокировки поворота дисплея iPad. В ситуации, когда не поворачивается экран, этот элемент нужно активировать. Настроенный девайс теперь будет отлично работать, а дисплей – в точности повторять движения самого гаджета.
Если же такового элемента в разделе не обнаружится, еще раз внимательно прочитайте инструкции выше. Там рассказывается, как поступить в подобной ситуации на iPad как включить опцию поворота экрана.
Почему я отключаю автоповорот экрана на планшете?
Честно говоря, одним из самых первых действий, которое я провожу на новеньком планшетном компьютере — это отключение функции автоповорота экрана. Почему? Да потому что я люблю работать и играть на планшете лежа. А в этом положении мой андроид планшет совсем не умеет правильно переворачивать экран. Еще лежа на спине, переворот осуществляется более-менее корректно, но если перевернуться на бок…
Постоянно включать и выключать автоповорот экрана я не желаю. Гораздо проще ее отключить и привыкнуть к одному из положений экрана, будь то горизонтальному или вертикальному.
Теперь, когда мы определили цели и задачи, давайте приступим к отключению функции автоповорота. Для этого переходим в меню «Настройки» и нажимаем на пункт «Специальные возможности» .
Ищем галочку напротив надписи «Автоповорот экрана» и убираем ее, или ставим, все зависит от поставленных целей.
Все готово, но не все рассказано.
Есть еще один способ выключить автоповорот экрана, который проще предыдущего. Для этого необходимо перейти в специальное меню.
Обведенный красным значок отвечает за включение и выключение функции поворота экрана планшета.
Но и это еще не все, есть еще более простой способ осуществить включение илы выключение автоповорота экрана — это виджет под названием «Энергосбережение» . Именно в функциях этого виджета и присутствует быстрая кнопка включения и отключения автоповорота андроид планшета.
Многие наверное задались вопросом — при чем здесь энергосбережение ? Отвечаю: кнопка автопоровот экрана отключает не только программную часть этой операции, но и датчик определяющий положение планшета. Как раз этот датчик и потребляет значительную часть энергии нашего аккумулятора. Поэтому, отключив автоматический поворот экрана на планшете, вы так же продлеваете время его работы без подзарядки.
Что выбрать: ноутбук или нетбук? Нетбук отличается от ноутбука, не только меньшими размерами, как можно было подумать, но и некоторыми другими параметрами. Давайте рассмотрим основные различия между этими устройствами, подчеркнем…
Основные критерии на которые нужно обратить внимание при выборе внешнего жёсткого диска. Несколько лет назад основным внешним источником хранения информации были флешки
На сегодняшний день их активно теснят внешние жесткие диски, обладающие несоизмеримо большим объемом памяти. На…
Три способа перевернуть экран в начальное положение
Представляю ситуацию – вы включаете компьютер, происходит загрузка и изображение на мониторе приобретает неправильную ориентацию. Что делать? Паника! Надо срочно исправить и перевернуть экран на компьютере в нормальное положение
И не важно, вследствие чего случился этот казус – чья-то «неудачная» шутка или вы самостоятельно его перевернули
Все описываемые способы применимы к компьютерам на базе OS Windows (7, 8, 8.1, 10) и расположены в порядке: от простых к сложным. Не будет терять время и начнем.
Переворот экрана компьютера/ноутбука с помощью горячих клавиш
Самым простым способом вернуть положение изображения обратно – использовать комбинацию горячих клавиш.
Выберите необходимую комбинацию на клавиатуре в зависимости от нынешнего положения экрана:
- Экран повернут на 90 градусов влево — Ctrl + Alt + правая стрелка;
- Экран повернут на 90 градусов вправо — Ctr + Alt + левая стрелка;
- Экран повернут на 180 градусов (стоит вверх ногами) — Ctrl + Alt + стрелка направленная вниз.
Нажатие клавиш должно происходить одновременно – иначе, ничего не получиться.
Попробуйте воспользоваться комбинацией клавиш Ctrl + Alt + F8 — это вернет настройки графики к значению «По умолчанию».
Помогло? Добавьте эту страницу в закладки (на всякий случай) и можете продолжать работу. Если все осталось на местах – пробуем следующий способ.
Переворот изображения, через параметры экрана.
Копаясь в настройках, вы могли случайно изменить ориентацию экрана с альбомной, на книжную или портретную, тем самым перевернув изображение. Теперь задача – вернуть всё обратно.
1. На пустом месте рабочего стола кликните правой кнопкой мыши. В контекстном меню выберите «Параметры экрана».
2. Вы попадете в настройки Windows, раздел «Дисплей». Найдите пункт «Ориентация», и выберите пункт «Альбомная» и сохраните изменения.
Все вышеописанные действия выполнены на базу Windows 10. Единственное отличие от младших версий – дизайн окна настроек. Не пугайтесь, если дизайн окон со скриншотов, не совпадает с вашим.
Если все описанные способы не помогают и сбой произошел на программном уровне, можно попробовать сделать поворот экрана, через настройки графического адаптера. Последовательность действий будет зависеть от вашего устройства и модели установленной видеокарты.
Определимся с видом графического адаптера:
- Графика Intel – для ноутбуков и персональных компьютеров без дискретной видеокарты;
- Графика Nvidia – для ПК с установленной видеокартой от этой компании, а также ноутбуки с указанным видеоадаптером и подключенным внешним дисплеем;
- Графика AMD — для ПК с графическим процессором от AMD и ноутбуки с подключенным внешним дисплеем.
Параметры графики Intel
Этот способ в основном, подходит для владельцев мобильных ПК – ноутбуков и нетбуков, так как дисплей работает на основе графики интегрированной в процессор устройства. Название и внешний вид окна настроек может различаться, в зависимости от модели процессора.
1. На пустом месте рабочего стола, сделайте клик правой кнопкой мыши и в контекстном меню нажмите «Параметры графики» — «Поворот» — и необходимы угол поворота.
2. Если указанный пункт отсутствует, перейдите в «Графические характеристики».
3. В окне панели управления HD графикой отметьте необходимый угол поворота.
Не забудьте применить изменения, перезагрузка устройства не потребуется.
карты от Nvidia и AMD
Данный способ поможет обладателям персональных компьютеров и мобильных ПК с подключенным через порт HDMI, внешним монитором. Все операции будут проводиться из панели управления видеокартой и не забудьте предварительно обновить драйвера.
- Щелкните правой кнопкой мыши на пустом месте рабочего стола и в контекстном меню, в зависимости от производителя видеокарты, откройте «AMD VISION Engine Control Center» или «Панель управления Nvidia».
- В меню, найдите вкладку «Дисплей» и откройте пункт «Поворот дисплея».
- Осталось вернуть ваш монитор в нормальное положение выбрав необходимый угол поворота.
Указана примерная последовательность шагов и название вкладок меню, так как они могут меняться в зависимости от версии драйверов и модели видеокарты.
Заключение
В этой инструкции, я описал все доступные методы решения возникшей проблемы. Если ни одно описанное действие не помогло перевернуть изображение, попробуйте воспользоваться одной из точек восстановления или проверить устройство на наличие вирусов. Так же, часто помогает банальное обновление драйверов.
Ну, а ели проблема решена – отблагодарите автора лайком и комментарием, мне будет приятно.
Оцените, пожалуйста, статью:
Загрузка…
29 января 2018, 15:46
admin
Автоповорот на телефоне с Android
Для примера я буду рассматривать смартфон под управлением Android 9. Здесь в обычном исполнении всё просто. Смахиваем по экрану сверху вниз, чтобы полностью открылась вся панель уведомлений.
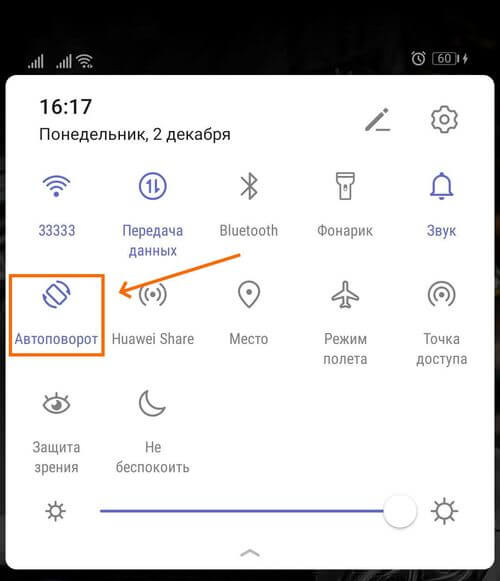
Здесь, среди прочих значков, будет и кнопка, позволяющая включить и отключить автоповорот в виде телефона и круглых стрелочек. В англоязычной версии интерфейса она называется Auto-rotate. Значок активен — гироскоп включен, значок серый — функция выключена. Всё просто!
Если вдруг в панели уведомлений значок скрыт, то можно зайти в настройки смартфона и открыть раздел «Экран»:
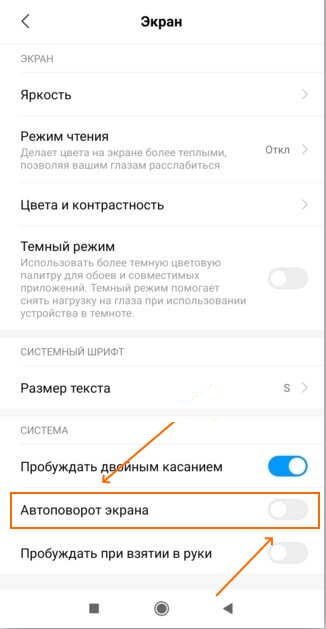
Внизу списка опций должен быть переключатель Автоповорот экрана, который соответственно включает и выключает данную функцию.
Особенности телефонов Xiaomi
Несмотря на то, что основной для программного обеспечения телефонов Xiaomi так же является операционная система Android, тем не менее интерфейс MIUI имеет достаточно много отличий. Одно из таких это автоблокировка экрана. Значок этой функции так же есть в панели уведомлений и называется он Ориентация:
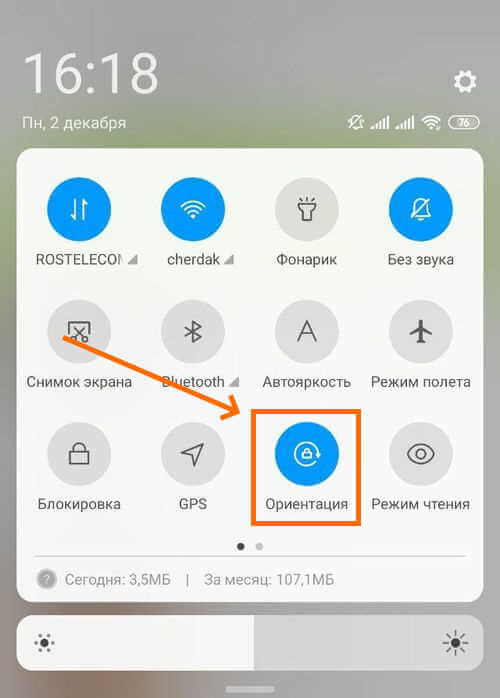
Вот только работает он немного иначе, его трудолюбивые китайцы «слизали» с Айфона. Здесь, если Вы активируете значок, то заблокируете работу гироскопа и экран не будет поворачиваться. То есть включение опции «Ориентация» помогает отключить автоматический поворот изображения на экране Xiaomi.
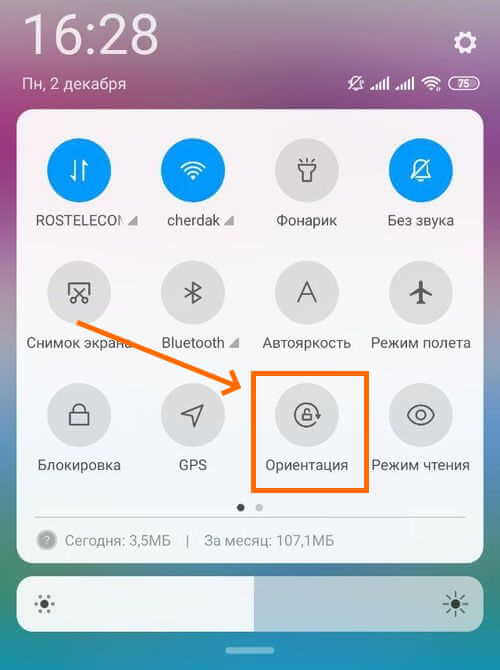
Соответственно, если опцию отключить, то гироскоп снова будет активен и автоматический поворот экрана при изменении положения телефона в пространстве снова заработает!
Перевернулся экран на ноутбуке — как исправить?
Обратно повернуть экран ноутбука помогут горячие клавиши, специальные утилиты или управление видеокартой.
Горячие клавиши
Этот способ проще, но работает не во всех случаях. Обычно применяется в устройствах с графическим адаптером Intel. Если у вас AMD или Nvidia, повернуть экран таким образом может не получиться.
Специальные утилиты
Кто-то читает электронные книги или использует ноут в качестве проектора на презентации. Другие любят сканировать с принтера на компьютер, из-за чего текст становится под углом и его неудобно читать. Для таких случаев предусмотрены утилиты, позволяющие крутить изображения как угодно:
- iRotate. Эту программу нужно установить, так как в стандартной комплектации Windows ее нет. Далее останется сделать несколько шагов: вызвать контекстное меню и выбрать нужную ориентацию картинки.
- EEERotate. Простая, минималистичная утилита для поворота фотографии или текста на дисплее. Содержит компонент изменения ориентации тачпада на боковое управление.
- Pivot Pro. Программа более широкого плана, она позволяет не только перевернуть изображение, но и настроить параметры монитора под конкретные задачи. Например, глубину цвета, разрешение и т.д. Поддерживает горячие клавиши, при необходимости работает с несколькими подключенными мониторами, регулирует размер окошка в запускаемых приложениях автоматически.
Обратите внимание на совместимость выбранной программы с вашей операционной системой. Можно поискать и другие утилиты в зависимости от потребностей, но в большинстве случаев этих должно быть достаточно
Вы сможете развернуть экран под любым углом.
Управление видеокартой
Перевернуть экран ноутбука можно и посредством управления видеокартой. Процесс немного отличается в зависимости от ее разновидностей.
Catalyst Control Center. Работает на компах и ноутах с видеокартой Nvidia или AMD. Вращение рабочего стола доступно в «Общих задачах дисплея».
Выглядит работа с видеокартой пошагово примерно следующим образом:
Кликнуть правой кнопкой мыши по рабочему столу, выбрать Catalyst Control Center (там будет еще одно слово в начале — название видеокарты, Nvidia либо AMD).
Выбрать «Общие задачи дисплея».
Нажать «Повернуть рабочий стол» или «Вращение рабочего стола».
Выбрать нужный вариант разворота из предложенных.
На скриншоте видно, что, помимо нормального положения экрана, предлагаются еще 3 вида. 1 (книжная) — верх будет слева, 2 (альбомная зеркально) — снизу, 3 (книжная зеркально) — справа.
Подобным образом, кликнув на пустом месте рабочего стола правой кнопкой мышки, выберите «Параметры экрана» (либо «Разрешение экрана»). Знакомое меню, но другой выбор.
Затем отыщите слово «Ориентация». Для этого, возможно, нужно нажать кнопку «Дисплей».
Если у вас видеокарта Intel, найдите опцию графики. Далее выбирайте либо графические характеристики, либо параметры графики.
В первом случае порядок следующий:
- Основной режим.
- Дисплей.
- Поворот.
- Выбор нужного варианта. Предлагается нормальный вид или поворот на 90, 180 и 270 градусов.
- ОК — для фиксации действия.
Во втором случае порядок следующий::
- Поворот.
- Выбор из тех же вариантов.
Как видим, второй вариант несколько проще и быстрее.







