Как удалить вирус с моего компьютера без использования антивируса?
Содержание:
- Особенности удаления троянских вирусов
- Чистка ноутбука от ненужных программ и файлов — легко!
- Начинаем лечение ноутбука
- Шаг 2. Удалить временные файлы Windows
- Что делать, если сайт заражен
- Почистить ноутбук от вирусов в браузере программой ADW Cleaner
- Шаг 4: Проверить веб-браузер
- Лечим с помощью антивирусов
- Антивирусные программы и утилиты
- Признаки того, что компьютер заражен вирусом
- Быстрый и бесплатный AdwCleaner
- Утилита от Касперского как последнее эффективное средство
- Краткий обзор самых распространенных защитников ноутбука
- Как избежать заражения?
- Как определить, что компьютер заражен?
- Лечимся бесплатно
- Как произвести чистку компьютера или ноутбука от вируса?
- Шаг 1: освобождение Локального диска
- Как проверить ноутбук на вирусы сторонними сервисами
- Удаление вируса через реестр Windows
- Выполнить очистку компьютера от вирусов
- Как запустить анализ установленных программ и расширений браузеров вручную
- Удаление временных файлов
- Шаг 2. Удалить временные файлы Windows
- Признаки того, что компьютер заражен вирусом
Особенности удаления троянских вирусов
Довольно часто пользователям приходится сталкиваться с таким понятием как вирус троян. Что он представляет собой на самом деле?
Троянский вирус представляет собой вредоносную программу, максимально тщательно замаскированную под не представляющую угрозу для безопасности компьютера. Как правило, удаление таких элементов требует наличия на компьютере специального компьютерного обеспечения, однако сделать это можно и собственноручно, пользуясь пошаговой инструкцией.
Наличие на компьютере трояна выдают чаще всего сообщения системы антивируса о наличии на компьютере подозрительных элементов (причем, чаще всего, они обнаруживаются в папке Автозагрузки). Чаще всего трояны также размещаются по адресу C:\\Users\\ Имя пользователя\\AppData\\Roaming\\Microsoft\\Windows\\Start Menu\\Programs\\Startup. Зная местонахождения нежелательного файла вы можете как удалить его непосредственно вручную, так и при помощи антивируса. Однако учитывая то, что трояны нередко маскируются под системные файлы, сделать это бывает непросто. Но, в любом случае попробуйте проверить папку «Автозагрузки» — наличие в ней любого нежелательного или незнакомого вам файла практически наверняка выдаст присутствие трояна.
Чтобы понять, как удалить троян, перезагрузите компьютер и войдите заново уже в безопасном режиме. После чего еще раз войдите в Автозагрузки и повторно удалите вирус. Как правило большинство файлов, недоступные для удаления в обычном режиме, гораздо легче удаляются в безопасном. Однако и этот метод срабатывает далеко не всегда. Кстати, работа в безопасном режиме допустима и в случаях, если вирусу удалось повредить системные файлы.
Если вы не знаете, как избавиться от троянского вируса после попыток удаления его вручную, попробуйте восстановить систему путем ввода в меню Пуск, в строке Run «Восстановление системы». Для того, чтобы максимально обезопасить хранящуюся на компьютере информацию, воспользуйтесь функцией резервного копирования. В случае, если после попытки восстановления всплывет сообщение о том, что функция отключена груповой политикой, отчаиваться не стоит. Просто введите «gpedit.msc» в строке Выполнить (комбинация Win + R). Это позволит вам войти в сами Групповые политики и снять ограничения при помощи двойного клика по пункту «Отключить восстановление системы».
Чтобы разобраться с тем, как лечить файлы, которые поразил троянский вирус и возможно ли это, проверьте, насколько сильно вирусная программа повредила интересующий вас файл. В случае, если вирусу удалось проникнуть слишком глубоко и нарушить целостность важных компьютерных структур, решить проблему можно только удалением. Зная как очистить компьютер от троянского вируса, вы также сможете предотвратить его появление в дальнейшем, либо своевременно очищать от него Автозагрузки, не позволяя повреждать важные для вас файлы.
Чистка ноутбука от ненужных программ и файлов — легко!
Со временем на компьютере скапливается не только множество программ и файлов, часть из которых вовсе не используются, но и целая свалка остаточных данных от встроенных служб и сторонних утилит, в том числе от тех, которые давно были удалены. Если эта проблема принимает запущенную форму, производительность системы резко снижается
Чистка ноутбука от ненужных программ и файлов – это важное условие, при соблюдении которого можно рассчитывать на стабильную работу операционной системы
Чистка ноутбука от ненужных программ и файлов с помощью встроенных служб
Если ваш накопитель памяти заполнился почти до предела или система начала тормозить, пора наводить «генеральную уборку» на компьютере. Первым делом просмотрите все пользовательские директории и удалите все файлы, которые вам больше не нужны (скаченные несколько лет назад сериалы или объёмные обучающие уроки, которые вы так и не решились посмотреть).
Затем переходите к удалению неиспользуемых утилит. Для этого, если у вас windows 7 или 8, откройте службу «Программы и компоненты», а в 10 версии –
«Приложения и возможности». Просмотрите список установленных программ и удалите те, которые вам не нужны.
Следующий этап – это запуск службы «Очистка диска». Для этого сделайте следующее:
- независимо от версии операционной системы нажмите Win+R, а затем введите в появившееся окно строку cleanmgr и нажмите OK;
- в окне «Очистка диска: выбор устройства» убедитесь, что выбран основной накопитель, и кликните кнопку OK;
- служба в течение некоторого времени будет проводить анализ выбранного диска, дождитесь окончания процесса;
- затем при выборе файлов для удаления смело отметьте галочками все пункты и нажмите кнопку «Очистить системные файлы»;
- после этого программа снова предложит выбрать диск, проверьте, что выбран основной, и щёлкните OK;
- отметьте все пункты, нажмите OK и подтвердите действие в диалоговом окне.
Кстати, с помощью этой службы можно также удалить все точки восстановления, кроме последней. Для этого после пятого пункта вышеизложенной инструкции необходимо зайти во вкладку «Дополнительно» и нажать нижнюю кнопку «Очистить».
Если у вас стоит жёсткий диск, а не твердотельный накопитель, то после проведения очистки операционной системы от мусора и ненужных файлов рекомендуется провести дефрагментацию диска.
Очистка системы с помощью сторонних утилит
Большинство таких программ не только удаляют системный мусор, но и наводят порядок в реестре, оптимизируют автозагрузку и обладают другими полезными функциями.
Ранее мы уже делали небольшой обзор программ по очистке ноутбука, поэтому в этой статье мы рассмотрим, как очистить систему от ненужных программ и файлов на примере наиболее популярной утилиты этого класса, которая называется CCleaner.
Инструкция по работе с программой CCleaner:
- скачайте, установите и запустите утилиту;
- в левом блоке выберите необходимые для удаления данные и нажмите кнопку «Анализ»;
- после завершения анализа нажмите кнопку «Очистка» и подтвердите действие в диалоговом окне.
Начинаем лечение ноутбука
Прежде всего, необходим инструмент для очистки компьютера — антивирусная программа. Убедитесь, что у вас на ноутбуке установлен антивирусник и обновите его до последней версии. Если же нет, то скачайте из интернета и установите такую программу — она обязательно должна быть установлена для безопасности ПК. Скачивайте только лицензионные программы, чтобы вовремя и беспрепятственно скачивались обновления, без которых от антивируса не будет никакого смысла.
Некоторые пользователи для большей безопасности устанавливают сразу несколько защитных программ – это не лучший вариант. Разные антивирусы могут воспринимать друг друга как вирусы и будут стараться их уничтожить.
Когда запустите антивирусную программу, настройте ее на полную проверку всех локальных дисков.
Как удалить вирусы с ноутбука самостоятельно — бесплатно установить антивирусную программу!
Каждый пользователь по-разному воспринимает качество антивирусных программ. Поэтому, чтобы выбрать лучший вариант, устанавливайте поочередно тестовые версии наиболее популярных защитников и выбирайте наиболее действенный и удобный для вас.
Шаг 2. Удалить временные файлы Windows
Удалять временные файлы не обязательно, и Вы можете пропустить этот шаг. Но возможно удаление и очистка Windows, немного ускорит в дальнейшем сканирование системы антивирусом и даже поможет избавиться от некоторых вредоносных программ.

Чтобы запустить утилиту Windows “Очистка диска”, введите в строку поиска Очистка диска, затем щелкните на найденном инструменте.

Выберите диск (как правило С), а затем установите галки (можно выбрать всё) напротив ненужных временных файлов, а затем нажмите ОК и подтвердите удаление.
Не бойтесь удаление этих файлов не приведёт к повреждению вашей операционной системы.
Что делать, если сайт заражен
Удалите пиратские плагины.Устанавливайте плагины только от официальных разработчиков. Если на каком-то сайте размещен бесплатный аналог платного плагина, то скорее всего он уже содержит вирус. Лучше заплатить за оригинальное ПО, чем лечить зараженный сайт.
Поменяйте пароли. Часто вирус попадает на сайт используя пароль от админских панелей FTP или CMS, которые крадет во взломанной почте или компьютере. Смените пароли доступа к панели управления сервером, FTP/SSH-аккаунтам, MySQL, CMS. Используйте сложные пароли: не менее 10 символов, заглавные и строчные буквы, цифры и специальные символы. Для быстрой генерации используйте бесплатные сервисы: , .
Настройте права доступа к файлам. Через FTP или ISPmanager установите права доступа к файлам сайта. Права определяют, кто может просматривать, записывать и исполнять код. Для файлов сайта подходит значение 644 (изменять содержимое может только администратор, читать и исполнять код — любой посетитель сайта), для директорий лучше установить 755 (администратор может читать и редактировать, все остальные — только читать содержимое).
Восстановите резервную копию. Если вы знаете, когда произошло заражение сайта, восстановите созданную до заражения резервную копию. Это избавит от необходимости «лечить» ресурс.
Заблокируйте неиспользуемые функции в файлах конфигурации PHP. В файле конфигурации PHP (php.ini) добавьте disable_functions к неиспользуемым функциям из вот этого списка: passthru, shell_exec, system, proc_open, popen, curl_exec, curl_multi_exec, parse_ini_file, show_source.
Почистить ноутбук от вирусов в браузере программой ADW Cleaner
ADW Cleaner – это хорошая программа для удаления различных вирусных скриптов, расширений для браузеров, которые воруют пароли, и прочих ненужных файлов. Программа очень простая и сейчас вы в этом убедитесь.
Итак, поехали. Первым делом скачайте на официальном сайте ADW Cleaner.
Запустите установочный файл и установите программу.
После запуска достаточно будет нажать Сканировать, чтобы найти весь хлам и вредоносный код.
Подождите несколько минут пока идёт поиск.
Далее можно будет пройтись по вкладками Папки, Файлы, DLL и другие и посмотреть что будет удалено. Останется нажать Очистка.
Для корректного лечения все программы будут закрыты, и сразу как программа отработает – компьютер перезагрузится.
Шаг 4: Проверить веб-браузер
Вирусы и другое вредоносное ПО могут повредить системные файлы и параметры операционной системы Windows. Одна из самых распространённых проблем – это изменение домашней страницы вашего веб-браузера на неизвестный “Вам” адрес в Интернете.
Вредоносное ПО изменяет домашнюю страницу, для того чтобы повторно загружать вирусы и рекламу.

Для изменения домашней страницы в Internet Explorer нужно в “Свойства браузера” на вкладке “Общие” установить новый адрес.
Чтобы войти в “Свойства браузера”, введите в строку поиска «Панель управления», а затем щелкните на найденном инструменте.
Лечим с помощью антивирусов
Если вы не умеете работать с консолью сервера, используйте готовые решения. Самые большие базы паттернов вирусов, распространенных в рунете, содержат два антивируса: Virusdie и AI-Bolit.
Virusdie
Платный инструмент. Автоматически находит вредоносный код и удаляет его. Помогает снять санкции браузера. С Virusdie работать просто, так как антивирус интегрирован с панелью управления веб-сервером ISPmanager.
ImunifyAV
Cканер вирусов. Проверяет сайт на взлом, вирусы и хакерские скрипты. ImunifyAV также интегрирован с ISPmanager: устанавливается по умолчанию и раз в месяц сканирует весь сайт. Чтобы лечить, нужно активировать платную версию.
Антивирусные программы и утилиты
Для любого компьютера или ноутбука, особенно подключенного к Интернету, рекомендуется использовать антивирус. Среди них присутствуют как бесплатные, так и платные решения, а выбрать антивирусную программу можно, просмотрев несколько обзоров и онлайн-рейтингов.
Периодически или по мере возникновения тревожных симптомов (тормоза, зависания, перезагрузки, проблемы с браузерами и доступом к некоторым сайтам) проводите антивирусную проверку и поддерживайте саму программу и антивирусные базы в актуальном состоянии, разрешив им автоматическое обновление для более эффективной защиты системы в реальном времени.
Иногда антивирус не справляется и для чистки компьютера от вирусов приходится использовать дополнительные программы.
Важно: Перечисленные ниже утилиты не защищают от вредоносных объектов в реальном времени, а лишь помогают обнаружить уже закрепившиеся в системе угрозы и устранить их. Наличие антивируса на любом компьютере, подключенном к Интернету – необходимая мера защиты
Не пренебрегайте ей!
Dr.Web CureIt!
Простая и удобная утилита от разработчиков популярного антивируса, помогающая почистить компьютер от вредоносного ПО. Может работать «в один клик» и подходит для начинающих пользователей. Настроек – необходимый минимум, например, можно выбрать проверяемые директории и действия по умолчанию для различных видов угроз. Присутствуют стандартные варианты проверки – полная и быстрая (включающая в себя загрузочные секторы, оперативную память, папку с документами, системный каталог и другие места, где вирусы стараются закрепиться чаще всего).
В утилиту встроен модуль самозащиты, который не позволяет вирусам нарушить ее работу. Решение может быть полезным для устранения угроз, пропущенных стандартным антивирусом (как и следующее из нашего списка).
Kaspersky Virus Removal Tool
Еще одна утилита для чистки компьютера от вирусов. Если ваш антивирус не справился с угрозой, рекомендуется по очереди провести проверку при помощи обеих. Особенность решения от Лаборатории Касперского – возможность настройки чувствительности поиска (для легких случаев можно оставить стандартную, для сложных – выставьте максимальную).
AVZ
Если вирусы изменили настройки системы, и из-за этого что-то не работает или работает плохо, переустановка Windows – эффективное, но порой слишком радикальное решение. С помощью специализированной утилиты AVZ можно попытаться вернуть систему в нормальный режим работы. Для этого выберите «Файл» – «Восстановление системы» и отметьте галочками все пункты.
AVZ может осуществлять поиск, лечение и удаление вирусов и других угроз, но с этим лучше справятся CureIt, Kaspersky Virus Removal Tool или полноценный антивирус с функцией защиты в реальном времени. Причина в том, что ежедневно появляются новые угрозы, и база антивирусных программ и утилит должна поддерживаться в актуальном состоянии, чтобы обеспечить максимальную защиту. Кстати, держать AVZ или другие утилиты для чистки компьютера от вирусов постоянно включенными нет смысла – они запускаются по необходимости, когда нужна экстренная проверка ПК.
Признаки того, что компьютер заражен вирусом
- Долгая загрузка Windows (по сравнению с тем временем, когда вирусов не было наверняка).
- Медленная работа и долгий запуск программ.
- Высокая загрузка центрального процессора, даже когда все программы и приложения закрыты.
- Появление неизвестных файлов и папок с нечитабельными названиями в корневых папках (в корне диска C:\), которые нельзя удалить обычными методами.
- Неизвестные процессы в Диспетчере задач Windows. Как правило, такие процессы если «убить» через Диспетчер задач они появляются вновь.
- Появление окон с просьбой отправить SMS, шантажом и угрозами.
- Привычные комбинации клавиш перестают работать. Переназначение клавиш на клавиатуре и мыши.
- Исчезновение файлов и папок.
Если вы столкнулись с подобными проблемами, значит, ваш компьютер заражен, и для решения этих проблем нужно почистить компьютер от вирусов.
Быстрый и бесплатный AdwCleaner
Кроме того, завершив проверку, AdwCleaner выдаёт пользователю несколько рекомендаций по поводу профилактики заражения вредоносным кодом. А для запуска утилиты требуется всего лишь нажать кнопку начала сканирования, а, ознакомившись с результатами, выставить настройки и выбрать удаляемые сведения.
Рис. 2. Поиск вредоносного кода с помощью утилиты AdwCleaner.
Особенность работы приложения – в процессе сканирования иногда возникает необходимость перезагрузить компьютер. А после завершения работы на экран выводится отчёт, который можно сохранить в виде текстового файла.
Утилита от Касперского как последнее эффективное средство
Запуск проверки
Программа Kaspersky Virus Removal Tool — легко обнаружит и очистит компьютер от вирусов, потенциально опасного программного обеспечения с наличием вредоносного кода, рекламных программ, Троянов и т.д. Но стоит отметить, что по сравнению со своими платными аналогами – антивирусными программами, антивирус Лаборатории Касперского не более чем сканер, т.е. не ведет активное отслеживание в реальном времени. Для определения наличия вирусов на вашем ПК необходимо постоянно запускать данную специальную утилиту. Она не требует установки, потому сразу предлагает «Начать проверку».
Анализ результатов
Проверка с помощью сканера Касперский Ремовел Тул займет всего несколько минут. По окончанию на рабочий стол будет выведен детальный отчет: сколько объектов проверено, какое количество угроз обнаружено, нейтрализовано и перенесено в карантин. Если были обнаружены серьезные проблемы, сканнер можете попросить перезагрузку для лечения в безопасном режиме. Так же как и в Докторе Вебе Антивирус Касперского позволяет в «Карантин» и восстановить требуемые файлы на свой страх и риск!
Руководство особо полезно юзерам Виндовс 10, привыкшим полагаться на штатный антивирус. Он хоть и помогает очистить компьютер от вирусов бесплатно, но не детектит многие трояны и сложные угрозы. Кроме того, Защитник, вместе с другими элементами телеметрии, передает ваши данные на сервера Майкрософт.
Если же вы принципиально не используете антивирусное ПО или оно очень сильно загружает компьютер, рекомендуем использовать сервис VirusTotal. Почистить комп от вирусов он не поможет, но с легкостью проверит любой файл, размером до 256 мб. В качестве привентивной меры, загружайте туда подозрительные объекты, скачанные из интернета, перед запуском на ПК. Как правило, анализ занимает меньше минуты, но позволяет сохранить время и нервы, если файл оказался вредоносным.
Краткий обзор самых распространенных защитников ноутбука
Выделяют пять наиболее качественных продуктов для защиты ноутбука от действия вирусных программ:
- Антивирусная программа Касперского;
- Антивирусная программа Доктор Веб;
- Антивирусная программа NOD 32;
- Антивирусная программа Avast;
- Антивирусная программа AVG.
Рассмотрим их подробнее.
Антивирус Касперского – защищает технику от всех видов вирусов и вредоносных приложений, а также предупреждает при переходе на зараженный сайт при пользовании сетью Интернет. Этот защитник не удаляет поврежденные файлы пользователя, а лечит их, деактивирует работу вирусных программ оперативной памяти ноутбука, удаляет их, излечивает любые архивы.
NOD 32 – легко находит вредоносные черви, вирусы, трояны и т.д. Кроме того, он очень мало потребляет оперативной памяти и вообще — по-минимуму влияет на функциональность системы в целом. Удобный интерфейс будет понятен даже для самого неопытного юзера.
Защитник Avast значительно снижается риск поражения ноутбука вирусом и качественно защищает рабочую и личную информацию от хакерских атак. Элементарный интерфейс позволяет быстро разобраться во всех настройках, убедиться в наличии всех нужных обновлений и т. д.
AVG Anti-Virus также надежно защищает технику от действия вредоносных программ. Модуль AVG LinkScanner сканирует сайты при нахождении в Интернет, функция AVG Social Networking Protection оградит пользователя от жуликов в соцсетях, а приложение AVG Smart Scanning непрерывно просматривает и анализирует все процессы на ноутбуке при работе с данными.
К сожалению, иногда не получается с помощью антивирусов полностью вылечить ноутбук от вредоносных приложений. В таких особо запущенных ситуациях единственным выходом будет переустановка всей операционной системы.
Можно и самостоятельно справиться с данном проблемой, но если же у вас недостаточно знаний и опыта — рекомендуем обратиться в сервисный центр, где вам быстро и качественно произведут и чистку, и, если нужно, переустановку системы.
21 879антивирусыоптимизация системы
Как избежать заражения?
Каждый день в интернете появляется более сотни новых и старых «переделанных» вирусов, и естественно, что антивирусные компании занести их все в базы данных своих антивирусов просто не могут. Поэтому во избежание заражения следует придерживаться несколько простых правил:
- Установите хороший антивирус (антивирус Касперского, avast!, dr.Web)
- Регулярно обновляйте антивирусные базы
- Не открывайте подозрительные письма в электронной почте и тем более не переходите по ссылкам в таких письмах (если такое письмо необходимо открыть) и не открывайте вложения. У меня например был случай когда мою почту взломали и с моей же электронной почты МНЕ пришел спам. Таким же образом могут взломать и ваших друзей.
- Также не советую кликать по ссылкам на сайтах где вы по счастливой случайности стали «миллионным посетителем» и нужно кликнуть по баннеру что бы забрать IPhone 5S. Не ведитесь на такие уловки. Уверяю вас, кроме вируса который заблокирует ПК, испортит данные или украдет пароли вы ничего не получите!
Как определить, что компьютер заражен?
Первый признак, что на ваш компьютер попали вирусы, это появление странных, надоедливых окон, которые не всегда можно закрыть, торможение работы, установка непонятных программ, вообще все, что не было раньше.
Компьютер начинает работать сам, жить своей жизнью. Все это означает, что пора проверять ваше устройство.

При появлении окон не поддавайтесь страху, дочитав статью до конца, вы узнаете, как удалить вирус с компьютера. Так же стоит проверить, возможно, антивирус посчитал программу или другой файл за вредоносный.
Такое тоже бывает, Антивирусные программы способны ошибаться.
Лечимся бесплатно
Поговорим сегодня о том, как бесплатно почистить компьютер от вирусов. Чтобы бесплатно вылечить компьютер от вирусов, нужно найти в интернете программу AVZ и утилиту Curelt DrWeb. Для начала лечения нам нужно запустить систему в безопасном режиме. Чтобы это сделать, когда компьютер будет включаться, нажмите клавишу F8.

В появившемся контекстном меню выберите опцию «безопасный режим». Если это привело к перезагрузке системы, значит вирус задел реестр Windows, тогда вам нужно найти в интернете файл, который помогает восстанавливать безопасный режим, включить его и опять повторить процедуру.
Затем после загрузки в безопасном режиме включите программу AVZ;
Сразу перейдите в меню файл — восстановление системы;
Выбирайте все пункты и нажимайте выполнить.
После этого нужно зайти в меню сервис — диспетчер процессов и убрать все процессы, не подсвеченные зеленым цветом.
На этом очистка компьютера от вирусов не закончена, обслуживание продолжается и мы дальше пытаемся понять, как очистить пк от вирусов. Зайдите в меню файл — мастер поиска и устранения проблем и выполните очистку системы. Это позволит нейтрализовать вирусы, но не удалит их.
Как произвести чистку компьютера или ноутбука от вируса?
Что делать в случае появления признаков вирусной инфекции?
Если ваш компьютер ведет себя непредсказуемым образом, не паникуйте! Таким образом, вы можете избежать потери важной информации, хранящейся на компьютере и ненужного стресса, а так же лишних затрат. Чтобы произвести поиск компьютерных вирусов, чистку от них компьютера или ноутбука, в первую очередь следует:
- Отключить компьютер от Интернета
- Если ваш компьютер подключен к локальной сети, отключите ее
- Если вы не можете загрузиться с жесткого диска (ошибка при загрузке), попробуйте запустить систему в безопасном режиме или с помощью загрузочного диска Windows.
Шаг 1: освобождение Локального диска
Если файлы с папками стали медленно открываться, система тормозить, а программы виснуть, то первое, на что нужно смотреть, это свободное место на Локальном диске C.
Перегруженный диск может выдавать ошибки, так как программам необходимо записывать свои модули в память. Поэтому на диске должно быть как минимум 5-6 Гб свободного места.
1. Откройте «Этот Компьютер» и посмотрите, сколько свободного места на системном Локальном диске (обычно он под буквой C).

2. Если на нем свободно меньше 5 ГБ, перенесите все тяжелые папки и файлы на другой Локальный диск.
Что переносить:
- Файлы и папки с Рабочего стола.
- Всё из папки Документы.
- Всё из папок Изображения, Музыка, Видео.
Перенести их можно через обычную операцию вырезать/вставить: правой кнопкой мыши по файлу (папке) – Вырезать – перейдите в другой Локальный диск (например, D) – Вставить.
3. Почистите папку «Загрузки» – обычно туда сохраняется все, что вы скачиваете из интернета. Лишние файлы и папки удалите, а нужные перенесите в другой Локальный диск (не системный).

На заметку. На системном диске находится Windows. И там же обычно находятся папки Документы, Изображения, Музыка, Видео, Загрузки. А еще Рабочий стол. И многие пользователи именно в этих местах хранят свою информацию.
Получается, если в этих папках есть важные файлы (для работы, учебы, жизни), то все они находятся на системном диске. А это мало того, что мешает работать Windows, так еще и небезопасно
Поэтому первое, что нужно сделать, это перенести всё важное на другой Локальный диск
Диск, на котором находится система, очень уязвим. Именно на него нацелены вирусы, и именно он в первую очередь страдает при проблемах с компьютером.
Как проверить ноутбук на вирусы сторонними сервисами
Если стандартные меры не помогли, то вам придется воспользоваться сторонними сервисами. Мы предлагаем на выбор 2 популярных сканера, которые помогут почистить ноутбук от вирусов. Хотим отметить, что перед запуском антивирусного сервиса следует перезагрузить систему в безопасном режиме.
Dr.Web CureIt
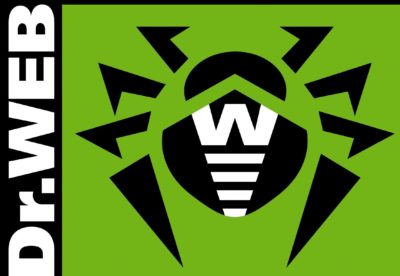
По мнению многих пользователей утилита Dr.Web CureIt стоит внимания и доверия. Ведь среди ее преимуществ следующее:
- Не требует оплаты.
- Понятный интерфейс.
- Работает без установки.
- Широкий спектр действия.
Обратите внимание, что разработчик программы регулярно следит за актуальностью антивирусных баз. Но в самой утилите отсутствует функция их автоматического обновления
Поэтому, если у вас при использовании данного продукта появляется сообщение, что базы устарели, то необходимо заново скачать новую версию с сайта разработчика.
Чтобы начать работу, запустите утилиту. В открывшемся окне поставьте галочку напротив примечания о согласии на участие в программе и сборе статистических данных.

После этого не торопитесь нажать на кнопку “Начать проверка”. Лучше нажмите ниже на “Выбрать объекты для проверки”.
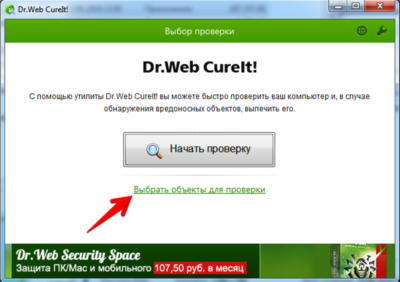
Поставьте галочки напротив объектов, которые вы хотите проверить (рекомендуем выбрать все)
После этого обратите внимание на расположенную ниже списка кнопку “Щелкните для выбора файлов и папок”
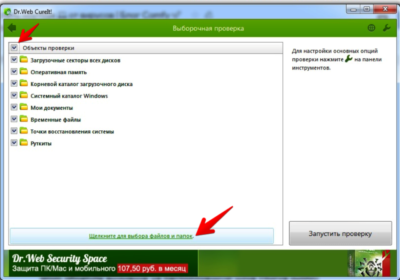
Выберите интересующий объект. Советуем при каждой проверке выбирать локальный диск С, т.к. именно там располагаются файлы операционной системы и многие установленные программы. Остальные объекты — по желанию и необходимости.
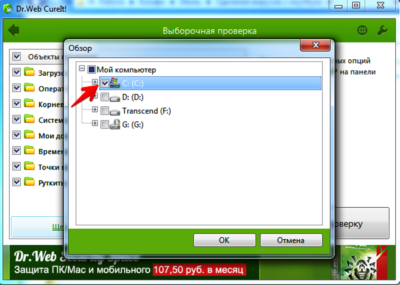
Как только определитесь с выбором включайте проверку на вирусы.
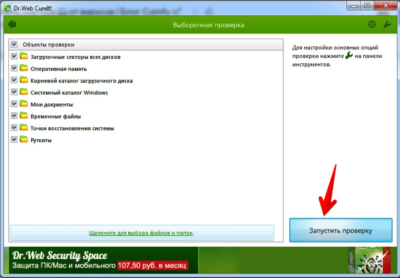
Ожидайте результатов. Если было найдено вредоносное ПО, то в конце выберите действие по отношению к нему. Обязательно перезагрузите ноутбук.
Kaspersky Virus Removal Tool

Сканер вирусов Kaspersky Virus Removal Tool благодаря своей эффективности и простоте имеет не меньшее количество почитателей.
При запуске первое, что вы увидите — лицензионное соглашение. После получения вашего подтверждения об ознакомлении всплывет окошко инициализации. Подождите немного, пока процесс завершиться.
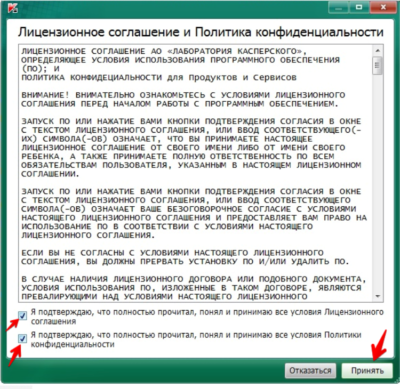
В основном окне ознакомьтесь с основной информацией о сканере и обратите внимание на пункт “Изменить параметры”
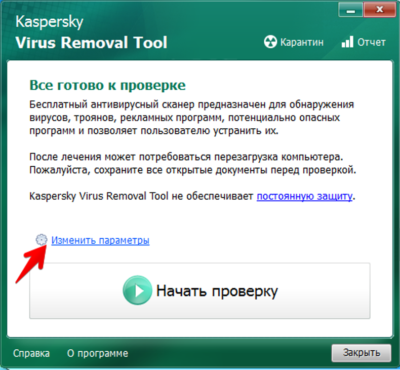
В новом окне нажмите на значок “+ Добавить объект”. Выберите интересующие вас объекты (обязательно локальный диск С, либо другой, где расположены файлы операционной системы) и подтвердите выбор.
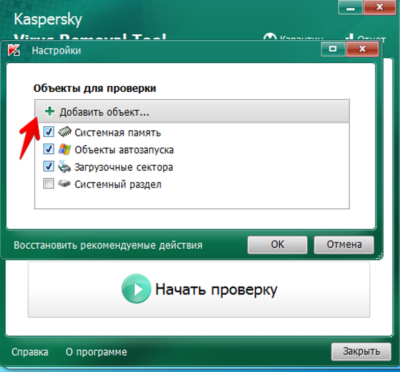
Начните проверку. Ждите результатов и в конце выберите действие по отношению к найденным вирусным программам. Для завершения работы программы необходимо перезагрузить ноутбук.
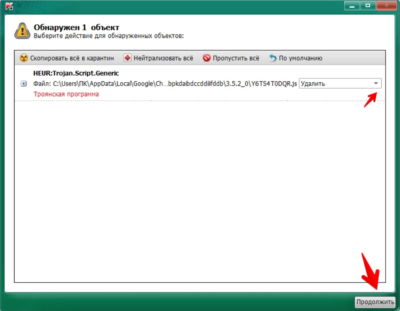
Удаление вируса через реестр Windows
Если после чистки ноутбука программой CCleaner и проверки системы антивирусом есть подозрения, что вирус остался, остается только одно – удалить вредоносное ПО из реестра. Для этого необходимо:
- В поле «Выполнить» ввести команду regedit и нажать Ok.
- В левой части окна найти каталог Winlogon и посмотреть, какое значение имеют параметры Shell и Userinit. Напротив первого должно стоять explorer.exe, а напротив второго прописывается путь к исполняемому файлу с таким же названием. Любую другую запись нужно удалить.
- Перейти в каталог Run и произвести те же операции.
Выполнив описанные действия, у вас с большой вероятностью получиться очистить ноутбук от вредоносного ПО. Этим вы не только улучшите производительность ПК и стабилизируете его работу, но и предотвратите «слет» операционной системы.
Выполнить очистку компьютера от вирусов
Запускаете скачанный файл. Необходимо согласиться принять участие в программе улучшения качества программного обеспечения поставив соответствующий флажок. Затем необходимо нажать на кнопку Продолжить
Далее для полной проверки всего компьютера на вирусы необходимо нажать на ссылку Выбрать объекты для проверки
Устанавливаем флажок в самом верху Объекты проверки — автоматически установятся все флажки. Нажимаем на кнопку Запустить проверку и дожидаемся ее окончания.
В окошке внизу есть таблица в которой отображаются найденные объекты (вирусы, трояны и другая нечисть). Необходимо выбрать из выпадающего списка действие которое нужно применить к объекту и нажать на кнопку Обезвредить
После вы увидите подобное окошко приведенное ниже.
Как назначать действия для найденных объектов. Если вы знаете что это за файл (например ваша программа), то естественно выбираете пропустить, как показано на рисунке выше. Если вы не знаете что это за файл, посмотрите о нем информацию в интернете (забейте его в гугл с другого компьютера) Отличным вариантом будет проверить файл на вирусы онлайн. Если это окажется действительно вредоносный файл (большинство антивирусов сочтут этот файл вредным), то удаляйте его.
После очистки компьютера от вирусов просто закрывайте утилиту.
Затем необходимо загрузиться в нормальном режиме (очищали компьютер от вирусов мы из безопасного режима) и запустить полную проверку описанным выше способом еще раз. На сайте www.drweb.com рекомендуют.
Момент первый. Утилита одноразовая. Скачали утилиту, проверили, удалили. Данную программу на сайте обновляют каждый день. Через некоторое время, вы заново скачиваете актуальную версию программы и проверяете свой компьютер.
Момент второй. В зависимости от количества информации находящейся на жестком диске вашего компьютера полная проверка может занять 2, 3 и более часов. Поэтому для домашнего компьютера или ноутбука рекомендую ставить ее на ночь.
Как запустить анализ установленных программ и расширений браузеров вручную
- В главном окне Kaspersky Internet Security нажмите Больше функций.

Чтобы узнать, как открыть программу, смотрите инструкцию в статье.
- Перейдите в раздел Очистка и оптимизация и выберите Очистка компьютера.

- Нажмите Запустить.

Анализ объектов будет запущен.
- Если Kaspersky Internet Security найдет программы или расширения браузеров для удаления, в окне появится ссылка с текстом обнаруженной проблемы. Например нажмите Обнаружены программы, которые замедляют загрузку компьютера.

- Выберите действие:
- Чтобы удалить программу или расширение браузера с вашего компьютера, нажмите Удалить в строке с объектом. Kaspersky Internet Security запустит процесс удаления. Следуйте дальнейшим инструкциям мастера.
- Чтобы оставить программу или расширение браузера на вашем компьютере и исключить объект из анализа, нажмите Скрыть в строке с объектом. Объект будет добавлен в список исключений.

Анализ установленных программ и расширений браузеров будет проведен. Найденные программы и расширения будут удалены с вашего компьютера или добавлены в список исключений.
Удаление временных файлов
Временные файлы – это инфо-данные, которые создаются автоматически каждой новоинсталлированной программкой. Они содержат в себе данные в процессе работы и взаимодействия с другими ПО.
На первый взгляд кажется, что этих файлов немного и их вес несущественный, но по факту их скапливается просто огромное количество, но и это не страшно. Страшно то, что копятся все файлы существующих утилит и уже давно удаленного софта и это в разы негативно сказывается на работе ноутбука. В данной ситуации также нужно очищать память.
Эта процедура предусмотрена разработчиками операционной системы Windows. Поэтому, чтобы очистить раздел или весь жесткий диск от временных файлов и другого аналогичного мусора, необходимо:
- Заходим в «Мой компьютер» и выбираем раздел или диск, на котором хранятся системные файлы. Зачастую это диск C. Кликаем правой кнопкой мыши.
- В контекстном меню выбираем «Свойства» и во вкладке «Общие» кликаем левой кнопкой мыши по кнопке «Очистка диска».
- После раздумий компьютера откроется окошко, где видно какие файлы можно удалить и сколько места они занимают.
- Отмечаем необходимую директорию и жмем на «ок».
Очистка диска выполняется быстро, если компьютер засорен по минимуму. Портативные компьютеры, которые находятся в использовании давно и ни разу не проходили процедуру чистки могут чиститься несколько часов.
Шаг 2. Удалить временные файлы Windows
Удалять временные файлы не обязательно, и Вы можете пропустить этот шаг. Но возможно удаление и очистка Windows, немного ускорит в дальнейшем сканирование системы антивирусом и даже поможет избавиться от некоторых вредоносных программ.
Чтобы запустить утилиту Windows “Очистка диска”, введите в строку поиска Очистка диска, затем щелкните на найденном инструменте.
Выберите диск (как правило С), а затем установите галки (можно выбрать всё) напротив ненужных временных файлов, а затем нажмите ОК и подтвердите удаление.
Не бойтесь удаление этих файлов не приведёт к повреждению вашей операционной системы.
Признаки того, что компьютер заражен вирусом
- Долгая загрузка Windows (по сравнению с тем временем, когда вирусов не было наверняка).
- Медленная работа и долгий запуск программ.
- Высокая загрузка центрального процессора, даже когда все программы и приложения закрыты.
- Появление неизвестных файлов и папок с нечитабельными названиями в корневых папках (в корне диска C:\), которые нельзя удалить обычными методами.
- Неизвестные процессы в Диспетчере задач Windows. Как правило, такие процессы если «убить» через Диспетчер задач они появляются вновь.
- Появление окон с просьбой отправить SMS, шантажом и угрозами.
- Привычные комбинации клавиш перестают работать. Переназначение клавиш на клавиатуре и мыши.
- Исчезновение файлов и папок.
Если вы столкнулись с подобными проблемами, значит, ваш компьютер заражен, и для решения этих проблем нужно почистить компьютер от вирусов.






