Подключение airpods в windows 10, 8, 7
Содержание:
- Использование наушников AirPods с устройством стороннего производителя
- Компьютеры и ноутбуки с установленными Windows 10, 8, 7
- Подключение и настройка Аирподс на компьютере с Windows 7
- Компьютеры и ноутбуки с установленными Windows 10, 8, 7
- Что потребуется для подключения
- Чем отличается подключение наушников в Windows 7?
- Подключаем Блютуз наушники к Windows 10
- Использование наушников AirPods с компьютером Mac
- Как подключить AirPods к компьютеру или ноутбуку Windows
- Что потребуется для подключения
- Как подключить AirPods к ноутбуку на операционной системе Windows?
- Как подключить AirPods к Windows 10
- Что потребуется для подключения
- Подключение AirPods к компьютеру или ноутбуку на Windows 7, 8, 10
- Возможные проблемы при подключении AirPods и AirPods Pro Windows 10, 8.1 и Windows 7
Использование наушников AirPods с устройством стороннего производителя
Наушники AirPods можно использовать в качестве гарнитуры Bluetooth с устройством стороннего производителя. Вы не сможете использовать Siri, но сможете слушать и говорить. Чтобы настроить наушники AirPods для смартфона Android или другого устройства стороннего производителя 3 , выполните следующие действия.
- На устройстве стороннего производителя перейдите в меню настроек Bluetooth и убедитесь, что Bluetooth включен. 4 . Если у вас смартфон Android, перейдите в меню «Настройки» > «Подключения» > Bluetooth.
- Не вынимая наушники AirPods из зарядного футляра, откройте крышку.
- Нажмите и удерживайте кнопку настройки на обратной стороне чехла, пока индикатор состояния не замигает белым.
- Когда наушники AirPods появятся в списке устройств Bluetooth, выберите их.

Компьютеры и ноутбуки с установленными Windows 10, 8, 7
Понадобится Bluetooth-адаптер (в некоторых ноутбуках есть уже встроенный модуль). Это миниатюрное устройство, похожее на обычную флэшку. Продаётся в любом ларьке с аксессуарами, устанавливается практически само при подключении через порт USB.
Нужно будет найти значок Bluetooth в правом нижнем углу экрана, щёлкнуть по нему, а в открывшемся окне выбрать «Добавить устройства».
Подключение через Bluetooth
В то же время следует открыть крышку футляра и нажать кнопку на его тыльной части. Через несколько секунд произойдёт сопряжение.
Нажать кнопку для сопряжения с Windows
При возврате наушников на место и закрытии крышки звук пойдёт через динамики компьютера, а при открытии вновь вернётся в наушники.
После установки свежих драйверов придётся удалить AirPods и установить заново. В окне настроек звука найти подключённое устройство и выбрать «Использовать по умолчанию».
Подключение и настройка Аирподс на компьютере с Windows 7
Так как у меня на ноутбуке рядом с десяткой установлена еще и Windows 7, то я и к ней решил попробовать приконектить AirPods. Так как там с подключением таких новых устройств бывают проблемы.
Все сделал как и в Windows 10. Просто подключаем новое устройство. Не забудьте активировать режим подключения на наушниках. С помощью отдельной кнопки на кейсе.
Но как я и ожидал, Windows 7 не смогла найти драйвера.
Аирподсы подключились, но с ошибкой (возле них был желтый восклицательный знак) и они просто не работали.
Как я решил эту проблему?
Обновил драйвер Bluetooth модуля. Зашел в диспетчер устройств, открыл свойства Generic Bluetooth Adapter и увидел, что драйвер еще от 2006 года. Который Windows 7 сама установила.
После обновления драйвера:
Дальше я просто удалил AirPods из списка уже подключенных устройств (так как я уже пробовал их подключить) и установил соединение заново. И уже в этот раз Windows 7 установила практически все драйвера. Кроме «Периферийное устройство Bluetooth». Но наушники без проблем начали работать, несмотря на то, что возле них остался желтый восклицательный знак.
В устройствах воспроизведения нужно присвоить им статус «по умолчанию».
Вот так я подружил новые наушники от Apple с не очень новой операционной системой от Microsoft. В Windows 10 это все подключается и настраивается намного проще. Не так как на iOS и Mac OS устройствах, но все же без таких танцев с бубном.
Беспроводные наушники AirPods от Apple за счёт наличия блютуз совместимы с устройствами на разных операционных системах, а не только с фирменными iOS и macOS. Рассмотрим, как подключить AirPods к Windows 10, 8 и 7, возможные проблемы с коннектом и способы их решения.
Компьютеры и ноутбуки с установленными Windows 10, 8, 7
Понадобится Bluetooth-адаптер (в некоторых ноутбуках есть уже встроенный модуль). Это миниатюрное устройство, похожее на обычную флэшку. Продаётся в любом ларьке с аксессуарами, устанавливается практически само при подключении через порт USB.
Нужно будет найти значок Bluetooth в правом нижнем углу экрана, щёлкнуть по нему, а в открывшемся окне выбрать «Добавить устройства».
В то же время следует открыть крышку футляра и нажать кнопку на его тыльной части. Через несколько секунд произойдёт сопряжение.
При возврате наушников на место и закрытии крышки звук пойдёт через динамики компьютера, а при открытии вновь вернётся в наушники.
После установки свежих драйверов придётся удалить AirPods и установить заново. В окне настроек звука найти подключённое устройство и выбрать «Использовать по умолчанию».
Что потребуется для подключения
Первым делом нужно проверить, можно ли вообще подключить AirPods к вашему ноутбуку с Windows. Для этого убедитесь, что в нем имеется Bluetooth-модуль, поскольку именно по этому протоколу осуществляется передача данных с ПК. Проверить это можно по спецификации компьютера, через Диспетчер устройств или же по наличию соответствующей иконки на панели задач.
Как правило, в ноутбуках соответствующий модуль уже имеется, так что вопрос: можно ли подключить AirPods к Windows 10, не стоит. Правда, беспроводная связь может быть отключена с клавиатуры. Включение выполняется комбинацией Fn и одной из функциональных клавиш. Для разных моделей ноутбуков они отличаются.
Для стационарного компьютера можно купить USB-адаптер. Желательно установить для него последнюю версию драйверов – с сайта производителя устройства или ноутбука, или через центр обновления Windows (менее предпочтительный способ). С драйвер-паками надо быть осторожными, поскольку не всегда они выбирают наиболее подходящий вариант.
Чем отличается подключение наушников в Windows 7?
Как правило, все современные ноутбуки оснащены блютузом по умолчанию. Синий зуб отсутствует только в древних моделях. К таким устройствам тоже можно подключить АirPods. Но об этом чуть позже.
Итак, мы уже выяснили, что к ноутбукам на «десятке» со встроенным модулем Bluetooth наушники синхронизируются без проблем. А вот с портативными ПК, работающими на Windows 7, дела обстоят иначе.
Несмотря на то, что после седьмой версии Windows уже была выпущена восьмая и даже десятая, которая оказалась не менее популярной, находится немало пользователей, не спешащих переходить на более свежие сборки платформы. Приверженцев «семерки» не пугает ни грядущая остановка предоставления официальной технической поддержки от разработчиков Microsoft, ни всевозможные трудности, связанные с установкой новых утилит и синхронизацией со многими современными гаджетами.
В принципе, здесь нет ничего странного, ведь, как известно, Windows 7 считается самой удачной версией в плане простоты эксплуатации. Но не об этом сейчас речь. Так как же подключить АirPods к устройству с системой Windows 7?
Эппловские наушники не являются исключением в проблеме конфликта «семерки» с современными программами и гаджетами. Яблочные драйверы Windows 7 не видит в упор, если пользователь пытается воспользоваться привычной опцией подключения нового устройства. И даже если на ПК был установлен исправный внешний Bluetooth, совсем не факт, что юзеру удастся довести начатый процесс синхронизации до успешного логического завершения с первого раза.

В то же время, «слепота системы» – это не повод для того, чтобы отказываться от поставленной задачи, особенно если учесть, что путь ее решения не представляет собой ничего сложного. Так, достаточно просто обновить установленные для конкретной модели Bt-передатчика драйверы до самой свежей версии, затем удалить добавленные ранее в устройства на ПК наушники и произвести повторное их подключение к системе.
После того как гарнитура будет успешно добавлена в ПК, можно попробовать произвести ее сопряжение. Практика показывает, что нередки ситуации, когда устанавливаются не все драйверы, однако в абсолютном большинстве случаев это никак не мешает полноценному воспроизведению контента через подключенный аксессуар.
Подключаем Блютуз наушники к Windows 10
Думаю, лучше сделать все пошагово. Так будет более понятно, да и мне проще писать инструкцию.
1

Но это можно не делать, а сразу переходить в параметры и активировать его там.
2

3(если он отключен)

4(это значит, что они доступны для поиска)(возможно, нужно нажать и подержать)

5

Должен быть статус «Подключено», или «Подключенный голос, музыка».

6

После включения питания наушников, они должны автоматически подключатся к компьютеру. У меня так, без каких-то дополнительных настроек. А вот звук может автоматически не идти на наушники. Его нужно переключать в управлении устройствами воспроизведения. Сейчас я расскажу как это исправить. Сделать так, чтобы после включения наушников, звук с компьютера автоматически воспроизводился через них. А после отключения – через колонки, или встроенные динамики ноутбука.
Автоматическое переключение звука на Bluetooth наушники
Заходим в «Устройства воспроизведения».

Обновление. После очередного обновления Windows 10 настройки немного изменились. Чтобы открыть меню, которое показано ниже, после нажатия правой кнопкой мыши выберите пункт «Звуки» и перейдите на вкладку «Воспроизведение».

Или выберите в меню «Открыть параметры звука» и установите необходимое устройство для ввода и вывода звука в параметрах.

Выберет в качестве устройства вывода, или ввода (если у вас наушники с микрофоном и он вам нужен) свои Bluetooth наушники.
Дальше нажимаем правой кнопкой на наушники и выбираем «Использовать по умолчанию».

Вот и все. Когда я включаю свои наушники, они автоматически подключаются и музыка начинает играть через них. Когда отключаю, то звучат колонки. Очень удобно.
Возможные проблемы с подключением
Давайте рассмотрим несколько частых проблем:
- Проблема: в настройках компьютера нет кнопки Bluetooth и раздела в параметрах. Решение: нужно установить драйвер на Bluetooth адаптер. Проверить, есть ли он в диспетчере устройств. Так же нужно убедится, что на вашем компьютере есть сам адаптер. На стационарных компьютерах их как правило нет. Нужно использовать внешние, которые по USB подключатся.
- Проблема: компьютер не находит наушники. Не подключаются к компьютеру. Решение: нужно убедится, что наушники включены и доступны для поиска. Индикатор на наушниках должен мигать синим цветом. Отключите их и включите заново. Так же они должны находится недалеко от компьютера. Можно попробовать подключить их к другому устройству. Например, к смартфону.
- Проблема: наушники подключены к компьютеру, но звука нет. Не воспроизводят звук. Решение: установите для них статус «Использовать по умолчанию» в настройках Windows 10. Как я показывал выше.
833
Сергей
Bluetooth
Использование наушников AirPods с компьютером Mac
Если вы используете наушники AirPods (2-го поколения), убедитесь, что на вашем Mac установлена macOS Mojave 10.14.4 или более поздних версий. Для AirPods Pro требуется macOS Catalina 10.15.1 или более поздних версий.
Если вы настраиваете наушники AirPods для использования с iPhone, а на компьютере Mac выполнен вход в iCloud с помощью того же идентификатора Apple ID, возможно, они готовы для использования с компьютером Mac. Вставьте наушники AirPods в уши и перейдите в меню Bluetooth или нажмите элемент управления громкостью в строке меню на Mac. 1 . Затем выберите наушники AirPods из списка.
Если наушники AirPods не отображаются в меню Bluetooth или меню элемента управления громкостью 2 , создайте пару между наушниками и компьютером Mac.
- На Mac выберите пункт «Системные настройки» в меню Apple () и щелкните значок Bluetooth .
- Убедитесь, что Bluetooth включен.
- Поместите оба наушника AirPods в зарядный футляр и откройте крышку.
- Нажмите и удерживайте кнопку настройки на обратной стороне чехла до тех пор, пока индикатор состояния не замигает белым.
- Выберите наушники AirPods в списке устройств и нажмите кнопку «Подключить».
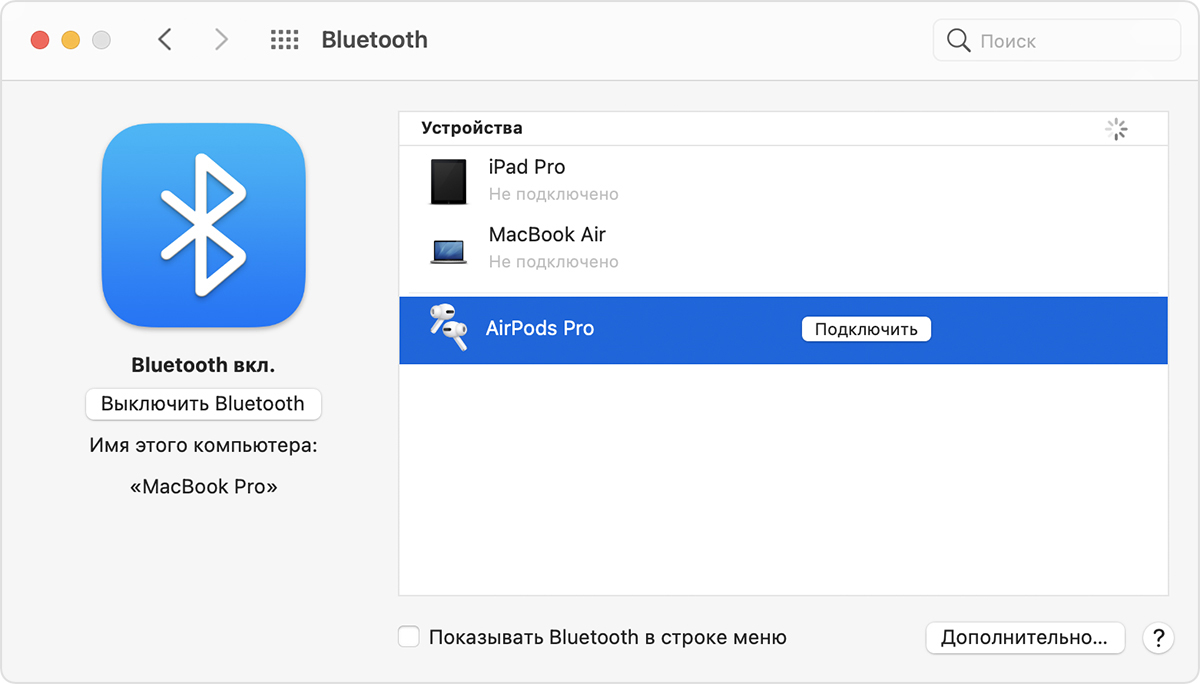
Если звук все равно воспроизводится через динамики Mac, перейдите в меню Bluetooth или нажмите элемент управления громкостью в строке меню и убедитесь, что в качестве устройства для вывода звука выбраны наушники AirPods. 1 .

Как подключить AirPods к компьютеру или ноутбуку Windows
18.02.2020 windows | для начинающих
Можно ли использовать AirPods с компьютером Windows 10, 8.1 или Windows 7? Да, можно: достаточно, чтобы компьютер или ноутбук имел Bluetooth адаптер, и он исправно работал — после подключения AirPods их можно будет использовать как наушники с микрофоном.
В этой инструкции подробно о том, как подключить Apple AirPods или AirPods Pro к ПК или ноутбуку, а также о возможных проблемах, с которыми при этом можно столкнуться. В контексте темы может быть полезным: Как подключить и использовать AirPods с Android.
Подключение AirPods к компьютеру
Как было отмечено выше, для возможности подключения, ваш компьютер должен быть оборудован Bluetooth, адаптер должен исправно работать и не быть отключен, дальнейшие шаги выглядят следующим образом:
- Переведите AirPods в режим сопряжения. Для этого поместите их в футляр, откройте его, а затем нажмите и удерживайте круглую кнопку на корпусе, пока светодиодный индикатор не замигает белым цветом. Если он не начинает мигать, подождите чуть дольше, не отпуская кнопку: он будет светиться белым, мигнет несколько раз оранжевым, а затем начнет мигать белым.
- Выполните сопряжение AirPods с компьютером. Для этого в Windows 10 зайдите в Параметры (Win+I или значок шестеренки в меню «Пуск») — Устройства — Добавление Bluetooth или другого устройства — Bluetooth, дождитесь, когда в списке появятся AirPods и нажмите по ним, дождитесь завершения подключения.
- В Windows 7 и 8.1 вы можете зайти в Панель управления — Устройства и принтеры — Добавить устройство и так же подключиться к AirPods.
- Включите вывод звука и микрофон от AirPods. В Windows 10 зайдите в Параметры — Система — Звук и убедитесь, что в качестве устройств вывода и ввода установлены AirPods.
- В Windows 7 и 8.1 перейдите в «Устройства записи и воспроизведения» (через правый клик по динамику в области уведомлений) и установите AirPods в качестве устройства по умолчанию для воспроизведения и записи (нажатие правой кнопкой по AirPods — использовать по умолчанию и использовать как устройство связи по умолчанию). В Windows 10 также лучше заглянуть в такой раздел (см. Как открыть устройства записи и воспроизведения Windows 10). В некоторых мессенджерах (например, Skype) выбрать микрофон по умолчанию нужно в настройках самой программы.
Как правило, на этом все настройки заканчиваются — AirPods работают с Windows и каких-либо проблем нет, а повторное подключение обычно происходит автоматически (или без сопряжения, а простым подключением устройства в параметрах устройств). Единственный нюанс — при использовании с iPhone, наушники придется подключать к нему заново.
Возможные проблемы при подключении AirPods и AirPods Pro в Windows 10, 8.1 и Windows 7
Далее — некоторые распространенные проблемы при использовании AirPods на компьютере с Windows и возможные подходы для их решения:
- Bluetooth работает (видит другие устройства), но AirPods не находит — такое бывает со старыми Bluetooth адаптерами (а также дешевыми USB-Bluetooth адаптерами для ПК), либо нередко вызвано драйверами. Попробуйте удалить имеющийся драйвер Bluetooth (в диспетчере устройств удаляем адаптер и ставим отметку «Удалить драйверы этого устройства») и установить его вручную с официального сайта производителя ноутбука. Также, у себя столкнулся с тем, что наоборот, с официальным драйвером наушники не находились, а после его удаления и автоматической установки драйвера самой Windows 10 всё заработало исправно. Если вы не уверены, что Bluetooth исправно работает (а бывает, что у вас отключен адаптер, хотя драйвер установлен и «устройство работает нормально), ознакомьтесь с отдельным руководством: Что делать, если не работает Bluetooth на ноутбуке.
- Связь с AirPods обрывается, прерывистый звук. Здесь опять же можно поэкспериментировать с различными версиями драйверов, пока не найдется стабильный. Иногда помогает отключение экономии электроэнергии для Bluetooth адаптера (заходим в свойства адаптера в диспетчере устройств, на вкладке «Управление электропитанием» отключаем экономию энергии). Также может быть полезным: Звук отстает в Bluetooth наушниках.
Использование AirPods с компьютером — видео
А вдруг и это будет интересно:
Что потребуется для подключения
Первым делом нужно проверить, можно ли вообще подключить AirPods к вашему ноутбуку с Windows. Для этого убедитесь, что в нем имеется Bluetooth-модуль, поскольку именно по этому протоколу осуществляется передача данных с ПК. Проверить это можно по спецификации компьютера, через Диспетчер устройств или же по наличию соответствующей иконки на панели задач.
Как правило, в ноутбуках соответствующий модуль уже имеется, так что вопрос: можно ли подключить AirPods к Windows 10, не стоит. Правда, беспроводная связь может быть отключена с клавиатуры. Включение выполняется комбинацией Fn и одной из функциональных клавиш. Для разных моделей ноутбуков они отличаются.
Для стационарного компьютера можно купить USB-адаптер. Желательно установить для него последнюю версию драйверов – с сайта производителя устройства или ноутбука, или через центр обновления Windows (менее предпочтительный способ). С драйвер-паками надо быть осторожными, поскольку не всегда они выбирают наиболее подходящий вариант.
Как подключить AirPods к ноутбуку на операционной системе Windows?
- Берем корпус AirPods в руки, открываем и смотрим на монитор. Название гарнитуры должно появиться в разделе устройства
- Далее давайте включим Bluetooth
- Для начала нужно узнать, есть ли в нем Bluetooth. Мы рассмотрим пример с Windows 10. Перейдите в Настройки-> Устройства-> Bluetooth. Если его нет на ноутбуке, подключить аэродромы к ноутбуку не получится
- Нажмите на название и дождитесь подключения наушников. Готовый!
- Выберите раздел Bluetooth
- Нажмите Плюс — Добавить Bluetooth или другое устройство
Подключение AirPods в Windows 10
Во-первых, давайте посмотрим, как подключить AirPods к компьютеру с Windows 10. Самый простой способ — использовать значок на панели задач. Щелкните по нему, чтобы открыть меню. Затем выберите вариант с добавлением нового устройства.
Альтернативный вариант — использовать раздел Параметры. Щелкните значок сообщения на панели задач и получите доступ к параметрам.
В открывшемся окне выберите подраздел «Устройства».
Затем выберите в списке устройств подраздел с Bluetooth и другими периферийными устройствами и щелкните значок «плюс». Откроется окно с параметрами добавления. Выберите пункт, отвечающий за добавление беспроводного Bluetooth-устройства.
Затем щелкните наушники Apple Air Pods в списке обнаруженных устройств, чтобы Windows 10 установила с ними соединение.
После этого они появятся в том же разделе «Устройства», где их можно отключить или удалить сопряжение. В последнем случае вам придется повторить весь процесс установки, поэтому лучше всего использовать первый вариант.
Если ваших наушников нет в списке, вам необходимо подготовить их к сопряжению. Для этого вставьте Apple Air Pod в полный корпус и закройте его. Затем поднимите крышку, но наушники пока не вынимайте. Найдите маленькую кнопку на задней стороне корпуса. Удерживайте ее, пока индикатор внутри корпуса не замигает белым. Обычно это занимает пару секунд, но время может варьироваться в зависимости от системы и ее нагрузки на момент подключения.
Мигание означает, что процесс распознавания прошел успешно, ноутбук или компьютер определил гарнитуру как совместимое устройство и может с ними работать. Наушники соответственно смогут принимать сигнал.
Соединение AirPods с компьютером в «семерке»
Аналогичным образом AirPods подключаются к Windows 7. Если система настраивалась долгое время, лучше сразу обновить драйверы. Настройки по умолчанию, особенно если они установлены из самой Windows, могут не работать. Посетите веб-сайт производителя Bluetooth или свой ноутбук.
Затем найдите значок Bluetooth на панели задач и используйте контекстное меню, чтобы начать поиск нового устройства. Чтобы система обнаружила AirPods, вы также должны выполнить процедуру подготовки, как описано выше: вставить корпус, закрыть и открыть, удерживать кнопку и дождаться белого свечения.
Когда наушники появятся в списке, выберите их и нажмите «Далее», чтобы установить соединение.
После сопряжения вы можете выбрать из списка воспроизводимых аудиоустройств, который открывается через значок звука на панели задач.
Выберите «Подключенные AirPods» по умолчанию.
Впоследствии через них будет издаваться звук.
Как подключить Airpods к Windows 8
Windows 8 находится где-то между 7 и 10. Но поскольку эта ОС новее, чем 7, подключение Airpods к Windows 8 уже будет немного проще и с меньшими хлопотами. Никакие драйверы смотреть не нужно (в большинстве случаев), можно просто синхронизировать устройства и приступить к работе.
Чтобы подключить устройство к ноутбуку с Windows через Bluetooth, вам необходимо выполнить обычную процедуру:
- Кроме того, сначала вам нужно перейти в меню Bluetooth через «Панель управления» или значок на панели задач;
- Взяв чехол в руки, нажмите и удерживайте кнопку на чехле около 3 секунд, пока наушники не перейдут в режим сопряжения;
- После того, как в меню добавления устройства появится опция с названием гарнитуры (и именем владельца в скобках), необходимо выполнить сопряжение как с обычными наушниками.
Таким образом, можно получить полнофункциональный микрофон и наушники для вашего компьютера / ноутбука, если с модулем Bluetooth все в порядке. Проблемы с подключением бывают, но редко. Однако пойти к ним все же стоит.
Как подключить AirPods к Windows 10
Сопряжение AirPods с Windows 10 происходит так:
- Откройте «Пуск» – «Параметры» – «Устройства».
- Активируйте Bluetooth, переключив тумблер.
- Возьмите кейс с ЭирПодс, откройте крышку и зажмите кнопку на обратной стороне футляра до момента, пока цветной индикатор внутри не замигает белым.
- Вернитесь к ПК или ноутбуку и нажмите «Добавление Bluetooth или другого устройства», тапните «Bluetooth».
- В появившемся окне выберите значок АирПодс в виде наушников и щёлкните «Готово».
Теперь наушники связаны с ОС будут передавать звук на гарнитуру. Если убрать её в кейс, они отключатся, а музыку переведут на колонки. Достав гарнитуру из футляра, она автоматически подключится к устройству.
Будучи гарнитурой, ЭирДотс на компьютере допустимо использовать как микрофон для разговоров:
- Проследуйте по пути «Пуск» – «Параметры» – «Система».
- Во вкладке «Звук» опуститесь до «Ввод» и установите затычки как «Головной телефон».
Чтобы вкладыши работали в мессенджерах, их нужно назначить в роли микрофона в настройках программы.
Подключение снижает качество воспроизведение звука. В отдельных случаях гарнитура не подключается как микрофон.
Что потребуется для подключения
Первым делом нужно проверить, можно ли вообще подключить AirPods к вашему ноутбуку с Windows. Для этого убедитесь, что в нем имеется Bluetooth-модуль, поскольку именно по этому протоколу осуществляется передача данных с ПК. Проверить это можно по спецификации компьютера, через Диспетчер устройств или же по наличию соответствующей иконки на панели задач.
Как правило, в ноутбуках соответствующий модуль уже имеется, так что вопрос: можно ли подключить AirPods к Windows 10, не стоит. Правда, беспроводная связь может быть отключена с клавиатуры. Включение выполняется комбинацией Fn и одной из функциональных клавиш. Для разных моделей ноутбуков они отличаются.
Для стационарного компьютера можно купить USB-адаптер. Желательно установить для него последнюю версию драйверов – с сайта производителя устройства или ноутбука, или через центр обновления Windows (менее предпочтительный способ). С драйвер-паками надо быть осторожными, поскольку не всегда они выбирают наиболее подходящий вариант.
Подключение AirPods к компьютеру или ноутбуку на Windows 7, 8, 10

Беспроводная гарнитура Apple AirPods является одной из самых продаваемых на рынке, ведь эти наушники практичные и удобные, по сравнению со своими аналогами. Они выдают звук высочайшего качества и стабильно работают с девайсами от компании Apple, но их также можно подключить к Android устройствам. Легко произвести подключение AirPods к компьютеру. Они отлично будут работать с ПК на базе операционной системы Windows, если в нем имеется Bluetooth-модем.
- Что понадобится для подключения AirPods к ПК
- Инструкция по подключению AirPods к компьютеру или ноутбуку на Windows 7, 8, 10
- Недостатки подключения к ПК
- К каким еще устройствам можно подключить AirPods
- Что делать, если возникли неполадки
Возможные проблемы при подключении AirPods и AirPods Pro Windows 10, 8.1 и Windows 7
Некоторые распространенные проблемы при использовании AirPods на компьютере с Windows и возможные подходы к их устранению:
- Разрывается соединение AirPods, пропадает звук. Опять же, вы можете экспериментировать с разными версиями драйверов, пока не найдете стабильную. Иногда помогает отключение энергосбережения для адаптера Bluetooth (перейдите в свойства адаптера в Диспетчере устройств, отключите энергосбережение на вкладке «Управление питанием»). Также полезно: звук отстает от наушников Bluetooth.
- Bluetooth работает (видит другие устройства, но AirPods не может его найти — это происходит со старыми адаптерами Bluetooth (а также с дешевыми адаптерами USB-Bluetooth для ПК) или часто вызвано драйверами. Попробуйте удалить существующий драйвер Bluetooth (в диспетчере устройств) , снимаем адаптер и ставим галочку «Удалить драйверы устройств») и устанавливаем вручную с официального сайта производителя ноутбука.Также мне пришлось столкнуться с тем, что наоборот наушники не были найдены с официальным драйвер, а после его удаления и автоматической установки драйвера для самой Windows 10 все работало нормально.Если вы не уверены, правильно ли работает Bluetooth (или бывает, что адаптер отключен, хотя драйвер установлен и устройство работает хорошо).
Как я решил эту проблему?
Обновлен драйвер модуля Bluetooth. Я зашел в диспетчер устройств, открыл свойства универсального адаптера bluetooth и увидел, что это драйвер от 2006 года, который установила сама Windows 7.
Подробнее об устранении таких проблем в Windows 7 читайте в отдельной статье: Подключение наушников Bluetooth к Windows 7. Почему они не подключаются, нет звука, нет драйверов?
Так как я знаю модель модуля Wi-Fi / Bluetooth, установленного в моем ноутбуке (я его уже поменял), я очень быстро скачал и установил новый драйвер с сайта производителя. Если вы не знаете модель самого модуля, вы можете попробовать скачать драйвер с сайта производителя ноутбука. Но строго для моей модели ноутбука. А если у вас есть USB-адаптер Bluetooth, скачайте для него драйвер.
После обновления драйвера:
Поэтому я просто удалил AirPods из списка уже подключенных устройств (поскольку я уже пытался их подключить) и повторно установил соединение. И на этот раз Windows 7 установила почти все драйверы. Кроме «устройства Bluetooth». Но наушники начали работать плавно, несмотря на то, что рядом стоял желтый восклицательный знак.
На устройствах воспроизведения им необходимо присвоить статус «по умолчанию».
так я подружился с новыми наушниками Apple с не новой операционной системой Microsoft. В Windows 10 все это гораздо проще подключить и настроить. Не то что на устройствах iOS и Mac OS, но все же без таких танцев с бубном.






