Фон для яндекс браузера
Содержание:
- Синхронизация
- Работа с поисковиком
- Как изменить фон в Яндекс Браузере
- Настройка режима чтения
- Как отключить/включить воспроизведение в высоком разрешении
- Как установить новый фон в браузере Яндекс?
- Где взять темы для оформления Яндекс.Браузера?
- Стартовое окно на телефоне
- Скачать и поменять тему оформления Яндекс Браузера
- Работа с поисковиком
- Смена фона в Яндекс Браузере на компьютере
- Изменить тему Яндекс браузера с компьютера
- Как изменить картинку в Яндекс Дзен
- Как изменить фон «Яндекс.Браузера»
- На компьютере
Синхронизация
Теперь, когда вы узнали, как поменять фон в «Яндексе», научились выполнять другие действия в браузере, остается рассмотреть еще одну возможность этого веб-обозревателя — синхронизацию.
Благодаря этой функции вы можете получать доступ ко всем сервисам «Яндекса» с любого устройства (мобильного телефона, планшета, стационарного ПК). Согласитесь, сегодня это даже не просто приятное дополнение, а, скорее всего, обязательное условие.
Чтобы воспользоваться синхронизацией, понадобится создать аккаунт на сервисе «Яндекс», а затем открыть браузер, перейти в меню и выбрать соответствующую команду.
Работа с поисковиком
Также вы можете настроить тему в самом поисковике от Яндекс. Эта глава может быть интересна даже тем, кто не пользуется браузером этой компании. Настройку можно будет осуществить и при помощи Mozilla, и Google Chrome, и Explorer.
Вводите в поисковую строчку Yandex.ru, справа нажимаете кнопку «Настройка», кликаете «Поставить тему».
Внизу появляется библиотека с шаблонами. Смотрите один из них, выбираете и не забываете «Сохранить». Готово.
Если на мобильном устройстве у вас установлен Яндекс Браузер, а вы сидите под собственным аккаунтом, она будет автоматически загружена и туда. Об этом свидетельствует информационное окно.
Вот и все. Что мне осталось вам сказать?
Работа на компьютере может быть в разы проще, интереснее и быстрее, поэтому я очень советую вам обратить внимание на курс «Секреты продуктивной работы». Вы узнаете много полезной информации о резервном копировании, полезных плагинах для браузера, хранилищах паролей, защищающих вас от взлома и мошенников, основные правила работы с электронной почтой, лучшие облачные сервисы и многое другое
На этом у меня все. Не забывайте подписываться на рассылку и вступать в группу Start-Luck Вконтакте. До новых встреч и удачи.
- https://softikbox.com/kak-ustanovit-novyj-fon-v-brauzere-yandeks-28526.html
- https://ya-browsers.ru/nastrojki/kak-izmenit-fon-v-yandeks-brauzere
- https://start-luck.ru/dlya-novichka/kak-izmenit-fon-yandeksa.html
Как изменить фон в Яндекс Браузере
Большинство самых необходимых функций в браузере Яндекс находятся под рукой, благодаря чему нет необходимости перебирать все параметры в меню управления. Чтобы изменить фон, потребуется выполнить такие шаги:
- Запустить программу Yandex Browser на своем устройстве. В новой вкладке, где отображается экспресс-панель следует нажать на кнопку – Галерея фонов. Таким образом, пользователь откроет в отдельной вкладке огромный выбор изображений, которые можно применить в качестве оформления.
Если нет желания просматривать весь каталог, следует кликнуть по трем точкам возле наименования опции. Откроется дополнительное окно, где есть все необходимые параметры управления дизайном. Нажав на кнопку – Изменить, можно открыть каталог.
Чтобы менять фон без перехода, следует применить стрелки на миниатюрном изображении действующего варианта.
Переключение автоматически применяет открывшийся вариант.
Можно совершить загрузку любимого изображения в качестве оформления при помощи кнопки – Загрузить с компьютера +.
В любой папке на вашем ПК можно выбрать картинку. Нажатие на нее автоматически применяет фоновое оформление.
Такое управление очень удобно, поскольку минимизирует действия со стороны пользователя. Нет необходимости посещать каталог, где собраны сотни вариантов, когда можно сразу видеть готовый результат.
Настройка режима чтения
Режим чтения, используемый в современных браузерах, – это еще один способ снизить нагрузку на глаза пользователя. Он приходит на помощь в тех случаях, когда необходимо много читать с монитора, но нет возможности обеспечить яркое освещение рабочего пространства.
- Оставаясь в том же разделе «Интерфейс», в котором меняли цветовую гамму оформления, спускаемся на несколько пунктов ниже, в область «Умная строка». Проверяем наличие галочки в поле, указанном стрелкой.
Активируем кнопку «режим чтения» в адресной строке обозревателя
- При посещении большинства веб-страниц в правой части строки адреса будет отображаться указанная стрелкой иконка. Нажав на нее, переводим обозреватель в режим чтения.
Увеличенное изображение кнопки «режим чтения» в адресной строке
Включение Read Mode оптимизирует текстовую информацию, приводя ее в удобный «газетный вид»
Со страницы убираются стили, рекламные блоки, фоновые картинки и прочие отвлекающие внимание элементы оформления. Одновременно под адресной строкой появляется дополнительная панель управления видом
С ее помощью корректируются три основных параметра: размер шрифта, его гарнитура и цвет подложки. Изменяем последний на черный, переключая значение в обозначенной цифрой «2» области.
Переключаем фоновое изображение страницы в режиме чтения
- Оставаясь в режиме чтения, получаем страницу, полностью оформленную в темных тонах.
Вид Яндекс.Браузера с темной темой оформления и черным фоном в режиме чтения
Как отключить/включить воспроизведение в высоком разрешении
По умолчанию анимация воспроизводится в высоком разрешении. Если это замедляет работу Яндекс.Браузера, то можно отключить высокое разрешение анимации.
Для этого в верхней части окна браузера нажмите на кнопку Настройки Яндекс.Браузера и в появившемся меню выберите пункт Настройки.
В блоке Настройки внешнего вида отключите опцию Отображать анимационный фон в новой вкладке в высоком разрешении.
После этого анимационный фон будет отображаться в низком разрешении.
Теперь, с помощью рассмотренных выше действий можно изменить фоновое изображение новой вкладки в Яндекс.Браузере.
Как установить новый фон в браузере Яндекс?
05.07.2019 Просмотров: 6722
При запуске браузера Yandex пользователь ПК попадает на стартовую страницу обозревателя, где расположена поисковая строка Яндекс, а также иконки Экспресс-панели. Прокрутив ползунок вниз, можно еще увидеть Яндекс Дзен — новостную ленту, которая формируется посредством сбора и анализа предпочтений пользователя. Вокруг основных элементов стартовой страницы есть белый или черный фон, который задан по умолчанию. Однако юзер может его изменить, выбрав другой цвет или загрузив свой фоновый рисунок. Поэтому предлагаем ознакомиться с темой, как изменить фон в Яндекс Браузере различными способами.
Где взять темы для оформления Яндекс.Браузера?
Прежде, чем раскрыть данный вопрос, стоит отметить, что не нужно путать фон браузера с темой оформления. Фон устанавливается для начального экрана, а тема оформления меняет не только цвета страниц, но и форму элементов управления.
В самом Яндекс.Браузере темы для оформления можно найти, если перейти по адресу: «Меню», «Настройки», «Интерфейс». Далее выбираем «Светлую» или «Темную» цветовые схемы.
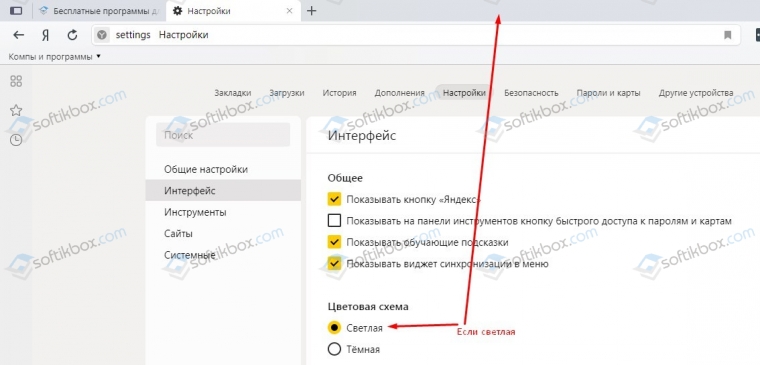

Если же вам нужно поменять сам фон в обозревателе, то нужно перейти на Табло и нажать на кнопку «Галерея фонов».
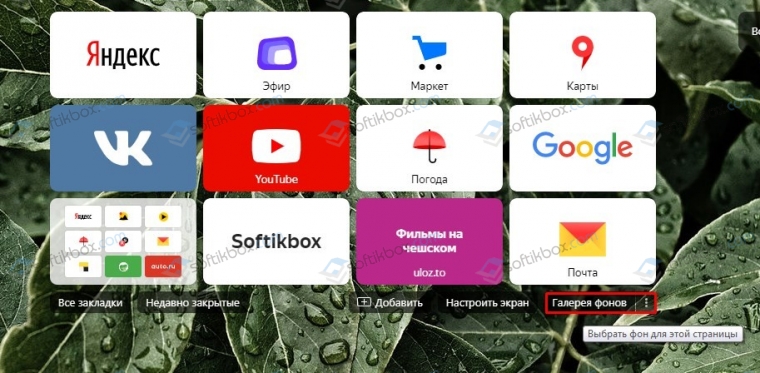
Далее действия зависят от того, хотите ли вы выбрать готовый фон, добавить свою картинку или фото, применить анимированный рисунок.
Как сменить фон в Яндекс Браузере различными способами?
Существует несколько простых и официальных способов, как поменять фон в браузере Яндекс. Рассмотрим их на примере.
Способ 1: Установка готовых фонов
Самая простая настройка фона в Яндекс Браузере осуществляется следующим образом:
Открываем Табло. Нажимаем на кнопку «Галерея фонов».
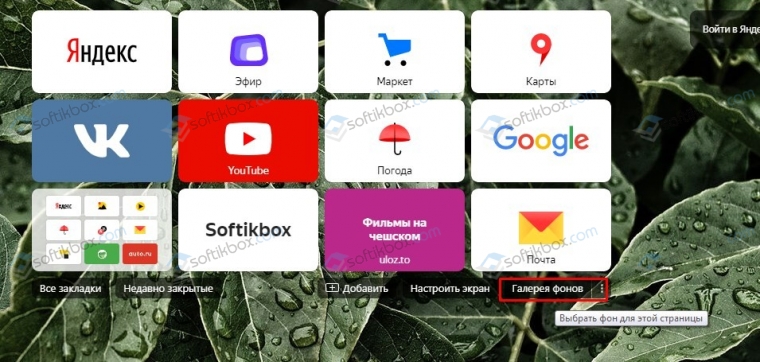
Откроется новая вкладка в браузере. Все фоны будут разделены по темам: города, природа, техника, времена года и т д.
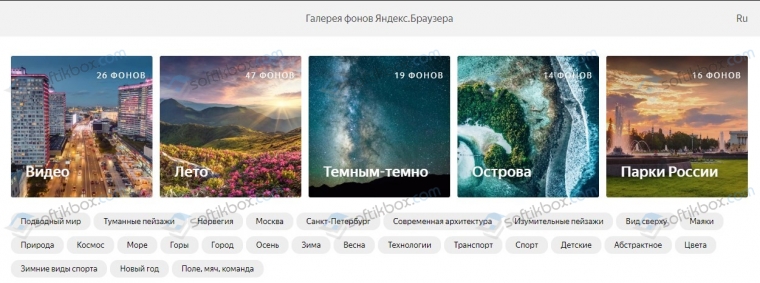
Если прокрутить ползунок вниз, то будет список анимированных фонов. Об этом свидетельствует значок видео в верхнем углу картинки.
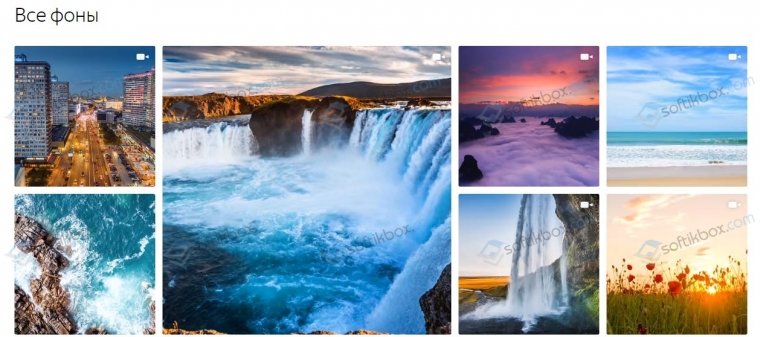
- Чтобы сменить стартовый фон на новый, то под понравившимся элементом есть кнопка «Скачать для Яндекс Браузера». Нажимаем на неё. Далее подтверждаем действие по добавлению нового фона. Перезапускаем браузер.
- Фон применен.

Способ 2: Установка собственного изображения
Если у вас есть собственная картинка для оформления обозревателя, то рядом с ползунками по установке различных фонов на каждый день есть кнопка «Загрузить с компьютера».

Далее выбираем фото или картинку, которую вы хотите использовать в программе. Нажимаем сохранить.
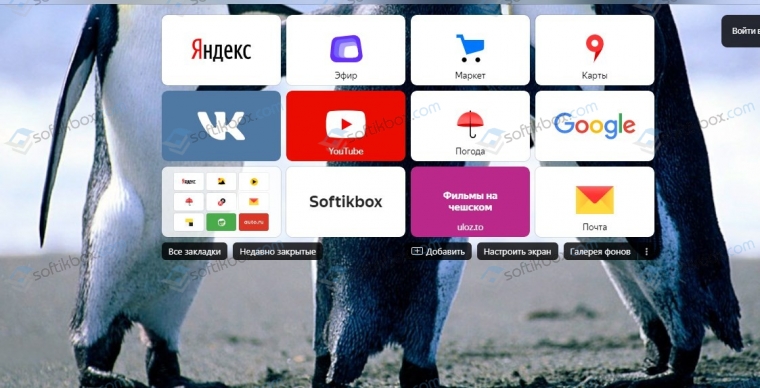
Картинка применена.
Способ 3: Дополнительные инструменты оформления
В качестве дополнительных инструментов для оформления браузера Яндекс можно использовать картинки с различных веб-ресурсов. Все, что необходимо сделать, чтобы использовать стороннюю картинку в Яндексе, к примеру, Background, это нажать на ней правой кнопкой мыши и выбрать «Сделать фоном в Яндекс.Браузере».
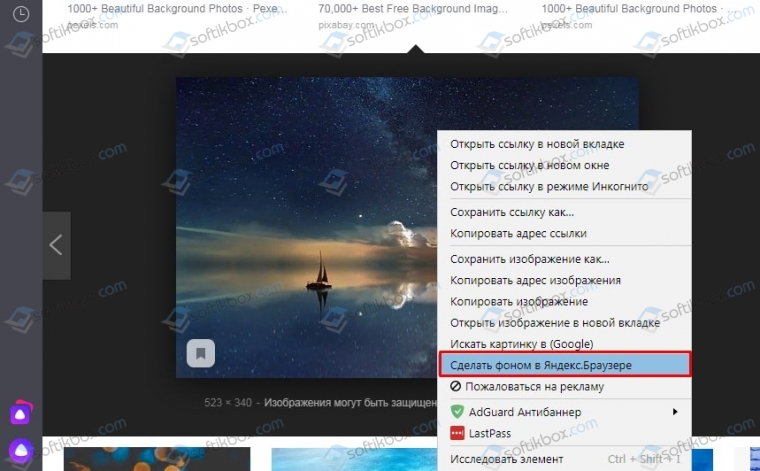
Таким способом можно использовать любую, даже анимированную картинку.
Как отключить фон в обозревателе от Яндекса?
Если вам не нравится стартовая страница в браузере, то её фон можно отключить. Для этого в настройках программы нужно снять все отметки, которые касаются оформления программы. Также возле пункта «Галерея фонов» рекомендуем перетаскивать ползунки в положение «Отключено».

Или же, если не получается отключить тему и фон браузера, то можно сбросить все настройки обозревателя к начальным.
Влияние темы на производительность компьютера
Браузер Яндекс можно настроить так, чтобы любой сайт открывался максимально быстро. Однако миф о том, что тема оформления влияет на производительность программы, остается только мифом. Да, анимация и постоянная (каждый час) смена рисунка съедают заряд батареи, но не влияют на скорость работы интернета. Поэтому, если у вас домашний интернет слабый, то анимация в браузере не слишком скажется на скорости загрузки контента в ВК, даже если вы заходите на свою страничку, используя ПК, Айфон или телефон с операционной системой Андроид.
Стартовое окно на телефоне
Итак, заходим в приложение «Яндекс Браузер», чтобы поменять картинку и там. Дополнительное меню у меня вызывается щелчком соответствующей кнопки на самом устройстве. Этот вариант подходит для операционной системы андроид.
Есть и альтернативный способ. Возможно вы найдете три вертикальные точки где-то на самом окне. В моем случае этих кнопочек нет. Поговаривают, что также вы можете вызвать главное меню жестом. Удерживайте палец на фоне в течении нескольких секунд.
В появившемся окне выбираю «Изменить фон».
Первая ссылка отправляет меня в галерею с моими рисунками, а остальные – это просто шаблоны, которые вы можете использовать прямо сейчас. Активируются одним нажатием.
Advertisement
Осталось только нажать на клавишу «Применить» внизу экрана.
Что делают и как работают браузеры — простыми и понятными словами
Готово. Стартовое окно поменялось.
Скачать и поменять тему оформления Яндекс Браузера
Рассмотрим варианты установки темы для Яндекс Браузера. Сегодня мы раскроем читателю нюансы оформления и расскажем о пути достижения успеха в вопросе.
Способ 1: Как изменить Яндекс на свою тему
Порой стандартных тем недостаточно либо попросту предложенное не по вкусу. С этой целью мы приводим интересное разрешение проблемы — установка своей темы браузера. Проведите ниже описанные манипуляции:
- Откройте новую закладку.
- Жмите по строке «Настроить экран».
- Справа расположен значок троеточия. Нажмите его.
- Перед Вами откроется новое окошко с выбором расположения своей темы оформления.
- Выберите сохраненную версию. Новая картинка добавится в список, и при необходимости Вы сможете переключаться между остальными фонами.
Способ 2: Инсталляция темы Яндекс Браузера
Задаваясь вопросом установки анимированного фона для веб-приложения стоит принять во внимание простоту исполняемых шагов. Вам стоит выполнить ниже приведенную задачу:
- Запустите программу и откройте новую вкладку.
- Чуть ниже от закладок посредине приложения будет раздел «Настроить экран».
- Снизу экрана появится список заготовок, позволяющий выбирать и применять к другому браузеру.
- Темы представлены в анимированном и статичном варианте. Если хочется включить либо выключить анимацию — посетите меню изменения вышеуказанной инструкции, после чего нажмите значок воспроизведения/паузы.
- Примененная тематика подстроит все остальные страницы под интерфейс конкретного сайта.
Способ 3: Дополнительные инструменты оформления
Если Вы нуждаетесь в специализированных расширениях или интересуетесь другими аддонами оформления профиля ВКонтакте, выполните следующее:
- В окошке веб-обозревателя откройте Меню => Дополнения => Каталог расширений (внизу закладки).
- Горизонтальное меню магазина содержит кнопочку «Еще». Кликнув по ней, выбирайте раздел «Оформление».
- Установите заинтересовавшие Вас дополнения среди выбранного раздела.
Работа с поисковиком
Также вы можете настроить тему в самом поисковике от Яндекс. Эта глава может быть интересна даже тем, кто не пользуется браузером этой компании. Настройку можно будет осуществить и при помощи Mozilla, и Google Chrome, и Explorer.
Вводите в поисковую строчку Yandex.ru, справа нажимаете кнопку «Настройка», кликаете «Поставить тему».
Внизу появляется библиотека с шаблонами. Смотрите один из них, выбираете и не забываете «Сохранить». Готово.
Если на мобильном устройстве у вас установлен Яндекс Браузер, а вы сидите под собственным аккаунтом, она будет автоматически загружена и туда. Об этом свидетельствует информационное окно.
Вот и все. Что мне осталось вам сказать?
Работа на компьютере может быть в разы проще, интереснее и быстрее, поэтому я очень советую вам обратить внимание на курс «Секреты продуктивной работы». Вы узнаете много полезной информации о резервном копировании, полезных плагинах для браузера, хранилищах паролей, защищающих вас от взлома и мошенников, основные правила работы с электронной почтой, лучшие облачные сервисы и многое другое
Смена фона в Яндекс Браузере на компьютере
Яндекс Браузер предлагает своим пользователям готовую галерею картинок высокого качества и возможность установки собственного варианта. При этом в галерее присутствуют анимационные виды, производящие больший эстетический эффект и дополнительную нагрузку на операционную систему. Отключить анимационный фон можно, сменив его на обычную картинку.
Вариант 1: Галерея фонов
- На стартовой странице Яндекс.Браузера в экспресс панели находим кнопку «Галерея фонов», нажимаем её.
- В появившейся галерее представлены библиотеки изображений высокого качества. Анимационные обои отмечены иконкой камеры в правом верхнем углу на каждой миниатюре.
- Выбираем понравившееся изображение кликнув по нему.
- В появившемся окне щелкаем по кнопке «Применить фон», подтверждая выбор.
- Анимационные обои можно быстро менять, нажав на три точки возле кнопки входа в галерею, используя стрелки вправо и влево. В том же окне есть несколько полезных функций, активировать которые можно ползунками.
Вариант 2: Собственный фон
- Щелкаем три точки возле кнопки «Галерея фонов», и выбираем пункт «Загрузить с компьютера».
- В новом окне находим на компьютере графический файл, выделяем его кликом мыши и нажимаем «Открыть».
Изменить тему Яндекс браузера с компьютера
Со временем стандартная тема в Яндекс.Браузере становится скучной и однообразной. Из-за этого разработчики решили добавить расширения для изменения главных и персональных тем в браузере. Далее представлена информация о том, как установить любую тему, анимированное изображение и прочие визуальные расширения.
Способ 1 обновление цветовой схемы
Одно из достаточно важных обновлений за последнее время. Апдейт включает 28 различный вариаций цветового интерфейса браузера. Доступны не только тёмная и светлая темы, но и полная цветовая гамма со всеми возможными оттенками. Это нововведение позволит создать уникальное рабочее оформление браузера на любой вкус. Как изменить фон в яндексе:
- Выбираем Панель Управления и заходим в «Настройки».
- Слева вверху выбираем «Интерфейс».
- Появится вкладка «Цветная» цветовой схемы.
- Далее выбираем предложенные варианты схем оформления.
- Подтверждаем выбранное вкладкой «Сохранить».
Способ 2 Изменение фона
В Яндекс.Браузере при открытии новой вкладки теперь возможно поменять фоновое изображение или использовать различные фотографии с любого сайта или с доступных архивов на официальном ресурсе. Также есть возможность загрузки с внутреннего хранилища ПК. Поменять тему в яндекс браузере можно следующим образом:
- Открываем новую вкладку.
- Под рабочим вкладками находим пункт «Галерея фонов».
- Находим нужную фотографию.
- Нажимаем вкладку «Применить фон».
- Если нужно установить несколько тем одной категории, выбираем вкладку «Чередовать». После этого темы будут изменяться через определённое время.
- Чтобы поменять фон, нужно рядом с вкладкой «Галерея фонов» нажать на иконку с трёмя точками.
- Переходим от неё к пункту «Загрузить с компьютера».
- Выбираем тему, которая приглянулась, и нажимаем подтверждение.
Способ 3 Темная тема
Через дополнительное расширение можно применить тёмное оформление для Вашего компьютера. Как правило, оно позволяет затемнить некоторые участки интерфейса. Поставить тему на Яндекс можно следующим образом:
- В правом верхнем углу есть значок с тремя линиями, переходим через него в меню «Настройки».
- Слева появится перечень инструментов, выбираем «Интерфейс».
- В пункте «Цветовой схемы» активируем Тёмную тему в браузере.
Способ 4 Сделать анимированный фон
Если надоели статичные темы, можно воспользоваться анимационными вариантами для оформления браузера. Нужно иметь в виду, если анимация будет использоваться на ноутбуке, то аккумулятор будет разряжаться гораздо быстрее. Чтобы сменить тему на анимированное изображение, нужно проделать несколько небольших манипуляций:
- Переходим в контекстное меню с тремя линиями.
- Выбираем пункт «Изменить».
- Находим нужную анимацию из списка анимированных заставок.
Как изменить картинку в Яндекс Дзен
Поменять фоновую картинку для статьи у вас получится только если вы выкладываете ее на своем сайте. В свою очередь, сайт связан с Яндекс Дзен. Таким образом, вы публикуете материал на отдельном ресурсе, предварительно настраиваете ленту RSS для веб-сервиса, и карточка статьи появляется в ленте Дзен. Человек совершает переход и видит текст на том фоне, который вы выбрали.
Также можно поменять картинку в карточке статьи, которая в виде плитки всплывает в лентах читателей.
- Подготовьте текст и вставьте нужные изображения в Редакторе;
- Нажмите в правом углу экрана клавишу «Опубликовать»;
- В окне редактирования карточки выберите нужную картинку;
- Нажмите «Опубликовать» еще раз.
В качестве карточки статьи могут выступать только те изображения, которые есть тексте.
Теперь вы знаете, как поменять фон в браузере и в ленте Яндекс Дзен. Пусть ваш экран будет нескучным!
Как изменить фон «Яндекс.Браузера»
Если вам надоел выбранный фон в данном браузере, то вы его можете очень легко поменять. Для этого откройте экспресс-панель и в левом нижнем углу кликните кнопку «Сменить фон».
Здесь вы можете выбрать один из вариантов, предложенных веб-обозревателем. Стоит отметить, что есть очень красивые пейзажи но, возможно, вы захотите добавить индивидуальное изображение. Для этого кликните на кнопку «+». Теперь выберите подходящее изображение, например, вашу фотографию, и нажмите кнопку «Открыть». Через секунду фон экспресс-панели изменится.
Таким образом вы можете загрузить из интернета любую понравившеюся картинку и использовать ее для украшения вашего браузера. Теперь вы знаете, как сменить фон «Яндекса».
На компьютере
Замена фона на компьютере подразумевает изменение изображения стартовой страницы. Оно может быть тёмным или светлым, анимированным или статичным, пользовательским или предустановленным. Как бы то ни было, стандартных способов добраться до настроек несколько. Чтобы реализовать каждый из них, нужно выбрать одно из нижеперечисленных действий.
- На стартовой странице нажимаем «Галерея фонов».
- После запуска браузера нажать на три вертикальные точки рядом с кнопкой «Галерея фонов», после чего выбрать «Изменить» в появившемся меню.
- Следующий пункт предусматривает два шага:
- Когда открыта новая вкладка, нажимаем «Настроить экран».
- В открывшейся панели нажимаем «Галерея фонов».
После выполнения каждого из обозначенных ваше действий, откроется галерея фонов. Именно здесь пользователю предстоит выбрать один из предусмотренных Яндексом вариантов оформления стартовой страницы.
Здесь можно выбирать картинки по категориям и включать их автоматическую замену через некоторое время нажатием кнопки «Чередовать».
Сделать тёмный фон
Для чего нужна тёмная тема? Верно, для комфортного использования браузера в тёмное время суток. Сделать тёмный фон в Яндекс браузере не сложнее, чем любой другой. Для этого нужно произвести несколько шагов.
- Открываем «Галерею фонов».
- Нажимаем на «Темным-темно».
- Выбираем одно из предложенных изображений.
- Также в появившемся окне имеется кнопка «Чередовать эти фоны». После её нажатия браузер активирует функцию автоматической смены заставки ежедневно. Кстати, инструкция актуальна не только для тёмных, но и для любых других изображений, даже тематических.
- Рядом есть кнопка «Выбрать тему браузера». Она перенаправляет в меню настроек, где будет доступен выбор темы оформления браузера. Задать тёмную заставку можно и там, активировав поле «Использовать тёмные фоны с тёмной темой».
Если реализовать этот шаг, то выбирать самому не придётся: браузер сделает всё автоматически.
Добавить свой фон
Добавление собственного фона – ещё одна важная возможность Яндекс браузера. Она позволяет установить абсолютно уникальное изображение на стартовую страницу, будь то собственная фотография или заранее скачанная из интернета.
Сделать это достаточно просто: на главной странице нужно нажать кнопку с тремя вертикальными точками, рядом с кнопкой «Галерея фонов» и выбрать пункт «Загрузить с компьютера» в появившемся меню.
После нажатия на этот пункт меню появится диалоговое окно, где нужно выбрать интересующее изображение
Важно помнить, что разрешение изображения должно быть большим (не меньше 1366×768 для ноутбуков и 1920×1080 для компьютера), а расширение должно быть png или jpg (обычно, расширение указывается в названии файла после точки)
Результатом выполнения послужит уникальный фон браузера, установленный самостоятельно.
Сделать анимированный фон
Сделать анимированный фон в Яндекс браузере так же просто, как и установить тёмный. Более того, анимированный может быть из любой категории: не только тёмный или светлый, но и тематический. Чтобы установить анимированное изображение, нужно также выполнить несколько шагов.
- Открываем «Галерею фонов», как было показано выше.
- Выбираем любое изображение, который отмечен значком, похожим на видеокамеру, справа вверху.
По умолчанию Яндекс браузер воспроизводит анимированные фоны в высоком разрешении. Это значит, что используемая видеозапись воспроизводится в максимально доступном качестве, что может потребовать больших ресурсных затрат компьютера. Отключить опцию можно следующим образом.
- Открываем меню настроек браузера.
- Выбираем вкладку «Интерфейс»
- Снимаем галочку с пункта «Отображать анимационный фон в высоком разрешении».
На телефоне
Заменить фон в Яндекс браузере на телефоне даже проще, чем на компьютере. Для этого достаточно выполнить четыре шага.
- Во время открытой новой вкладки нажать кнопку с тремя вертикальными точками справа в адресной строке.
- Выбрать пункт «Изменить фон».
- В открывшейся галерее выбрать тот, который вы хотите установить.
- Нажать «Применить».
Добавить свой фон
Добавить свой фон на телефоне также достаточно просто. Для этого нужно открыть галерею, то есть повторить два шага из предыдущего этапа, и справа вверху нажать «Загрузить с телефона». Дальше всё как на компьютере: в появившемся окне выбираем понравившееся изображение и устанавливаем его.
Сделать анимированный фон
К сожалению, Яндекс ограничил возможность установки анимированных фонов на телефоне. Поэтому придётся довольствоваться лишь статичными изображениями, доступными в «Галерее фонов» или установленными самостоятельно.






