Как сменить mac-адрес сетевой карты на компьютере, ноутбуке
Содержание:
- Зачем менять MAC-адрес?
- Изменить с помощью редактора реестра
- Как сменить мак в Linux и FreeBSD
- Меняем адрес маршрутизатора
- Определение в различных операционных системах
- Как изменить mac адрес через диспетчер устройств Windows.
- Способ 2: Веб-интерфейс маршрутизатора
- Замена МАС-адреса на Windows 10
- Как поменять MAC-адрес компьютера на Windows 10
- Среди системной информации
- Что такое MAC-адрес
- Change МАК: какими утилитами удобно пользоваться?
Зачем менять MAC-адрес?
MAC-адрес является (должен быть) уникальным для каждого сетевого интерфейса. Кстати, если у устройства несколько сетевых интерфейсов, то у каждого из них есть свой собственный MAC-адрес. Например, у ноутбуков минимум два сетевых интерфейса: проводной и Wi-Fi – у каждого из них по MAC-адресу. Обычное у настольных компьютеров аналогичная ситуация. Т.е. когда мы говорим о «смене MAC-адреса», то нужно понимать, что этих адресов несколько. Кстати, у роутера или у свитча у каждого порта свой уникальный MAC-адрес, если устройство поддерживает беспроводные сети, то у каждого беспроводного интерфейса (2.4 ГГц и 5 ГГц) также свой MAC-адрес.
Итак, поскольку MAC-адрес должен быть уникальным, то он позволяет однозначно идентифицировать сетевое устройство. А поскольку это сетевое устройство является частью вашего компьютера, то это позволяет однозначно идентифицировать ваш компьютер. Причём MAC-адрес (также называют аппаратным, физическим адресом) не меняется при смене операционной системы – он вшит в сетевой интерфейс.
Для хакера понятно желание скрыть свой MAC-адрес – чтобы не допустить возможность доказать его идентичность с лицом, выполнившим атаку, но зачем обычным пользователям скрывать (спуфить) свой истинный MAC? Лично для меня ответ на этот вопрос не очевиден. Но проблема, судя по всему, важная, поскольку в новых прошивках Android и iOS MAC-адрес постоянно спуфится, т.е. подменяется на поддельный, причём для одного и того же устройства постоянно генерируются новые MAC-адреса.
Т.е. если коротко, подмена MAC-адреса нужна чтобы не было возможности отследить и идентифицировать устройство по MAC-адресу. Это вполне реальная проблема, например, с помощью iSniff-GPS можно отследить предыдущие географические расположения устройств.
Но имеется более важная причина (чем паранойя) узнать о MAC-адресах и о способах из подмены, либо запрета изменения в своей системе. На основе MAC-адресов может выполнятся идентификация пользователя при подключении через Перехватывающий Портал.
Пара слов о Перехватывающем Портале (англ. Captive Portal). Это способ принудить пользователя соблюсти определённые условия для предоставления доступа в Интернет. С примерами Перехватывающих Порталов вы чаще всего можете столкнуться в публичных местах, которые предоставляют услуги Интернет доступа через Wi-Fi неопределённому кругу лиц, но которые хотят идентифицировать пользователя и/или разрешить доступ только лицам, имеющим учётные данные. Например, в аэропорту вам может понадобиться подтвердить свой телефонный номер через СМС для доступа к бесплатной сети Wi-Fi. В гостинице вам предоставят логин и пароль для выхода в Интернет через Wi-Fi – это гарантирует, что услугами Wi-Fi могут воспользоваться только клиенты гостиницы. Сюда же относятся случаи предоставления доступа в глобальную сеть на коммерческой основе.
Из-за особенностей работы Перехватывающего Портала, идентификация пользователей выполняется на основе MAC-адресов. А начиная с версии NetworkManager 1.4.0 (популярная программа для управления сетевыми подключениями в Linux) теперь присутствует автоматический спуфинг MAC-адресов. И в случае неправильной настройки, вы можете столкнуться с проблемой Интернет-доступа, выполняемым через Перехватывающий Портал. Также возможны проблемы при настроенной фильтрации по MAC в роутере.
Ну и для хакеров, конечно, есть свои резоны поменять MAC-адрес: например, чтобы притворится другим пользователем, и воспользоваться его открытым доступом в волшебный мир Интернета, либо для повышения анонимности.
Изменить с помощью редактора реестра
Данный способ наиболее актуален для тех, кто пользуется ОС Windows XP, 7 и 8. Он также не займет много времени, при этом даст делаемый результат.
Как и в предыдущем случае, пользователю необходимо попасть в окно «Выполнить», нажимая клавиши «Win» и «R». В строке открыть нужно прописать «regedit», после чего откроется редактор реестра.
Чтобы отыскать нужную папку, вначале потребуется отыскать раздел «HKEY_LOCAL_MACHINE», который состоит из множества папок. В данном случае понадобится системная папка «SYSTEM» и «ControlClass». Этот раздел также довольно объемный и состоит из, казалось бы, одинаковых папок. Нужно отыскать ту, которая называется {4d36e972-e325-11ce}. Найдя ее, можно обнаружить еще один список, который отвечает за все имеющиеся сетевые устройства. Пользователю потребуется отыскать тот, чей МАК-адрес требует изменения
Обращать внимание при просмотре нужно на «DriverDesk». В разделе «HKEY_LOCAL_MACHINE» ищем «DriverDesk»
Как только пользователь нашел папку, на нее нужно нажать ПКМ, после чего в выпавшем списке появится пункт «Создать»
При создании необходимо выбрать подпункт «Строковый параметр». Откроется окно «Изменение параметра». Потребуется указать нужное значение и задать имя. Можно использовать «NetworkAddress»
Используем «NetworkAddress»
При введении также важно не использовать никаких знаков, кроме заглавных букв и цифр. Чтобы получить желаемый результат, необходимо перезагрузить свой ПК после нажатия в реестре кнопки «Ок».
Как сменить мак в Linux и FreeBSD
В линуксе(Ubuntu) нужно ввести три команды:
1. Ложим сеть:
ifconfig eth0 down
2. Изменяем мак-адрес:
ifconfig eth0 hw ether 02:01:02:03:04:08
3. Поднимаем сетевой интерфейс:
ifconfig eth0 up
где цифры замените на свои.
Для FreeBSD можно использовать следующий алгоритм:
1. Сначала нужно выключить сетевой интерфейс em2 (или xl0):
ifconfig em2 down
2. Новый адрес:
ifconfig em2 ether 02:a2:34:08:d30:c0
где меняем значения на свои
3. И снова включаем сеть em2:
ifconfig em2 up
4. Чтобы наши изменения остались после перезагрузки, нужно прописать строчку в /etc/rc.conf :
ifconfig_em2=»ether 02:a2:34:08:d30:c0″
Меняем адрес маршрутизатора
Теперь на примерах рассмотрим, как поменять mac адрес роутера. Это делается не сложнее, чем на компьютере. Для смены следует открыть веб страницу конфигурации маршрутизатора, и дальше действовать согласно инструкции для наиболее популярных производителей:
- На роутерах D-Link это делается на странице «Сеть» раздела «WAN» при расширенных параметрах конфигурации. Здесь выбирается подключение, используемое для выхода в интернет, и в его настройках в группе «Ethernet» прописывается требуемый MAC в соответствующем поле.
- Для Asus открыть меню «Интернет». Дальше в группе «Специальные требования поставщика услуг Интернета» в самом низу будет поле для смены адреса.
- Как изменить mac адрес роутера от TP-Link? Необходимо зайти в разделе «Сеть» в подраздел «Клонирование MAC адреса» и ввести тот, который требуется.
- В моделях от Zyxel замена производится в пункте «Интернет», подразделе «Подключение». Нажимается кнопка «Клонирование», и ставится переключатель в положение «Введенный».
После смены, в обязательном порядке нажимать кнопочку «Сохранить настройки», в противном случае смены не произойдет. После всех сделанных изменений роутер следует перегрузить по питанию или через соответствующий пункт меню конфигурации.
Существует возможность клонирования MAC адреса. Клонирование будет произведено с адреса той машины, с которой выполнено подключение к странице конфигурации. Но лучше вводить данные вручную, т.к. если в сети несколько устройство, то можно легко запутаться и внести не те данные.
Определение в различных операционных системах
Если оригинальная коробка от устройства была утеряна, а есть потребность в восстановлении MAC-адреса клиента и возобновления доступа, то его можно посмотреть и поменять в системных настройках.
«Виндовс»
Для конкретной операционной системы, восстановить адрес можно тремя способами.
Первый способ
Для этого применяется командная строка. Среднестатистические пользователи практически не пользуются этим инструментом, поскольку требуется помнить наборы команд. Однако, это достаточно удобно и быстро.
Запуск командной строки выполняется одновременным нажатием Win+X, где в меню следует выбрать «Командная строка». Также можно воспользоваться комбинацией Win+R и в строке «Выполнить» следует ввести cmd и нажать на ОК.
Пользователь получит доступ к командной строке, в которой у него есть два варианта:
- набрать ipconfig /all. Такая команда запустить отслеживание всех физических и виртуальных устройств, которые применяются в ПК. Обязательно система сможет собрать информацию о физическом адресе стандартного Ethernet-порта для сетевого кабеля и адаптера Вай Фай, которые применяется для подключения к сети провайдера. Также система отобразит IP адрес, адрес шлюза, серверы DNS и много других данных;
- ввести getmac. Отобразятся данные про МАК-адрес всех физических устройств ПК. Данное окно позволяет узнать именно необходимые данные без лишней информации.
Второй способ
Способ номер два позволяет подключаться к данным про операционную систему при помощи строки «Выполнить», которая запускается одновременным зажатием Win+R. Далее требуется ввести сочетание msinfo32 и подтвердить.
Левая сторона окна, которое откроется после нажатия ОК, будет состоять из различных пунктов, где требуется нажать на «Компоненты» и выбрать «Сеть». После этого нужно выбрать «Адаптер» и найти графу «МАК-адрес». Система отобразит искомую информацию и множество других данных.
Третий способ
Искомый адрес вычисляется в сетевых подключениях. Чтобы получить доступ к перечню сетевых соединений, необходимо применить рассмотренную комбинацию Win+R и последующий ввод команды ncpa.cpl.
Откроется специальное окно, в котором требуется отыскать активное сетевое подключение пользователя с сетью Интернет. Затем следует открыть свойства подключения, нажав правой кнопкой мыши по его значку и навести указатель на наименование применяемого адаптера. Всплывающий текст при наведении укажет МАК-адрес.
Обратите внимание! Представленный метод имеет негативный момент. Он заключается в том, что скопировать искомый адрес нельзя. Его необходимо записать отдельно, и потом ввести в требуемое место вручную
Это займет много времени, поэтому применяется как альтернативный вариант
Его необходимо записать отдельно, и потом ввести в требуемое место вручную. Это займет много времени, поэтому применяется как альтернативный вариант.
Linux
Представленная операционная система не нашла активного применения, однако, используется достаточно часто. Узнать адрес сетевого интерфейса в ней можно при помощи команды ifconfig или sudo ifconfig, которая вводится в терминале. Полученный результат будет расположен возле слова HWaddr. Например: root@host:
# ifconfig eth1 Link encap:Ethernet HWaddr 00:1E:8C:26:A1:C8 inet addr:192.168.1.3 Bcast:192.168.1.255 Mask:255.255.255.0 …
Устройства «Эппл»
Ноутбуки, которые оснащены операционной системой Mac OS имеют в своем арсенале терминал, в который следует вводить команду ifconfig. Она позволит получить необходимый MAC ноутбука или персонального компьютера с этой прошивкой. Появится строка, в которой искомая информация будет иметь такой вид: ether 00:1e:8c:26:a1:c8.
- открыть раздел «Системные настройки»;
- выбрать меню «Сеть»;
- открыть расширенные параметры и выбрать необходимый модуль из двух. Например, Ethernet, что означает проводной или Вай Фай (AirPort);
- требуемые данные будут находиться в специальном разделе «Оборудование», а если беспроводной тип, то в строке AirPort >Где посмотреть данные для планшета или смартфона
Пользователи операционной системы Android могут воспользоваться приблизительно идентичной техничкой определения искомой информации. Например, для телефонов Xiaomi и Meizu применяется такой путь:
- открывается меню настроек;
- выбирается раздел управления беспроводными подключениями WLAN;
- открываются «Расширенные настройки»;
- в нижней части меню будет указан MAC.
Для мобильных телефонов или планшетов на базе iOs необходимо открыть «Настройки», выбрать раздел «Основные», нажать на «Об этом устройстве» и напротив Вай-Фай будет указан MAC адаптера беспроводной сети.
Как изменить mac адрес через диспетчер устройств Windows.
Примечание: первые две цифры задаваемого MAC-адреса не нужно начинать с 0, а заканчивать следует 2, 6, A или E. В противном случае, на некоторых сетевых картах смена может не сработать
Для начала, запустите диспетчер устройств Windows 7 или Windows 8 (8.1). Быстрый способ сделать это — нажать клавиши Win+R на клавиатуре и ввести devmgmt.msc, после чего нажать клавишу Enter.
Как изменить MAC-адрес сетевой карты в Windows 7, Windows 8.1, Windows 10-01
Откроется диспетчере устройств.
Как изменить MAC-адрес сетевой карты в Windows 7, Windows 8.1, Windows 10-02
Или можно щелкнуть правым кликом по значку мой компьютер и выбрать свойства
Как изменить MAC-адрес сетевой карты в Windows 7, Windows 8.1, Windows 10-001
Откроется окно свойств в котором слева вверху можно выбрать пункт Диспетчер устройств.
Как изменить MAC-адрес сетевой карты в Windows 7, Windows 8.1, Windows 10-002
В диспетчере устройств откройте раздел Сетевые адаптеры, кликните правой кнопкой мыши по сетевой карте или Wi-Fi адаптеру, MAC-адрес которого нужно изменить и нажмите Свойства.
Как изменить MAC-адрес сетевой карты в Windows 7, Windows 8.1, Windows 10-03
В окне свойств адаптера выберите вкладку «Дополнительно» и найдите пункт «Сетевой адрес», и установите его значение. Чтобы изменения вступили в силу, нужно либо перезагрузить компьютер, либо отключить и включить сетевой адаптер. MAC-адрес состоит из 12 цифр 16-ричной системы и задавать его нужно, не используя двоеточия и другие знаки препинания.
Примечание: не для всех устройств можно проделать вышеописанное, для некоторых из них пункта «Сетевой адрес» не будет на вкладке «Дополнительно». В этом случае, следует воспользоваться другими способами. Для проверки, вступили ли изменения в силу, можно использовать команду ipconfig /all (подробнее в статье про то, как узнать MAC-адрес).
Так же список сетевых адаптеров можно посмотреть через Центр управления сетями, для его открытия щелкните правым кликом справа снизу по значку WiFi или сетевого подключения
Как изменить MAC-адрес сетевой карты в Windows 7, Windows 8.1, Windows 10-003
Выберем изменение параметров адаптера
Как изменить MAC-адрес сетевой карты в Windows 7, Windows 8.1, Windows 10-004
Перед вами появится тот же список сетевых интерфейсов у которых в свойствах также есть вкладка Дополнительно.
Как изменить MAC-адрес сетевой карты в Windows 7, Windows 8.1, Windows 10-005
Также можно снова нажать Win+R и ввести ncpa.cpl вы также увидите список сетевых интерфейсов.
Как изменить MAC-адрес сетевой карты в Windows 7, Windows 8.1, Windows 10-006
Способ 2: Веб-интерфейс маршрутизатора
Для выполнения следующей инструкции потребуется быть подключенным к роутеру через Wi-Fi или кабель локальной сети, ведь придется авторизовываться в веб-интерфейсе. Практически в любой реализации данного меню процесс определения MAC-адреса происходит практически-одинаково, а самое главное сейчас — войти в интернет-центр, о чем развернуто читайте далее.
Теперь мы предлагаем на примере трех разных представлений веб-интерфейсов разобраться с получением интересующей информации, а также вкратце расскажем о том, как быть тем юзерам, кто клонировал MAC-адрес.
TP-Link
Компания TP-Link — один из самых популярных производителей сетевого оборудования с привычным для многих интерфейсом интернет-центра, поэтому мы остановились на его устройствах в первую очередь. Для определения локального MAC-адреса нужно только выполнить авторизацию, чтобы оказаться в разделе «Состояние»
Там обратите внимание на строки «LAN». Пример расположения сведений указан на следующем скриншоте
Однако локальный адрес не всегда совпадает с тем, что находится на наклейке самого устройства, ведь там даже указано, что этот параметр относится к WAN. Чтобы определить его, просто опуститесь ниже в том же разделе «Состояние» и в блоке «WAN» найдите интересующее значение.
Если вы ранее уже клонировали MAC-адрес, присвоив роутеру значение компьютера, он может не отображаться в упомянутом выше меню, поэтому придется поступить немного другим образом.
- Через левое меню переместитесь в «Сеть».
Здесь выберите категорию «Клонирование MAC-адреса».
Посмотрите на поле «MAC-адрес в сети WAN». Сейчас вы можете его восстановить, если это нужно.
После клонирования MAC в двух полях будет одинаков.
ZyXEL
Следующим рассмотрим веб-интерфейс от ZyXEL Keenetic, чей внешний вид немного отличается от общепринятого. После авторизации в интернет-центре вы попадаете в раздел «Монитор». Здесь посмотрите на блок «Домашняя сеть», где и определите MAC-адрес устройства. При необходимости его можно без проблем скопировать, выделив и зажав комбинацию клавиш Ctrl + C.
Если к текущему маршрутизатору подключен любой другой роутер и вы знаете его IP-адрес, чуть ниже в этом же разделе найдите блок «MAC-адреса клиентов». Посмотрите на присутствующую таблицу и отыщите необходимый физический адрес.
Роутеры от компании ASUS обладают самыми продвинутыми и слегка запутанными интерфейсами, в связи с чем расскажем о таких моделях тоже. Главное меню у них называется «Карта сети», а LAN MAC-адрес отображается справа внизу, где показаны основные сведения о локальной сети.
При необходимости переключитесь к беспроводной точке доступа, где вы тоже сможете просмотреть ее физические адреса, только учитывайте, что некоторые модели поддерживают функционирование на двух разных частотах одновременно, соответственно, MAC-адреса могут различаться.
Принцип поиска нужной информации в других моделях маршрутизаторов, которые не попали в разбор этого способа, примерно такой же. В большинстве случаев не требуется переходить к другим разделам или меню, ведь необходимая информация отображается в главном окне.
Замена МАС-адреса на Windows 10
Итак, сейчас мы рассмотрим варианты смены MAС-адреса на Windows 10, начнём с небольшого отступления.
Что такое MAC-номер?
Это специальный идентификатор, который производитель вшивает в ваше устройство, он состоит из 12 символов.
Для чего его вообще нужно сменять?
Дело в том, что львиная доля диспетчеров, занимающаяся такими делами, как интернет, либо-же телевидение и т.д., зачастую используют MAC-привязку своего клиента, проще говоря, сужают круг услуг для пользователя и разрешают использовать только те привилегии, которые доступны для вашего устройства. Как раз ради увеличения количества возможностей мы сегодня и расскажем вам, как нужно сменить этот адрес. Сменить его сможет и обычный пользователь без посторонней помощи.
Процесс смены МАК-адреса в действии
Начнём с того, что, чтобы совершить данную операцию вам всё-таки понадобятся некоторые знания о системе Windows, но в альтернативе, вы можете просто напрямую связаться с оператором и попросить об этой услуге.
Вытаскиваем инфо о нашем MAC-адресе
Для начала давайте узнаем сам код из 12 знаков. Заходим в Пуск, в появившуюся строку поиска вводим три буквы — cmd, после чего вбиваем слово getmac. Далее жмём клавишу Enter и видим появившееся окно
Именно там, под надписью Физический адрес и находится наша заветная комбинация чисел. Если вдруг у вас не получится получить информацию данным способом, посмотрите нашу статью о том как можно узнать свой MAC-адрес, она точно даст вам ответ.
Проверяем, использует ли MAC наш провайдер
Справившись с этой операцией, переходим к следующему этапу, убеждаемся в том, что наш код подключен к провайдеру. Для этого мы заходим в панель управления
нажимаем Сеть и Интернет, выбираем вкладку Центр Управления Сетями и нажимаем Изменение параметров адаптера. Замечаем, что на экране появилась вкладка «Подключение По Локальной Сети»
Кликаем на надпись правой клавишей мыши, выбираем слово Состояние. Если вы увидели в появившемся окне свой адрес, то это означает, что он подключён к вашему провайдеру
Теперь мы переходим к самому важному моменту: смена MAC-прописки
Программа TMAC v6.0.6
Самым несложным способом будет, как говорилось раньше, скачать специальную программу, что является одним из самых простых и быстрых способов.
Программа по смене называется TMAC v6.0.6.
, для получения результата, вы просто должны установить её и запустить, а после чего она сгенерирует вам случайную комбинацию символов, которую останется только применить.
Если вам данные способы не удалось осуществить, то в таком случаем существует ещё пара способов, например, используя реестр, но данный способ работает только на windows 7 , 8 или-же XP , но не как не на 10-ке.
Редактор реестра
Для выполнения этого способа, вы должны для начала запустить сам редактор реестра, для этого нажмите клавишу Win+R. После его запуска, откройте пункт: HKEY_LOCAL_MACHINE\SYSTEM\CurrentControlSet\Control\Class\{4D36E972-E325-11CE-BFC1-08002BE10318} .
В этом разделе будет находится несколько папок, просмотрите их все и остановитесь на той, в которой присутствует файл, именованный названием DriverDesc
После чего нажмите на вкладку, в которой есть этот файл, нажмите на надпись СоздатьСтроковой Параметр , и самое главное — именуйте его NetworkAddress. После двойного нажатия на реестр, напишите новый код из 12 символов, но не используйте символ равно.
Диспетчер устройств
Зайдя в диспетчер устройств, находим раздел Сетевые Адаптеры, нажимая на него правой кнопкой мыши, выбираем Свойства.
Выскочит окно адаптера, в котором вы сможете найти вкладку под названием Дополнительно.
Далее найдите пункт Сетевой адрес, после чего вы обязательно должны установить значение номера, либо ничего не сработает.
Заключение
Заключающим этапом проделанной вами работы станет то, что вы должны перезагрузить ваше устройство, либо перезагрузить сам сетевой адаптер. Стоит заметить, что этот способ работает не для всех устройств, поэтому не расстраивайтесь, что у вас не вышло им воспользоваться.
На этом все наши способы заканчиваются, надеемся вам была полезна данная статья и вы поняли, как можно поменять мак адрес на Виндовс 10 . Если вы недостаточно хорошо ознакомились или чего-то не поняли, предлагаем просмотреть ряд роликов по этой теме.
Как поменять MAC-адрес компьютера на Windows 10
Необходимость поменять MAC-адрес компьютера может возникнуть в разных ситуациях. Но, чаще всего, это необходимо для подключения к Интернет провайдеру. Многие провайдеры используют MAC-адрес для идентификации клиента, поэтому после смены сетевой карты или компьютера для подключения к Интернету приходится менять MAC-адрес.
В данной статье мы рассмотрим сразу два способа, как можно поменять MAC-адрес на компьютере с операционной системой Windows 10, а также расскажем как проверить данные изменения.
Через «Диспетчер устройств»
Пожалуй, самый простой способ поменять MAC-адрес компьютера на Windows 10 – это воспользоваться « Диспетчером устройств ». В « Диспетчере устройств » можно открыть свойства сетевой карты и задать для нее любой нужный мак-адрес.
В Windows 10 вы можете открыть « Диспетчер устройств » разными способами. Например, можно кликнуть правой кнопкой мышки по кнопке « Пуск » (или нажать комбинацию Win-X ) и в открывшемся окне выбрать соответствующий пункт.

Также в Windows 10 « Диспетчер устройств » можно открыть при помощи команды « devmgmt.msc ». В этом случае нужно нажать комбинацию клавиш Win-R , ввести указанную команду и нажать на клавишу ввода.

Так или иначе, перед вами появится окно « Диспетчер устройств ». Здесь нужно раскрыть список «Сетевые адаптеры» и найти ту сетевую карту, чей MAC-адрес вы хотите поменять. Для примера попробуем помять мак-адрес для сетевой карты « Realtek PCIe GBE Family Controller ».
Обратите внимание, у каждой сетевой карты имеется свой уникальный MAC-адрес
Поэтому, важно не перепутать сетевые карты и внести изменения именно для той карты, для которой это требуется

После этого кликаем правой кнопкой мышки по нужной сетевой карте и переходим в ее свойства.
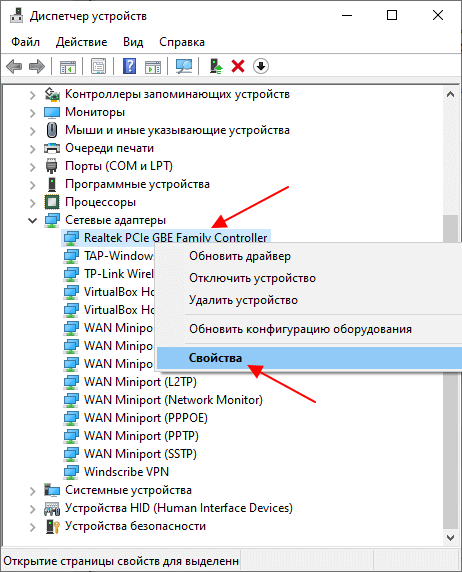
В свойствах сетевой карты нужно перейти на вкладку « Дополнительно », пролистать список свойств и найти пункт « Сетевой адрес » (или « Network Address »). Это и есть мак-адрес, который нам нужно поменять.
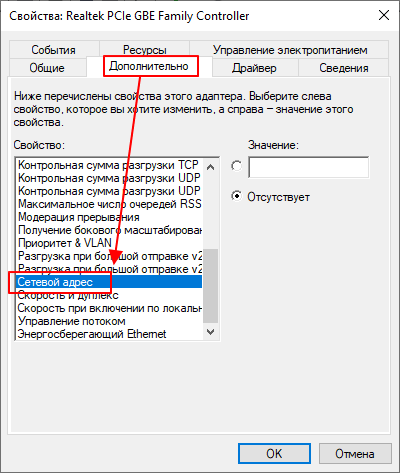
Для того чтобы изменить MAC-адрес выделяем свойство « Сетевой адрес » и в поле « Значение » указываем новый MAC-адрес.
Обратите внимание, мак-адрес записывается в шестнадцатеричном виде. Поэтому, при указании нового значения вы можете использовать цифры (0-9) и английские буквы (A-F)
Например, можно указать « AB12AB12AB12 ».
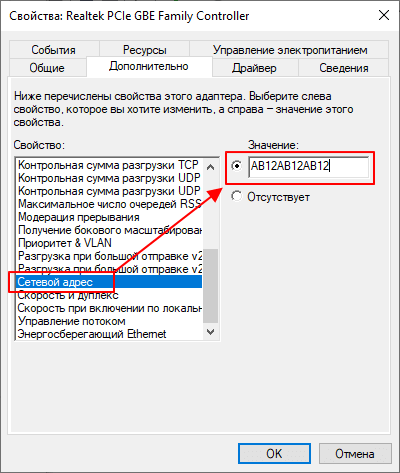
Для сохранения настроек закрываем все открытые окна нажатием на кнопку «ОК» и перезагружаем компьютер. После перезагрузки выбранная вами сетевая карта получит новый MAC-адрес.
С помощью программ
В некоторых случаях (например, для беспроводных адаптеров Wi-Fi) указанный ваше способ изменения MAC-адреса может не работать в Windows 10. Это связано с тем, что на вкладке « Дополнительно » просто отсутствует свойство « Сетевой адрес » и пользователь не может указать собственное значение и поменять MAC-адрес. В таких случаях для изменения можно воспользоваться специализированными программами.
Одной из наиболее популярных программ для решения этой проблемы является программа Technitium MAC Address Changer (ссылка). В верхней части окна данной программы отображается список всех сетевых карт, их текущие MAC-адреса, статус, а также скорость подключения и скорость передачи данных.
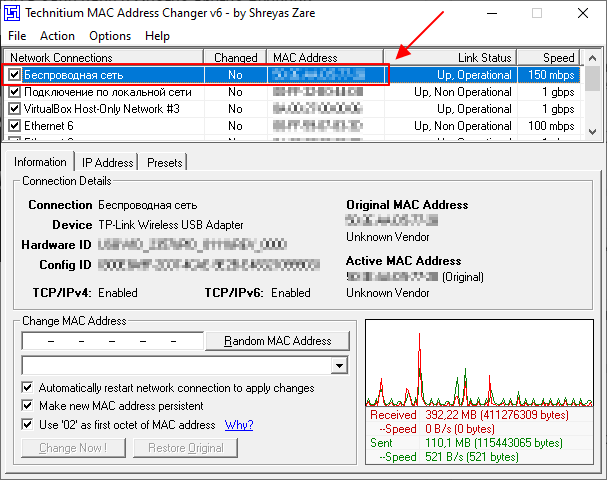
Для того чтобы изменить MAC-адрес нужно выделить сетевую карту (например, беспроводный адаптер), указать новый мак-адрес в нижней части окна и нажать на кнопку « Change Now ». Также можно воспользоваться кнопкой « Random MAC-address », которая автоматически сгенерирует случайный адрес и подставит его в нужное поле.

В случае использования программы Technitium MAC Address Changer изменения применяются сразу, и перезагрузка компьютера не требуется.
Также для изменения MAC-адрес на компьютере с Windows 10 можно использовать и другие подобные программы. Например: SMAC MAC Address Changer (сайт) или Win 7 MAC Address Changer (сайт).
Проверка изменений
Для проверки изменения MAC-адреса на компьютере с операционной системой Windows 10 можно использовать команду « getmac /v /fo list ». Для этого просто запустите командную строку и выполните указанную команду. В результате, в командной строке будет выведен список всех сетевых подключений и их текущие MAC-адреса (Физический адрес).
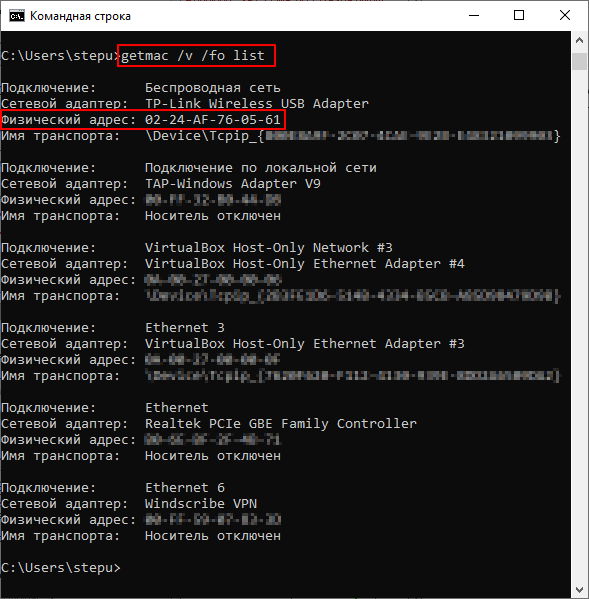
Альтернативный вариант – команда « msinfo32 ». В этом случае нужно нажать комбинацию клавиш Win-R и выполнить указанную команду.
После выполнения данной команды появится окно « Сведения о системе ». Здесь нужно открыть раздел « Компоненты – Сеть – Адаптер » и найти в списке сетевую карту, для которой вы изменяли мак-адрес.

Если все было сделано правильно, то здесь в строке « MAC-адрес » будет указано нужное вам значение.
Среди системной информации
Информация о сетевых идентификаторах компьютера содержится не только в среде для глубокой настройки, но и в блоках базовой информации о системе, которые находятся прямо в её интерфейсе. Для следующего способа нам понадобится встроенный в десятую версию ОС от Майкрософт инструмент «Сведения о системе».
Открыть и использовать его можно таким образом:
- Прежде всего, следует найти нужную опцию в системе. Для этого запускаем функцию поиска по системе, и вводим специальном поле название данного элемента, либо имя в структуре операционной системы – «msinfo32». С помощью такой же команды системные сведения можно открыть и через знакомое по предыдущим версиям средство «Выполнить». Однако иконка обычного поиска гораздо ближе в расположении и удобнее, поэтому данный способ хорош только при проблемах с поисковой функцией.
В меню «Пуск» в поиске пишем msinfo32
- Далее запустится окно базовых сведений о параметрах и состоянии абсолютно всех физических устройств, составляющих систему компьютера. Здесь, нажимая на «плюс» возле названия раскрываем меню компонентов, затем так же открываем директорию компонентов сети, и наконец, выбираем устройство «Адаптер».
В окне базовых сведений о параметрах выбираем «Адаптер»
В поле слева первым в списке размещён наш реальный компонент, адрес которого и есть актуальным для всего компьютера в сети. Здесь же можно узнать идентификаторы дополнительных и виртуальных устройств.
Ещё один способ открыть сведения о системе
Также существует дополнительный путь для открытия базы сведений о действующих технических компонентах используемой системы.
Последовательность действий для альтернативного запуска выглядит следующим образом:
- Открываем общее меню «Пуск» кнопкой на клавиатуре или щелчком по иконке. Выбираем стандартное меню параметров и настроек системы (иконка с изображением шестерёнки).
Выбираем стандартное меню параметров и настроек системы
- В окне категорий установок необходимо выбрать вариант управления общими процессами «Система».
Выбираем пункт «Система»
- Далее, для того, чтобы от установок перейти к обозрению базовой информации о функционировании компьютера выбираем среди подпунктов слева «О системе».
Выбираем «О системе»
- В данной вкладке просто кликаем на соответствующую кнопку уже знакомого меню основных сведений. Далее – следовать приведенному выше алгоритму.
В пункте «О системе» выбираем раздел «Сведения о системе»
Ещё получить доступ к данному информационному меню можно прямо с рабочего стола, не растрачивая время на поиск в сложных директориях настройки.
Всего лишь кликните правой клавишей мышки по значку «Этого компьютера», вызвав привычное контекстное меню, и выберите пункт «Свойства». Как и в предыдущих версиях Windows, для данного ярлыка эта функция активирует уникальное меню свойств – в данном поколении ОС это и есть «Сведения о системе».
Открываем «Сведения о системе» с помощью ПКМ (правой кнопки мыши) на значке «Мой компьютер»
Что такое MAC-адрес
Аббревиатура «MAC» в названии данного типа адреса расшифровывается, как «Media Access Control» (в переводе на русский язык – «управление доступом к среде»). Она представляет собой номер сетевого адаптера, который закрепляется за каждым подобным компонентом. Идентификатор состоит из цифр и букв, общий объем которых не превышает 6 байт. Например, 60-EC-69-19-85-3C.
По МАК-адресу можно узнать название фирмы-производителя и заводской номер устройства. Кроме того, идентификатор может понадобиться для активации функции фильтрации своего маршрутизатора, чтобы к нему подключались только отдельные гаджеты. В частности, ваш компьютер. Информация о MAC-адресе ни для кого не будет лишней, а потому далее предлагаем рассмотреть способы, позволяющие определить уникальный номер оборудования.
Change МАК: какими утилитами удобно пользоваться?
Однако есть и более продвинутые способы смены физадреса. Если не хочется возиться, можно использовать программы для его замены, которые есть в интернете. Предлагаем вам познакомиться с тремя, отличающимися компактностью или большими возможностями.
Программа № 1. MACChange
Очень удобная программа для смены физического адреса MACChange позволит после ее скачивания быстро справиться с задачей по смене МАС. Это небольшая и компактная утилита. Чтобы ее использовать, надо ее скачать и запустить.
1. Находим ту карту, адрес которой надо заменить.
2. Щелкаем по новому, генерированному MAC.
3. Нажимаем на «Заменить».
4. После этого должно появиться сообщение о завершении операции: «Updating…».
В программе есть еще одна важная кнопка «Set Default». Для желающих вернуться к прежнему значению.
Программа №2. Technitium MAC Address Changer
Для тех у кого вечно не хватает времени, программа просто находка. Утилита позволит изменить физический адрес максимум за минуту.
У нее множество плюсов:
- возможность изменить МАС-адрес сетевой карты, не касаясь адреса, который «вшит» производителем, используя лишь записи реестра ОС;
- возможность моментально получить данные о всех сетевых картах вашего ПК;
- программа бесплатная.
Утилиту можно использовать в 7, 8, 10 версиях Виндовс, и что очень важно она чрезвычайно проста в управлении. К минусам относится только то, что существует одна англоязычная версия
К минусам относится только то, что существует одна англоязычная версия.
Что может утилита?
- Показать скорости как соединения, скорость с которой принимаются и передаются данные на адаптере.
- Показать все сетевые девайсы в ПК, а также роутер и другие ближайшие девайсы, подключенные к компьютеру.
- Автоматически заменить МАС-адреса всех адаптеров, которые доступны.
- Помочь создать эксклюзивный МАС-адрес, или выбрать из адресов любого производителя, то есть ПК будет замаскирован под девайс другой компании.
Благодаря программе можно увидеть «родной» МАС-адрес и новый, установленный ею.
Какие действия придется сделать, чтобы изменить МАС?
1. Выбираем адаптер, ждущий очередного адреса.
2. Открываем «Информация», ищем поле с черточками и вбиваем новое значение. Другой вариант – кнопка Random MAC, нажав на которую вы генерируете адрес
Обратите внимание также еще на один момент: ниже есть МАС-адреса известных производителей. Их также не возбраняется использовать
3. В заключении кликаем по «Change now». Вот и все.
Бывает, что возникнет необходимость восстановить предыдущий адрес. Тогда снова выбираем адаптер, находим “Restore original” и жмем на нее.
Программа №3. Change MAC Address
Позволяет поменять МАС, несколько раз щелкнув мышкой.
Плюсы утилиты:
- есть генератор для МАС;
- имеется возможность использования адресов разных производителей;
- легко исправить любой адрес вручную;
- имеется описание 16 000 сетевых карт.
Все изменения сразу сохраняются и работают после перезагрузки ПК.
Что она может?
- получить адреса локального ПК и удаленного, а также других компьютеров, если они находятся в допустимом списке IP-адресов;
- понять, кто является производителем сетевой карты по Мак-адресу адаптера;
- использовать 5 способов поиска МАС-адресов;
- обнаружить имена сетевых карт при использовании SNMP или WMI;
- загружать и сохранять результаты, полученные при сканировании;
- экспортировать эти результаты в веб-документы или тексты.
Любая из утилит довольно удобна в использовании.






