Как сменить на айфоне учетную запись: пошаговая инструкция
Содержание:
- Как изменить пароль Apple ID. способы и пошаговые инструкции
- Смена с помощью специальных вопросов
- Восстановление входа в учетную запись
- Как изменить пароль в Инстаграме
- Стандартная настройка «Почты» на iPhone/iPad
- Смена аккаунта
- Как изменить звук уведомления в инстаграме
- Как восстановить пароль ICloud — Полная процедура
- Как можно сделать себе Apple ID быстро и зачем оно вообще надо?
- Как отвязать Apple Watch от телефона
- Изменение защитного кода
- Предварительная подготовка
- На iPhone, iPad, iPod touch
- Изменение пароля для ограничений
- На компьютере Mac
Как изменить пароль Apple ID. способы и пошаговые инструкции
Каким он должен быть
Прежде чем менять пароль. следует вспомнить общие рекомендации к его сложности. Не пренебрегайте ими. Не стоит думать, что хакеры — это мнимая угроза и до вас они никогда не доберутся. Кто знает, возможно, в эту самую секунду они подбирают ключ к вашему устройству. Запомнить можно любой пароль. поэтому лучше сделать его посложнее.
Требования к паролю :
- Чем меньше в пароле смысла — тем лучше. Он ни в коем случае не должен совпадать с вашим именем, фамилией, ником и не должен быть настоящим словом, это только набор букв.
- Сделайте его не меньше 8 символов, включите в состав прописные и строчные буквы вперемешку и хотя бы одну цифру. Можно воспользоваться генераторами пароля онлайн, их легко найти в поисковой системе.
- В пароле недопустимы пробелы;
- Не повторяйте одни и те же символы в пароле три раза подряд;
- Пароль не должен повторять название вашего Apple ID;
- Каждый пароль должен отличаться от предыдущего. Нельзя ставить те пароли, которые уже были на вашей учётной записи ранее.
Изменяем на iPhone, iPad и iPod touch через приложение App store
- Перейдите в приложение AppStore, зайдите в настройки своей учётной записи Apple ID и найдите пункт смены пароля. Вас автоматически перекинет на соответствующую страницу.
- В разделе «Безопасность» выберите пункт «Изменить пароль»
- Далее введите сначала текущий пароль. затем новый и повторите ввод нового, чтобы не ошибиться.
- Нажмите «Изменить пароль ».
- Теперь перелогиньтесь в свою учётную запись с новым паролем .
- Не забудьте, что на других устройствах также придётся заново войти в учётную запись с изменённым паролем .
Теперь ваши гаджеты в безопасности.
Восстановление по email
- Зайдите в раздел «Настройки iTunes Store, AppStore» на вашем iPhone, iPad или iPod Touch, нажмите на «Забыли Apple ID или пароль ?»
Выберите этот вариант, если забыли текущий пароль Далее откроется новое окно сервиса iForgot, в нём введите ваш идентификатор Apple ID (подсказка в поле ввода сообщит вам об этом), затем нажмите кнопку «Далее» («Go»).
Введите ваш идентификатор для восстановления пароля
Из двух вариантов выберите: восстановить пароль по электронной почте. Вам потребуется доступ к вашему электронному ящику. После выбора опции сброса, на него вам придёт письмо с инструкцией по восстановлению и ссылкой «Выполнить сброс сейчас».
Нажмите на ссылку в письме и дождитесь загрузки в браузере страницы со сбросом пароля. Введите новый пароль и подтверждение нового пароля. Пароли должны совпадать. Нажмите «Сбросить пароль ».
Введите новые данные и сбросьте пароль
В течение нескольких минут на ваш электронный адрес снова придёт письмо об удачной смене пароля. а вам придётся перелогиниться в учётную запись с новыми данными.
Ответы на контрольные вопросы
Если же у вас нет возможности войти в почтовый ящик, удобным вариантом для вас будет ответить на контрольные вопросы. Тогда в разделе «Настройки iTunes Store, AppStore» после нажатия «Забыли Apple ID или пароль ?» и ввода идентификатора выберите вариант «Ответ на контрольные вопросы».
Далее следуйте шагам:
- Первый вопрос будет о вашей дате рождения. Ответьте на него и нажмите «Далее».
Выберите дату вашего рождения Следующее окно посложнее. Вам придётся вспомнить ответы на вопросы, как вы их вводили при создании Apple ID. Здесь можно не беспокоиться о написании слов с большой буквы или с маленькой, но вот язык ввода должен совпадать с первоначальным.
Вспомните ответы и язык, на котором вы их вводили
Если вы справились с этим окном, нажимайте «Далее» и вводите новый пароль для идентификатора Apple ID. Во втором поле введите пароль ещё раз для подтверждения. На электронную почту упадёт письмо об успешной смене пароля. Ссылок в письме нет — это только информационное уведомление. Вы можете сразу же войти в учётную запись с новым паролем .
Изменение профиля учётной записи
Ещё один способ сменить пароль, если вы помните старый или запись подключена — это изменить его в настройках.
- На вашем гаджете зайдите в меню «Настройки iTunes Store, AppStore», нажмите на ваш Apple ID.
- Далее в следующем окне выберите «Просмотреть Apple ID», так вы попадёте в настройки аккаунта. В них снова выберите ваш идентификатор.
Выберите просмотр вашей учётной записи На следующем экране в поля «Password» и «Verify» введите новый пароль и его подтверждение. на жмите «Done» для сохранения изменённой информации.
Введите новые данные с подтверждением
Смена с помощью специальных вопросов
Если у пользователя нет возможности использовать почтовый ящик как инструмент для изменения пароля, он может ответить на вопросы, которые задаст система.
1. Повторить пункты с 1 по 4, перечисленные выше, для смены кода на айфоне.
2. Использовать пункт «Ответить на контрольные вопросы».
3. Указать дату рождения.
4. Нажать кнопку «Далее».
5. Теперь пользователю система задаст вопросы, которые он выбрал для ответов при создании учетной записи. Отвечать нужно на том языке, на котором был введен ответ ранее.
6. Кликнуть «Go».
7. После удачного ответа на поставленный вопрос откроется окно с полем для ввода кода безопасности. Нужно придумать пароль и ввести его.
8. Подтвердить повторным вводом в специальное поле.
9. На почтовый ящик пользователь получит сообщение об удачной смене пароля.
10. Теперь осталось только снова зайти в аккаунт с новыми данными.
Поменять код безопасности для входа можно с помощью браузера Chrome, Mozilla или других.
Восстановление входа в учетную запись
Этот вариант понадобится, если пользователь забыл пароль. В этом случае необходимо напомнить, что учетка облачного хранилища и Apple ID идентично. Соответственно и данные для входа одинаковые.
Через электронную почту
При регистрации учетной записи указывается электронный ящик. Именно его необходимо использовать, чтобы изменить пароль:
Теперь пользователь может осуществлять вход в облачное хранилище с новыми данными.
При помощи дополнительных вопросов
Вариант подойдет для тех, кто не помнит пароль и электронную почту для входа. В этом случае необходимо:
- Выбрать облачное хранилище в настройках телефона.
- Нажать на кнопку «Забыли пароль..».
- Ввести логин от Apple ID.
- Выбрать вариант «Ответ на контрольные вопросы».
- Вписать дату рождения, которая была указана при регистрации.
- Ответить на поставленные вопросы.
Если пользователю удалось верно указать ответы, то появится окно для смены пароля. Необходимо придумать новый код и подтвердить его.
Как изменить пароль в Инстаграме
При использовании первого способа для изменения пароля необходимо помнить старый. Рассмотрим на популя рных ОС.
На Андроиде
Для смены пароля в Инстаграме через телефон на ОС Android:
- Заходим в приложение.
- Переходим на страницу своего аккаунта.
- В верхнем правом углу нажимаем на три черточки.
- Затем «Настройки».
- Жмём на «Безопасность» и выбираем «Пароль».
- Вводим текущий и два раза новый пароли.
- Готово.
На iOS
Для пользователей айфонов:
- Открываем Instagram.
- Клацаем на иконку профиля.
- Заходим в «Настройки».
- Затем в разделе «Аккаунт» ищем «изменить пароль».
- Набираем старый и вводим новый.
- Сделано.
Стандартная настройка «Почты» на iPhone/iPad
Для настройки почтового клиента идем в «Настройки» -> «Почта, адреса, календари». Здесь пользователю предоставляется выбор сервисов, таких, как Google, Yahoo, iCloud, Outlook и так далее. Для подключения учетной записи сервиса не входящего в общий список, необходимо тапнуть по кнопке «Другое», однако в этом случае процедура подключения учетной записи может отличаться от стандартной.
К слову, в случае необходимости есть возможность добавить сразу несколько учетных записей различных почтовых сервисов.
Все, что Вам потребуется для этого — это доступ в Интернет. Владельцы мобильных телефонов Iphone часто задаются вопросом: а как настроить почту на их гаджете? В этой статье мы постараемся дать пошаговую инструкцию настройки почты на Iphone.
Если у Вас возникают сложности с настройкой почты на iPhone и Вы житель Санкт-Петербурга, то можете обратиться за помощью к сотрудникам нашего сервисного центра. Мы работаем ежедневно и без перерывов. Так же у нас можно выполнить ремонт iPhone с использованием оригинальных запасных частей.
Чтобы стать пользователем мобильной почты, Вам необходимо сделать следующее:
- Откройте раздел «Настройки» (для англоязычных версий — “Settings”);
- Выбираем пункт «Почта, адреса, календари»;
- В пункте «Учетные записи» выбираем пункт «Добавить…» (AddAcount);
- Из списка предложенных почтовых сайтов выберете необходимый, или нажмите «Другое» (Other);
- В появившемся окне выберете «Новая учетная запись» и затем введите свое имя. Введенное имя будет отображаться у тех, кому Вы будете отправлять письма;
- В следующем поле «E-mail» введите адрес своего электронного ящика. Это может быть ящик, заведенный на Mail.ru, Yandex.ru, Rambler.ru и так далее. Будьте предельно внимательны с введением адреса. Он должен быть записан в таком же формате, как и на сайте;
- В поле «Пароль» («Password») введите пароль от Вашей электронной почты;
- В графе «Описание» («Decription») введите название для настроенной почты, чтобы легко отличать один настроенный ящик от другого;
- И, наконец, нажимаем «Сохранить» («Save»);
- После выполненных операций выходим из меню настроек, и на экране нажимаем на Pop.
Видео-инструкция о том, как настроить почту на iPhone.
В этом разделе необходимо настроить сервер входящей почты (для англоязычных телефонов Iphone — Incoming mail server):
- В графе «Имя узла» вводим pop.rambler.ru или pop.mail.ru, или другой сайт, на котором создан электронный ящик;
- В графе «Имя пользователя» опять очень аккуратно вводим почтовый адрес, без ошибок;
- Пароль вводить не надо, ведь Вы его уже записывали.
- В графе «Имя узла» вводим smtp.yandex.ru или smtp.rambler.ru;
- В графе «Имя пользователя» снова крайне аккуратно вводим адрес электронной почты полностью, например ;
- Вводим пароль почтового ящика.
- Сохраняем изменения, и Ваша почта готова к использованию!
Яндекс.Почта, как и большинство почтовых сервисов, для использования в сторонних приложениях-клиентах (как настольных, так и мобильных) требует определенных разрешений. Для того чтобы их предоставить, выполните следующее:
Смена аккаунта
Поменять Apple ID можно непосредственно на телефоне и вовсе не обязательно проходить авторизацию на официальном сайте компании
И также важно понимать, что все документы и фотографии, которые хранятся на вашей учетке, будут сохранены. Ведь многие пользователи боятся поменять айди, так как боятся потерять всю информацию
Ну и еще один момент – номер кредитной карты необязателен при создании нового имени пользователя для смены аккаунта.
Как поменять на iphone
Чтобы изменить аккаунт на телефонах моделей 4s, 5s и старше, нужно:
1. Зайти в приложение App Store.
2. В разделе быстрых ссылок выбираем свой текущий Apple ID, как это показано на картинке.
3. Во всплывающем окне выбираем кнопку «Выйти».
4. После этого возвращаемся к разделу быстрых ссылок и теперь жмем кнопку «Войти».
5. Выбираем опцию «С уже имеющимся ID» и выполняем авторизацию в системе, вводя логин и пароль.
На этом смену аккаунта можно считать выполненной успешно. Если у пользователя еще не создан новый личный кабинет, то его нужно зарегистрировать.
Для этого:
1. Открываем приложение App Store и жмем кнопку «Войти».
2. Во всплывающем меню выбираем «Создать Apple ID».
3. Выбираем текущий регион и жмем «Далее».
4. На экране отобразится пользовательское соглашение, которое нужно принять.
5. Откроется форма регистрации. Заполняем поля даты рождения, адреса электронной почты и пароль, задаем секретные вопросы и даем на них ответы. В конце жмем «далее».
Важно! Длина пароля должна состоять из 8 символов минимум и включать буквы верхнего и нижнего регистра, а также цифры. Рекомендуется сохранить контрольные вопросы и ответы на них, так как эта информация понадобится при восстановлении профиля.. 6. На следующей странице нужно указать способ оплаты, выбрав мобильный телефон или систему банковских карт
Заполнив поля, жмем «Далее»
6. На следующей странице нужно указать способ оплаты, выбрав мобильный телефон или систему банковских карт. Заполнив поля, жмем «Далее».
7. На почтовый адрес, указанный выше, придет письмо со ссылкой на подтверждение созданного ящика. По ней нужно перейти, после чего Apple ID будет создан.
Если пользователь и вовсе планирует «переехать» на новый идентификатор, который в будущем менять не планирует, то старые данные рационально будет стереть и выполнить вход в систему уже под новыми логином и паролем.
Чтобы данные удалить, нужно выполнить сброс настроек до уровня заводских. Для этого переходим в основные «Настройки» и нажимаем кнопку «Сброс». В новом окне выбираем опцию «Стереть контент и настройки».
По окончании процедуры загрузится приветственное окно, в котором нужно выполнить первичную настройку и вход, указав новые данные.
Как поменять на компьютере
Для смены айди необязательно использовать компьютер на базе Mac OS. Выполнить процедуру можно и на Windows, ведь для этого понадобится авторизация на странице управления аккаунтами appleid.apple.com. Авторизуемся на ней, указав текущее имя пользователя и пароль.
Через iTunes
Чтобы заменить аккаунт через iTunes, нужно запустить приложение и открыть «Магазин». В левой части экрана будет находиться кнопка «Войти». Нажав на нее, выполняем авторизацию в системе. После этого загрузится меню, в котором нужно выбрать опцию «Учетная запись» и на странице информации выбираем кнопку «Редактировать».
Вводим новый адрес электронной почты, пароль и жмем «Готово». Теперь на указанную почту приедет письмо со ссылкой для подтверждения действий.
Через почту сторонней системы
Если мы меняем идентификатор и при этом для него использовался сторонний адрес почты, например, Яндекс или Гугл, то для начала нужно выйти из всех открытых учетных записей на других устройствах, кроме того, на котором будет происходить смена.
Если меняем Apple ID на сайте, то нужно открыть страницу appleid.apple.com и авторизоваться в системе. Переходим в раздел «Учетной записи» и жмем кнопку «Изменить». Под именем текущего айди будет находиться опция «Редактировать». Вводим тот идентификатор, который хотим использовать и жмем «Продолжить».
Важно! Если при этом будет использоваться новая учетная запись, которая заканчивается на @icloud.com, me.com или mac.com, обязательно возникнет запрос подтверждения. При этом адрес с таким расширением станет основным, а почта сторонней системы будет дополнительной и изменить это будет невозможно
После смены учетную запись нужно подтвердить, выполнив повторный вход. На этот раз на странице авторизации вводим новый адрес почты и пароль, после чего доступ к службам Apple будет восстановлен.
Как изменить звук уведомления в инстаграме
Если после изменения сигнала, при извещениях о событиях все еще нет звука, стоит проверить параметры приложения в основном меню телефона. Их настройка зависит от используемой операционной системы.
Дополнительно после установки подходящей мелодии нужно зайти в Instagram и проверить включены ли оповещения. Возможно также, что информирование производится не обо всех изменениях. Они могут приходить при следующих событиях:
На Андроиде
Программное обеспечение Android позволяет отрегулировать всплывающие окна с информацией от Instagram. Чтобы изменить системные настройки оповещений от инстаграмма на Андроиде потребуется:
На Айфоне
- Через параметры найдите список установленных программ.
- После этого перейдите в «Настройки оповещений».
- Установите желаемый тип сигнала.
Пользователям iOS иногда не удается включить информирование таким способом. Можно попробовать повторно обратиться к общей регулировке мелодий и произвести изменения там.
Как восстановить пароль ICloud — Полная процедура
Восстановить пароль ICloud на айфоне необходимо для того, чтобы получить доступ к устройству.
Учетная запись сервиса iCloud дает пользователям айфонов право получить доступ к своему устройству.
Таким образом, каждый у кого есть смартфон от компании Apple имеет аккаунт в сервисе.
Процедура восстановления пароля от службы довольно трудоемкая, поэтому для начала, если забыл пароль, попытайтесь ввести все возможные его варианты.
Возможно, таким образом вы вспомните ранее забытый пароль от своего личного кабинета.
Восстановление по почте
Компания Apple с выходом новой седьмой версии операционной системы для своих смартфонов решила кардинально усовершенствовать систему безопасности.
Таким образом, все юзеры телефонов обязуются зарегистрировать свой персональный идентификатор в системе ICloud.
Если устройство будет утеряно, пользователь легко сможет отследить его местоположение, ведь все данные о нахождении телефона отражаются в личном кабинете пользователя на сайте ICloud.
Очень часто юзеры системы забывают данные для входа на свою страницу.
Почта – это универсальный способ восстановления доступа к профилю. Чтобы восстановить пароль от своего аккаунта, используя адрес почты, который был указан при регистрации, следуйте инструкции:
Отправка письма со ссылкой для изменения пароля на указанную почту
Такой процесс восстановления пароля по почте займет максимум 5 минут, поэтому он наиболее эффективный и безопасный.
Сервис для восстановления данных входа в личный кабинет
Важно! Стоит отметить, что после каждой перезагрузки смартфона система требует ввести пароль и идентификатор пользователя в ICloud, таким образом владелец телефона проходит верификацию. После утери доступа к ICloud, ни один человек не сможет включить и пользоваться телефоном. Компания Apple создала специальный сервис для восстановления доступа к личным страницам своих пользователей
Компания Apple создала специальный сервис для восстановления доступа к личным страницам своих пользователей.
Он подойдет тем пользователям, которые не помнят указанного в процессе регистрации адреса электронной почты.
В таком случае необходимо зайти на официальную страницу поддержки пользователей и оставить там свою заявку на восстановление.
Адрес странички: http://www.apple.com/ru/support/.
Интерфейс официальной страницы поддержки пользователей
В письме к оператору максимально опишите всю ситуацию и предоставьте хоть какие-нибудь данные для восстановления: свой номер телефона, ответ на контрольный вопрос и прочую информацию.
На протяжении нескольких дней оператор свяжется с вами для уточнения деталей.
Вас могут попросить доказать, что именно вы являетесь владельцем телефона.
Для этого необходимо прислать фото разворота вашего паспорта и свое фото вместе с коробкой от телефона, так, чтобы на изображении был виден серийный номер устройства.
Другие способы восстановления доступа
Полный сброс настроек телефона. С помощью возвращения смартфона к заводским настройкам можно удалить его привязку к персональному идентификатору пользователя в системе.
Однако, после перезагрузки вы получите телефон, в котором не будет никаких данных пользователя.
Все они удалятся в процессе восстановления.
Чтобы сбросить настройки телефона, следуйте инструкции:
Зайдите в меню телефона, а затем в панель настроек;
Включение настроек телефона через меню
Теперь перейдите на кладку основных настроек и нажмите на поле «Сброс»;
Сброс настроек телефона
Сброс параметров и возвращение к заводским настройкам может длиться несколько минут. В некоторых случаях смартфон может перезагрузиться несколько раз.Чтобы полностью удалить идентификацию пользователя в предложенном меню выберите пункт «Стереть контент и все пользовательские настройки устройства».
Можно ли зайти в телефон без пароля от icloud?
Можно, в таком случае восстановление проведется с помощью аккаунта в ITunes.
Помимо аккаунта в icloud.com пользователь может идентифицировать свою личность, зайдя на персональную страницу в сервисе ITunes.
Таким образом можно восстановить доступ к телефону.
Однако, в дальнейшем все равно необходимо провести восстановление пароля iCloud через почту или сервис.
С помощью одного из указанных выше способов вы сможете быстро восстановить свой аккаунт в системе и снова использовать смартфон.
Помните, что после потери доступа к аккаунту, у вас нет возможности использовать не только айфон, но и айпод и другие устройства.
Всегда старайтесь максимально быстро восстановить доступ к устройствам во избежание сопутствующих проблем.
Как восстановить пароль ICloud — Полная процедура
Как можно сделать себе Apple ID быстро и зачем оно вообще надо?
Вот Вы и стали счастливым обладателем мобильного устройства с операционной системой “iOS” от “Apple”. Поздравляем с удачным приобретением. Теперь надо понять, что и как нужно делать для приятной работы с этим гаджетом. Первым-наперво нам необходимо создать себе учётную запись Apple ID (“айди” как говорят по простому). Как создать себе “Apple ID” и расскажем в этой статье.
Во первых, зачем нам нужно сделать эта самую учётную запись Apple ID. Скажем так, это паспорт владельца устройства iPhone.
При помощи этой учётной записи Вы сможете:
- синхронизироваться с такой полезной вещью как “iCloud” (облачный сервис для хранения всякой информации);
- это даст возможность поискать свой “iPhone” (“iPod Touch” или “iPad” или “Mac”) в таких случаях как кража или его потеря;
- скачивать и устанавливать любые не требующие оплаты игрулины и всяческие приложения из “App Store” (интернет магазин от Apple);
- также даёт попытку приобретать за реальные денежки игрушки и приложения в таких местах как “Mac App Store” и “App Store”;
- приобретать всевозможный аудио и видео контент в “iTunes Store”.
Для тех, кто любит один раз увидеть, чем 100 раз прочитать вставляем короткую видео инструкцию с советами на нашу сегодняшнюю тему. Ну а чуть пониже поболтаем об этих способах более подробней. Автор быстро, на простых примерах легко разложил всё по полочкам. Настоятельно рекомендует внимательно послушать все его советы. Может тогда Вам совсем не придётся читать, то что будет написано ниже.
Сегодня же расскажем , о том как создать себе учётную запись на устройствах “iPhone”.
Как узнать Apple ID на iPhone, iPad
Если на устройстве выполнен вход в профиль, данная информация отражается в пользовательских данных.
Для iOS 10.2 и более свежих версий достаточно перейти в раздел «Apple ID» в настройках телефона. Почта будет написана под иконкой пользователя. Информация отразится, если зайти в раздел iCloud.
Выполните вход с помощью идентификатора Apple ID
Используйте один и тот же идентификатор Apple ID и пароль при каждом входе на устройство или в службу Apple. Если у вас нет идентификатора Apple ID, узнайте, как его создать. С помощью Apple ID можно выполнять следующие действия:
- автоматически настраивать все службы Apple при настройке нового устройства и входе в систему с помощью Apple ID;
- поддерживать персональные данные на всех устройствах в актуальном состоянии, если выполнен вход в iCloud;
- выполнять вход в магазины iTunes Store, Apple Books и App Store для совершения покупок и доступа к предыдущим покупкам;
- выполнять вход в приложения iMessage и FaceTime 1, чтобы общаться и обмениваться сообщениями с друзьями и родными;
- выполнять вход в сторонние приложения и на веб-сайты с помощью функции Вход с Apple.
Управление идентификатором Apple ID
Так как Apple ID используется на всех устройствах и во всех службах, важно постоянно обновлять сведения своей учетной записи. Для этого в любое время выполните вход на странице учетной записи Apple ID 2
- Обновляйте доверенные номера телефона и устройства, на которых выполнен вход с помощью Apple ID.
- Измените пароль, чтобы обеспечить безопасность своей учетной записи.
- Обновляйте адрес электронной почты идентификатора Apple ID 3 на тот, который часто используете.
- Добавьте дополнительные адреса электронной почты, чтобы друзья и близкие могли с легкостью найти и общаться с вами в таких службах Apple, как FaceTime1, iMessage и «Локатор».
- Обновляйте дату рождения, связанную с Apple ID.
- Изменяйте страну или регион Apple ID.
Кроме того, вы можете узнать, как управлять своей платежной информацией.
Как отвязать Apple Watch от телефона
Следует понимать, что при разрыве пары часы-телефон, все личные настройки Apple Watch будут удалены, а вместо них установятся заводские. Но без этого действия мы не сможем удалить аккаунт с iPhone. Но волноваться не стоит, ведь все данные будут сохранены в резервной копии, которую вы сможете установить на новом устройстве.
Удаленно отвязку сделать не получится, поэтому позаботьтесь о том, чтобы оба устройства находились рядом.
- Запустите на своем Айфоне программу Apple Watch.
- Перейдите в раздел «Мои часы». Здесь отображаются все часы, с какими на телефоне установлена пара. Отвязать нужно все.
- Тапните на значок «i» напротив названия ваших часов.
- В открывшемся меню выберите пункт «Разорвать пару с Apple Watch».
- iPhone попросит подтверждение удаления пары. Также гаджет может запросить ввод пароля учетки.
Если на ваши часы был установлен тарифный план от оператора сотовой связи, то можно расторгнуть договор об оказании услуг, если такая возможность предоставлялась в условиях договора. При подключении ваших часов к новому устройству, ваш тарифный план сохранится.
Для того, чтобы привязать Apple Watch к новому гаджету, нужно будет удалить с них все старые данные. Потом их можно будет восстановить из резервной копии, но для первого соединения с другим телефоном, настройки часов должны быть сброшены. Для того, чтобы стереть всю информацию, зайдите в интерфейсе умных часов в раздел «Основные» в меню «Настройки». Там нужно выбрать пункт «Сброс», а далее нажать «Стереть контент и настройки».
Изменение защитного кода
Как на «Айфон-6» поставить пароль или изменить его? Если пользователь желает изменить защищающий код, нужно проделать те же шаги, что и при установке.
После перехода в «Пароль» выбираем один из необходимых разделов:
- Выключить код-пароль. В данном случае пользователь полностью отказывается от установленного пароля. Зайти в мобильное устройство можно будет без какого-либо пароля. Разумеется, такой ход будет достаточно рискованным, поскольку не обезопасит информацию на телефоне в случае его потери.
- Сменить код-пароль. Чтобы изменить пароль на айфоне, нужно выбрать «Параметры код-пароля», ввести придуманный код, затем активировать его.
- Стирание данных. Такой раздел можно включить. Он необходим для того случая, если мобильное устройство будет украдено. После десяти неверных попыток введения пароля всевозможные данные сотрутся с мобильного устройства. При отключении данного параметра телефон попросит лишь восстановления после ввода десяти неверных паролей.
Предварительная подготовка
Логично, что в устройстве, которое продаётся другому человеку не должно быть никакой личной информации текущего владельца. Но удалять её тоже нельзя спешить, так как если у пользователя существует целая экосистема устройств одной фирмы, они, как правило, сопряжены друг с другом и разрыв такой связи будет очень болезненным. Поэтому нужно провести несколько подготовительных операций, нивелирующих все эти проблемы:
- Разорвать пару у тех устройств, которые были сопряжены с продаваемым.
- Сделать резервную копию всех данных телефона.
- Выйти из всех сервисов Apple, в которых пользователь залогинен в данный момент.
Вкратце о каждом пункте будет полезно узнать всем, кто задумался о продаже iPhone. Последний – самый простой для выполнения. Достаточно войти в «Настройки» и собственное имя, проскроллить в самый низ и тапнуть «Выйти». После этого вводится пароль от Apple ID и нажимается кнопка «Выключить». Другие два более сложны, поэтому будут рассмотрены гораздо подробнее.
Разрыв пары между двумя устройствами
Умные часы Apple Watch – высокотехнологичный девайс, который хранит данные множества сенсоров в своей памяти и телефонной, анализирует их и формирует подсказки на основе полученного результата. Поэтому пара, которая создаётся, общается между собой с помощью сложных протоколов и эту связь обязательно нужно разорвать перед продажей. Вот как это сделать:
- Оба устройства обязательно должны быть рядом друг с другом.
- Открыть фирменное приложение Apple Watch на телефоне.
- Перейти на вкладку «Мои часы».
- Выбрать нужную модель и нажать информационную кнопку рядом с ней. Она выглядит как оранжевый восклицательный знак, вписанный в круг того же цвета.
- Тапнуть по красной надписи «Разорвать пару с Apple Watch». Сделать это придётся дважды, второй раз – для подтверждения.
- Следует заметить, что у более новых часов, например, третьего поколения со слотом для сим-карты внутри, придётся сделать несколько дополнительных действий. Для сохранения или удаления тарифного плана придётся обращаться за помощью к сотовому оператору.
- Если потребуется, нужно будет ввести пароль от Apple ID.
- Дождаться создания полной резервной копии часов на iCloud.
Успешный разрыв пары ознаменует сообщение «Создать пару». Так можно быть уверенным, что это устройство больше не синхронизировано с телефоном. Для сопряжения всей информации с другим устройством теперь достаточно будет восстановить резервную копию и развернуть её на эти же часы.
Создание резервной копии всего устройства
Сделать это можно двумя способами, которые по своей эффективности очень похожи. Оба предлагают снятие полного образа, который после этого можно будет развернуть на новый телефон и получить практически то же устройство в своих руках, к которому уже выработались привычки. Оно будет настроено точно так же. Вот эти способы:
- Через облако iCloud, без участия компьютера или другой вспомогательной техники.
- Через ПК и установленный на нём iTunes.
Первый способ элементарен, вся последовательность действий очень проста:
- Подключиться к беспроводной сети.
- Перейти в «Настройки» и свой профиль. Там выбрать iCloud. Либо, для более старых версий ОС, просто прокрутить «Настройки» до конца вниз и там уже выбрать облако.
- После этого нужно тапнуть на «Копия iCloud» в более свежих версиях и «Резервная копия» в старых. Обязательно проверить положение переключателя, он должен быть активен.
- Тапнуть «Создать резервную копию» и подождать пока дата последнего копирования не изменится на текущую.
Через iTunes всё немного сложнее. Так как у пользователя должен быть рабочий ПК и установленная на нём программа. Последовательность действий будет такой:
- Открыть iTunes, предварительно подключив телефон к ПК и дождаться его определения.
- Ввести пароль от телефона, по желанию указать, что доверяете этому компьютеру.
- Выбрать в iTunes нужный телефон, нажав на кнопку с изображением смартфона и щёлкнув по нему в выпадающем меню.
- Выбрать «Обзор» в левой части экрана, а потом, в разделе «Резервные копии» настроить создание бэкапа. Если планируется продолжать пользоваться Apple Watch, нужно зашифровать эту копию, так как в ней будут храниться биометрические данные. Пароль при этом лучше записать в надёжном месте.
- Нажать «Создать копию сейчас».
Об окончании будет сообщено точно так же, как и в первом случае – обновлением даты последней копии на текущую. Дополнительно, чтобы бэкап занимал меньше места, можно установить опции конвертации изображений и видео с камеры. Будет уменьшено разрешение и снижен битрейт всех файлов этого типа, обнаруженных внутри.
На iPhone, iPad, iPod touch
Внутри устройств Apple процедура также выполняется достаточно просто через стандартное программное обеспечение. Для начала операции зайдите в “Настройки” с помощью соответствующей иконки и нажмите на имя своего аккаунта в самом верху меню.
В открывшемся разделе “Apple ID” выберите пункт “Пароль и безопасность” под краткой информацией об аккаунте.
После этого нажмите на кнопку “Изменить пароль”.
Введите секретный набор символов, ПИН-код или графический ключ от устройства для подтверждения того, что вы владеете данным мобильным телефоном.
Введите новый пароль и повторите его в соответствующих полях. Следите, чтобы он подходил под требования, написанные ниже: содержал хотя бы восемь символов, как минимум одну цифру, одну прописную и одну строчную букву. Далее нажмите на надпись “Изменить” в правом верхнем углу.
В случае соблюдения требований процедура будет успешно завершена. Так, достаточно в точности выполнить небольшую инструкцию, чтобы сменить пароль Apple ID на Айфоне или планшете.
Изменение пароля для ограничений
Внимание! В старых версиях iOS был пункт «Ограничения», но в iOS 12 оно заменилось разделом «Экранное время», где можно настраивать свои ограничения по использованию программ, использовать семейный доступ, контролировать активность ребенка на его устройстве. Мы будем описывать инструкцию конкретно для «Экранного времени», так как большинство девайсов от Apple работает на базе iOS 12 и 13 версий:
- Если вы ранее уже установили пароль для ограничений, и вам необходимо его изменить, то перейдите в «Настройки» и кликните по пункту «Экранное время»;
- Пролистните список вниз и нажмите «Изменить код-пароль». Учтите, что комбинация, используемая в этом разделе, отличается от той, что блокирует телефон каждый раз при нажатии на Power;
- Вам будет предложено: изменить код или удалить. Выбираете первый вариант;
- Укажите старую комбинацию, установленную в системе;
- Далее введите новый код и подтвердите его ввод. Если данные были указаны корректно, то пароль сразу же изменится.
На этом процесс смены кода для «Экранного времени» на Айфоне завершен. В случае, если вы его вообще хотите отключить, просто вместо «Изменить» нужно выбрать «Удалить». Учтите, что также потребуется подтверждение пароля. Более детально об экранном времени можете почитать в нашей отдельной статье.
Вариантов смены паролей в iPhone очень много, так как все устройства от Apple создают между собой целую экосистему, и управлять ими можно из любой точки мира. Но помните, что ваш Apple ID – это самые важные данные, поэтому не разглашайте информацию посторонним лицам, не авторизуйтесь на сайтах с таким же паролем, и обязательно записывайте где-нибудь ответы на контрольные вопросы, ведь только благодаря им можно восстановить доступ к утраченному аккаунту. А вообще на большинстве Айфонах последних поколений используют в основном Touch ID и Face ID для авторизации и разблокировки девайсов.
Поделиться ссылкой:
На компьютере Mac
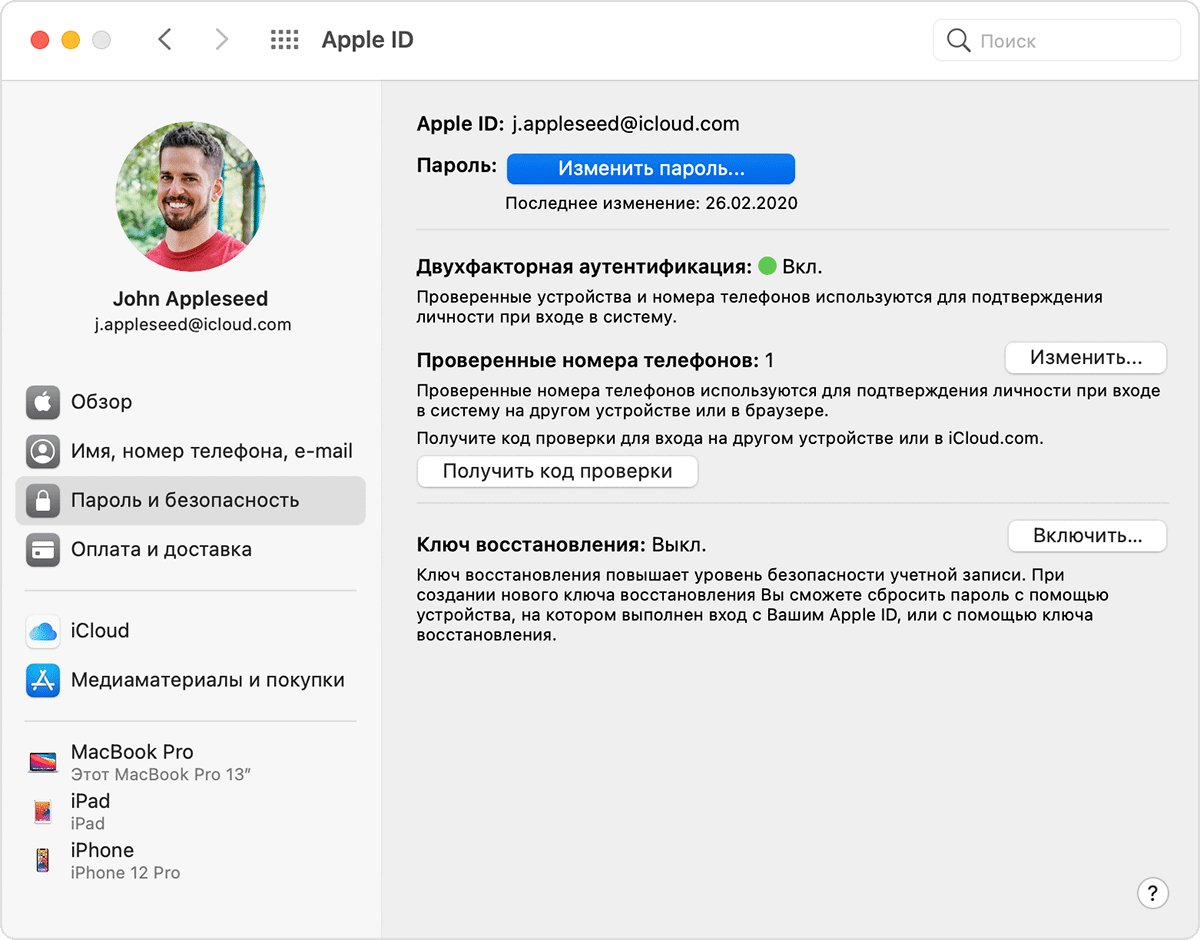
- Выберите меню Apple > «Системные настройки», затем нажмите идентификатор Apple ID.
- Щелкните «Пароль и безопасность».
- Щелкните «Изменить пароль». Перед сбросом пароля Apple ID нужно будет ввести пароль, который используется для разблокировки компьютера Mac.
На компьютере Mac с ОС macOS Mojave или более ранней версии
- Перейдите в меню Apple > «Системные настройки», затем нажмите iCloud.
- Выберите пункт «Учетная запись».
- Выберите «Безопасность» > «Сбросить пароль». Перед сбросом пароля Apple ID нужно будет ввести пароль, который используется для разблокировки компьютера Mac.






